كيفية إنشاء محرك استرداد Windows 11 USB
مايكروسوفت نظام التشغيل Windows 11 بطل / / November 08, 2021

آخر تحديث في

في بعض الأحيان ، تسوء الأمور مع جهاز الكمبيوتر الذي يعمل بنظام Windows 11 ، وستحتاج إلى التمهيد من محرك استرداد USB. إليك كيفية صنع واحدة.
يوفر Windows 11 عدة طرق لنسخ نظامك احتياطيًا واستعادته وإعادة تعيينه ، لكن العديد من هذه الأدوات تعتمد على قدرة Windows على التمهيد. إذا كان لا يمكن التمهيد ، فإن أفضل الطرق لتجنب وقوع كارثة هي أن يكون لديك محرك استرداد USB جاهزًا.
يتيح لك محرك استرداد USB تجاوز تثبيت Windows الفاشل واستخدام بيئة الاسترداد المتقدمة المستقلة لنظام Windows لإصلاح جهاز الكمبيوتر واستعادته. إذا ساءت الأمور ، يمكنك استعادة جهاز الكمبيوتر الخاص بك بسرعة باستخدام عدد من الأدوات المضمنة.
إذا كنت ترغب في إنشاء محرك استرداد Windows 11 USB لاستكشاف مشكلات الكمبيوتر وإصلاحها ، فإليك ما ستحتاج إلى القيام به.
كيفية إنشاء محرك استرداد Windows 11 USB
إذا كنت قد أنشأت ملف محرك استرداد Windows 10 USB من قبل ، الخطوات مماثلة لنظام التشغيل Windows 11. للحصول على أفضل النتائج ، قم بتوصيل محرك أقراص USB يتراوح حجمه بين 16 و 32 جيجابايت (سيختلف الحجم الذي تحتاجه بين الأنظمة) وقم بتوصيله بمنفذ مجاني على جهاز الكمبيوتر الخاص بك.

ملحوظة: ضع في اعتبارك أنه سيتم حذف كل شيء على محرك الأقراص. تأكد من استخدام محرك أقراص محمول لا يحتوي على الملفات التي تحتاجها عليه أو قم بعمل نسخة احتياطية من البيانات أولاً.
لبدء إنشاء محرك استرداد USB على نظام التشغيل Windows 11 ، اضغط على زر البدء (أو اضغط على ملف مفتاح Windows على لوحة المفاتيح الخاصة بك). نوع محرك الانتعاش في شريط البحث ، ثم حدد تشغيل كمسؤول على اليمين.
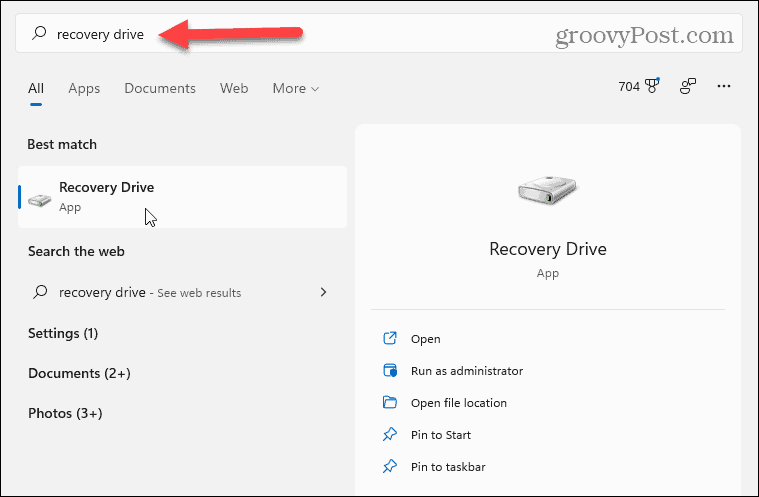
إذا كان التحكم في حساب المستخدم تظهر الرسالة ، اضغط على نعم.
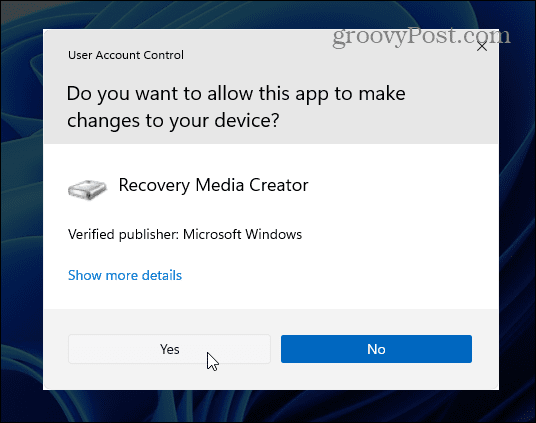
ال محرك الاسترداد يرشدك المعالج خلال عملية إنشاء محرك الأقراص. تأكد من تحديد ملف نسخ ملفات النظام احتياطيًا إلى محرك الاسترداد مربع الاختيار ، ثم انقر فوق التالي.
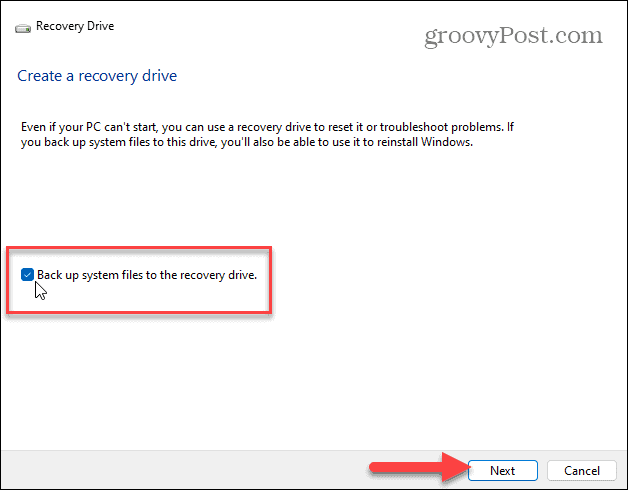
اترك بعض الوقت لأداة Recovery Drive لفحص جهاز الكمبيوتر الخاص بك بحثًا عن محركات أقراص USB المتاحة. سترى شريط تقدم أثناء المسح.
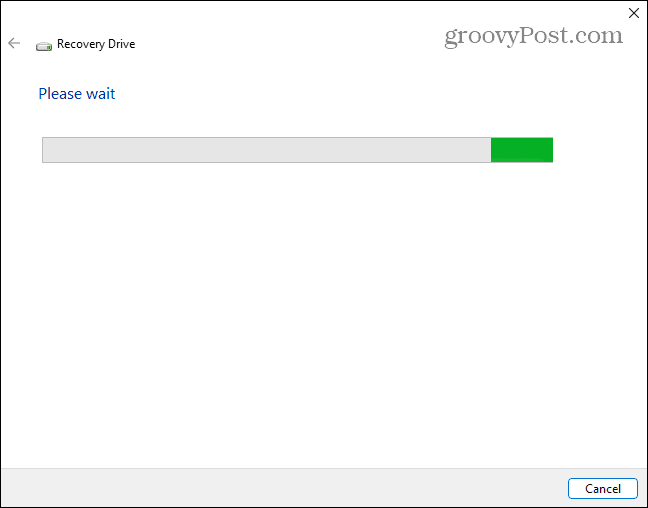
عندما يتم اكتشاف محرك (محركات) الأقراص ، اختر محرك أقراص USB الذي تريد استخدامه وانقر فوق التالي.
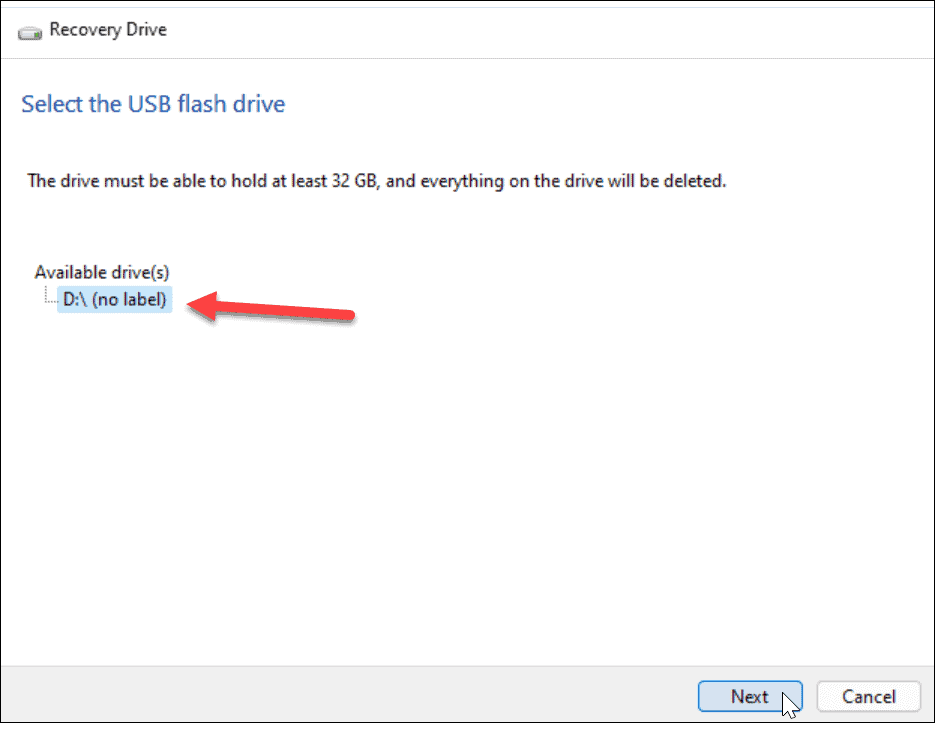
بعد ذلك ، سترى رسالة تخبرك بأنه سيتم حذف كل شيء على محرك الأقراص. إذا كان لديك أي ملفات شخصية على محرك الأقراص ، فتأكد من نسخها احتياطيًا أولاً.
عندما تكون جاهزًا ، اضغط على إنشاء زر.
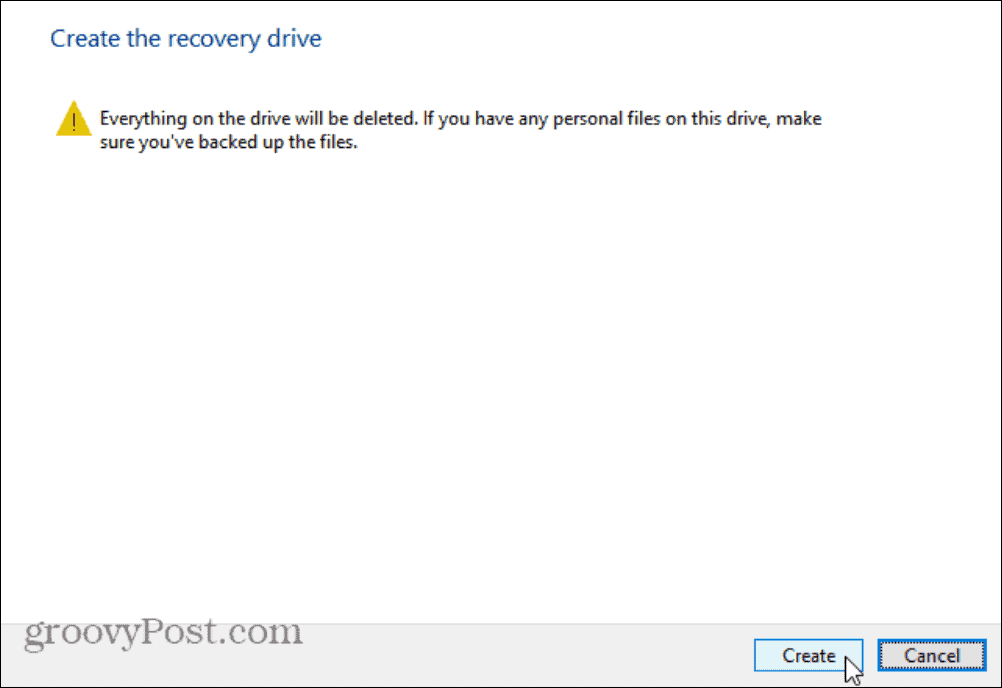
إنشاء محرك استرداد USB
نظرًا لأن Windows 11 ينشئ محرك الاسترداد الجديد ، فسترى شريط تقدم.
اترك بعض الوقت حتى يكتمل ذلك - سيختلف مقدار الوقت المستغرق لإنشاء محرك الأقراص الجديد بين الأنظمة.
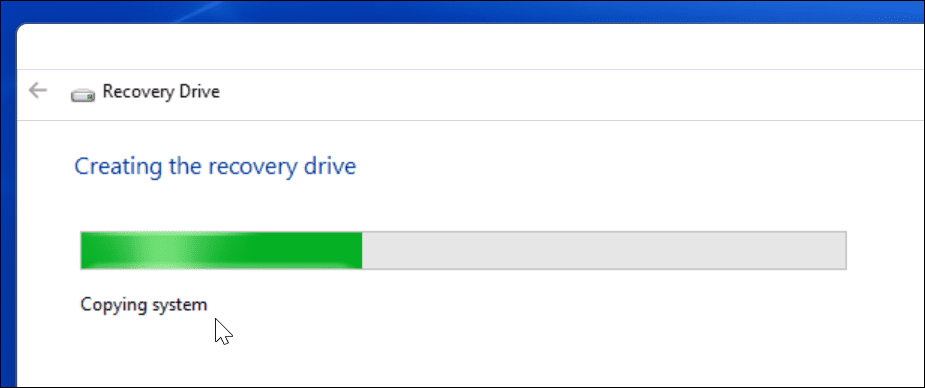
عند اكتمال العملية ، سترى رسالة تخبرك أن محرك الاسترداد جاهز. انقر ينهي عندما يتم ذلك - يمكنك الآن إزالة محرك الأقراص بأمان.
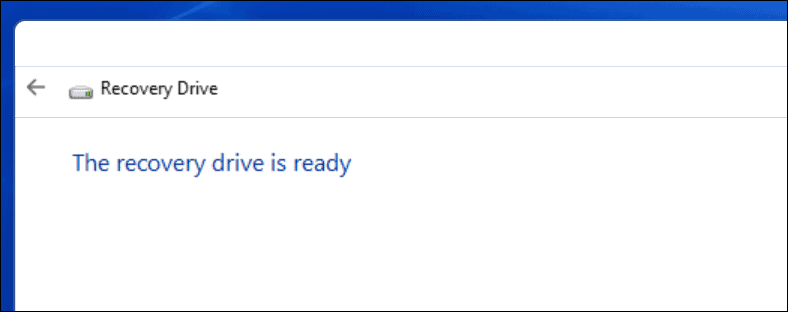
يجب عليك تخزين محرك استرداد Windows 11 USB في مكان آمن. إذا واجه جهاز الكمبيوتر الخاص بك مشكلة ، فيمكنك توصيله وتشغيل جهاز الكمبيوتر الخاص بك واستخدام بيئة الاسترداد المتقدمة لإصلاح Windows 11 أو استعادته أو إعادة تثبيته.
إذا فشل Windows في إنشاء محرك الاسترداد في المرة الأولى ، فتحقق من أن محرك الأقراص لديك يعمل بشكل صحيح. يجب عليك أيضًا التأكد من اختيارك تشغيل كمسؤول على اليمين عند تشغيل التطبيق.
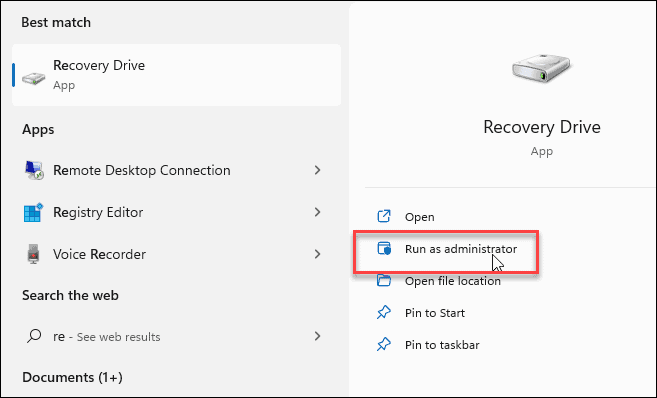
باستخدام محرك استرداد Windows 11 USB
إذا لم تتمكن من التمهيد إلى Windows 11 لأي سبب من الأسباب ، فيمكنك التمهيد من محرك استرداد USB إلى بيئة الاسترداد المتقدمة.
تتضمن الخيارات المتقدمة أدوات مثل استعادة النظام واستعادة صورة النظام لاستعادة جهاز الكمبيوتر الخاص بك. يمكنك أيضًا تكوين إعدادات بدء التشغيل الخاصة بك ، قم بإلغاء تثبيت تحديثات Windows 11، والوصول إلى موجه الأوامر. يمكنك أيضا إعادة تعيين جهاز الكمبيوتر الخاص بك إلى إعدادات المصنع.
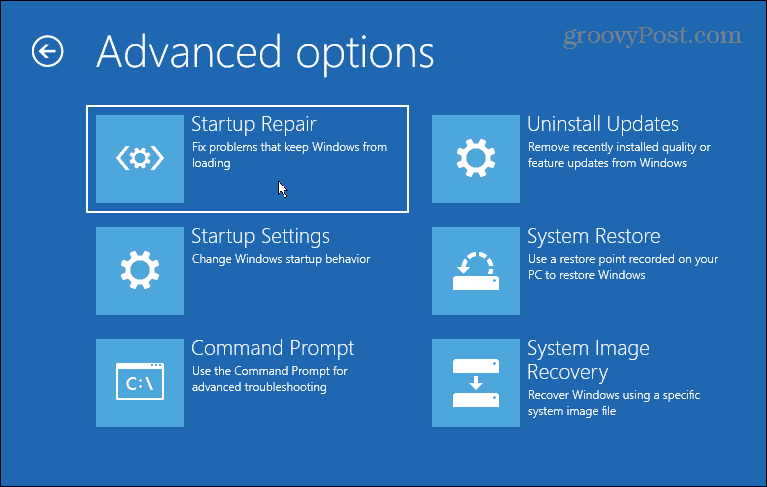
إذا كنت تقوم بإعادة ضبط جهاز الكمبيوتر الخاص بك ، فتأكد من ذلك ابحث عن مفتاح منتج Windows 11 الخاص بك أولاً (إذا لم يكن مرتبطًا بحسابك). بعد اكتمال التثبيت ، قد ترغب في ذلك انقل زر Start (ابدأ) في Windows 11 إلى اليسار.
هل تحتاج إلى محرك استرداد USB جديد؟ تحقق من هذه الصفقات الرائعة على محرك أقراص فلاش USB جديد من Amazon:
إذا كنت بحاجة إلى محرك أقراص فلاش USB جديد ، فراجع هذه الصفقات من Amazon:

محرك أقراص فلاش 2 في 1 مزود بمنفذ USB من النوع C ذي وجهين وموصل من النوع A التقليدي ؛ قم بتفريغ مساحة على هاتفك الذكي المزود بمنفذ USB من النوع C (2)

أداء USB 3.0 عالي السرعة يصل إلى 130 ميجابايت / ثانية (1) ؛ نقل إلى محرك أقراص أسرع بما يصل إلى 15 مرة من محركات أقراص USB 2.0 القياسية (1)

سرعات قراءة تصل إلى 100 ميجابايت / ثانية ؛ يدعم USB 3.0 ومتوافق مع USB 2.0 ؛ قم بحماية الملفات الخاصة باستخدام برنامج SanDisk SecureAccess
تم تحديث سعر Amazon.com في 2021-10-28 - قد نربح عمولة على المشتريات باستخدام روابطنا: مزيد من المعلومات
كيفية البحث عن مفتاح منتج Windows 11 الخاص بك
إذا كنت بحاجة إلى نقل مفتاح منتج Windows 11 الخاص بك أو كنت بحاجة إليه فقط لإجراء تثبيت نظيف لنظام التشغيل ، ...
كيفية مسح Google Chrome Cache وملفات تعريف الارتباط وسجل التصفح
يقوم Chrome بعمل ممتاز في تخزين محفوظات الاستعراض وذاكرة التخزين المؤقت وملفات تعريف الارتباط لتحسين أداء متصفحك عبر الإنترنت. كيف ...
مطابقة الأسعار في المتجر: كيفية الحصول على الأسعار عبر الإنترنت أثناء التسوق في المتجر
لا يعني الشراء من المتجر أن عليك دفع أسعار أعلى. بفضل ضمانات مطابقة الأسعار ، يمكنك الحصول على خصومات عبر الإنترنت أثناء التسوق في ...
كيفية إهداء اشتراك Disney Plus ببطاقة هدايا رقمية
إذا كنت تستمتع بـ Disney Plus وترغب في مشاركتها مع الآخرين ، فإليك كيفية شراء اشتراك Disney + Gift مقابل ...


