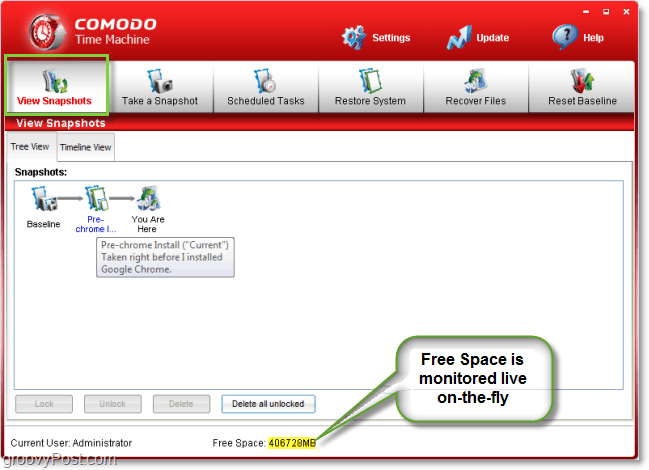كيفية جعل شريط المهام أصغر في Windows 11
مايكروسوفت نظام التشغيل Windows 11 بطل / / November 11, 2021

آخر تحديث في
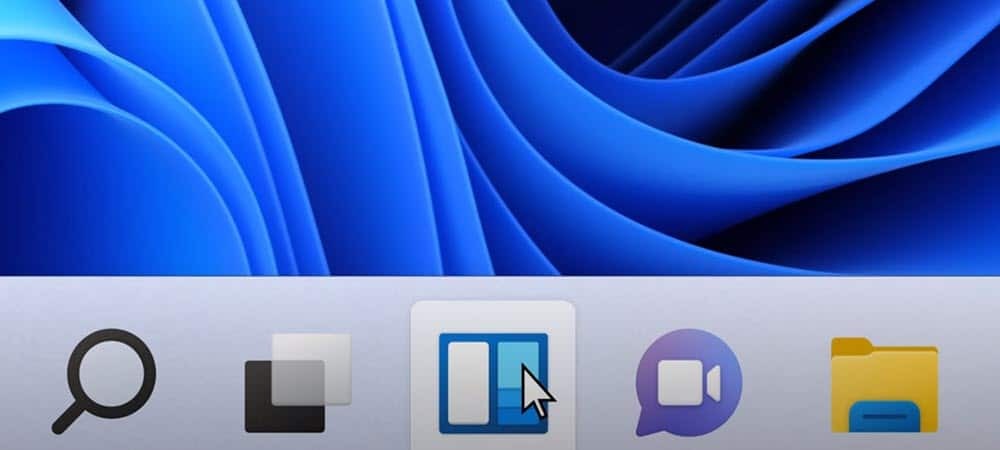
يتمتع شريط مهام Windows 11 بمظهر جديد وبعض الميزات الجديدة ، ولكن لا توجد طرق عديدة لتخصيصه. لتصغيرها أو تكبيرها ، إليك ما عليك القيام به.
أحد التغييرات التجميلية في Windows 11 هو شريط مهام مركزي جديد. بينما يمكنك تحريك ملف شريط المهام وزر البدء على اليسار، لا يمكنك تغيير حجمه من خلال الإعدادات مثلما كنت تفعل في الإصدارات السابقة من Windows.
الخبر السار هو أنه يمكنك اختراق السجل لجعل شريط المهام وأيقوناته أصغر (أو أكبر). الفكرة هنا مشابهة لصنع إخفاء تلقائي لشريط المهام. سيوفر لك المزيد من العقارات المعروضة على الشاشة للتطبيقات الأخرى. يمكنك أيضًا تكبيره لمن يعاني من ضعف البصر.
كيفية جعل شريط مهام Windows 11 أصغر أو أكبر
لتغيير حجم شريط مهام Windows 11 ، ستحتاج إلى تعديل السجل.
للقيام بذلك ، اضغط على مفتاح Windows واكتب رجديت. تحوم فوق افضل مباراة الخيار ، ثم حدد تشغيل كمسؤول على اليمين. إذا كان رسالة التحكم في حساب المستخدم ينبثق ، اضغط نعم.
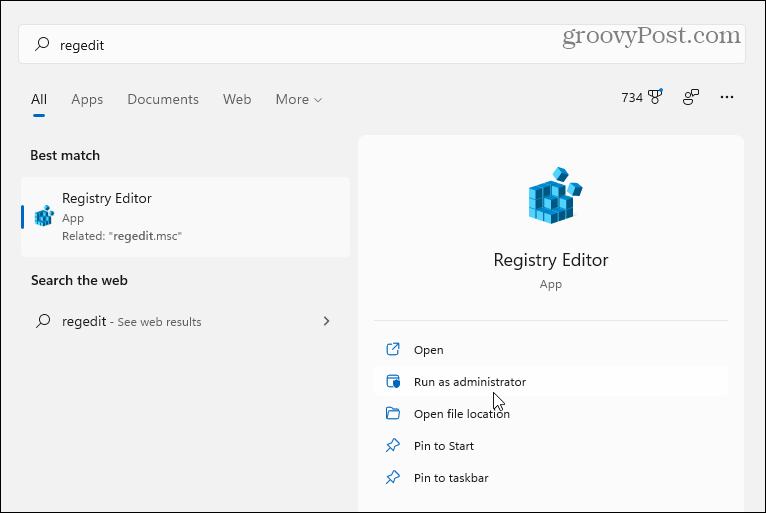
بعد ذلك ، انتقل إلى المسار التالي في ملف محرر التسجيل—يمكنك نسخها ولصقها في شريط العناوين في الجزء العلوي:
HKEY_CURRENT_USER \ Software \ Microsoft \ Windows \ CurrentVersion \ Explorer \ Advanced
بعد إدخال المسار أعلاه ، يجب أن تبدو شاشتك مثل الصورة التالية.
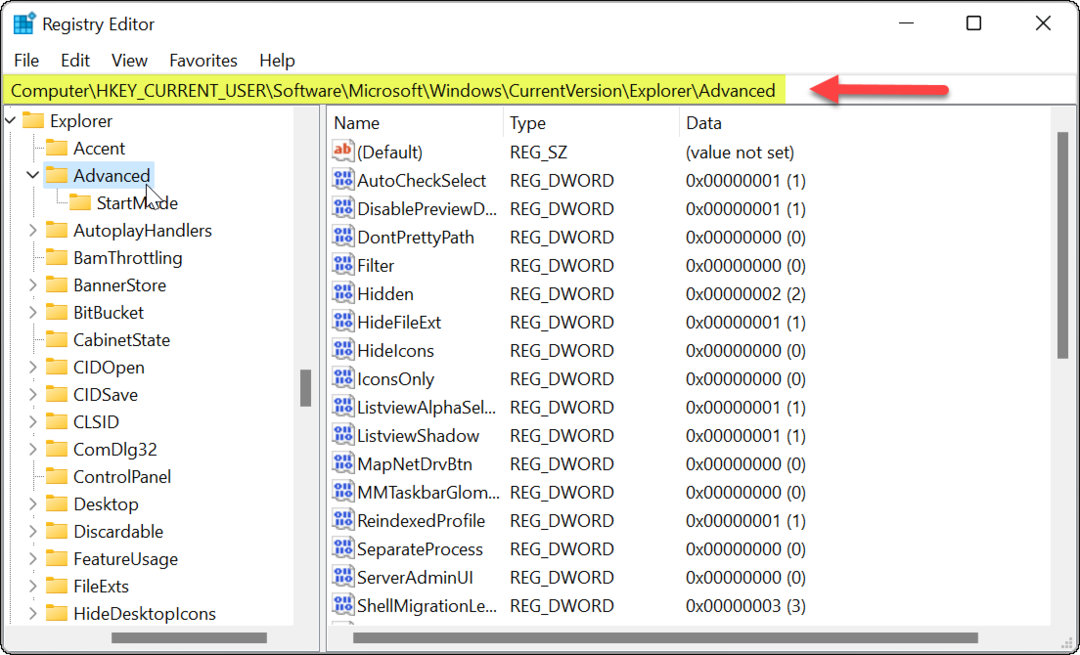
انقر بزر الماوس الأيمن فوق ملف متقدم مفتاح وحدد قيمة جديدة> DWORD (32 بت).
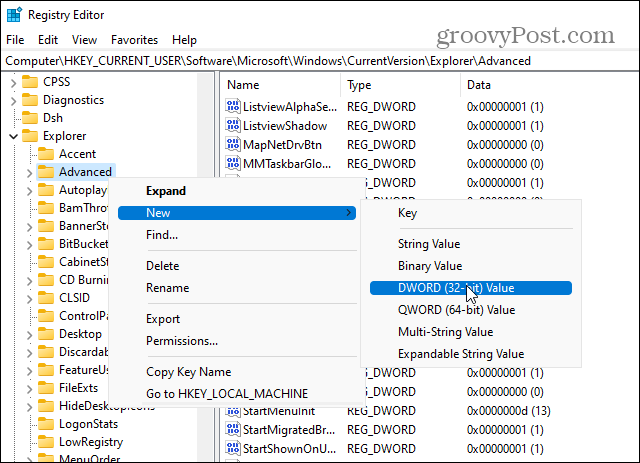
اسم القيمة الجديدة باسم شريط المهام.
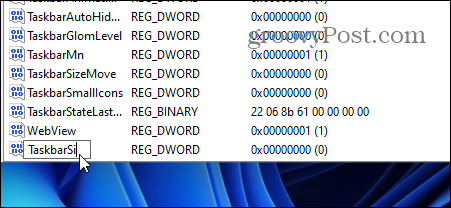
انقر نقرًا مزدوجًا فوق ملف شريط المهام القيمة التي أنشأتها للتو. ثم في "بيانات القيمة"، امنحه قيمة 0, 1, أو 2. فيما يلي تفصيل للقيم:
- 0 - يمنحك أصغر حجم لشريط المهام ، وهو ما تريد حفظه على الشاشة العقارية.
- 1 - هذه القيمة هي "متوسط" ، وهو الحجم الافتراضي. إذا كنت لا تحب الحجم الصغير (أو الكبير) ، فيمكنك تغييره مرة أخرى.
- 2 - هي القيمة "الأكبر" مما يجعلها أكبر من الحجم الافتراضي.
أدخل القيمة التي تريد استخدامها وانقر نعم. أغلق محرر التسجيل و أعد تشغيل جهاز الكمبيوتر الخاص بك.
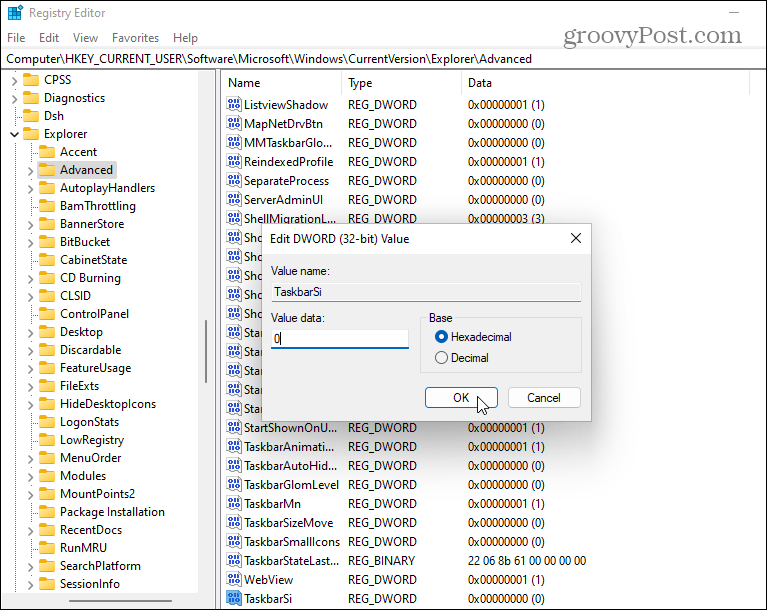
بعد إعادة تشغيل جهاز الكمبيوتر ، قم بتسجيل الدخول مرة أخرى وسترى أن حجم شريط المهام قد تم تعديله. هنا مثال على جعلها أصغر.
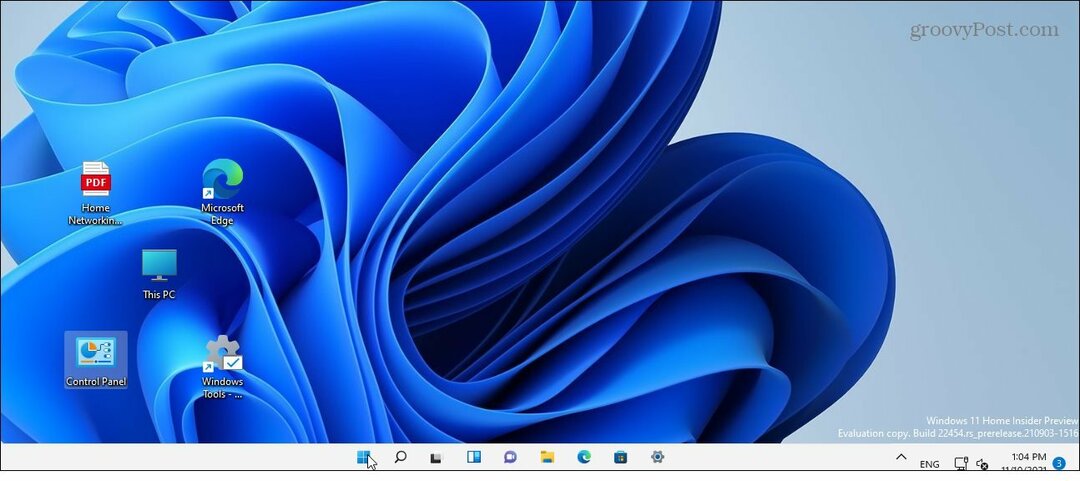
وهنا مثال على استخدام بيانات القيمة لـ 2 لجعله الأكبر.
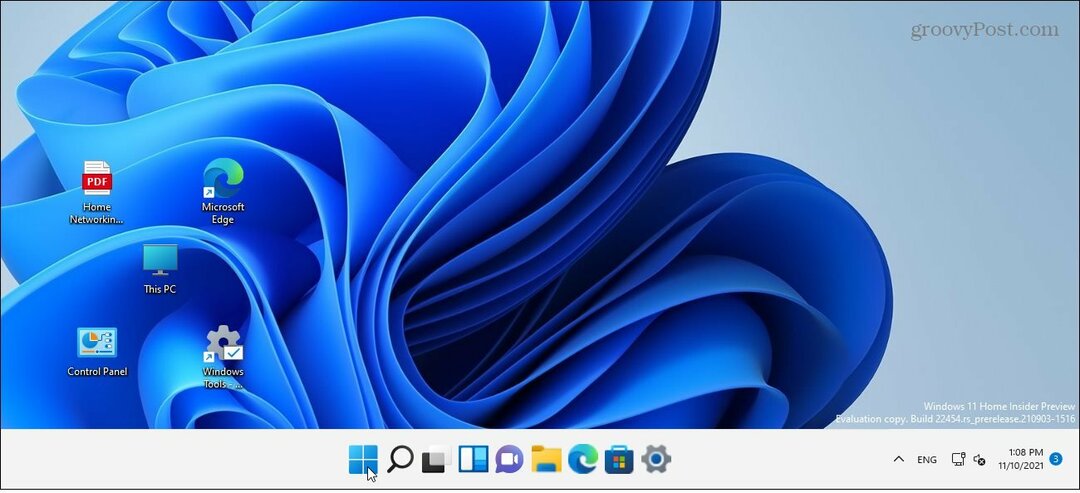
إذا غيرت رأيك لاحقًا ، فارجع إلى:
HKEY_CURRENT_USER \ Software \ Microsoft \ Windows \ CurrentVersion \ Explorer \ Advanced \ TaskbarSi
يمكنك تغيير ملف بيانات القيمة للعودة إلى حجم مختلف. مرة أخرى ، بيانات قيمة 1 هو الحجم الافتراضي.
المزيد حول شريط المهام في Windows 11
لمزيد من المعلومات حول هذا الموضوع ، اقرأ نصائحنا حول تخصيص شريط المهام.
على سبيل المثال ، هل سئمت من أيقونة الأدوات؟ تحقق من كيفية إزالة الحاجيات من شريط المهام. إذا كنت تريد تخصيص مظهره ، فقم بإلقاء نظرة على كيفية القيام بذلك قم بتغيير لون شريط مهام Windows 11.
كيفية البحث عن مفتاح منتج Windows 11 الخاص بك
إذا كنت بحاجة إلى نقل مفتاح منتج Windows 11 الخاص بك أو كنت بحاجة إليه فقط لإجراء تثبيت نظيف لنظام التشغيل ، ...
كيفية مسح Google Chrome Cache وملفات تعريف الارتباط وسجل التصفح
يقوم Chrome بعمل ممتاز في تخزين محفوظات الاستعراض وذاكرة التخزين المؤقت وملفات تعريف الارتباط لتحسين أداء متصفحك عبر الإنترنت. كيف ...
مطابقة الأسعار في المتجر: كيفية الحصول على الأسعار عبر الإنترنت أثناء التسوق في المتجر
لا يعني الشراء من المتجر أن عليك دفع أسعار أعلى. بفضل ضمانات مطابقة الأسعار ، يمكنك الحصول على خصومات عبر الإنترنت أثناء التسوق في ...
كيفية إهداء اشتراك Disney Plus ببطاقة هدايا رقمية
إذا كنت تستمتع بـ Disney Plus وترغب في مشاركتها مع الآخرين ، فإليك كيفية شراء اشتراك Disney + Gift مقابل ...