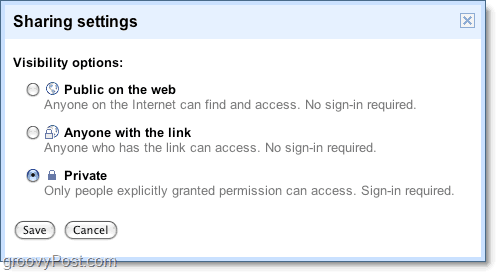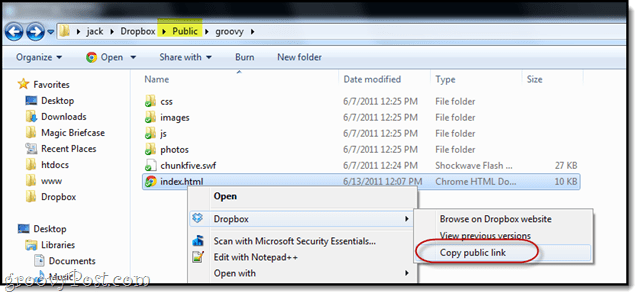كيفية تمكين أو تعطيل أمان Windows في Windows 11
مايكروسوفت نظام التشغيل Windows 11 بطل / / November 15, 2021

آخر تحديث في

أمان Windows هو حماية Windows 11 ضد الفيروسات والبرامج الضارة. إذا كنت بحاجة إلى تمكينه أو تعطيله ، فإليك الطريقة.
أمن Windows (المعروف سابقًا باسم Windows Defender وأسماء أخرى) في Windows 11 هو مجموعة الحماية المضمنة من الفيروسات والبرامج الضارة من Microsoft. يتم تمكين برنامج مكافحة الفيروسات في الوقت الفعلي لأمان Windows افتراضيًا ، ونوصي بالإبقاء عليه على هذا النحو. ومع ذلك ، قد يأتي وقت تحتاج فيه إلى تعطيله.
ربما تريد إيقاف تشغيله بسبب التفضيلات الشخصية. قد تحتاج إلى الوصول إلى ملف آمن معروف ، ولكن تم وضع علامة عليه كتهديد. ربما تستخدم مجموعة أمان تابعة لجهة خارجية ، أو قد يكون لديك كشك غير متصل بشبكة.
مهما كان السبب ، إليك كيفية تمكين أو تعطيل أمان Windows في Windows 11.
تمكين أو تعطيل أمان Windows في Windows 11
لفتح أمان Windows ، انقر بزر الماوس الأيمن فوق ملف يبدأ زر وحدد إعدادات. بالتناوب ، يمكنك استخدام اختصار لوحة المفاتيحمفتاح Windows + I لفتح قائمة الإعدادات مباشرة.
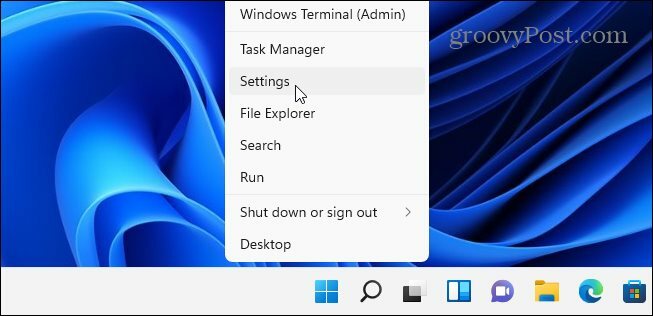
عندما تفتح نافذة الإعدادات ، انقر فوق الخصوصية والأمان> أمن Windows.
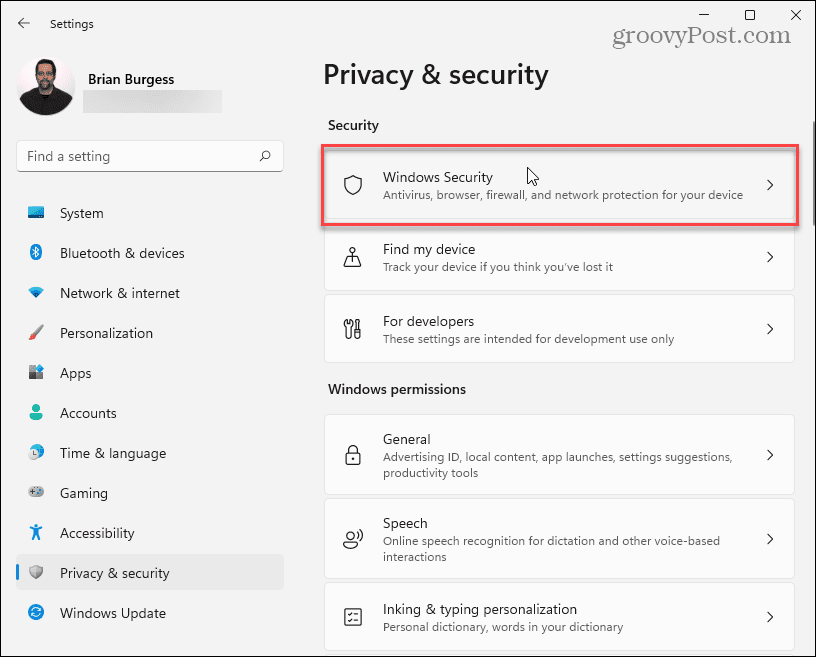
بعد ذلك ، انقر فوق ملف افتح أمن Windows زر.
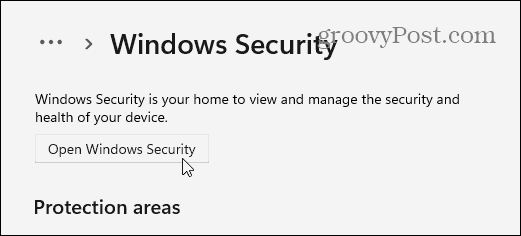
هذا يفتح أمن Windows تطبيق. سترى وسائل الحماية المتنوعة التي توفرها المجموعة والحالة.
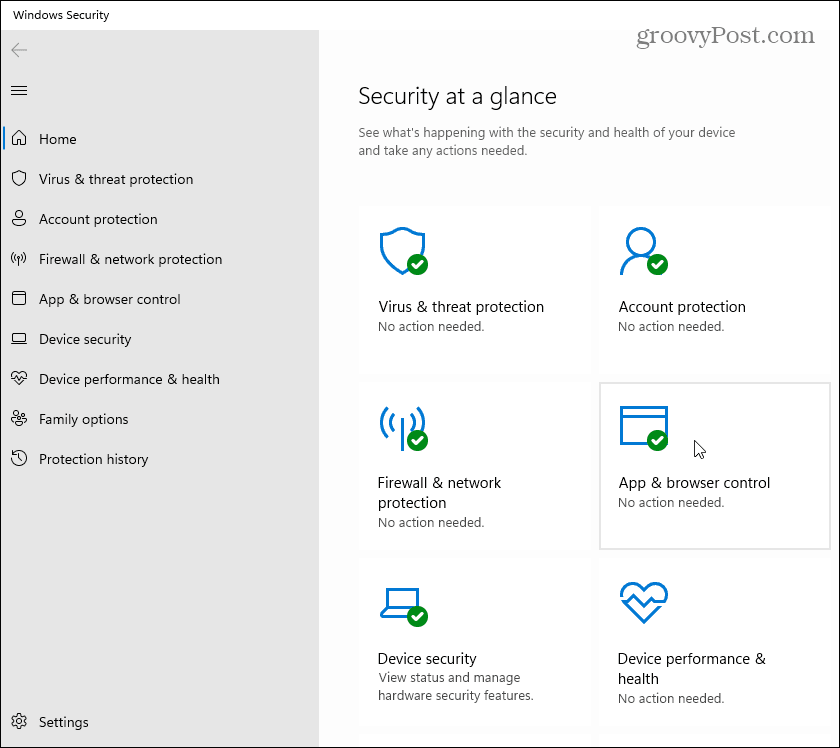
لإيقاف التشغيل الحماية من الفيروسات والتهديدات (الحماية المضمنة من الفيروسات) ، انقر عليها على اليسار. تحت عنوان "إعدادات الحماية من الفيروسات والتهديدات"، انقر فوق إدارة الإعدادات حلقة الوصل.
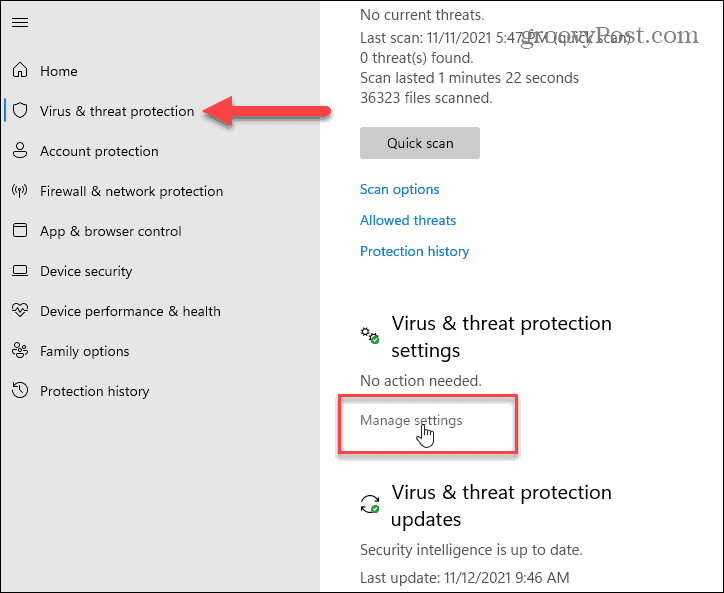
قم بالمرور والتبديل بين الحماية التي تريدها أو إيقاف تشغيلها بعد ذلك. الحماية في الوقت الحقيقي يعد جزءًا كبيرًا من أمان Windows — عند إيقاف تشغيله ، ستتلقى إشعارات لإعادة تشغيله مرة أخرى.
إذا قمت بإيقاف تشغيله ، فسيتم إيقاف تشغيله لفترة محدودة ، ولكن سيتم تشغيله مرة أخرى تلقائيًا. هذا جيد إذا كان برنامج مكافحة الفيروسات يمنع الوصول إلى ملف تعرف أنه آمن.
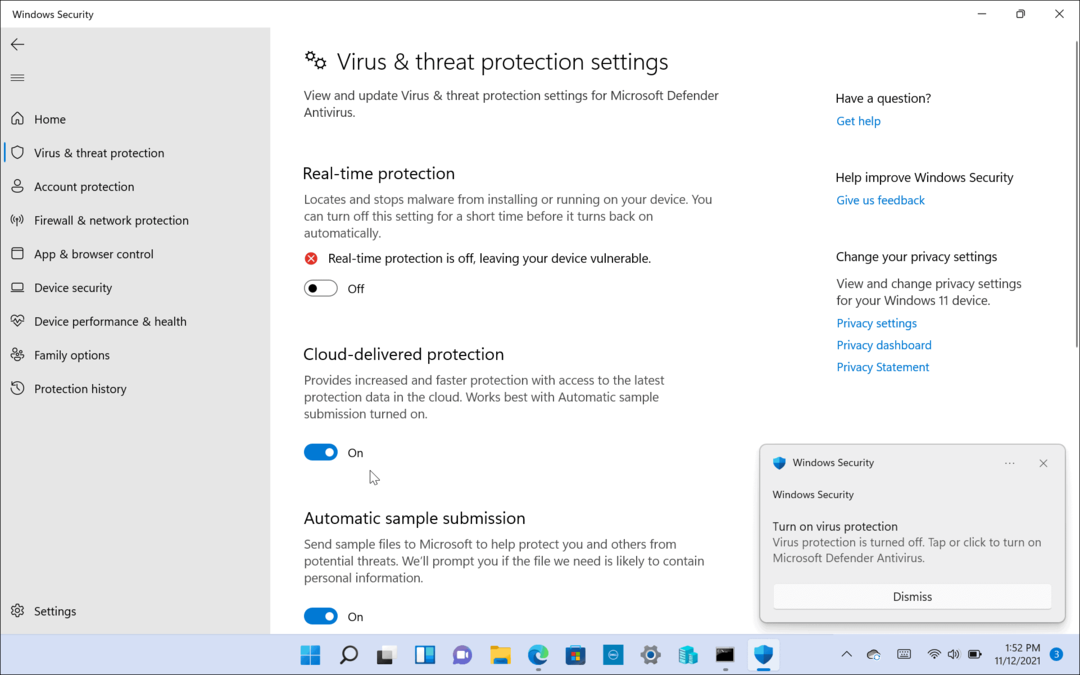
يمكنك أيضًا تمكين أو تعطيل أجزاء أخرى من المجموعة ، مثل الحماية المقدمة عبر السحابة, تقديم نموذج آلي, الوصول إلى المجلد المتحكم فيه، و اكثر.
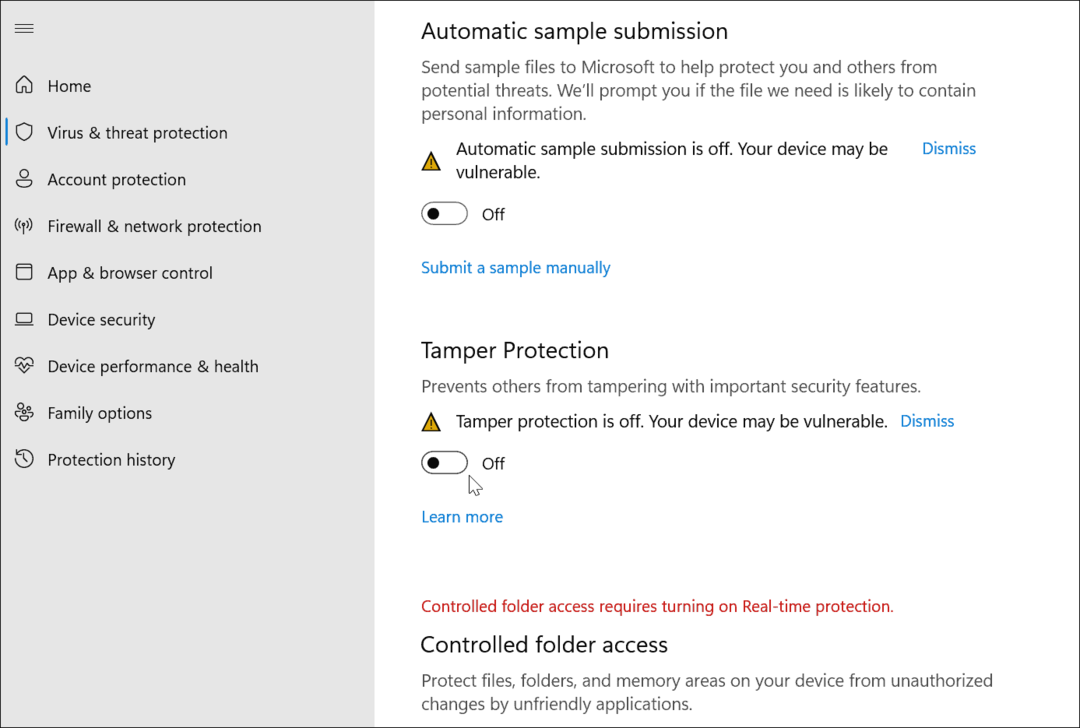
تعطيل Microsoft Antivirus عبر Group Policy
إذا كنت تستخدم Windows 11 Pro ، فيمكنك استخدام سياسة المجموعة لتعطيل برنامج مكافحة الفيروسات بشكل دائم. ومع ذلك ، هناك القليل من التحذير من هذا. قبل البدء ، تحتاج إلى إيقاف تشغيل "Tامبير حماية"في تطبيق أمان Windows.
تحمي الحماية من العبث ضد تغييرات النظام غير المصرح بها. إذا تم تمكين الحماية ضد العبث وقمت بإجراء أي تغييرات في نهج المجموعة ، فسيقوم Windows Security باستعادة التغييرات في المرة التالية التي يتم فيها إعادة تشغيل جهاز الكمبيوتر الخاص بك.
تعطيل الحماية من العبث
لتعطيل الحماية من العبث ، اضغط على يبدأ (أو اضغط على مفتاح Windows) واكتب أمن النوافذ—اختر افضل مباراة الخيار في الأعلى.
بعد ذلك ، اضغط على الحماية من الفيروسات والتهديدات> إدارة الإعدادات. قم بالتمرير لأسفل وقم بتبديل ملف حماية من التلاعب الإعداد ل اطفء.
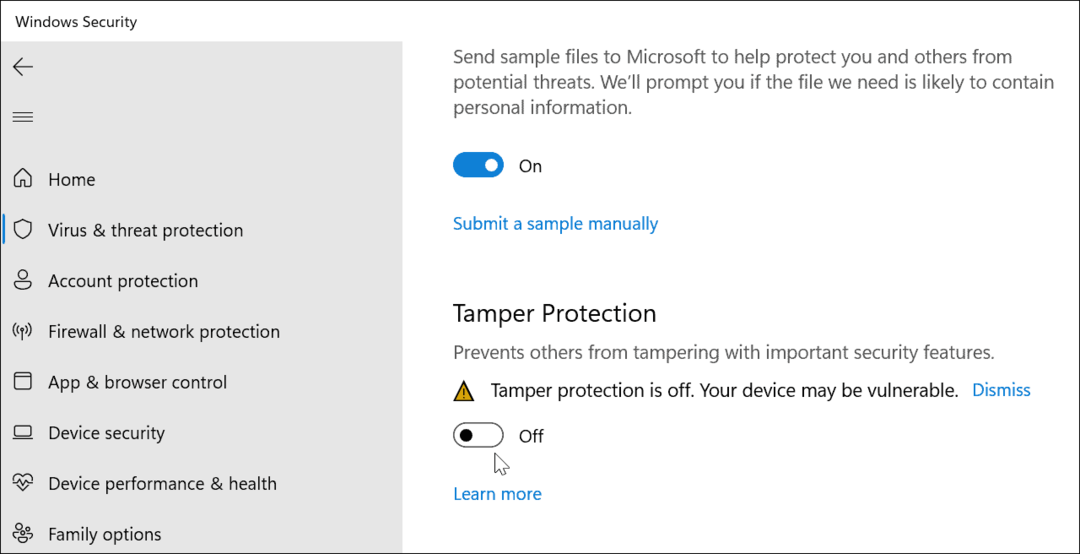
هذا كل شيء. يمكنك الاستمرار في إجراء تعديلات على "نهج المجموعة" وتعطيل برنامج مكافحة الفيروسات لأمان Windows بشكل دائم.
قم بتعطيل برنامج مكافحة الفيروسات لـ Windows Defender بشكل دائم باستخدام محرر نهج المجموعة
لتعطيل برنامج الحماية من الفيروسات لأمان Windows باستخدام محرر نهج المجموعة ، اضغط على يبدأ أو اضغط على مفتاح Windows. بعد ذلك ، اكتب ، gpedit.msc وحدد ملف افضل مباراة نتيجة.
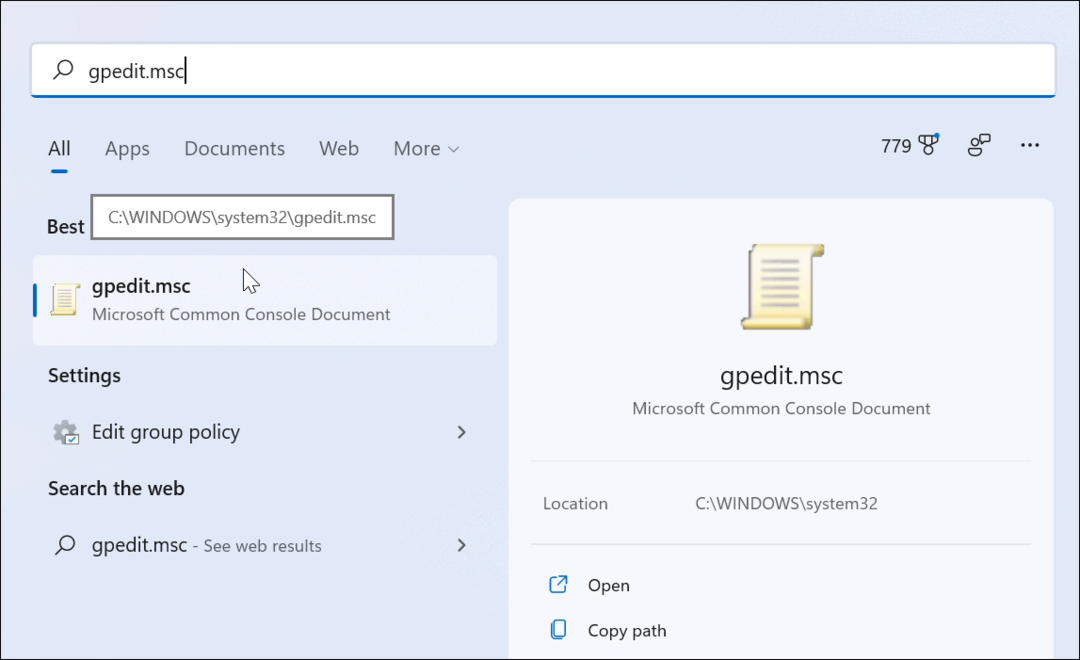
عند فتح محرر نهج المجموعة المحلي ، انتقل إلى المسار التالي:
تكوين الكمبيوتر> قوالب الإدارة> مكونات Windows> Microsoft Defender Antivirus
بعد ذلك ، انقر نقرًا مزدوجًا فوق ملف قم بإيقاف تشغيل برنامج مكافحة الفيروسات Microsoft Defender السياسة المدرجة على اليمين.
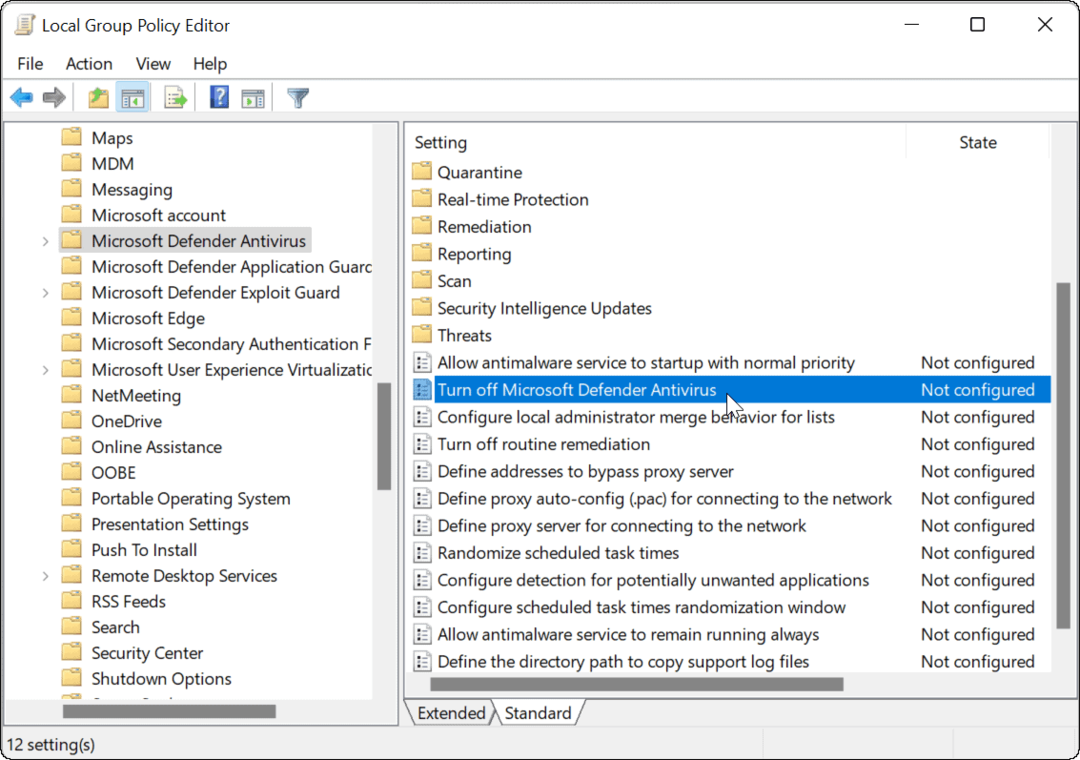
تعيين ممكن خيار لتعطيل برنامج مكافحة الفيروسات ، ثم انقر فوق تطبيق و نعم.
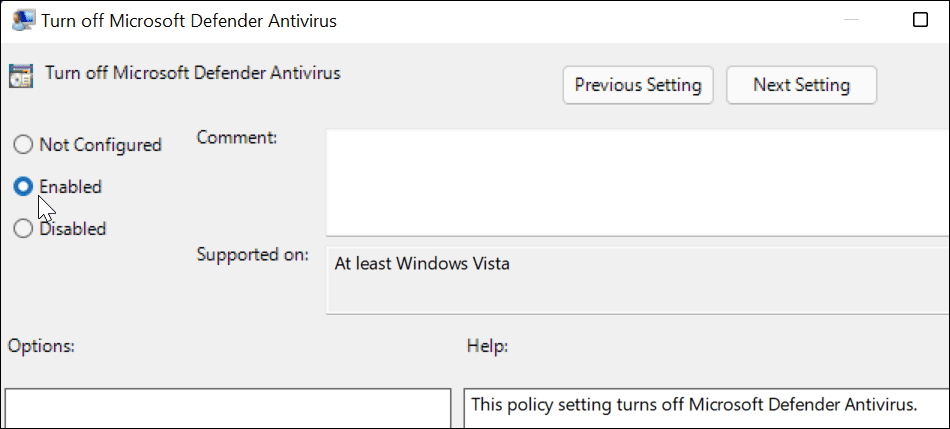
سوف تحتاج إلى أعد تشغيل Windows 11 حتى يدخل التغيير حيز التنفيذ. إذا فتحت Windows Security ، فسترى أن الحماية من الفيروسات والتهديدات متوقفة.
إذا كنت ترغب في إعادة تمكينه ، فلا داعي للعودة إلى نهج المجموعة. بدلاً من ذلك ، يمكنك النقر فوق شغله زر من تطبيق أمان Windows.
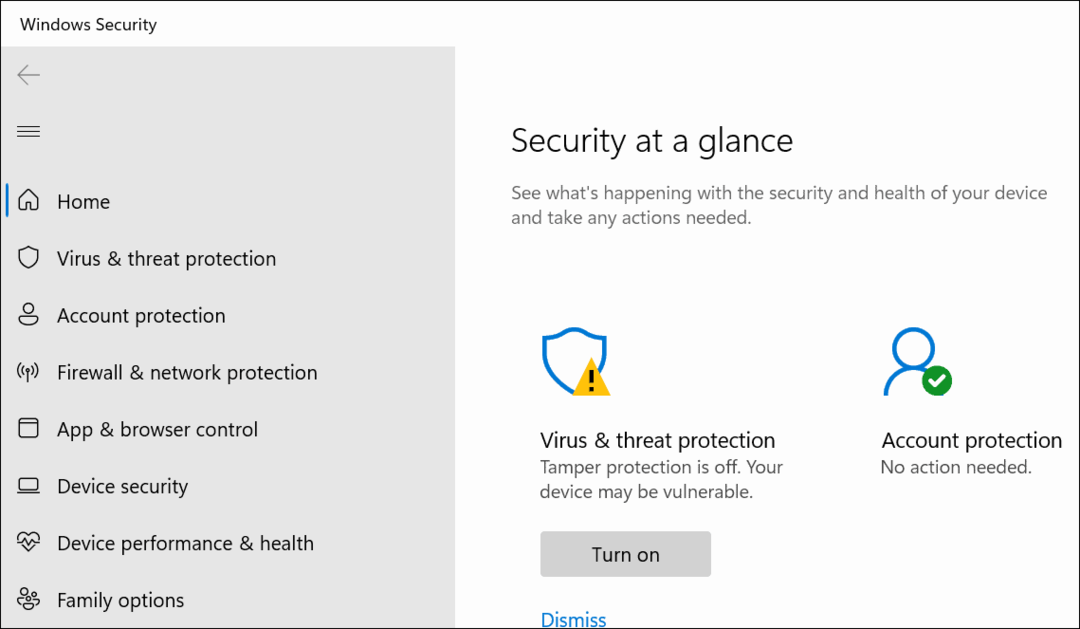
عندما تعود من إعادة التشغيل ، لاحظ أنه سيتم تعطيل جزء مكافحة الفيروسات في أمن Windows. ومع ذلك ، ستظل ترى رمز "Shield" على شريط المهام. وذلك لأن الرمز جزء من تطبيق Windows Security الشامل ، وليس فقط برنامج مكافحة الفيروسات.
أثناء تعطيل برنامج مكافحة الفيروسات في الوقت الفعلي ، ستظل أجزاء أخرى من مجموعة الأمان تعمل. على سبيل المثال ، يمكنك فتح أمان Windows وتشغيل الحماية الأخرى أو إيقاف تشغيلها ، مثل Defender Firewall.
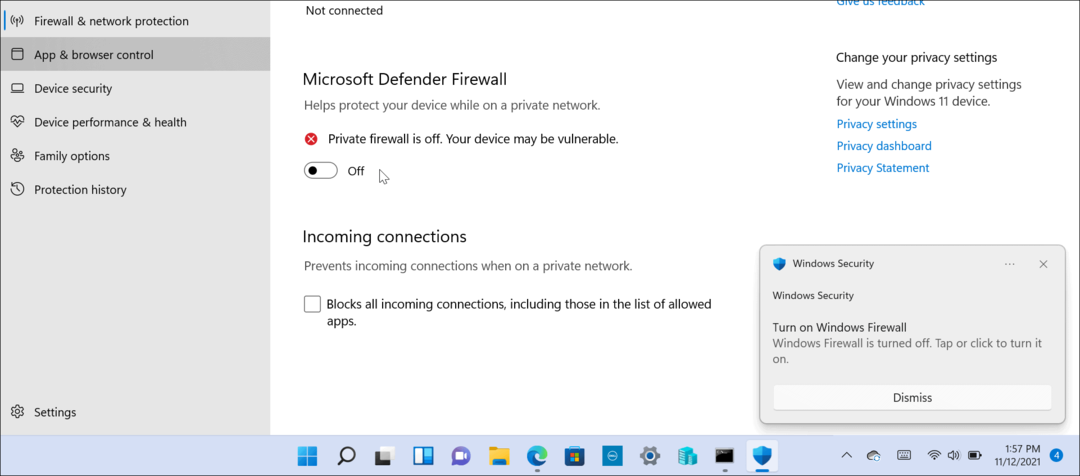
لاحظ أنك ستحتاج إلى تشغيل Windows 11 Pro لاستخدام Group Policy. النسخة الرئيسية لا تتضمنها. بالطبع ، يمكنك دائمًا قم بترقية Windows 11 Home إلى Pro.
إذا كنت مستخدمًا جديدًا لنظام التشغيل Windows 11 ولم تكن من محبي واجهة المستخدم ، فاقرأ كيفية ذلك حرك زر البدء إلى اليسار.
كيفية مسح Google Chrome Cache وملفات تعريف الارتباط وسجل التصفح
يقوم Chrome بعمل ممتاز في تخزين محفوظات الاستعراض وذاكرة التخزين المؤقت وملفات تعريف الارتباط لتحسين أداء متصفحك عبر الإنترنت. كيف ...
مطابقة الأسعار في المتجر: كيفية الحصول على الأسعار عبر الإنترنت أثناء التسوق في المتجر
لا يعني الشراء من المتجر أن عليك دفع أسعار أعلى. بفضل ضمانات مطابقة الأسعار ، يمكنك الحصول على خصومات عبر الإنترنت أثناء التسوق في ...
كيفية إهداء اشتراك Disney Plus ببطاقة هدايا رقمية
إذا كنت تستمتع بـ Disney Plus وترغب في مشاركتها مع الآخرين ، فإليك كيفية شراء اشتراك Disney + Gift مقابل ...

![ترجمة نص على الطاير باستخدام Google Goggles وهاتف [groovyNews]](/f/d13a1117f5a1b1ff82b11b40b917fba1.png?width=288&height=384)