اجعل سطح مكتب Microsoft Surface أكثر ملاءمة وأكثر سهولة للرؤية
سطح مايكروسوفت ويندوز 8 ويندوز / / March 18, 2020
واجهة Microsoft Surface metro-style سهلة بما يكفي للتنقل عبر اللمس ، ولكن سطح المكتب صغير ويصعب التنقل به باللمس. إليك طريقتان لتسهيل الأمر.
واجهة Microsoft Surface metro-style سهلة بما يكفي للتنقل عبر اللمس ، ولكن سطح المكتب ليس صغيرًا ، ومن الصعب رؤيته ، وغير محسن للمس. إليك بعض تعديلات الإعدادات السهلة التي ستسهل استخدام سطح المكتب بإصبعك.
تغيير إعدادات عرض Surface
أوصي بإجراء هذه التغييرات باستخدام لوحة المفاتيح التي تعمل باللمس أو الكتابة لأنها أسهل. ولكن يمكنك استخدام إيماءات اللمس إذا كنت بحاجة إلى ذلك.
من سطح المكتب ، انقر بزر الماوس الأيمن ومنطقة فارغة من سطح المكتب وحدد تخصيص.
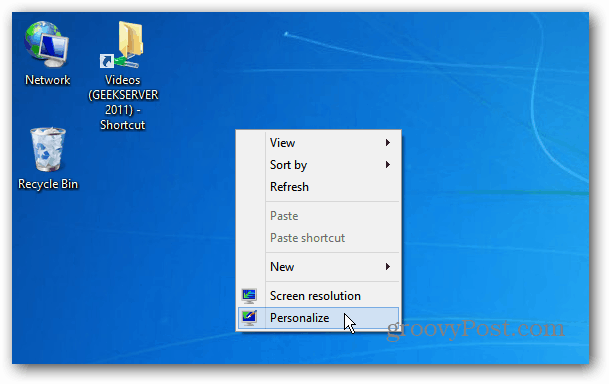
إذا لم يكن لديك لوحة مفاتيح ، فاضغط لفترة طويلة على منطقة فارغة من سطح المكتب حتى ترى مخططًا مربعًا. حرر إصبعك واضغط على تخصيص من قائمة السياق.
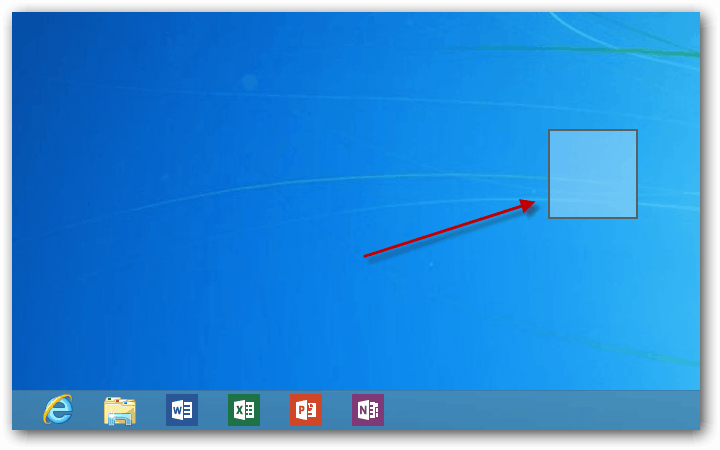
عند ظهور نوافذ التخصيص ، انقر أو اضغط على عرض تحت انظر أيضًا.
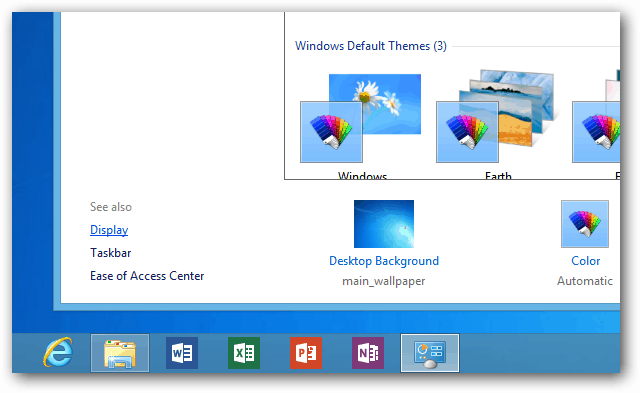
الآن في نافذة العرض ، ضمن تغيير حجم جميع العناصر ، قم بتغيير أصغر إلى متوسط 125٪ واضغط على زر تطبيق.
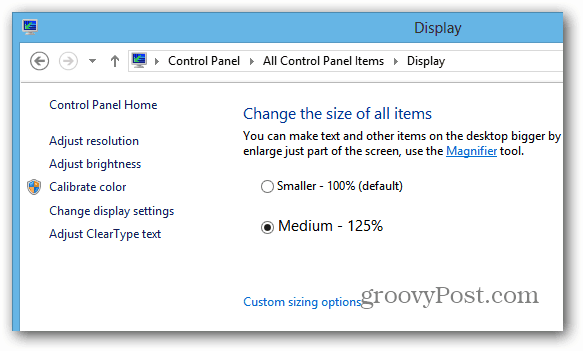
إذا لم تكن 125٪ كافية بالنسبة لك ، فانقر فوق خيارات تغيير الحجم المخصصة ، وحدد الحجم الذي تريده.
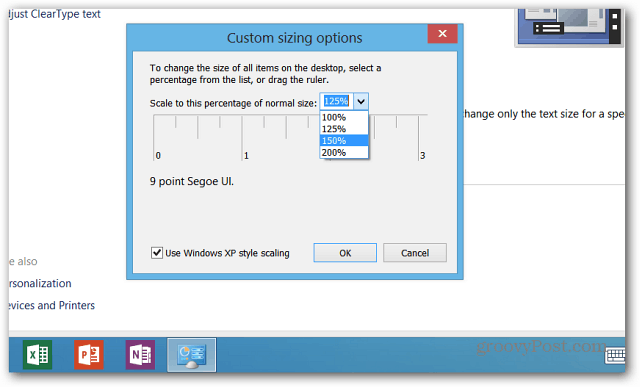
ثم تتم مطالبتك بتسجيل الخروج قبل حدوث التغييرات.
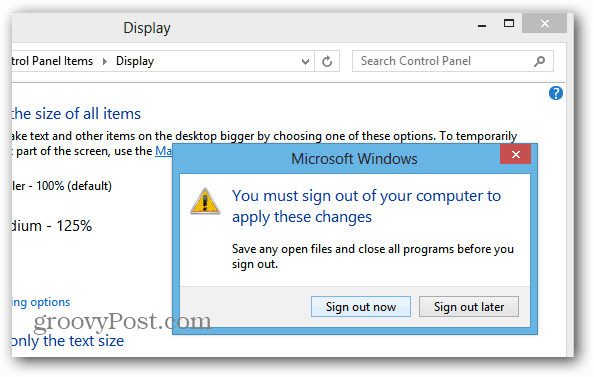
عند تسجيل الدخول مرة أخرى ، سترى أن الرموز الموجودة على سطح المكتب وفي File Explorer تكون أكبر وأسهل في النقر. النص أكبر أيضًا ، ومساحة أكبر بين العناصر في جزء التنقل.
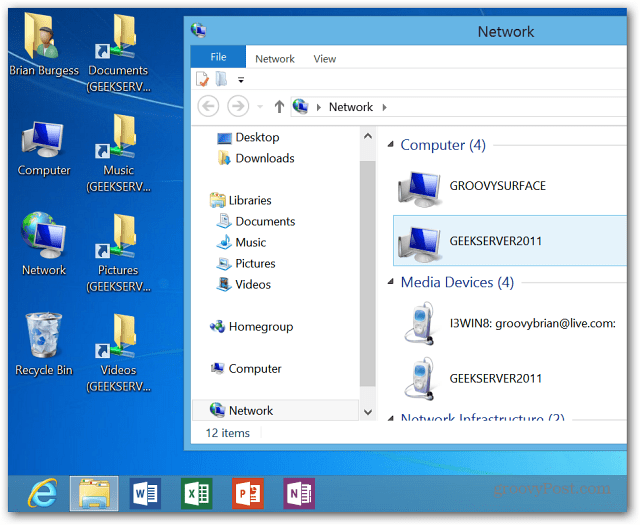
في هذا المثال ، جعلت كل شيء أكبر بنسبة 150٪. يؤدي التبديل إلى حجم أكبر إلى زيادة كل شيء على سطح المكتب ، بما في ذلك Office 2013 وأدوات مسؤول النظام و Internet Explorer 10.
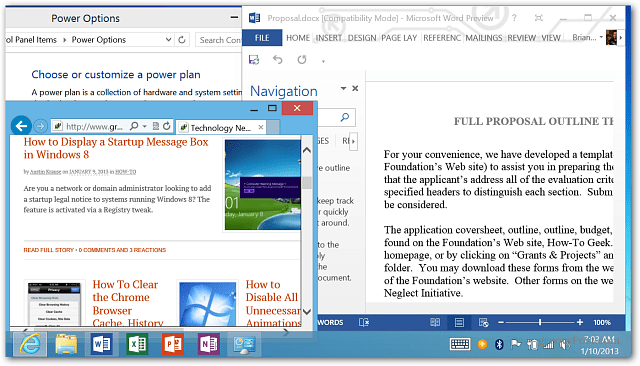
تلميح: سيكون IE 10 أكبر على سطح المكتب ، ولكن إذا كنت ترغب في جعل الصفحات أسهل في التنقل ، فقد تحتاج إلى حجم أصغر. لتغيير حجم الصفحة ، استخدم اختصار لوحة المفاتيح WinKey + - (مفتاح شرطة).
اجعل الرموز مفتوحة بنقرة واحدة أو اضغط
أثناء فتح تطبيقات Windows 8 بنقرة بسيطة على البلاط ، لا يزال سطح المكتب يستخدم النقر المزدوج التقليدي أو النقر المزدوج بدون لوحة مفاتيح أو لوحة تتبع أو ماوس. قم بتغيير الإعداد لفتح المجلدات بنقرة واحدة بدلاً من ذلك.
من ضرب سطح المكتب Ctrl + X وحدد لوحة التحكم.
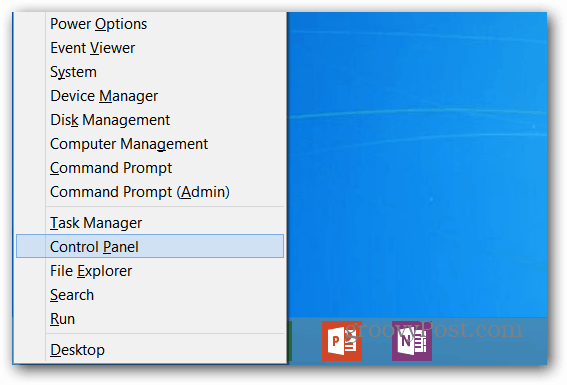
عندما تفتح لوحة التحكم ، بدّل من عرض الفئة إلى رمز كبير.
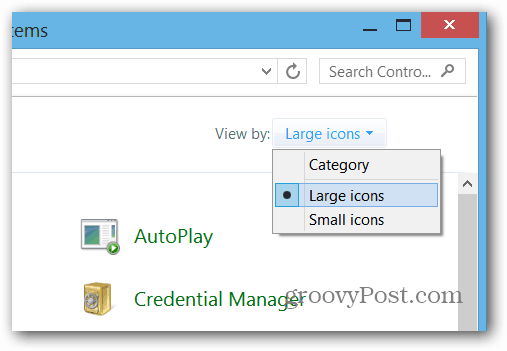
انقر أو اضغط على خيارات المجلد.
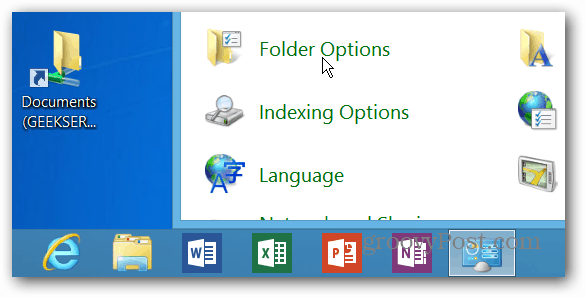
أو يمكنك الوصول إلى هناك عن طريق الكتابة خيارات المجلد في حقل إعداد البحث وتحديد رمز خيارات المجلد أسفل النتائج.
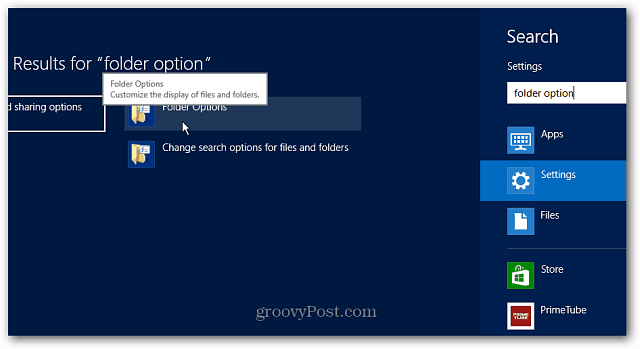
في شاشة خيارات المجلد ، حدد "نقرة واحدة لفتح عنصر (أشر إلى التحديد)" وانقر فوق موافق.
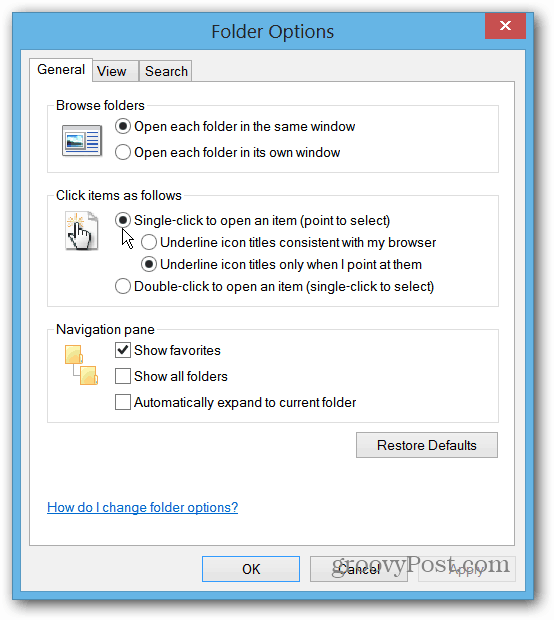
شيء يجب مراعاته عند تغيير هذا الإعداد. سيقوم Windows 8 بمزامنة إعداداتك بين أجهزة الكمبيوتر والأجهزة. لذا فإن تغيير هذا الإعداد على سطحك ، سيغيره على سطح المكتب أو الكمبيوتر المحمول أيضًا. لذلك إذا كنت لا تريد إعدادات النقرة الواحدة على جهاز الكمبيوتر العادي ، فستحتاج إلى تغييرها مرة أخرى ، أو يمكنك إيقاف تشغيل ميزة مزامنة الإعدادات.
ومع ذلك ، لن يؤدي تغيير حجم جميع العناصر ، وهي النصيحة الأولى في بداية الصفحة ، إلى المزامنة مع أجهزتك الأخرى. ستكون العناصر الأكبر حجمًا على جهاز Surface فقط.
هل لديك تلميح Microsoft Surface لتسهيل استخدامه؟ أرسل لي بريدًا إلكترونيًا أو اترك تعليقًا أدناه!



