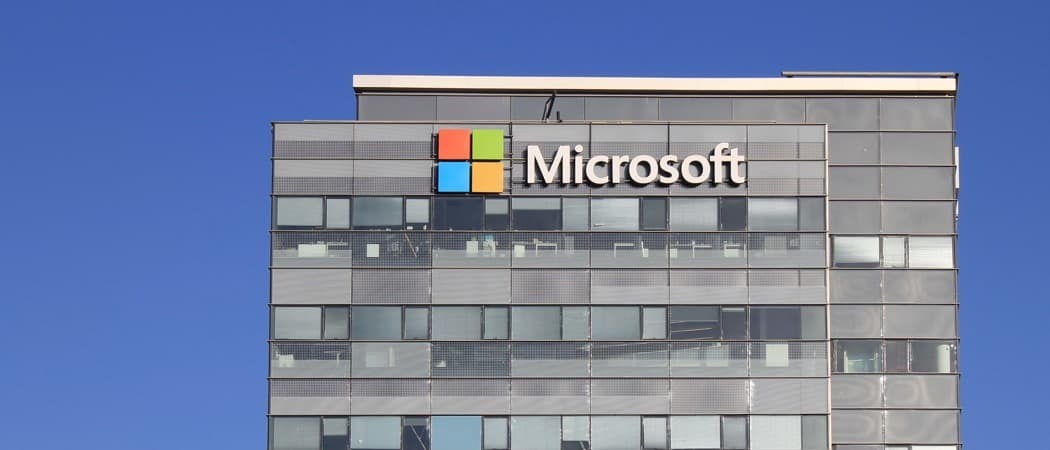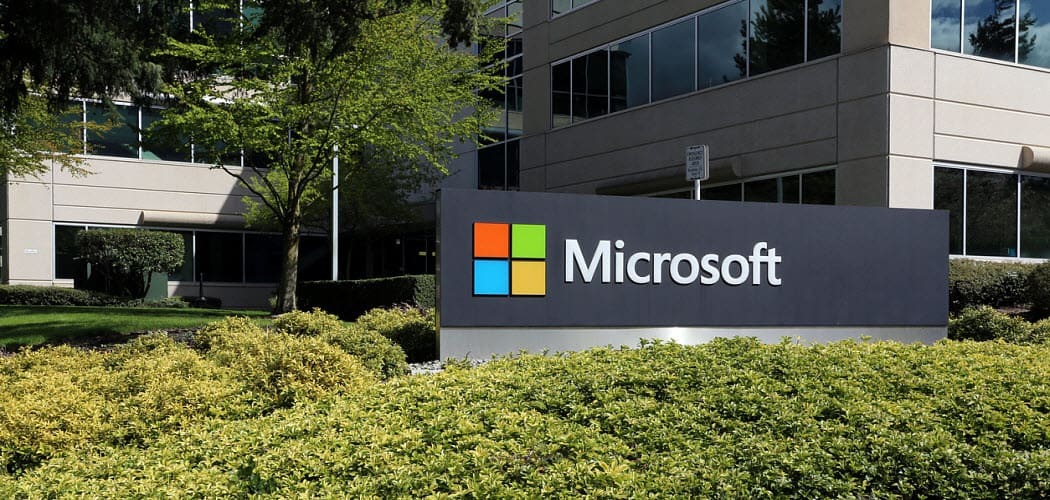استخدم لوحة معلومات خصوصية Microsoft لحذف محفوظات الأنشطة وتنزيلها
خصوصية مايكروسوفت ويندوز 10 / / March 17, 2020
تاريخ آخر تحديث

تجمع Microsoft محفوظات نشاطك مثل عمليات البحث والتصفح والمزيد. إليك كيفية الوصول إلى جميع بياناتك وإدارتها باستخدام لوحة معلومات الخصوصية من Microsoft.
كما تعلم ، تحتفظ شركات التكنولوجيا الكبرى مثل Google و Amazon و Facebook و Apple بسجل لبحثك وتواريخ الأنشطة الأخرى. التبرير من المنصة بسيط ، فهو يسمح لهم بتقديم تجربة أكثر تخصيصًا لك - وهو ما يعني في معظم الحالات الإعلان المخصص. لكن كل شركة توفر أيضًا طريقة لتنزيل بياناتك وحذفها من خوادم الشركة. سنلقي نظرة اليوم على Microsoft وكيف يمكنك إدارة بياناتك التي تجمعها. من بين المنصات الرئيسية ، كان لدى Microsoft دائمًا أفضل سجل حافل فيما يتعلق بكيفية استخدامها لبياناتك. مثل Apple ، لطالما كان نموذج أعمالها يبني منتجات عالية الجودة مقابل بناء خدمات مجانية تجمع بياناتك.
قامت Microsoft مؤخرًا بتحسين كيفية الوصول إلى بعض بياناتك وإدارتها بما في ذلك الخصوصية وجمع البيانات على Windows 10. أعلنت مايكروسوفت لوحة تحكم الخصوصية المحسنة. يسمح لك بعرض وحذف سجل نشاطك بما في ذلك عمليات البحث ، والنشاط الصوتي مع Cortana ، وسجل التصفح ، والمواقع ، والوسائط المشتراة ، والتطبيقات والخدمات.
عرض البيانات وحذفها باستخدام Microsoft Privacy Dashboard
للبدء ، توجه إلى سجل لوحة معلومات خصوصية Microsoft الصفحة وتسجيل الدخول باستخدام بيانات اعتماد حساب Windows الخاص بك. هناك يمكنك عرض أنواع البيانات التي جمعتها الشركة وتصفيتها من خلالها. على سبيل المثال ، في اللقطة أدناه ، أنظر إلى بيانات البحث. من الصفحة ، يمكنك حذف الإدخالات الفردية أو مسح كل شيء عن طريق تحديد رابط "مسح النشاط" في أعلى اليسار.
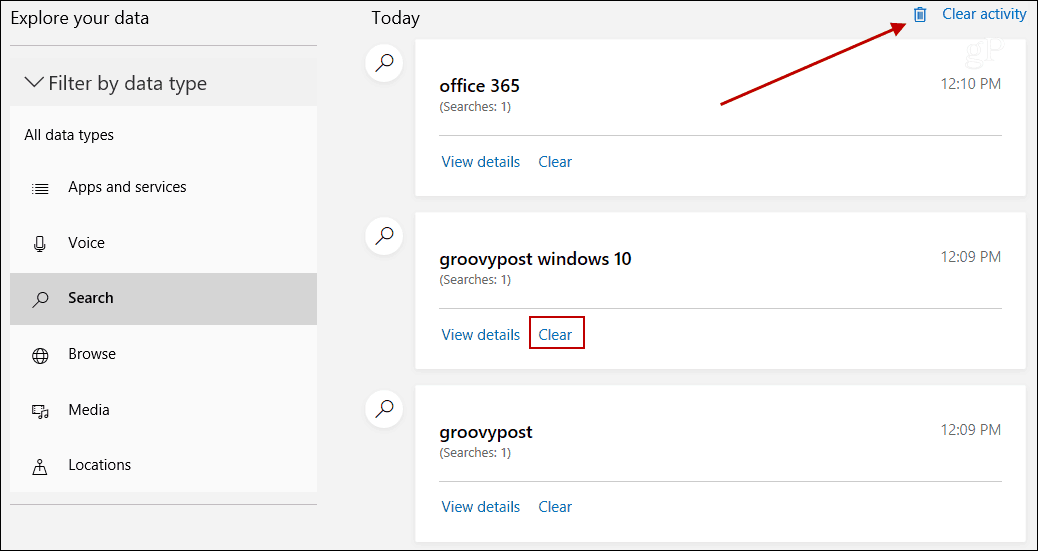
إنها لوحة تحكم سهلة الاستخدام. بغض النظر عن البيانات التي تعرضها ، ستعرض لك السجل بالكامل في اللوحة اليمنى. ثم يمكنك تصفحه وحذف أيام محددة أو الشيء بأكمله. إذا نقرت على رابط "إظهار التفاصيل" لعنصر ما ، فإنه يشرح فقط سبب قيام Microsoft بجمع البيانات.
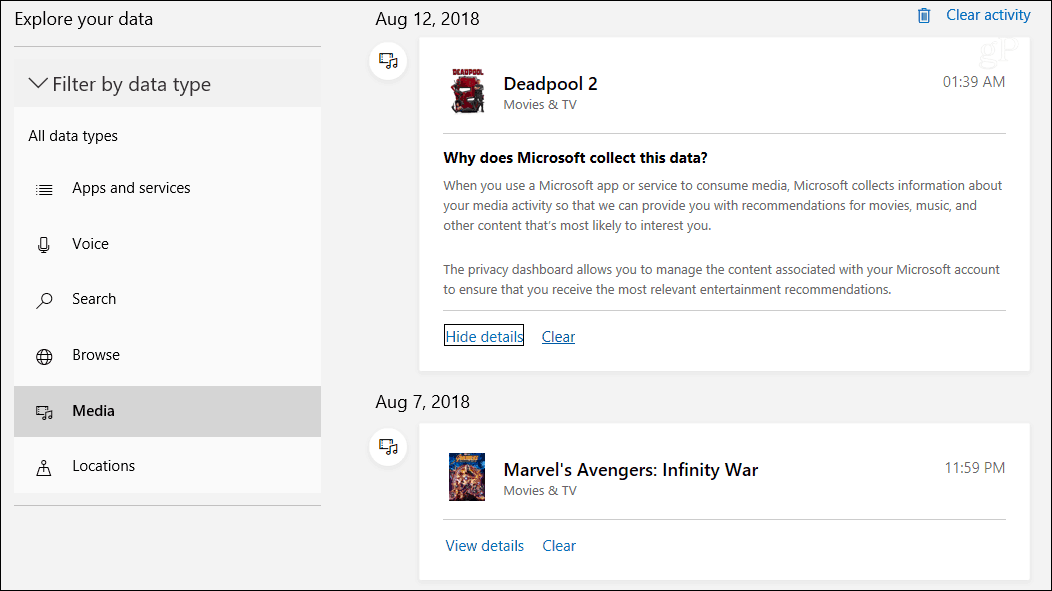
قبل حذف بياناتك ، على الرغم من ذلك ، قد ترغب في تنزيل أرشيف لها في حالة احتياجك إليها في وقت لاحق. لقد أظهرنا لك كيفية تنزيل تاريخ Cortana، لكنك قد ترغب في أرشيف كامل لسجل الأنشطة الخاص بك بالكامل. اختر "تنزيل بياناتك" من أعلى الصفحة ثم الزر "إنشاء أرشيف جديد".
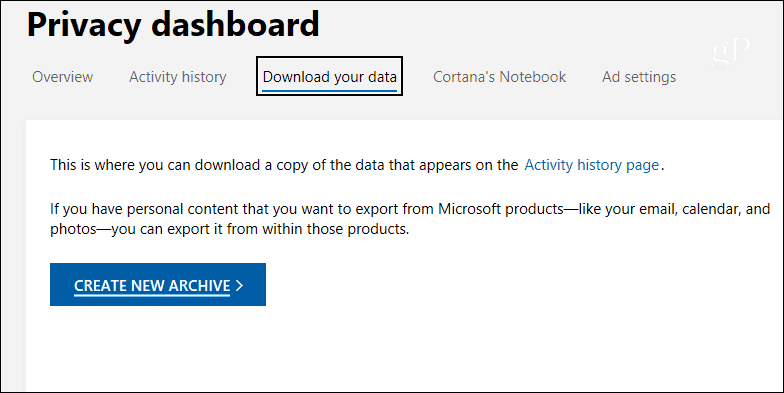
ثم تحقق من البيانات التي تريدها ثم زر "إنشاء أرشيف". سيختلف مقدار الوقت المستغرق اعتمادًا على مقدار البيانات التي تحددها. ومثل تنزيل بياناتك من Apple، لن يتوفر الأرشيف إلا لبضعة أيام قبل حذفه.
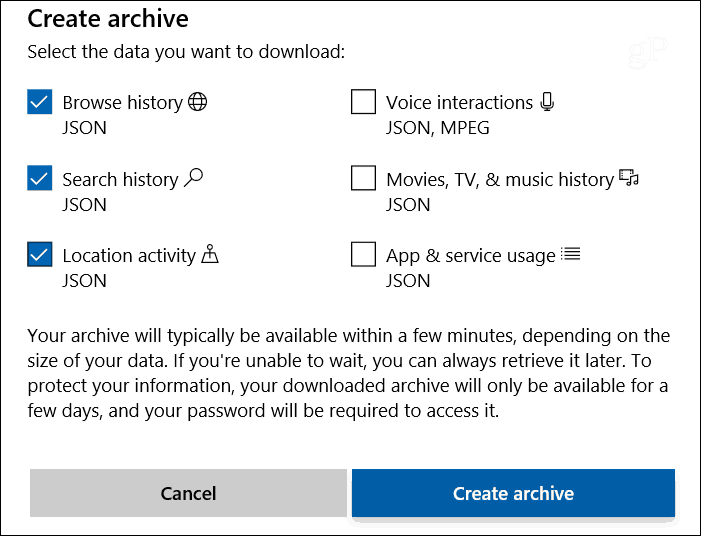
بعد إنشاء الأرشيف ، يمكنك تنزيله من نفس الصفحة على لوحة معلومات الخصوصية ضمن قسم "الأرشيف".
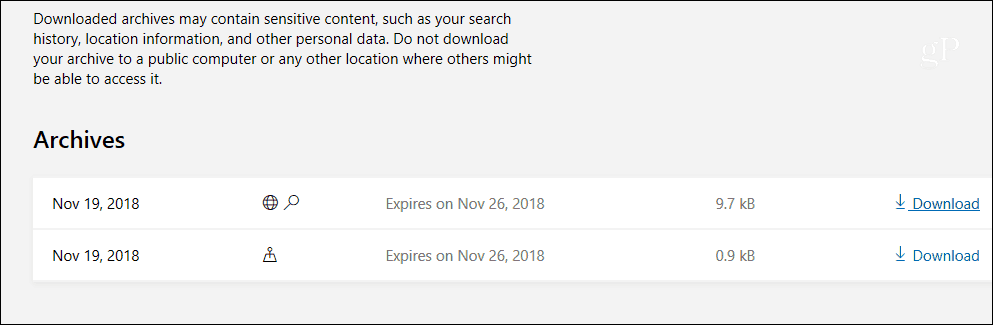
سيكون أرشيفك ملف ZIP ويحتوي على ملفات JSON التي لا معنى لها. لتسهيل قراءتها ، ستحتاج إلى استخدام أداة مثل منسق Bing JSON أو عارض JSON بواسطة Code Beautify الذي يتوفر على codebeautify.org/jsonviewer.
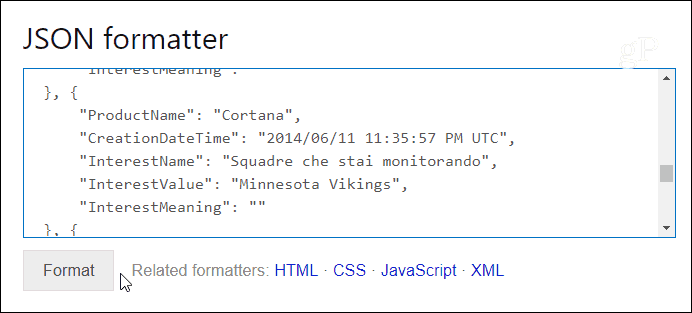
وتجدر الإشارة أيضًا إلى أنه يمكنك أيضًا تجنب جمع البيانات من البداية بعد إجراء تثبيت نظيف لنظام التشغيل Windows 10. عند الانتقال إلى الإعداد الأولي ، ستظهر عبر شاشة الخصوصية الموضحة أدناه. هناك يمكنك إيقاف تشغيل بعض جمع البيانات من جهاز الكمبيوتر الخاص بك مثل الموقع وبيانات التشخيص والمزيد. ومع ذلك ، لإدارة البيانات الأخرى عبر الإنترنت مثل عمليات البحث وسجل التصفح ، ستحتاج إلى استخدام لوحة بيانات الخصوصية.
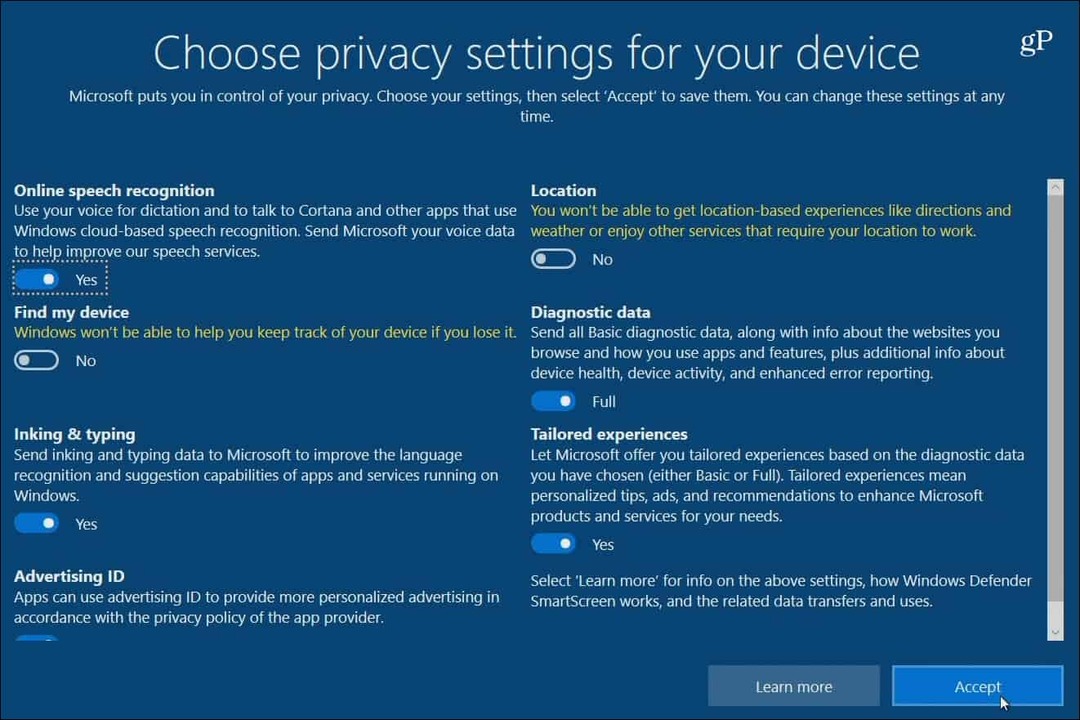
إذا كنت قلقًا بشأن البيانات التي تجمعها Microsoft عنك ، فربما تكون الأكثر شفافية مقارنة بعمالقة التكنولوجيا الآخرين. على سبيل المثال ، أضافت Google مؤخرًا جديدًا ضوابط الخصوصية بعد التدقيق الشديد هذا العام. وكان لدى Facebook عدة مشاكل الخصوصية على مدى السنوات القليلة الماضية. إذا كنت قلقًا بشأن بياناتك وخصوصيتك ، فإليك بعض مقالات الخصوصية المفيدة لخدمات أخرى:
- احذف تسجيلاتك الصوتية من Alexa و Google Assistant و Cortana و Siri
- كيفية استخدام إعدادات الخصوصية الجديدة على Windows 10 1803
- كيف تحافظ على خصوصية بياناتك على Facebook
- حذف معرف Apple الخاص بك عبر بوابة البيانات والخصوصية
- أضف 2FA إلى Facebook دون استخدام رقم هاتفك
- كيفية حذف تطبيقات خارجية متعددة من ملفك الشخصي على Facebook
- نصائح للحفاظ على خصوصية صفحتك على Facebook