
آخر تحديث في

هناك عدد من الطرق المضمنة والطرف الثالث لاقتصاص لقطات الشاشة على جهاز Mac. سيساعدك هذا الدليل على البدء.
إذا كنت تريد التقاط لقطة لتطبيق قيد التشغيل ، ولكنك تريد قطع شريط القائمة أو شريط القوائم ، فستحتاج إلى معرفة كيفية اقتصاص لقطة شاشة على جهاز Mac. هناك الكثير من الطرق لالتقاط لقطات شاشة لنظام التشغيل Mac ، بما في ذلك الخيارات المضمنة ، بالإضافة إلى البدائل المجانية والمدفوعة.
يتضمن ذلك طرقًا تتيح لك اقتصاص المناطق الخارجية غير المرغوب فيها أو تحسين صورتك بالفلاتر أو إجراء تغييرات أكثر تقدمًا. إذا كنت تريد اقتصاص لقطة شاشة على جهاز Mac ، فإليك ما عليك القيام به.
اختصارات لوحة المفاتيح الأساسية لأخذ لقطات شاشة لنظام التشغيل Mac
قبل أن تعرف كيفية اقتصاص لقطة شاشة ، قد تحتاج إلى معرفة كيفية التقاط لقطة شاشة جديدة أولاً.
هناك طرق مختلفة ل أخذ لقطة شاشة على جهاز Mac، ولكن أسرع طريقة هي استخدام أحد اختصارات لوحة المفاتيح المتعددة. إذا كنت تستخدم macOS Mojave والإصدارات الأحدث ، فيمكنك استخدام أداة اقتصاص شاشة مضمنة لاقتصاص لقطات الشاشة أثناء التقاطها.
إذا لم تكن متأكدًا من كيفية التقاط لقطات شاشة ، فاستخدم الاختصارات التالية:
- التقط لقطة شاشة للشاشة بأكملها: Shift + Command + 3
- التقط جزءًا من الشاشة: Shift + Command + 4
- التقط نافذة أو قائمة: Shift + Command + 4 + مفتاح المسافة
كيفية اقتصاص لقطة شاشة على جهاز Mac
بمجرد التقاط لقطة شاشة ، يمكنك قصها باستخدام إحدى الطرق أدناه.
استخدام أداة اقتصاص لقطة الشاشة المضمنة
ربما تكون أداة اقتصاص لقطة الشاشة المدمجة الجديدة هي أفضل طريقة لاقتصاص لقطة شاشة على جهاز Mac.
فور التقاط لقطة شاشة في macOS ، ستلاحظ صورة مصغرة عائمة في الركن الأيمن السفلي من شاشتك. إنها صورة مصغرة للشاشة — عند النقر عليها ، تظهر أداة الاقتصاص. إذا لم تنقر على الصورة المصغرة في غضون ثوانٍ قليلة ، فستختفي ولن تتمكن من استخدام الأداة. لسوء الحظ ، لا يمكن تمديد الوقت الذي يسبق زواله.
للاقتصاص باستخدام هذه الأداة:
- اضغط على رمز الاقتصاص (أعلى اليمين) بعد التقاط لقطة الشاشة.
- حدد المنطقة في لقطة الشاشة التي تريد الاحتفاظ بها.
- عند الانتهاء ، اضغط على منتهي.
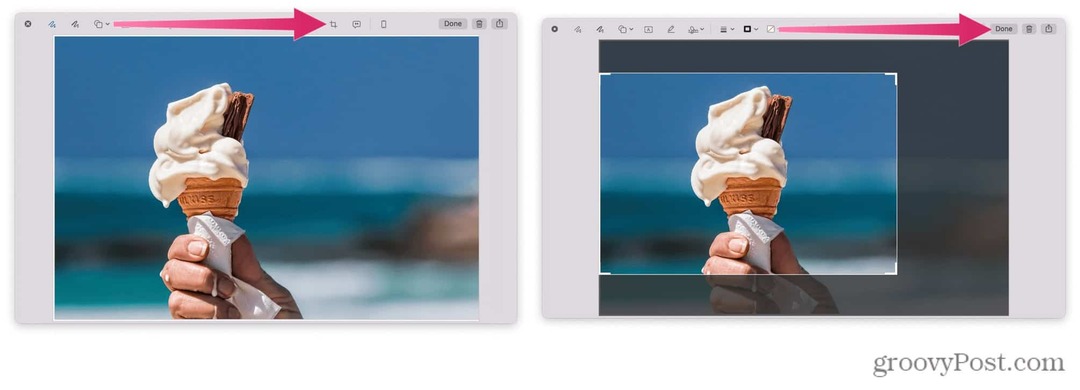
باستخدام المعاينة
عند النقر نقرًا مزدوجًا فوق صورة في macOS ، يتم فتح تطبيق المعاينة افتراضيًا. يمكنك استخدام هذه الأداة لاقتصاص لقطات الشاشة بسرعة.
لاقتصاص لقطة شاشة باستخدام المعاينة:
- انقر نقرًا مزدوجًا فوق صورة في Finder لفتح تطبيق Preview.
- حدد ملف إظهار شريط أدوات التوصيف رمز (أعلى اليمين - على شكل قلم رصاص).
- يستخدم انقر واسحب لتحديد المنطقة التي ترغب في الاحتفاظ بها.
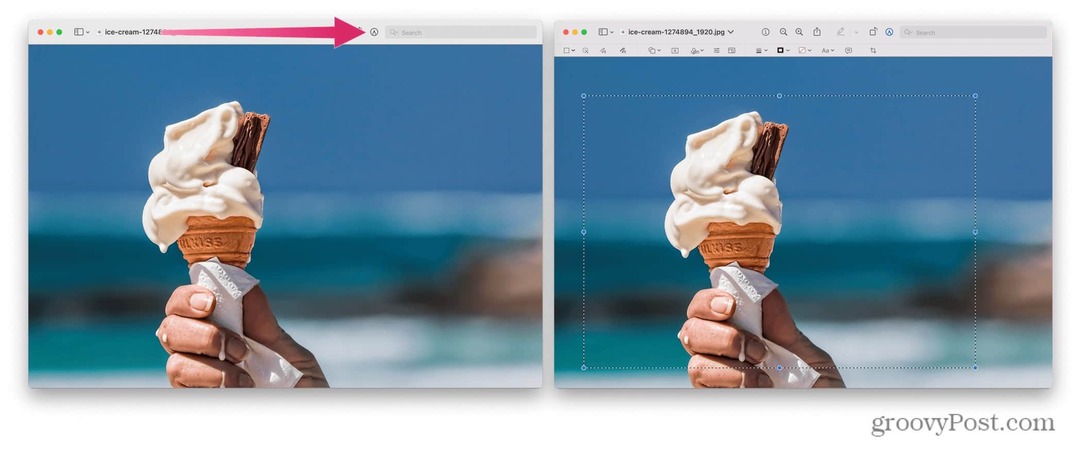
- من شريط القوائم ، اضغط على أدوات.
- من القائمة المنسدلة ، حدد ا & قتصاص.
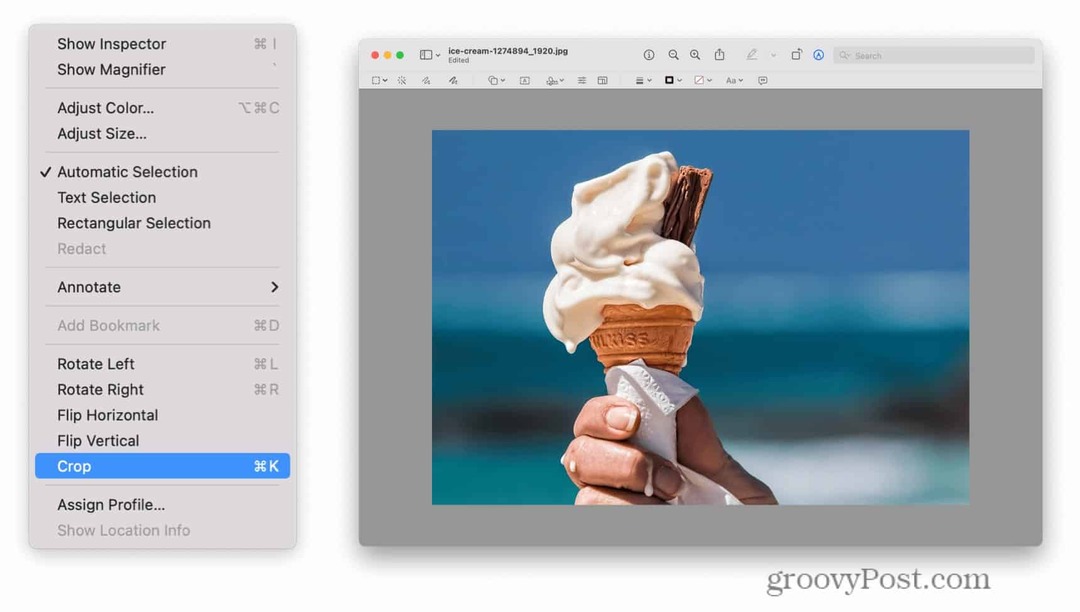
باستخدام تطبيق الصور
تطبيق الصور هو الأداة المدمجة لإدارة صورك على macOS. يمكن استخدامه أيضًا كأداة أساسية لتحرير الصور ، مما يتيح لك اقتصاص لقطات الشاشة بسرعة على جهاز Mac.
ستحتاج إلى حفظ لقطة الشاشة على جهاز Mac قبل القيام بذلك ، مع ذلك.
لاستخدام تطبيق الصور لتحرير لقطات الشاشة:
- افتح الصور ، ثم اضغط على ملف > يستورد.
- حدد لقطة الشاشة التي تريد تحريرها.
- صحافة يستورد.
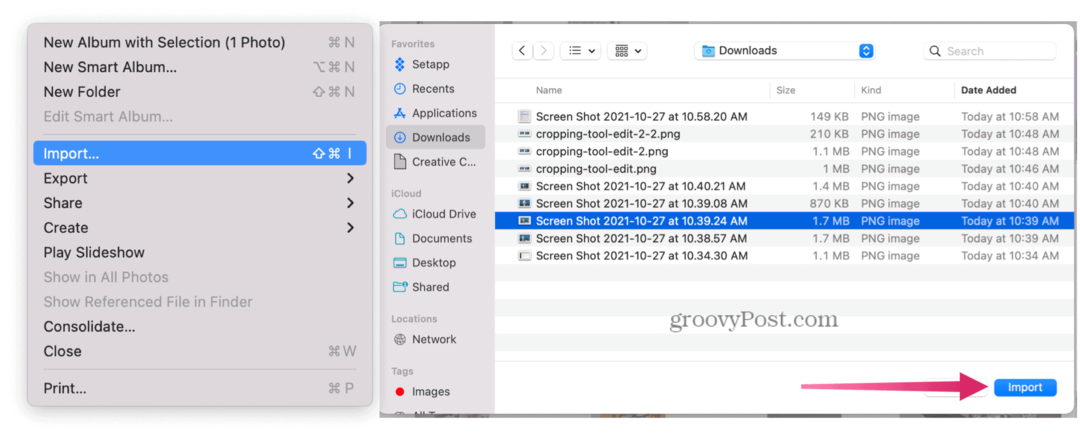
- انقر نقرًا مزدوجًا فوق الصورة التي قمت باستيرادها ، ثم اضغط على يحرر (فوق على اليمين).
- في الجزء العلوي ، حدد ملف ا & قتصاص زر.
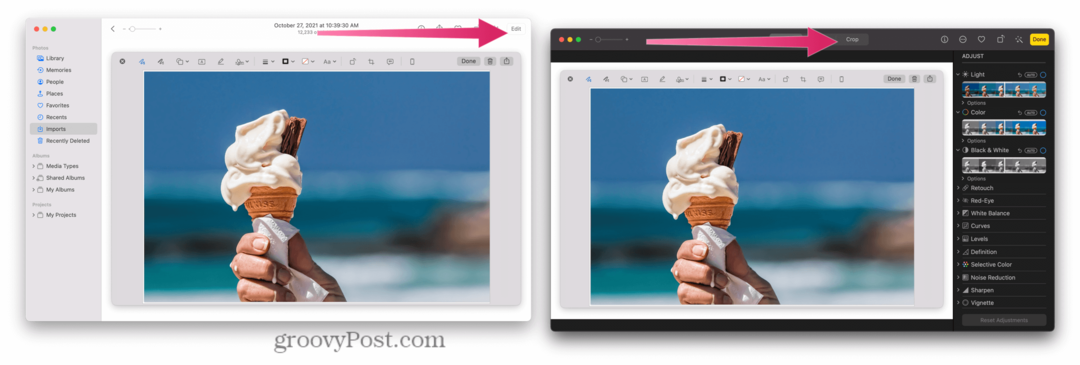
حلول الطرف الثالث
هناك عدد من تطبيقات الجهات الخارجية التي تسمح لك بتعديل الصور — يمكنك التحقق منها بالنقر فوق صور وفيديو في متجر التطبيقات.
وتشمل هذه المفضلة مثل أدوبي لايت روم, محرر الصور Polarr, Pixelstyle Photo Image Editor، و اكثر. تتوفر أيضًا تطبيقات مماثلة عبر الإنترنت. يعمل كل حل لتحرير الصور تابع لجهة خارجية بشكل مختلف قليلاً عن الحل التالي عندما يتعلق الأمر بالقص.
كمثال ، دعنا نلقي نظرة على كيفية عمل Polarr Photo Editor مع الاقتصاص. لتحرير لقطات الشاشة باستخدام Polarr Photo Editor:
- صحافة ملف > افتح.
- حدد الصورة التي ترغب في تحريرها.
- على اليسار ، اضغط على ا & قتصاص أيقونة.
- حدد المنطقة التي ترغب في حفظها.
- اضغط على احفظ الصورة رمز لحفظ الصورة.
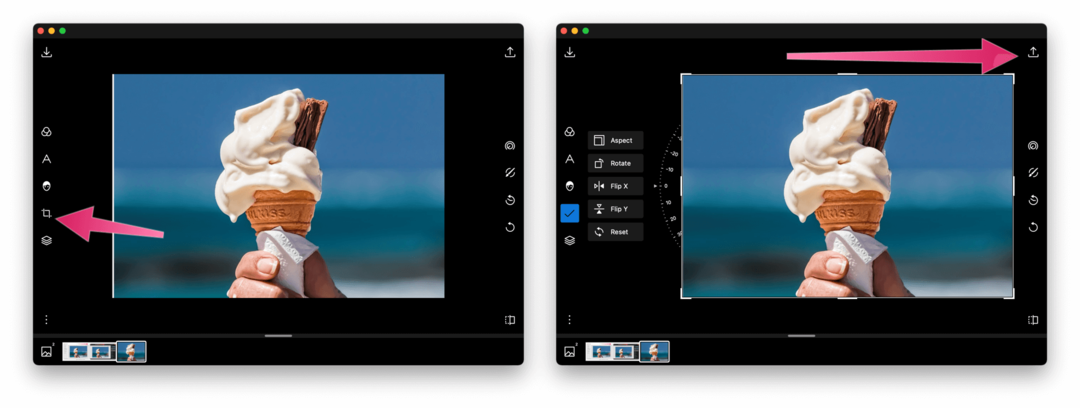
تحرير لقطات الشاشة على جهاز Mac
سواء كنت تستخدم أداة مضمنة أو بديلًا تابعًا لجهة خارجية ، فهناك العديد من الطرق لاقتصاص لقطة شاشة على جهاز Mac.
أدوات تحرير الصور الأكثر تقدمًا ، بما في ذلك برنامج جيمب أو فوتوشوب، سيتيح لك اقتصاص لقطات الشاشة الخاصة بك. يمكنك أيضًا تجربة الأدوات المستندة إلى الويب — سيكشف بحث Google السريع عن هذه الأدوات ، ولكن تتضمن بعض الإشارات المهمة فوتور, PicResize، و piZap.
هل تفتقد ميزات macOS الجديدة؟ إذا لم تتمكن من التحديث ، فقد حان الوقت للنظر فيها ترقية جهاز Mac الخاص بك.
كيفية البحث عن مفتاح منتج Windows 11 الخاص بك
إذا كنت بحاجة إلى نقل مفتاح منتج Windows 11 الخاص بك أو كنت بحاجة إليه فقط لإجراء تثبيت نظيف لنظام التشغيل ، ...
كيفية مسح Google Chrome Cache وملفات تعريف الارتباط وسجل التصفح
يقوم Chrome بعمل ممتاز في تخزين محفوظات الاستعراض وذاكرة التخزين المؤقت وملفات تعريف الارتباط لتحسين أداء متصفحك عبر الإنترنت. كيف ...
مطابقة الأسعار في المتجر: كيفية الحصول على الأسعار عبر الإنترنت أثناء التسوق في المتجر
لا يعني الشراء من المتجر أن عليك دفع أسعار أعلى. بفضل ضمانات مطابقة الأسعار ، يمكنك الحصول على خصومات عبر الإنترنت أثناء التسوق في ...
كيفية إهداء اشتراك Disney Plus ببطاقة هدايا رقمية
إذا كنت تستمتع بـ Disney Plus وترغب في مشاركتها مع الآخرين ، فإليك كيفية شراء اشتراك Disney + Gift مقابل ...



