Windows 11 لا يعمل بعد التحديث؟ 12 إصلاحات
مايكروسوفت نظام التشغيل Windows 11 بطل / / December 01, 2021

آخر تحديث في

Windows Update ليس مثاليًا ، وإذا كان جهاز الكمبيوتر الذي يعمل بنظام Windows 11 لا يعمل بعد التحديث ، فستحتاج إلى استكشاف الأخطاء وإصلاحها باستخدام أحد هذه الإصلاحات.
بعد تثبيت التحديث التراكمي من Microsoft عبر Windows Update ، قد تجد أن نظامك غير مستقر أو غير قابل للاستخدام تمامًا. هناك عدة أسباب وراء حدوث ذلك ، ولكن العديد من الإصلاحات متشابهة ، بغض النظر عن السبب.
إذا كان Windows 11 لا يعمل بعد التحديث ، فيمكنك تجربة هذه الإصلاحات.
1. أعد تشغيل جهاز الكمبيوتر الخاص بك
بعد الحصول على تحديث ، ستتم إعادة تشغيل جهاز الكمبيوتر الخاص بك عادةً إما تلقائيًا أو في الوقت الذي تختاره باستخدام ساعات العمل النشطة. في بعض الأحيان ، لا يتم تثبيت أحد التحديثات بشكل كامل — حتى بعد إعادة التشغيل في المرة الأولى. قد تحتاج إلى أعد تشغيل Windows 11 يدويا لحل المشكلة.
لإعادة التشغيل ، انقر بزر الماوس الأيمن فوق الزر "ابدأ" وانقر فوق قم بإيقاف التشغيل أو تسجيل الخروج> إعادة التشغيل. أثناء إعادة التشغيل ، سترى رسالة تفيد بأن Windows يقوم بتطبيق التحديث. قم بتسجيل الدخول بعد ذلك - يجب أن يعمل نظامك مرة أخرى في هذه المرحلة.
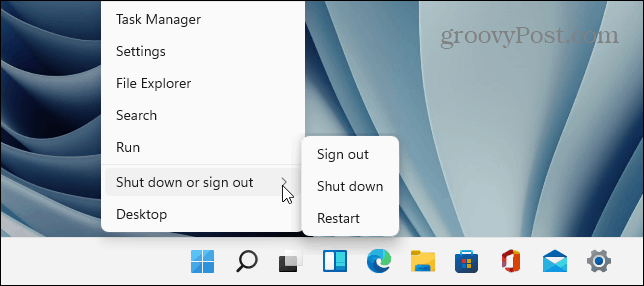
2. قم بإلغاء تثبيت التحديث
إذا وجدت أن Windows 11 يعمل بعد التحديث الأخير ، فإن أحد الأشياء التي يمكنك القيام بها هو إلغاء تثبيته. من خلال إزالة التحديث ، ستتاح لـ Windows فرصة أخرى لتثبيته بشكل صحيح ، أو يمكنك تأخير تثبيت التحديث الجديد حتى تحدد المشكلة به.
إلى قم بإلغاء تثبيت تحديث تراكمي في Windows 11 ، اضغط على يبدأ القائمة والصحافة إعدادات. من هناك اضغط Windows Update> تحديث السجل> إلغاء تثبيت التحديثات.
حدد آخر تحديث — يتم سردها بقيم المعرف مثل (KB5005537). عندما تكون جاهزًا ، اضغط على الغاء التثبيت زر.
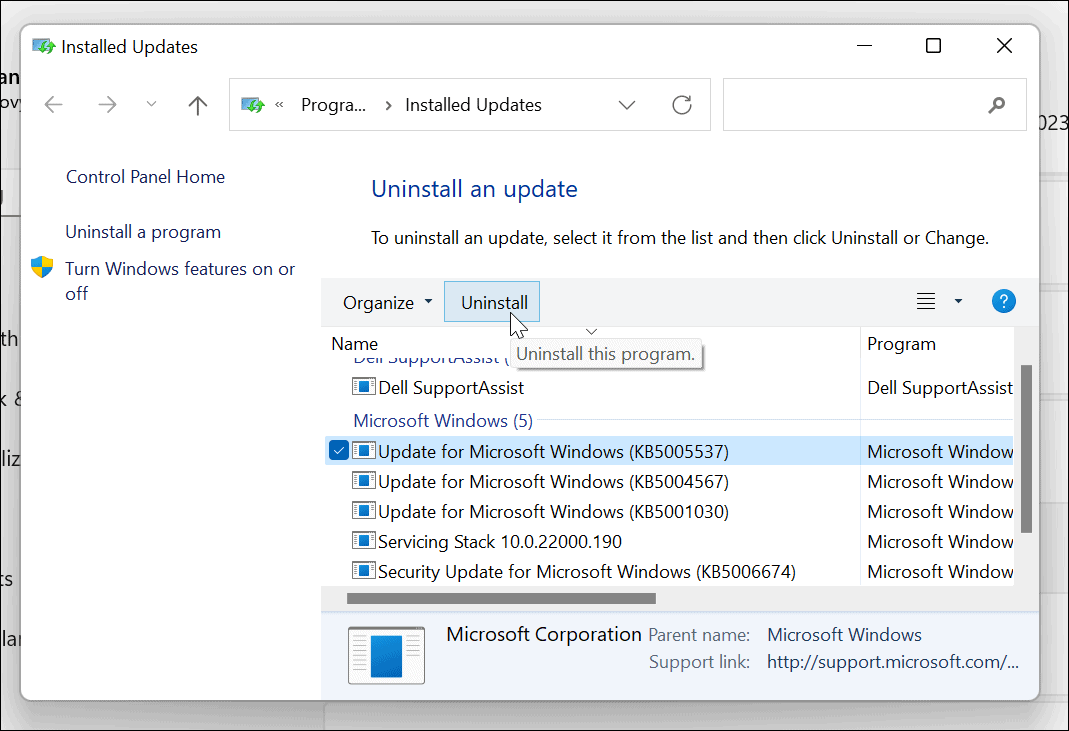
اتبع أي إرشادات إضافية تظهر على الشاشة لإكمال العملية ، ثم أعد تشغيل الكمبيوتر.
3. وقفة التحديثات
بمجرد إزالة التحديث الذي به مشكلات ، يجب عليك مؤقتًا إيقاف تحديثات Windows 11 مؤقتًا. سيوفر ذلك بعض الوقت لشركة Microsoft لإصدار إصلاح أو للعثور على حل بديل قابل للتطبيق.
لإيقاف التحديثات مؤقتًا ، اضغط على ابدأ>إعدادات. في ال إعدادات القائمة ، اضغط Windows Update> إيقاف التحديثات مؤقتًا، ثم انقر فوق يوقف زر. يمكنك اختيار إيقاف التحديثات مؤقتًا لفترة تتراوح بين أسبوع وخمسة أسابيع.
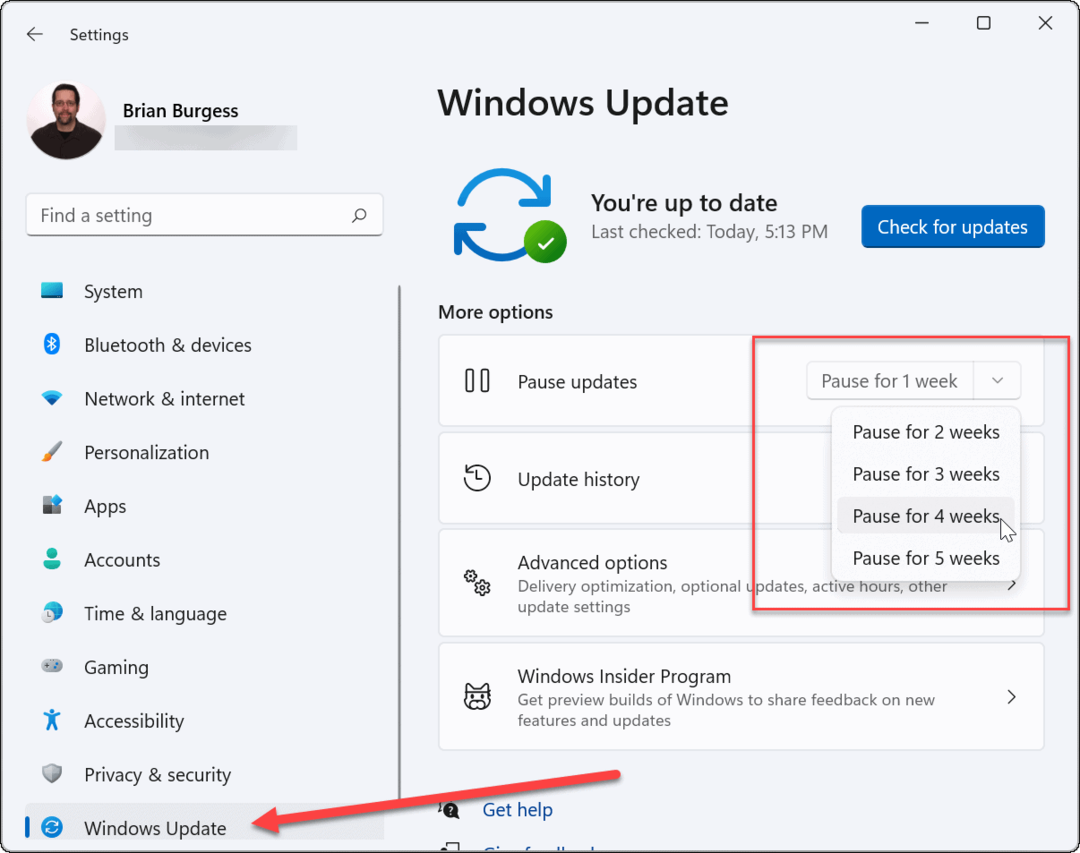
4. أعد تثبيت التحديث
إذا كنت واثقًا من أن تحديث عربات التي تجرها الدواب قد تم إصلاحه ، فيمكنك المحاولة و تثبيت التحديثات يدويًا.
للقيام بذلك ، اذهب إلى ابدأ> الإعدادات> Windowsتحديث وانقر فوق تحقق من وجود تحديثات زر. قم بتثبيت التحديث (التحديثات) المتوفرة وأعد تشغيل جهازك.
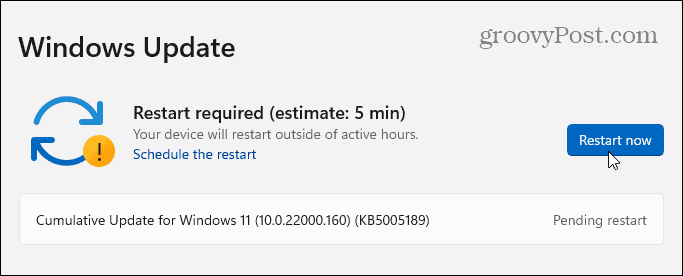
5. قم بتشغيل مستكشف أخطاء Windows Update ومصلحها
قد ترى رسالة خطأ عند محاولة تحديث جهاز الكمبيوتر الخاص بك. سيأتي هذا الخطأ مع قيمة معرّف تتألف من اختيار عشوائي للأحرف والأرقام ، مثل "خطأ التثبيت - 0x800f0831" أو ما شابه. إذا لم تتمكن من إيجاد حل لرسالة الخطأ هذه من خلال بحث سريع في Google ، فحاول تشغيل مستكشف أخطاء Windows Update ومصلحها.
اذهب إلى ابدأ> الإعدادات> النظام> استكشاف الأخطاء وإصلاحها> مستكشفات الأخطاء ومصلحاتها الأخرى وانقر فوق يركض زر لتحديث ويندوز.
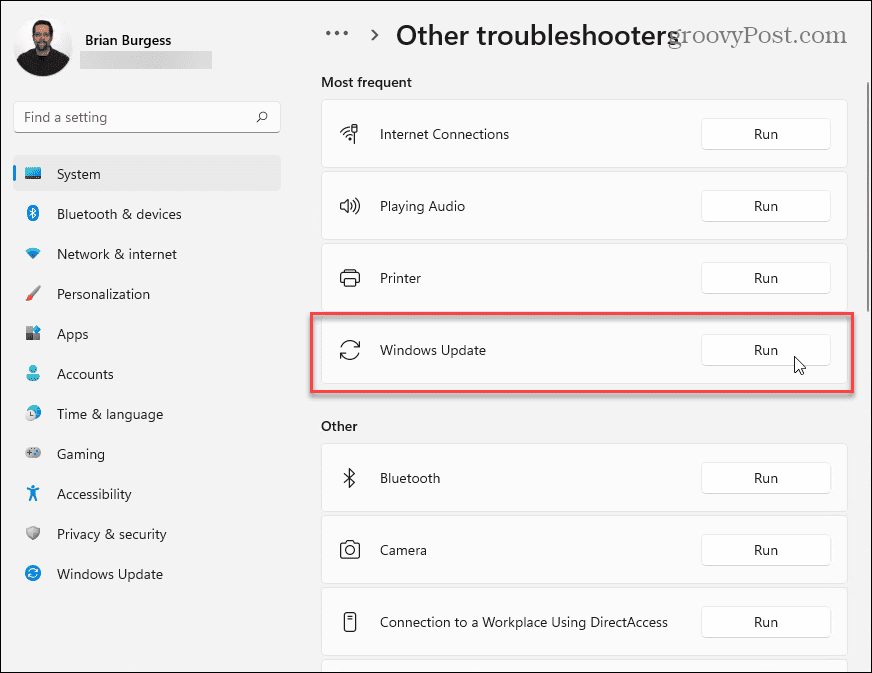
سيحاول معالج استكشاف الأخطاء وإصلاحها البحث عن مشكلات Windows Update وحلها. بعد اكتمال الفحص ، ارجع وتحقق من وجود تحديثات مرة أخرى.
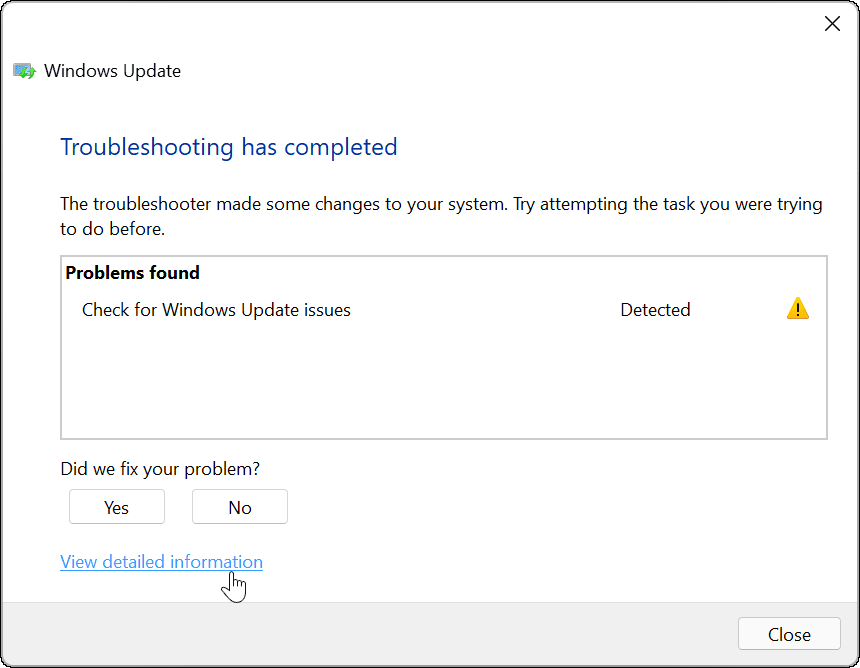
6. تعطيل برنامج مكافحة الفيروسات الخاص بك
إذا كنت تستخدم حلًا لمكافحة الفيروسات تابعًا لجهة خارجية وليس مجموعة Windows Security المضمنة ، فقد ترى مشكلات نادرة في التحديثات. بينما يجب ألا تتداخل برامج مثل هذه مع عمليات نظام Windows ، إلا أنها تحدث أحيانًا.
حاول تعطيل برنامج مكافحة الفيروسات التابع لجهة خارجية مؤقتًا أثناء تثبيت أي تحديثات. تختلف كل مجموعة برامج ، لذا ستحتاج إلى التحقق من موقع الويب الخاص بموفر برنامج مكافحة الفيروسات لتحديد كيفية القيام بذلك.
في حين أنه من غير المحتمل للغاية ، يمكنك أيضًا تعطيل الحماية في الوقت الحقيقي لأمن Windows مؤقتًا إذا كنت تشك في أنه يحظر تثبيت التحديثات بشكل صحيح. نوصيك بإعادة تنشيط الحماية الخاصة بك على الفور بمجرد الانتهاء.
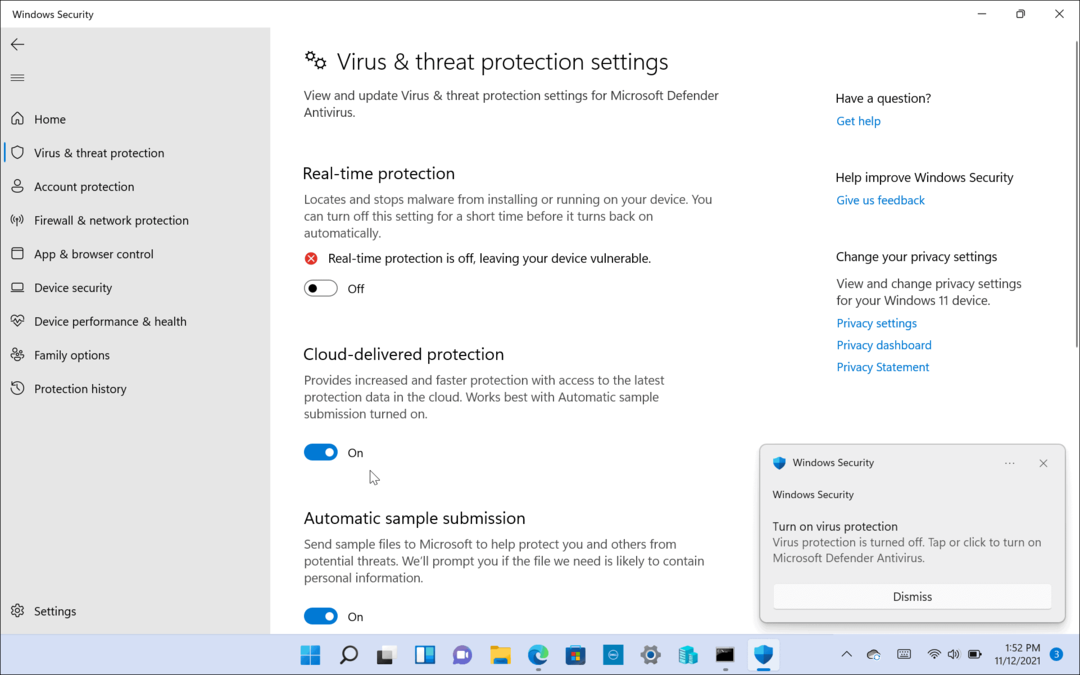
7. مسح البرمجيات الخبيثة
يمكن للفيروسات والبرامج الضارة والأشياء الرقمية الأخرى أن تمنع جهاز الكمبيوتر الذي يعمل بنظام Windows من العمل بشكل صحيح. يتضمن ذلك عمليات النظام المهمة مثل Windows Update.
إذا كنت واثقًا من أن برنامج مكافحة الفيروسات الذي تستخدمه ليس هو المشكلة ، فاستخدم برنامج مكافحة الفيروسات أو حل مكافحة البرامج الضارة للبحث عن الإصابات على جهاز الكمبيوتر الخاص بك. إذا كان جهاز الكمبيوتر الخاص بك مصابًا بفيروس أو إصابة بالبرامج الضارة ، فستحتاج إلى حل هذه المشكلة قبل تجربة أي شيء آخر.
في نظام التشغيل Windows 11 ، انقر فوق الزر ابدأ واكتب أمن النوافذ، ثم حدد أعلى نتيجة بحث. بعد ذلك ، انتقل إلى الحماية من الفيروسات والمخاطر> فحص سريع.
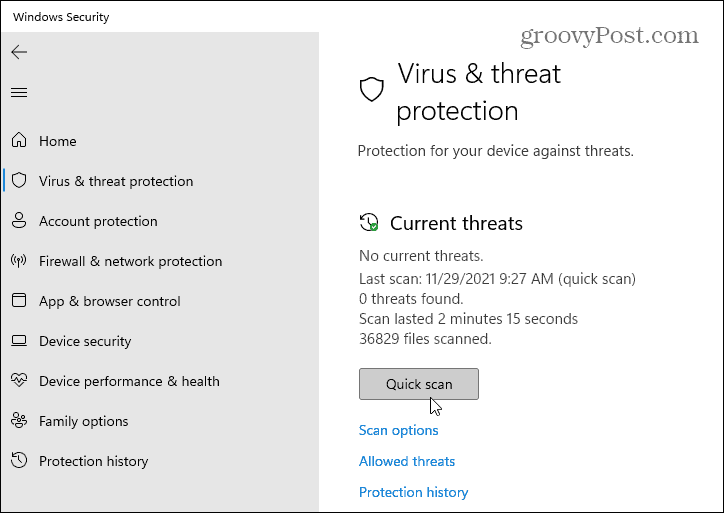
لفحص كامل ، انتقل إلى الحماية من الفيروسات والمخاطر> خيارات الفحص واختر نوع الفحص الذي تريد القيام به. على سبيل المثال ، لديك الفرصة لإجراء فحص كامل لجهاز الكمبيوتر الخاص بك ، أو إجراء فحص مخصص لملفات أو مجلدات معينة ، أو إجراء فحص على مستوى التمهيد دون اتصال بالإنترنت.
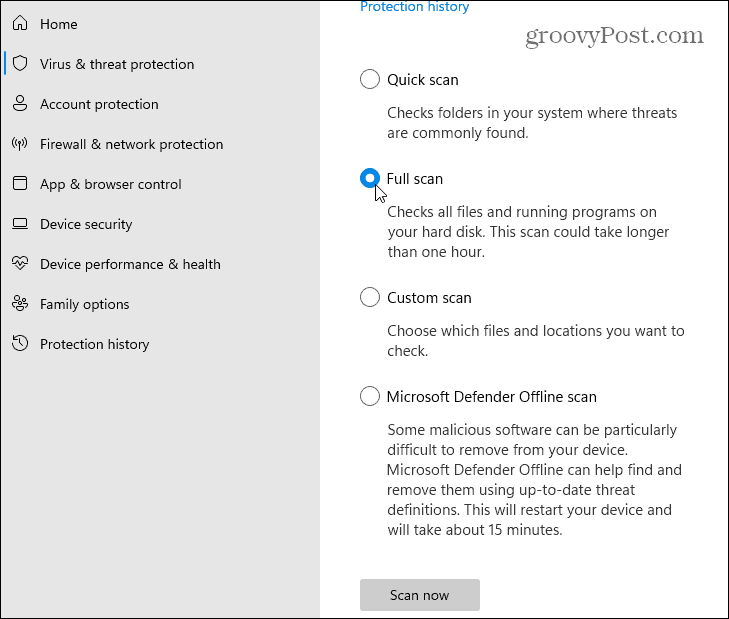
لاحظ أن الفحص الكامل والمسح الضوئي لـ Microsoft Defender في وضع عدم الاتصال يستغرقان وقتًا أطول ، ولكن يمكنه تحديد وإزالة البرامج الضارة الموجودة في أعماق نظامك.
8. قم بتشغيل DISM
Windows Update ليس مثاليًا. إذا تمت مقاطعة أحد التحديثات بطريقة ما ، أو كان التحديث نفسه به أخطاء ، فقد يتلف تثبيت Windows الخاص بك.
يمكنك إصلاح التثبيت يدويًا. الخطوة الأولى هي تشغيل ملف نشر خدمة الصور وإدارتها (DISM) على جهاز الكمبيوتر الخاص بك. ينشئ DISM صورة نظام جديدة ، مما يمنحك نسخة محلية من ملفات Windows التي يمكنك استخدامها لإصلاح التثبيت باستخدام مدقق ملفات النظام أداة (موضحة أدناه).
لتشغيل DISM ، انقر بزر الماوس الأيمن فوق قائمة ابدأ وحدد Windows Terminal (المسؤول). في نافذة Terminal الجديدة ، أدخل الأمر التالي واضغط على Enter:
DISM / عبر الإنترنت / تنظيف الصورة / RestoreHealth
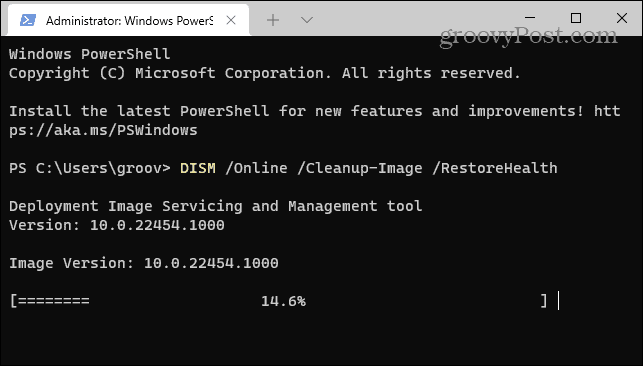
9. تشغيل مدقق ملفات النظام (SFC)
بمجرد تشغيل أداة DISM وتحديث المصدر المحلي لملفات نظام Windows ، ستحتاج إلى تشغيل مدقق ملفات النظام أداة (أو SFC). يقوم هذا بفحص تثبيت Windows الخاص بك بحثًا عن الملفات التالفة ويحلها تلقائيًا ، باستخدام الصورة التي تم إنشاؤها بواسطة DISM كمصدر ملف محدث.
لتشغيل SFC ، انقر بزر الماوس الأيمن فوق الزر ابدأ وحدد ملف Windows Terminal (المسؤول) اختيار. انقر نعم إذا كان حوار UAC يبدو.
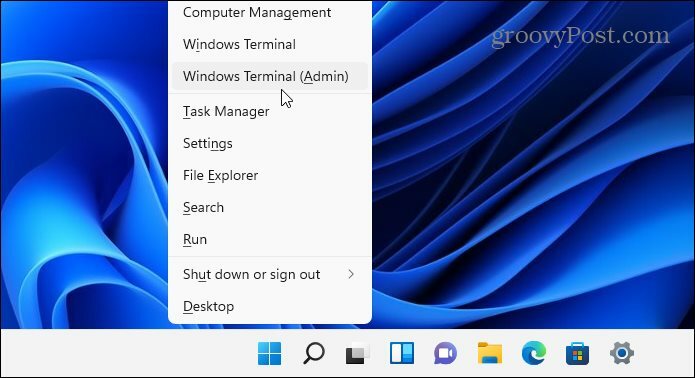
بعد ذلك ، عندما تفتح المحطة الطرفية ، انسخ والصق الأمر التالي واضغط على Enter:
sfc / scannow
يمكن أن تستغرق هذه العملية بعض الوقت. عند الانتهاء ، أعد تشغيل الكمبيوتر ومعرفة ما إذا كان قد تم إصلاح مشكلة تحديث Windows.
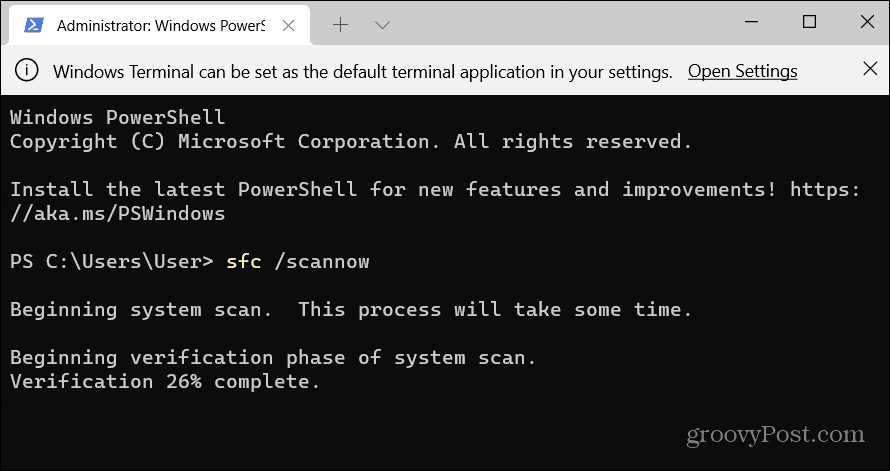
10. قم بالتمهيد في الوضع الآمن واستكشاف الأخطاء وإصلاحها
قد تحتاج إلى النظر التمهيد في الوضع الآمن إذا كان Windows 11 لا يعمل بعد التحديث. لن يقوم الوضع الآمن بتحميل إلا ما هو ضروري لتشغيل Windows. لا يقوم بتحميل برامج تشغيل لبطاقات الصوت أو الرسومات ويحد من خدمات بدء التشغيل إلى الحد الأدنى المطلوب لتشغيل الكمبيوتر.
تمنحك هذه البيئة قدرة أكبر على تضييق نطاق المشكلة. على سبيل المثال ، قد يتعارض أحد المكونات المثبتة مؤخرًا في جهاز الكمبيوتر الخاص بك مع تحديث جديد.
للتمهيد في الوضع الآمن ، اضغط على ابدأ> الطاقة. اضغط باستمرار على مفتاح التحول على لوحة المفاتيح الخاصة بك وانقر فوق اعادة البدء في نفس الوقت. سيقوم الكمبيوتر الشخصي بتحميل ملف انتعاش متقدم بيئة.
انقر استكشاف الأخطاء وإصلاحها> إعدادات بدء التشغيل> إعادة التشغيل المضي قدما. ستحتاج بعد ذلك إلى اختيار الطريقة التي تريد بها التمهيد في الوضع الآمن ، والذي يتضمن خيارات للتمهيد مع أو بدون شبكة. يمكنك أيضًا اختيار التمهيد باستخدام سطح مكتب مجردة يعرض نافذة موجه الأوامر.
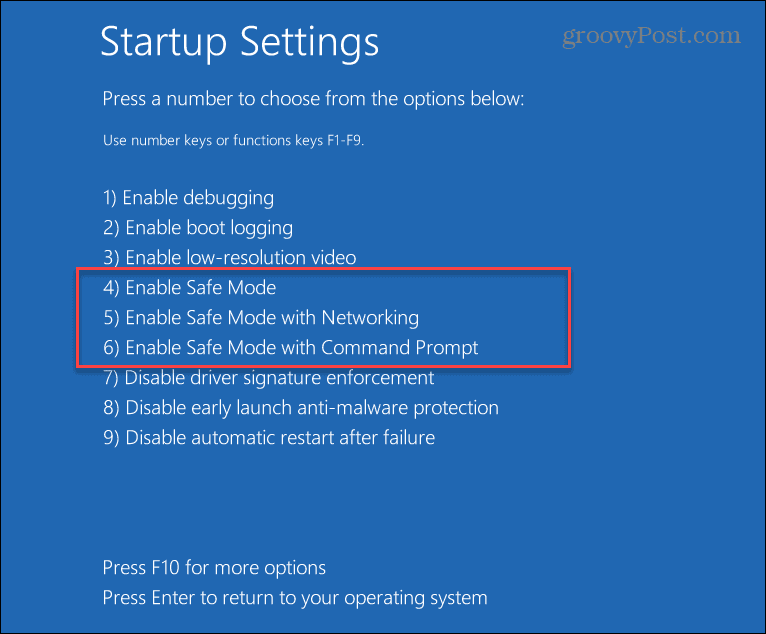
11. إعادة تعيين Windows 11
إذا لم تكن لديك أفكار ، فقد حان الوقت لإعادة تعيين جهاز الكمبيوتر الخاص بك. تستطيع إعادة تعيين تثبيت Windows 11 الخاص بك لاستعادته إلى إعدادات المصنع الخاصة به.
سيكون لديك خيار الاحتفاظ بملفاتك الشخصية ، ولكنه سيزيل أي تطبيقات وإعدادات. يمكنك أيضًا أن تقرر مسح كل شيء والبدء مرة أخرى بتثبيت Windows جديد تمامًا.
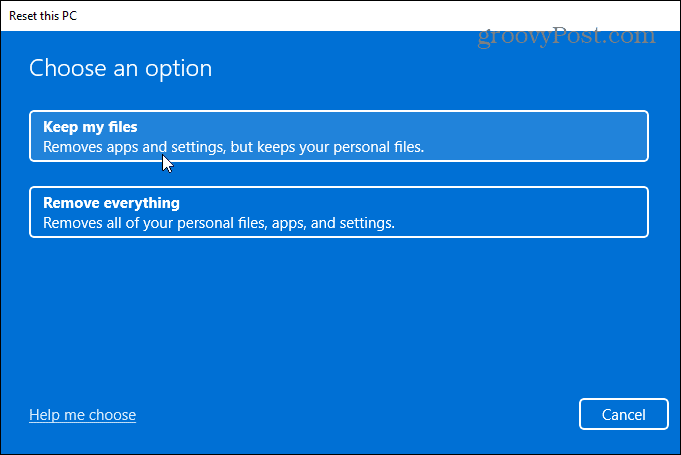
عندما تقرر إعادة تعيين جهاز الكمبيوتر الخاص بك ، ستحصل أيضًا على خيارات لاختيار المصدر المفضل لملفات تثبيت Windows.
ال تحميل سحابة يقوم الخيار بتنزيل نسخة جديدة من Windows 11 من خوادم Microsoft قبل إعادة تثبيته. ال إعادة التثبيت المحلي يعيد الخيار تثبيت Windows 11 من مصدر سري لملفات تثبيت Windows المخفية على محرك الأقراص المحلي لجهازك. كما أنه يستعيد أي برنامج OEM مرفق بجهاز الكمبيوتر.
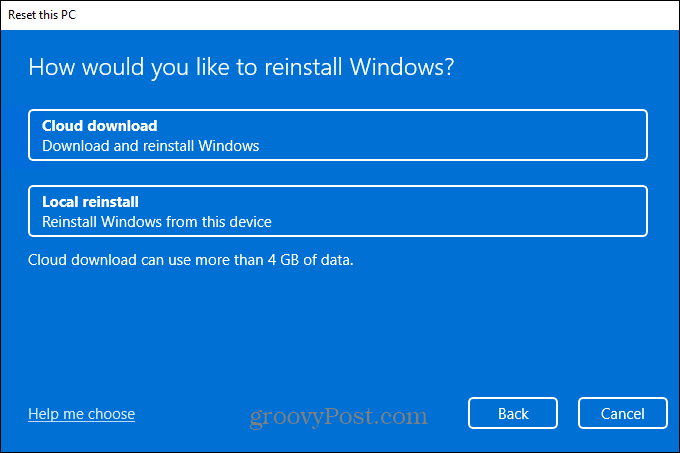
12. قم بإجراء تثبيت نظيف لنظام التشغيل Windows 11
إذا كانت نصائحنا الأخرى لا تعمل ، فيمكنك دائمًا نظيف تثبيت Windows 11. يمكنك تجربة ذلك إذا كنت تشك في وجود عطل في الأجهزة (مثل فشل القرص الصلب) ، على سبيل المثال. بمجرد إصلاح أجهزة الكمبيوتر أو استبدالها ، يمكنك إعادة تثبيت Windows 11 بتثبيت نظيف.
يجب اعتبار إجراء التثبيت النظيف "الملاذ الأخير" ، ولكنه يسمح لك بالبدء من جديد تمامًا. تأكد من أن لديك ملف محرك تثبيت USB Windows 11 قابل للتشغيل أو أ محرك استرداد Windows 11 USB أولاً ، ثم قم بالتمهيد إلى ملف انتعاش متقدم بيئة.
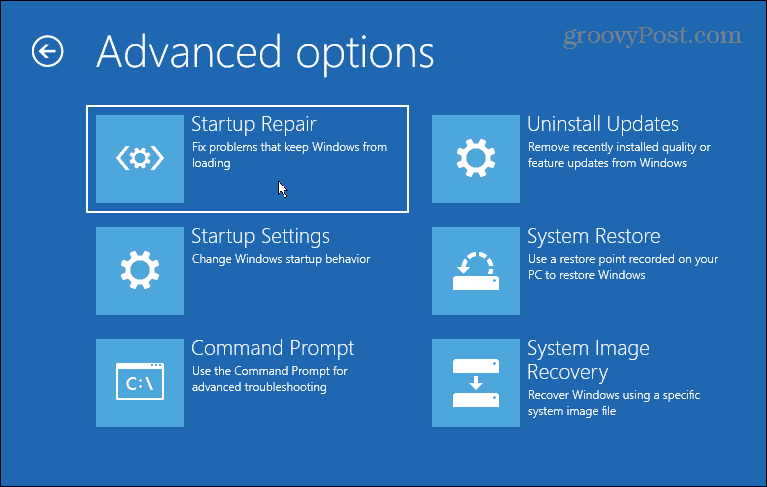
الحفاظ على Windows 11 محدثًا
إذا كان Windows 11 لا يعمل بعد التحديث ، فلا داعي للذعر. نأمل أن يساعد أحد الحلول المذكورة أعلاه في حل أي مشكلات لديك مع تحديث Windows به إشكالية.
تذكر ، إذا كان جهاز الكمبيوتر الخاص بك به مشاكل ، فهذه ليست مشكلة برمجية دائمًا - تأكد من أن أجهزة الكمبيوتر والأجهزة الطرفية تعمل بشكل صحيح. على سبيل المثال ، إذا كنت وجود مشاكل مع لوحة المفاتيح الخاصة بك، هناك بعض الحيل الشائعة التي يمكنك تجربتها لحل المشكلة. الأمر نفسه ينطبق إذا كانت المشكلة مترجمة بمفتاح واحد ، مثل a مفتاح Windows المكسور.



