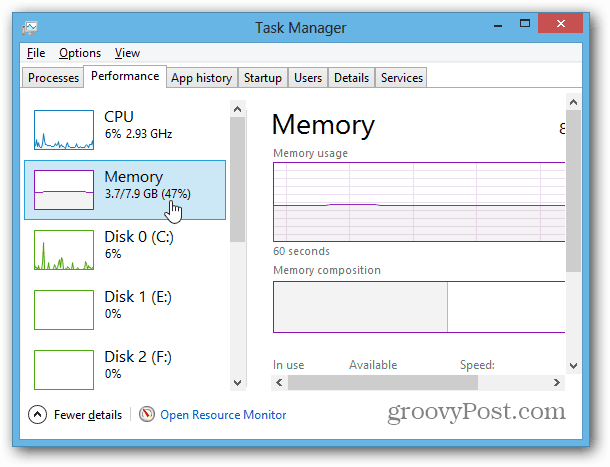كيفية التحقق من استخدام ذاكرة جهاز الكمبيوتر الخاص بك في ويندوز
مايكروسوفت المعدات أداء ويندوز 8 Vindovs 7 متميز / / March 18, 2020
تاريخ آخر تحديث

هل حان الوقت لشراء المزيد من ذاكرة الوصول العشوائي لإجمالي سعة ذاكرة جهاز الكمبيوتر الخاص بك؟ اختبر مدى استخدام نظام Windows مع Performance and Resource Monitor.
هل حان الوقت لشراء المزيد من ذاكرة الوصول العشوائي وترقية سعة الذاكرة الإجمالية للكمبيوتر الخاص بك؟ إحدى الطرق لمعرفة ذلك هي اختبار مقدار الذاكرة التي تستخدمها. يحتوي Windows على أداتين مدمجتين تعملان بشكل مثالي لهذا وليس فقط المربعات الخضراء الأساسية الصغيرة التي تجدها في إدارة المهام.
مثلما عرضتك كيفية التحقق من أن الذاكرة تسير بشكل سيئ، هذه المرة سنلقي نظرة على كيفية استخدامه. الأدوات التي سنلقي نظرة عليها تسمى مراقبة الموارد ومراقب الأداء.

تحقق من استخدام ذاكرة الكمبيوتر بسهولة
لفتح مراقب الموارد فقط اضغط مفتاح Windows + R وثم اكتبصدى في مربع البحث.
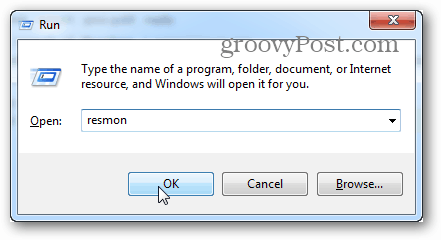
سيخبرك Resource Monitor بالضبط كم يتم استخدام ذاكرة الوصول العشوائي ، وما الذي يستخدمه ، ويسمح لك بفرز قائمة التطبيقات التي تستخدمها حسب عدة فئات مختلفة. ومع ذلك ، فإنه لا يقدم الكثير. لمزيد من التفاصيل ، ستحتاج إلى فتح مراقب الأداء.
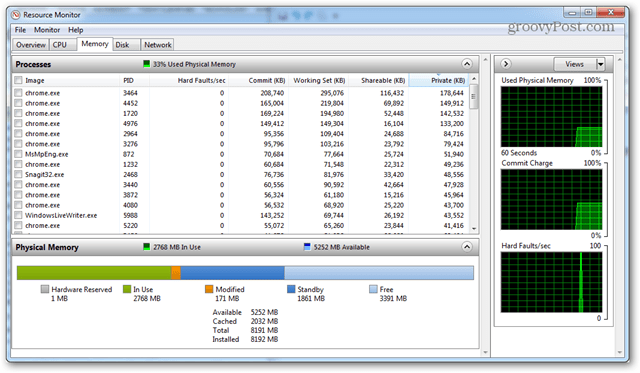
تحقق من الاستخدام التفصيلي للذاكرة باستخدام مراقب الأداء
لفتح مراقب الأداء اكتب:بيرمون في نافذة التشغيل (Windows Key + R).
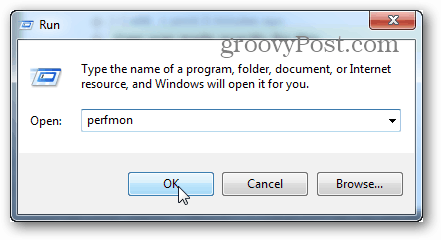
في النافذة التي تظهر ، انقر فوق "مراقب الأداء" ضمن "أدوات المراقبة" في الجزء الأيمن.
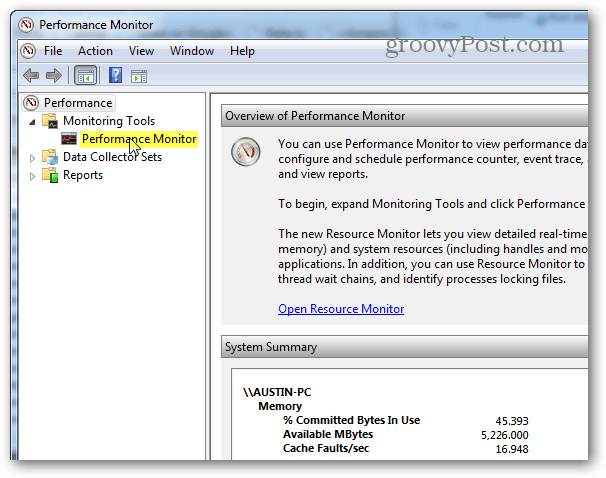
يتحول الجزء الأيمن إلى رسم بياني مباشر / مخطط بياني يشبه لقطة الشاشة أدناه. نظرًا لأنك تحاول إلقاء نظرة على استخدام الذاكرة ، فأنت بحاجة إلى إضافته إلى ما يتم تتبعه بواسطة الرسم البياني المباشر. انقر على بالإضافة إلى الأخضرالرمز أو الضرب Ctrl + N على لوحة المفاتيح.
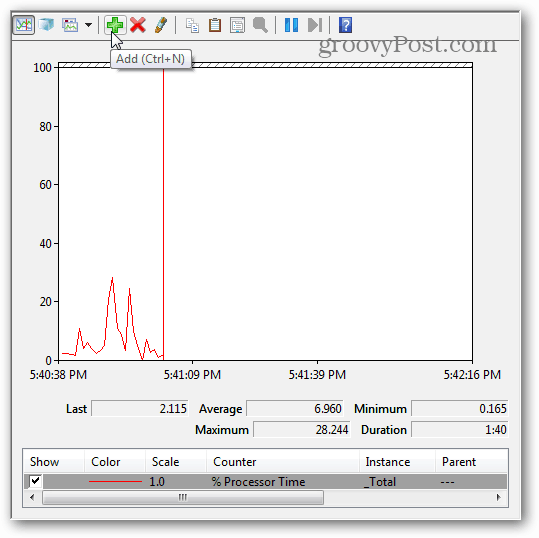
الآن قم بالتمرير لأسفل قائمة العدادات في الجزء الأيسر وحدد الذاكرة ، ثم انقر فوق إضافة. تتم إضافة الذاكرة كعداد نشط في الجزء الأيمن ، وبمجرد أن يتم ذلك ، يمكنك النقر فوق موافق لحفظ التغييرات والخروج.
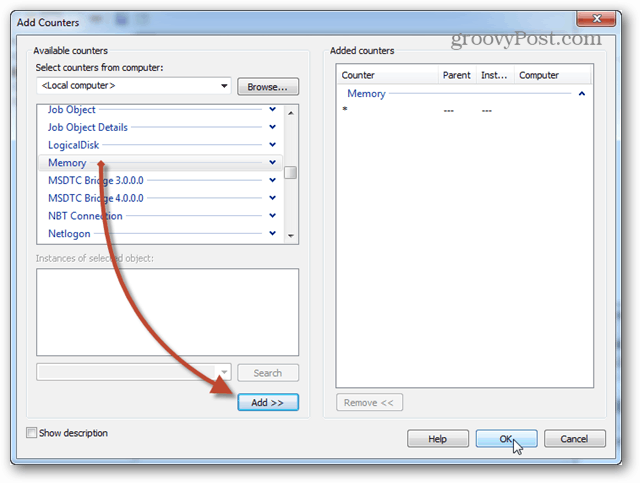
الآن مرة أخرى على الرسم البياني ، ستبدأ تتبع الذاكرة. إذا كنت تبحث عن متوسط استخدام الذاكرة بمرور الوقت ، فانقر فوق سطر وحدات البايت الملتزم بها وسيعرض هذه المعلومات في المربع أعلاه. هناك بعض الأشياء التي يجب ملاحظتها حول هذا المخطط:
- يتم إنشاء الرسم البياني والإحصائيات مباشرة.
- يعرض هذا الرسم البياني البيانات فقط منذ لحظة إضافة نوع العداد.

الجدول الزمني ومراقبة أداء السجل
إذا لم يكن إعداد التقارير المباشرة هو ما تبحث عنه ، فقد تعمل المراقبة المجدولة / المسجلة بشكل أفضل. لإعداد هذا ، انقر بزر الماوس الأيمن على مجموعات جامع البيانات وحدد من تحديد المستخدم> جديد> مجموعة جامع البيانات.
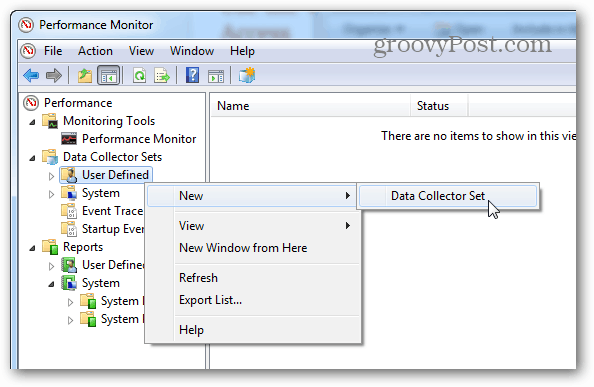
امنح جامع البيانات اسمًا (يمكن أن يكون أي شيء تريده) ، ثم اضبط على إنشاء يدويًا (متقدم) قبل النقر فوق التالي.
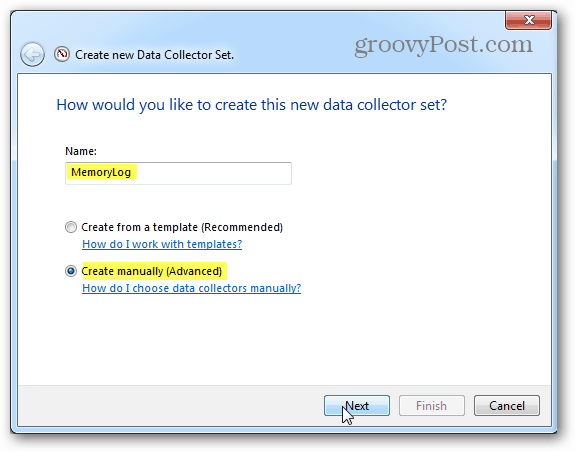
بعد ذلك ، قم بتعيينه على إنشاء سجلات البيانات ، وحدد مربع عداد الأداء ، وانقر فوق التالي.
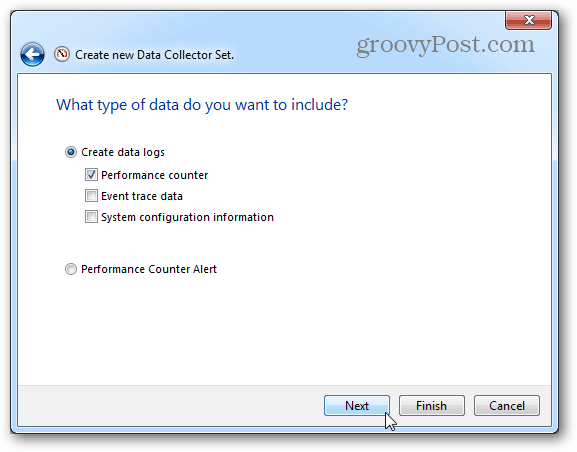
في الصفحة التالية ، انقر فوق الزر "إضافة".
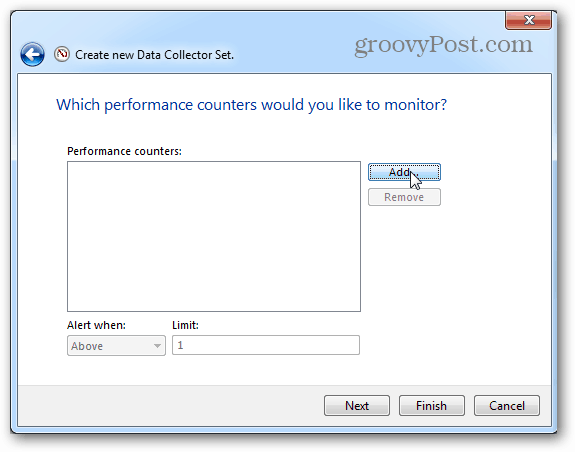
تمامًا كما كان من قبل مع الرسم البياني المباشر ، أضف ذاكرة إلى قائمة العدادات النشطة.
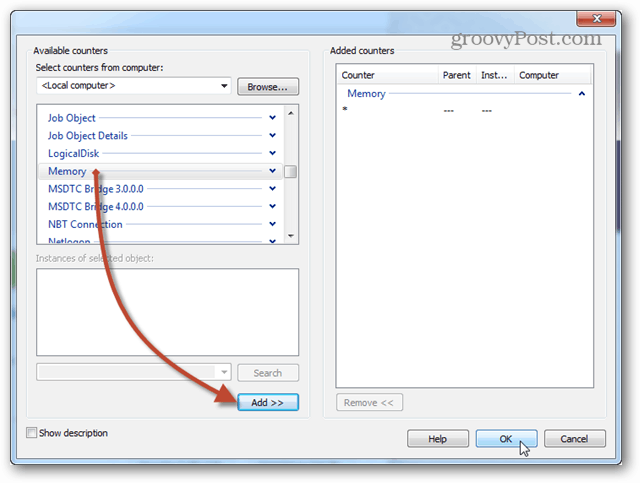
نفس الصفحة التي نقرنا فيها على الزر "إضافة" ستعرض الآن قائمة بالعدادات التي أضفتها للتو. الآن انقر فوق الزر التالي للمتابعة.
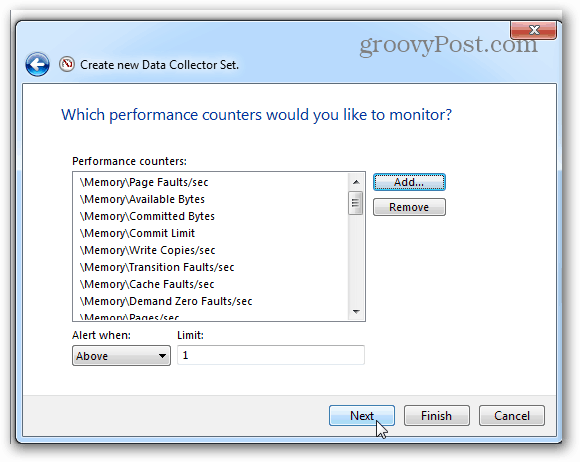
ثم حان الوقت لاختيار مكان حفظ السجلات. أقترح مجلد المستندات أو في مكان يسهل العثور عليه.
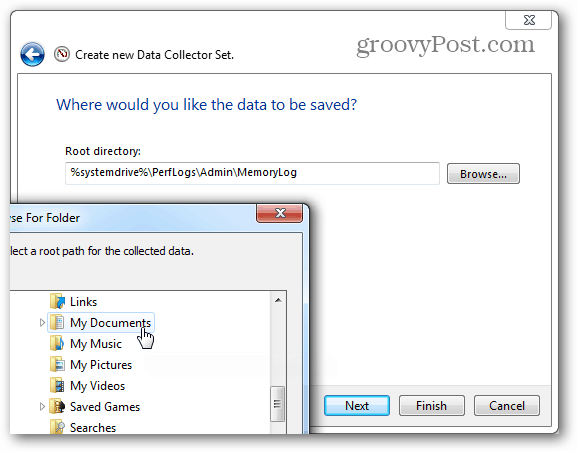
يمكنك الآن اختيار حفظ وإغلاق ، ثم الضغط على إنهاء للخروج.
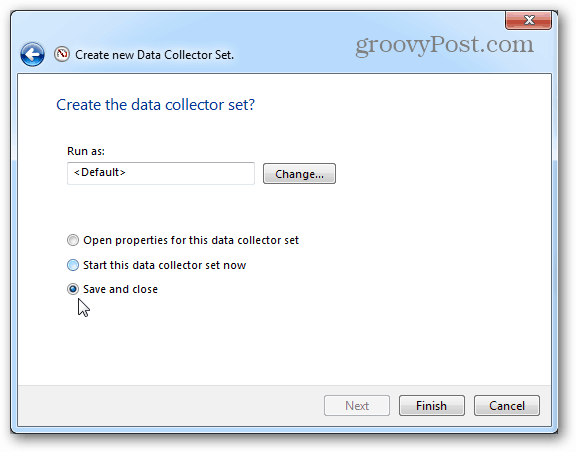
سجل الأداء جاهز للتشغيل ؛ كل ما عليك فعله هو البدء به. هناك طريقتان مختلفتان لبدء هذا الشيء أيضًا. الأول هو النقر بزر الماوس الأيمن عليه وتشغيله يدويًا. نعم ، مزعج. الطريقة الثانية هي النقر بزر الماوس الأيمن وفتح نافذة الخصائص.
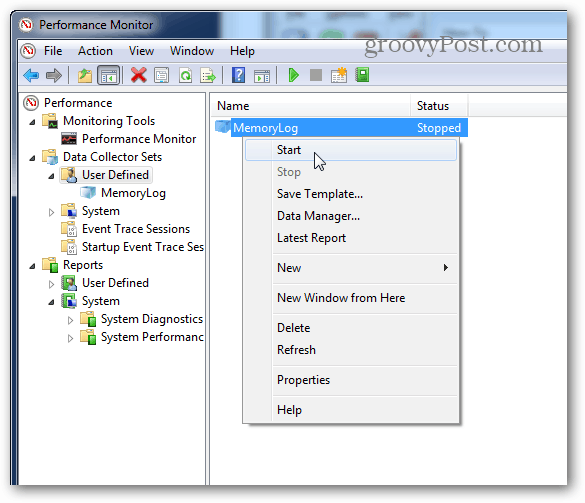
ضمن نافذة خصائص جامع البيانات ، يمكنك الإعداد عندما تريد أن يقوم هذا الشيء بتسجيل أداء النظام. يمكنك إنشاء جداول متعددة لعدة مرات مختلفة. إنه مفيد للغاية!
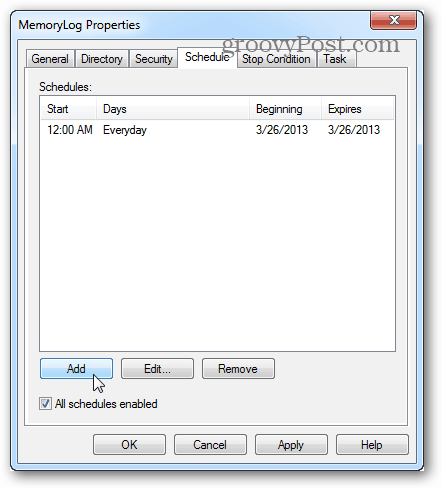
بمجرد تشغيل السجل ، كل ما عليك فعله هو فتحه وعرض النتائج في مراقب الأداء.

لا تزال هذه الأدوات موجودة في Windows 8 أيضًا. ولكن من الجدير بالذكر ذلك مدير المهام في Windows 8 و RT يوفر الكثير من المعلومات الإضافية المتعلقة باستخدام الذاكرة بمفردها.