كيفية تعطيل شاشة اللمس في نظام التشغيل Windows 11
مايكروسوفت نظام التشغيل Windows 11 بطل / / January 07, 2022

آخر تحديث في

إذا كنت لا تستخدم شاشة اللمس على الكمبيوتر المحمول أو الكمبيوتر الشخصي القابل للتحويل ، فيمكنك تعطيلها بأمان في Windows 11 أو إعادة تمكينها بسرعة بعد ذلك. إليك الطريقة.
سوق أجهزة الكمبيوتر المحمول ليس كما كان من قبل. نظرًا لأن أجهزة الكمبيوتر المحمولة التي تحتوي على شاشات تعمل باللمس أصبحت أكثر شيوعًا ، فقد تجد نفسك تلمس الشاشة لتنفيذ الإجراءات ، بدلاً من استخدام لوحة اللمس.
للأسف ، الشاشات التي تعمل باللمس على أجهزة الكمبيوتر المحمولة ليست مثالية. سرعان ما يبدأون في جمع بصمات الأصابع واللطخات وأشكال أخرى من الأوساخ السيئة. قد تفضل إبقاء يديك بعيدًا عن شاشتك — إذا كان هذا هو الحال ، فسيكون من الأفضل لك تعطيل شاشة اللمس تمامًا.
إذا كنت تفضل استخدام الماوس أو لوحة اللمس ، فيمكنك تعطيل شاشة اللمس على جهاز كمبيوتر يعمل بنظام Windows 11 باستخدام إدارة الأجهزة أو باستخدام سطر الأوامر.
كيفية تعطيل شاشة اللمس باستخدام إدارة الأجهزة في نظام التشغيل Windows 11
لتعطيل شاشة اللمس في نظام التشغيل Windows 11 باستخدام إدارة الأجهزة ، اتبع الخطوات التالية:
- انقر على زر البدء أو اضغط على مفتاح Windows لفتح قائمة ابدأ.
- في قائمة ابدأ ، اكتب مدير الجهاز، ثم حدد ملف افضل مباراة نتيجة.
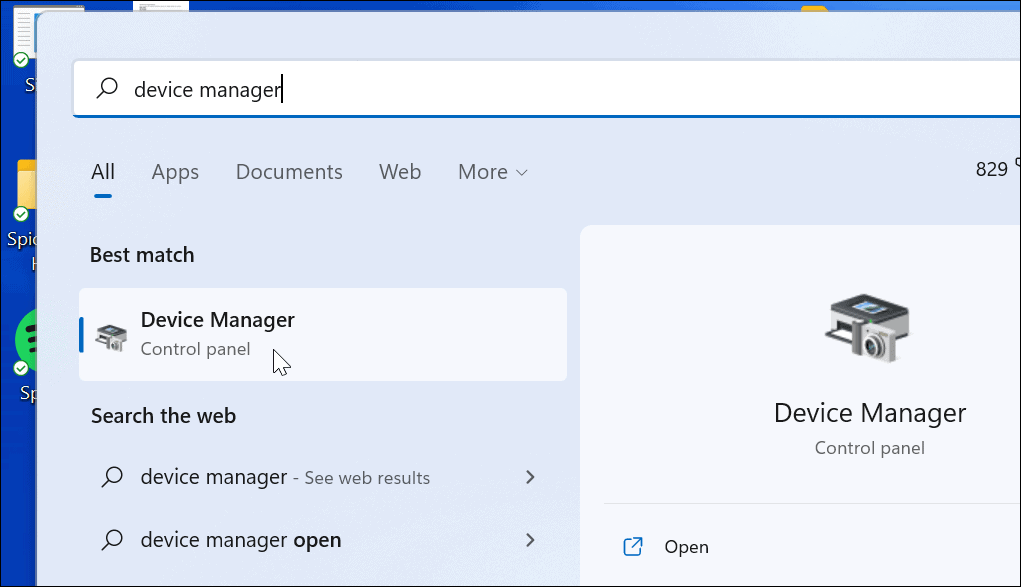
- متى مدير الجهاز تفتح النافذة ، قم بتوسيع أجهزة الواجهة البشرية الجزء.
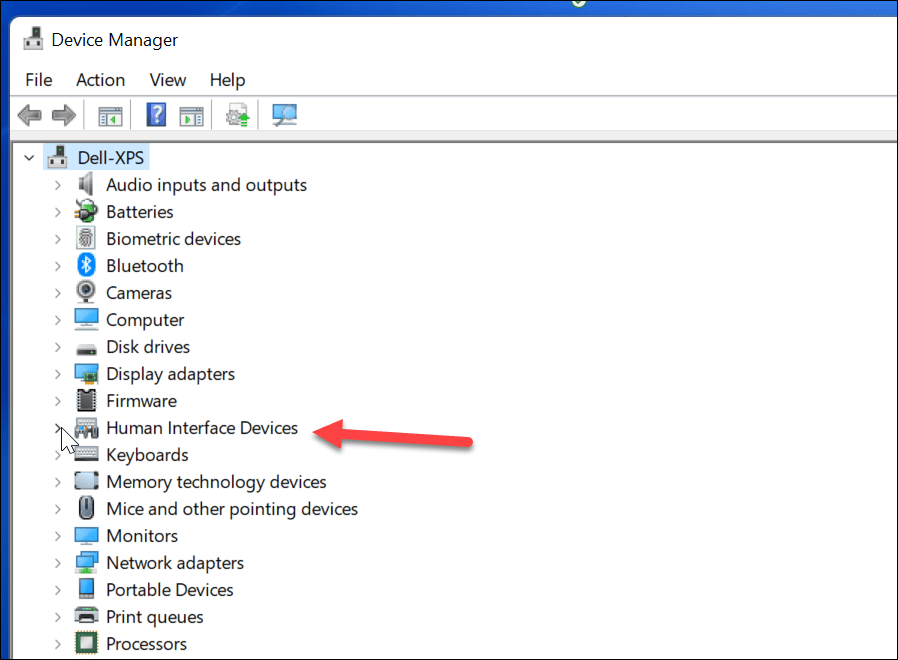
- بعد ذلك ، ابحث عن شاشة تعمل باللمس متوافقة مع HID من القائمة.
- انقر بزر الماوس الأيمن واختر تعطيل الجهاز من القائمة المنبثقة.
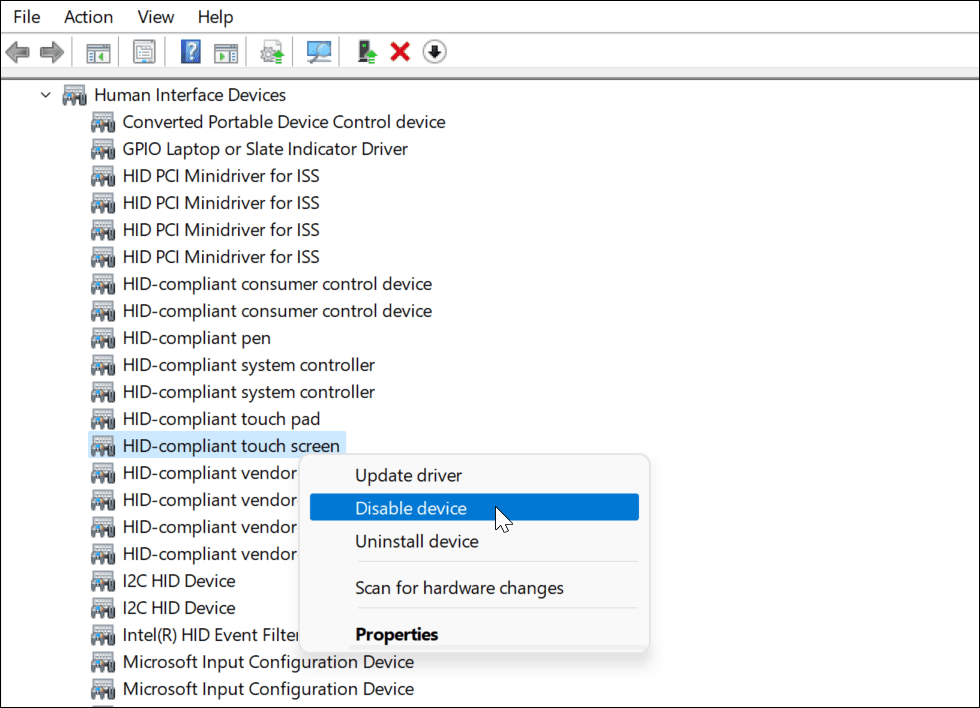
- عندما يظهر مربع حوار التحقق ، انقر فوق نعم زر.
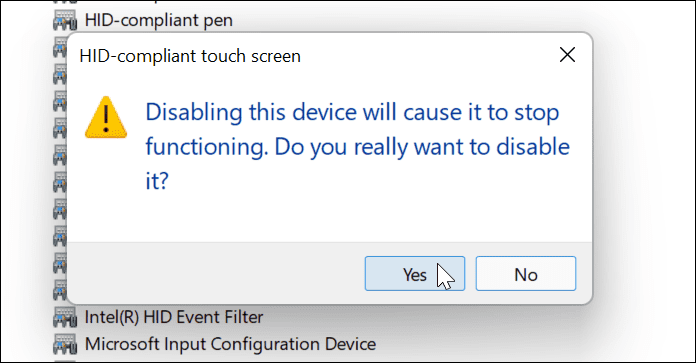
في هذه المرحلة ، يتم تعطيل الشاشة التي تعمل باللمس - ولا يلزم إعادة التشغيل.
كيفية تمكين شاشة تعمل باللمس باستخدام إدارة الأجهزة في نظام التشغيل Windows 11
إذا كنت ترغب في إعادة تمكين شاشة اللمس على جهاز كمبيوتر يعمل بنظام Windows 11 في المستقبل ، فاتبع الخطوات التالية:
- فتح مدير الجهاز من يبدأ قائمة.
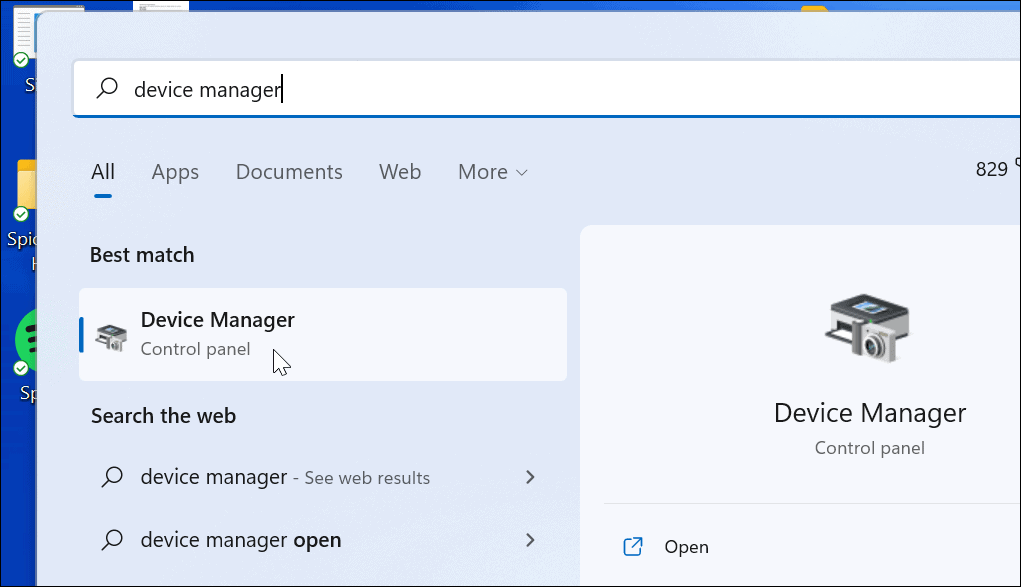
- في مدير الجهاز، افتح ال أجهزة الواجهة البشرية شجرة.
- قم بالتمرير لأسفل وانقر بزر الماوس الأيمن شاشة تعمل باللمس متوافقة مع HID.
- يختار تمكين الجهاز من القائمة.
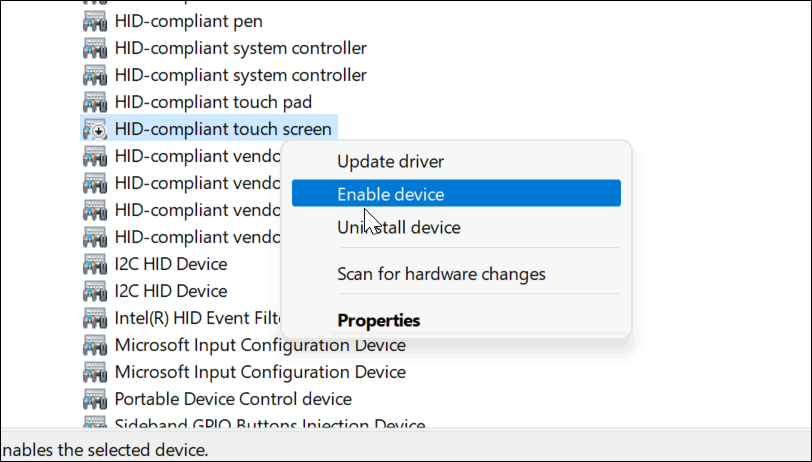
يجب أن تكون قادرًا على استئناف استخدام الشاشة التي تعمل باللمس في هذه المرحلة. إذا لم تتمكن من ذلك ، فأعد تشغيل الكمبيوتر للتأكد من أن التغييرات الأساسية سارية المفعول.
كيفية تعطيل شاشة اللمس باستخدام Windows Terminal في Windows 11
يمكنك أيضًا استخدام تطبيق Windows Terminal الجديد لتعطيل أو تمكين شاشة اللمس في Windows 11. يمكنك أيضًا استخدام Windows PowerShell لهذا الغرض ، لكنك لن تكون قادرًا على استخدام أداة سطر الأوامر الأقدم بكثير.
لفعل هذا:
- أولاً ، انقر بزر الماوس الأيمن فوق ملف يبدأ زر أو استخدم اختصار لوحة المفاتيحمفتاح Windows + X.
- من النافذة المنبثقة ، حدد Windows Terminal (المسؤول).
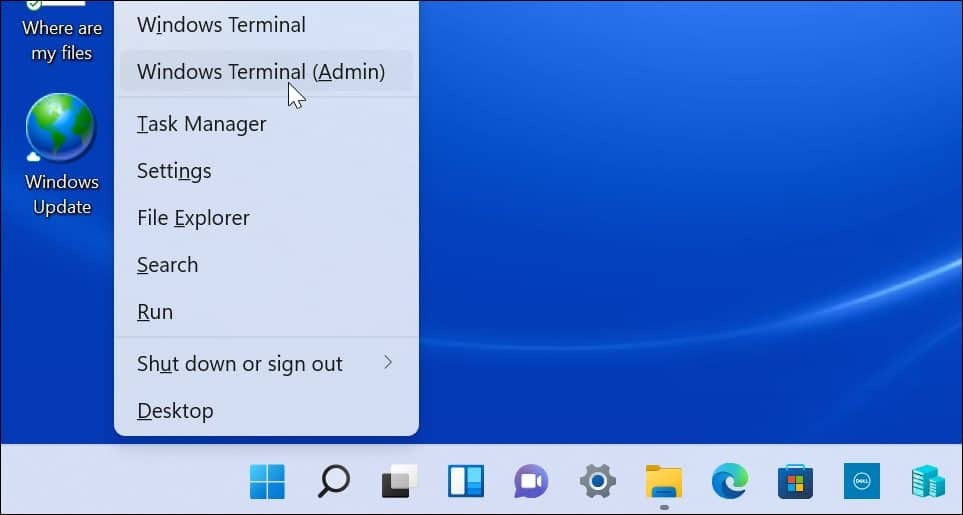
- عند فتح الجهاز ، قم بتشغيل الأمر التالي:
Get-PnpDevice | Where-Object {$ _. FriendlyName -like '* touch screen *'} | Disable-PnpDevice - تأكيد: $ false
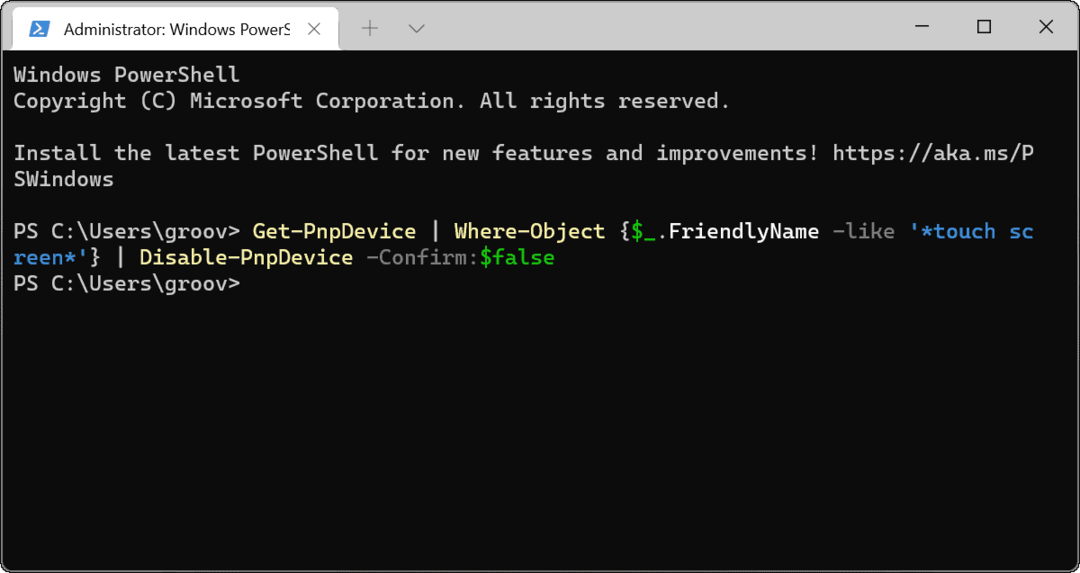
بعد تشغيل الأمر أعلاه ، سيتم تعطيل شاشة اللمس. لا يلزم إعادة التشغيل.
كيفية تمكين شاشة تعمل باللمس في Windows 11 باستخدام Windows Terminal
إذا قمت بتعطيل شاشة اللمس باستخدام Windows Terminal ، فقد ترغب في إعادة تشغيلها لاحقًا. بالطبع ، يمكنك دائمًا الانتقال إلى Device Manager لإعادة تمكينه أو استخدام تطبيق Terminal لاستعادة الوظائف.
لتمكين شاشة تعمل باللمس في نظام التشغيل Windows 11 باستخدام تطبيق Windows Terminal:
- نجاح مفتاح Windows + X على لوحة المفاتيح وحدد Windows Terminal (المسؤول) من القائمة.
- عند فتح الجهاز ، قم بتشغيل الأمر التالي:
Get-PnpDevice | Where-Object {$ _. FriendlyName -like '* touch screen *'} | Enable-PnpDevice -Confirm: $ false
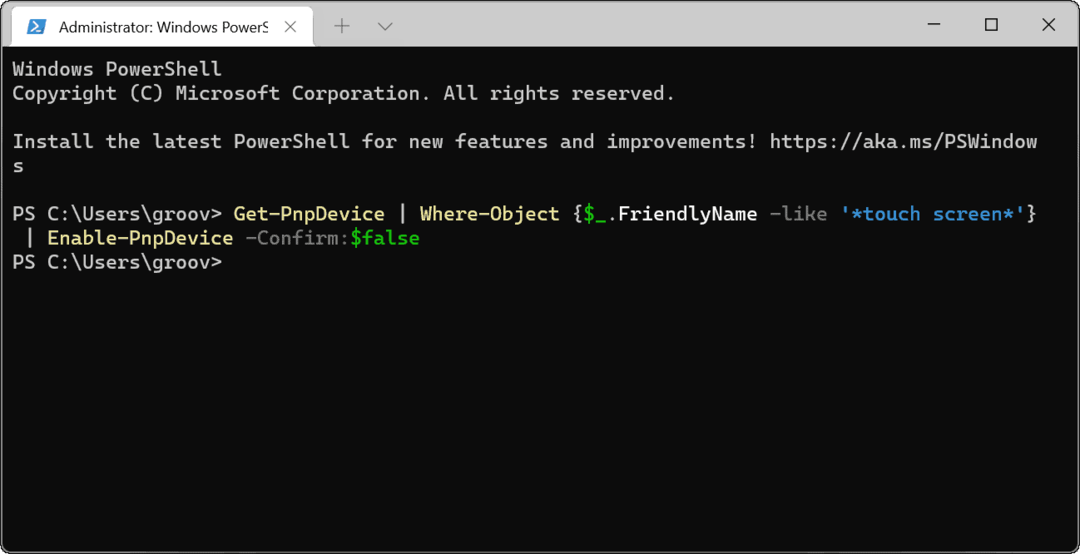
أجهزة الإدخال لنظام التشغيل Windows 11
يجب أن تساعدك الخطوات المذكورة أعلاه على تمكين أو تعطيل شاشة اللمس بسرعة في Windows 11. إذا كنت تواجه مشكلة في تمكين شاشة اللمس ، فلا تنس إعادة تشغيل جهاز الكمبيوتر بسرعة و تحقق من وجود تحديثات جديدة.
إذا كنت نادرًا ما تستخدم شاشة اللمس ، فيمكنك تعطيلها بأمان ، ولكنها ستجعلك تعتمد على لوحة المفاتيح والماوس. إذا توقفت هذه عن العمل ، فقد تحتاج إلى إصلاح لوحة مفاتيح Windows 11 باستخدام بعض خطوات استكشاف الأخطاء وإصلاحها الشائعة.
كيفية البحث عن مفتاح منتج Windows 11 الخاص بك
إذا كنت بحاجة إلى نقل مفتاح منتج Windows 11 الخاص بك أو كنت بحاجة إليه فقط لإجراء تثبيت نظيف لنظام التشغيل ، ...
كيفية مسح Google Chrome Cache وملفات تعريف الارتباط وسجل التصفح
يقوم Chrome بعمل ممتاز في تخزين محفوظات الاستعراض وذاكرة التخزين المؤقت وملفات تعريف الارتباط لتحسين أداء متصفحك عبر الإنترنت. كيف ...
مطابقة الأسعار في المتجر: كيفية الحصول على الأسعار عبر الإنترنت أثناء التسوق في المتجر
لا يعني الشراء من المتجر أن عليك دفع أسعار أعلى. بفضل ضمانات مطابقة الأسعار ، يمكنك الحصول على خصومات عبر الإنترنت أثناء التسوق في ...
كيفية إهداء اشتراك Disney Plus ببطاقة هدايا رقمية
إذا كنت تستمتع بـ Disney Plus وترغب في مشاركتها مع الآخرين ، فإليك كيفية شراء اشتراك Disney + Gift مقابل ...



