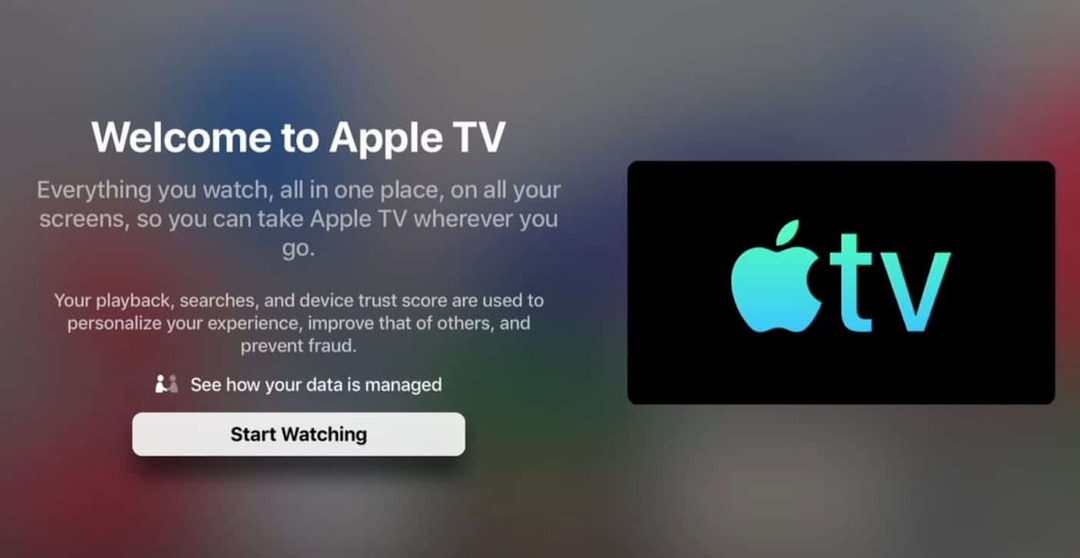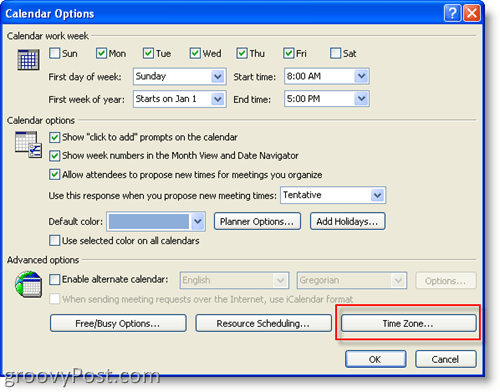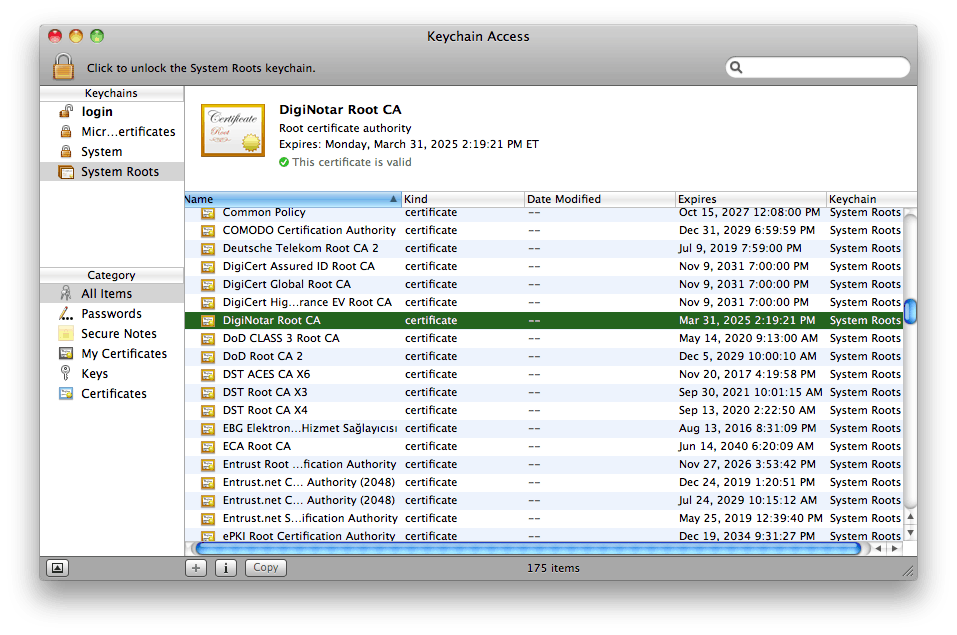كيفية تعطيل قفل الشاشة في نظام التشغيل Windows 11
مايكروسوفت نظام التشغيل Windows 11 بطل / / January 12, 2022

آخر تحديث في

إذا كنت ترغب في تسريع عملية تسجيل الدخول ، يمكنك تعطيل قفل الشاشة في Windows 11. هذا ما عليك القيام به.
عند بدء تشغيل Windows 11 ، فإن أول شيء ستراه بمجرد بدء تشغيل جهاز الكمبيوتر هو ملف اقفل الشاشة. هذه هي شاشة البداية التي ستراها مع الوقت والتاريخ والإشعارات وصورة الخلفية قبل تسجيل الدخول.
أنت تستطيع تخصيص شاشة القفل لتلائم متطلباتك الخاصة - على سبيل المثال ، قد تقرر ذلك تغيير الخلفية. ومع ذلك ، قد لا يهتم بعض المستخدمين بالنقر فوق شاشة القفل للدخول إلى نظامهم. إذا كان هذا هو الحال ، فأنت تريد ذلك قم بتعطيل شاشة القفل على Windows 11.
لتعطيله ، يمكنك استخدام محرر نهج المجموعة أو يمكنك تعديل السجل. ومع ذلك ، فإن هذه الخيارات متاحة فقط لبعض إصدارات Windows 11 (ما لم تكن أنت تقرر الترقية). إذا كنت تريد معرفة كيفية تعطيل شاشة قفل Windows 11 ، فاتبع هذه الخطوات.
كيفية تعطيل قفل الشاشة على نظام التشغيل Windows 11 عبر نهج المجموعة
أولاً ، سننظر في تعطيل قفل الشاشة عبر نهج المجموعة باستخدام الخطوات التالية:
- انقر على يبدأ زر أو اضغط على مفتاح Windows واكتب gpedit، ثم انقر على النتيجة الأولى في الأعلى.
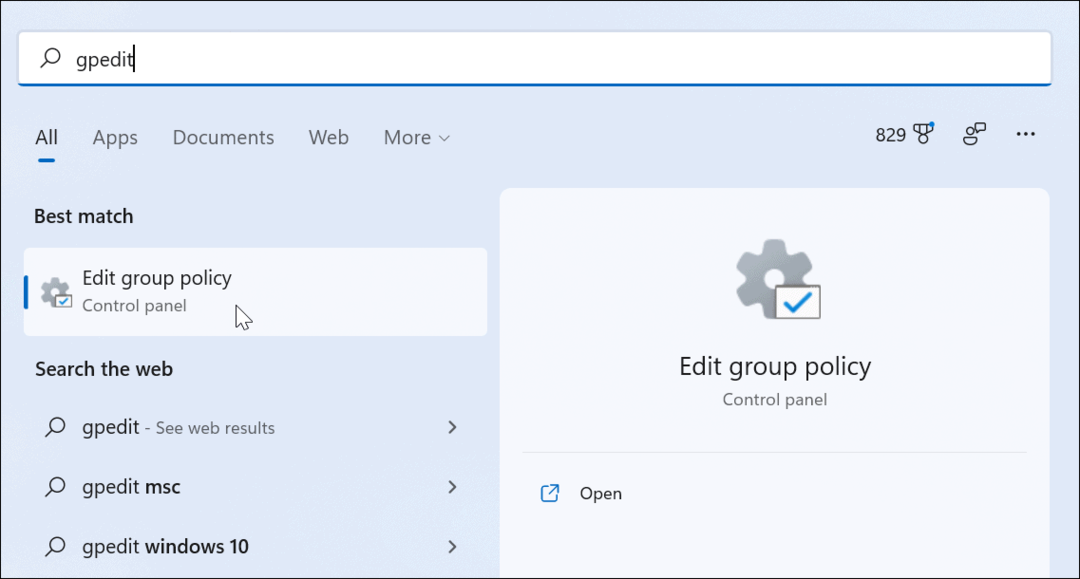
- عندما محرر نهج المجموعة المحلي يفتح ، انتقل إلى المسار التالي:
تكوين الكمبيوتر> قوالب الإدارة> لوحة التحكم> التخصيص
- بعد ذلك ، انقر نقرًا مزدوجًا فوق لا تعرض شاشة القفل.
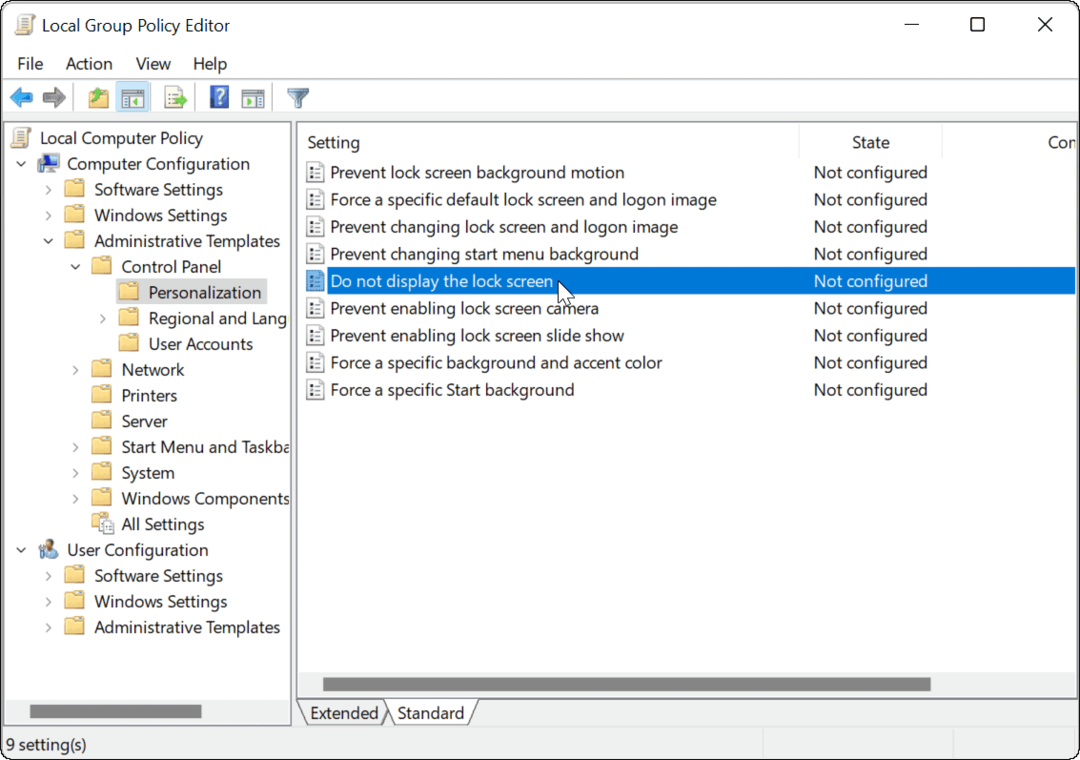
- عندما تظهر شاشة السياسة ، انقر فوق ممكن الخيار وانقر يتقدم و موافق في الجزء السفلي من الشاشة.
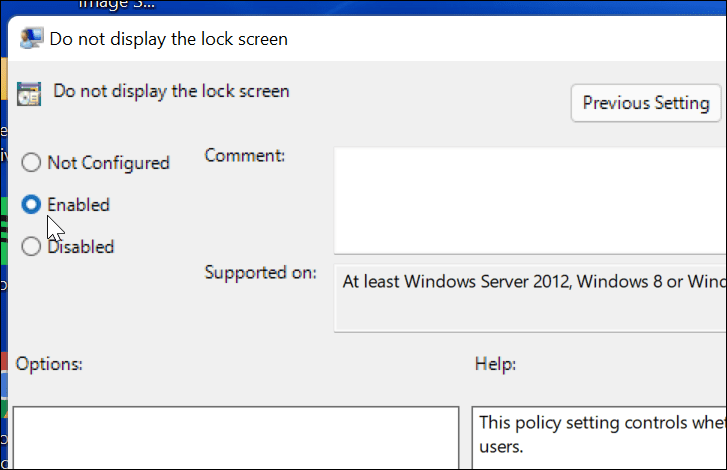
- الخروج من Local محرر نهج المجموعة و قم بإعادة تشغيل جهاز الكمبيوتر الخاص بك حينما تنتهي.
عند إعادة تشغيل الكمبيوتر ، سينتقل مباشرة إلى شاشة تسجيل الدخول ، ولن تظهر شاشة القفل بعد ذلك. مرة أخرى ، يعمل هذا على Windows 11 Pro (أو أعلى) فقط.
كيفية تعطيل قفل الشاشة عبر التسجيل في نظام التشغيل Windows 11
إذا كنت تستخدم Windows 11 Pro أو Education أو Business ، فيمكنك أيضًا تعطيل قفل الشاشة عن طريق تعديل السجل.
لتعطيل قفل الشاشة باستخدام التسجيل في نظام التشغيل Windows 11 ، قم بما يلي:
- انقر على يبدأ زر أو اضغط على مفتاح Windows، نوع رجديت، ثم انقر فوق أعلى نتيجة.
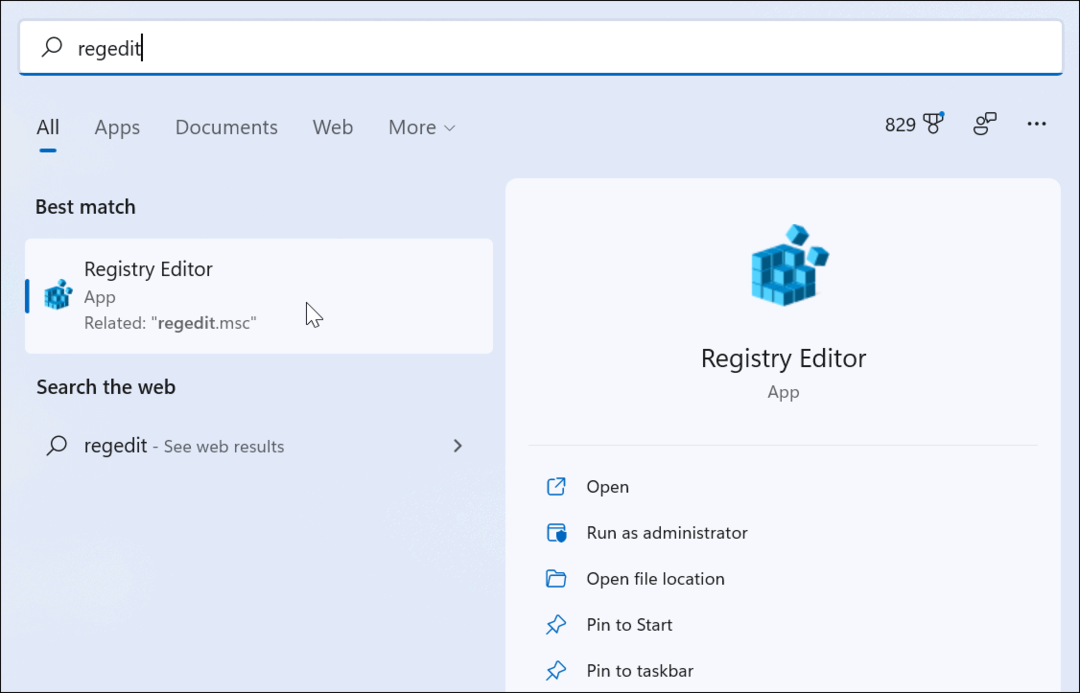
- مرة واحدة في محرر التسجيل يفتح ، استعرض للوصول إلى المسار التالي — لاحظ أنه يمكنك نسخه ولصقه في شريط محرر التسجيل في الأعلى:
HKEY_LOCAL_MACHINE \ SOFTWARE \ السياسات \ مايكروسوفت \ ويندوز
- الآن ، انقر بزر الماوس الأيمن فوق مفتاح Windows على اليسار وحدد جديد> مفتاح.

- اسم المفتاح الجديد إضفاء الطابع الشخصي وضرب يدخل.
- بعد ذلك ، انقر بزر الماوس الأيمن فوق ملف إضفاء الطابع الشخصي المفتاح الذي أنشأته للتو وحدده قيمة جديدة> DWORD (32 بت).
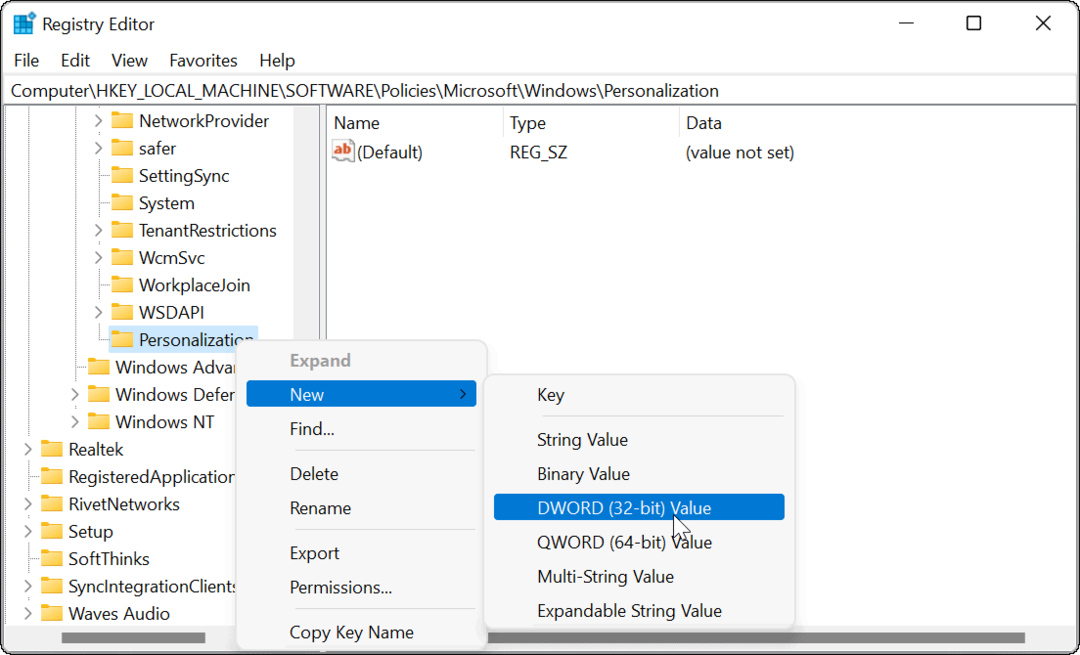
- قم بتسمية ملف DWORD قيمة نولوكسكرين وضرب يدخل على لوحة المفاتيح الخاصة بك.
- انقر نقرًا مزدوجًا فوق ملف نولوكسكرين المفتاح الذي قمت بإنشائه ومنحه قيمة بيانات 1 قبل النقر فوق موافق.
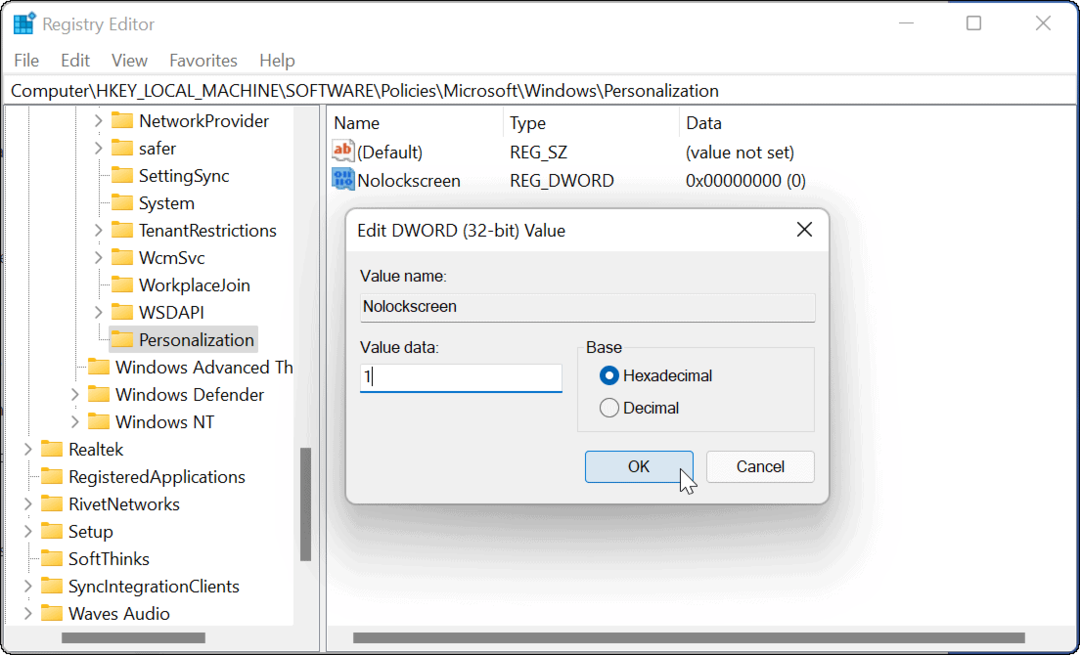
اخرج من محرر التسجيل وأعد تشغيل الكمبيوتر عندما تكون جاهزًا. إذا اتبعت الخطوات بشكل صحيح عند إعادة تشغيل جهاز الكمبيوتر الخاص بك مرة أخرى ، فسيتم تخطي شاشة القفل ، وسترى شاشة تسجيل الدخول فقط.
تخصيص Windows 11 بشكل إضافي
يجب أن تساعدك الخطوات المذكورة أعلاه على تعطيل قفل الشاشة على نظام التشغيل Windows 11 ، ولكن هناك طرقًا أخرى يمكنك من خلالها تخصيص جهاز الكمبيوتر الجديد الخاص بك.
على سبيل المثال ، هناك طريقة أخرى لتجاوز قفل الشاشة بسرعة وهي إعداد Windows Hello. لا تزال الشاشة تظهر ، ولكن عندما يكتشف التعرف على الوجه وجهك ، فإنه سيتجاوز شاشة القفل ويسجل دخولك في غضون ثوان.
لتخصيص Windows 11 بشكل أكبر ، يمكنك أيضًا تغيير خلفية سطح المكتب الخاص بك أو تحريك زر البدء على اليسار.
كيفية البحث عن مفتاح منتج Windows 11 الخاص بك
إذا كنت بحاجة إلى نقل مفتاح منتج Windows 11 الخاص بك أو كنت بحاجة إليه فقط لإجراء تثبيت نظيف لنظام التشغيل ، ...
كيفية مسح Google Chrome Cache وملفات تعريف الارتباط وسجل التصفح
يقوم Chrome بعمل ممتاز في تخزين محفوظات الاستعراض وذاكرة التخزين المؤقت وملفات تعريف الارتباط لتحسين أداء متصفحك عبر الإنترنت. كيف ...
مطابقة الأسعار في المتجر: كيفية الحصول على الأسعار عبر الإنترنت أثناء التسوق في المتجر
لا يعني الشراء من المتجر أن عليك دفع أسعار أعلى. بفضل ضمانات مطابقة الأسعار ، يمكنك الحصول على خصومات عبر الإنترنت أثناء التسوق في ...
كيفية إهداء اشتراك Disney Plus ببطاقة هدايا رقمية
إذا كنت تستمتع بـ Disney Plus وترغب في مشاركتها مع الآخرين ، فإليك كيفية شراء اشتراك Disney + Gift مقابل ...