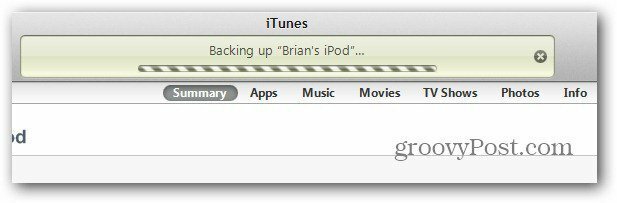كيفية إضافة منطقة زمنية إضافية في تقويم Microsoft Outlook
مايكروسوفت أوفيس مايكروسوفت إنتاجية برنامج Outlook 2007 برنامج Outlook 2003 / / March 19, 2020
إذا كنت تشارك أو تدير اجتماعات مع أشخاص في مناطق زمنية متعددة ، فستحب هذه الحيلة لبرنامج Microsoft Outlook. تابع القراءة لمعرفة كيفية إضافة مناطق زمنية متعددة إلى Microsoft Outlook.
 من السهل عرض مناطق زمنية إضافية في تقويم Outlook 2007 أو 2003. أنا شخصياً أحب الميزة وقد استخدمتها لسنوات. سيكون الأمر مثاليًا إذا كنت مثلي تحدد موعدًا للاجتماعات أو تتصل بالأشخاص في جميع أنحاء العالم ، حيث إنها تطرح لعبة التخمين من "ما هو الوقت... لندن؟" ما عليك سوى اتباع هذه الخطوة البسيطة خطوة بخطوة كيفية تكوين عميل Outlook الخاص بك فيه ثواني.
من السهل عرض مناطق زمنية إضافية في تقويم Outlook 2007 أو 2003. أنا شخصياً أحب الميزة وقد استخدمتها لسنوات. سيكون الأمر مثاليًا إذا كنت مثلي تحدد موعدًا للاجتماعات أو تتصل بالأشخاص في جميع أنحاء العالم ، حيث إنها تطرح لعبة التخمين من "ما هو الوقت... لندن؟" ما عليك سوى اتباع هذه الخطوة البسيطة خطوة بخطوة كيفية تكوين عميل Outlook الخاص بك فيه ثواني.
تحديث المحرر - إضافة منطقة زمنية إضافية إلى Outlook 2010 ممكن ولكن مختلف قليلاً - ولهذا السبب قمت بإنشاء برنامج تعليمي جديد لذلك.
كيفية إظهار منطقة زمنية إضافية في تقويم Microsoft Outlook الخاص بك
1: افتحالآفاق و انقرأدوات, خيارات
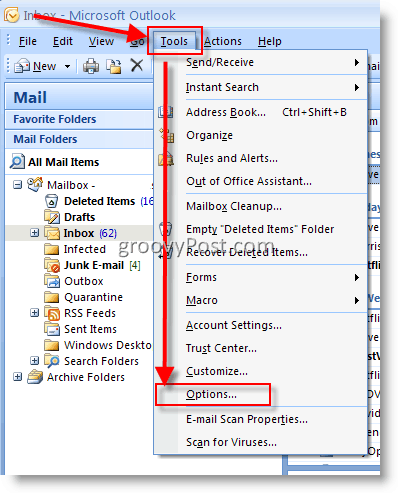
2. على ال التفضيلات التبويب، انقرخيارات التقويم زر
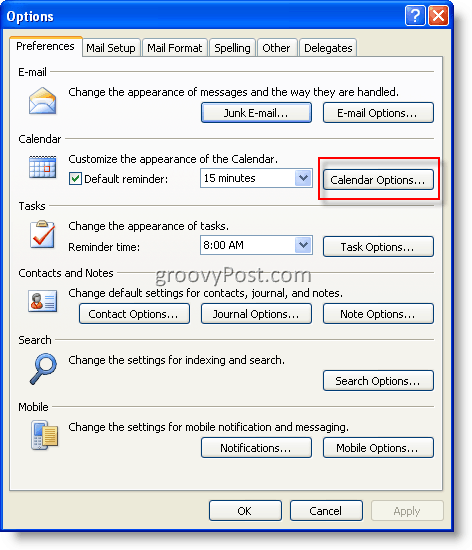
3. انقروحدة زمنية زر
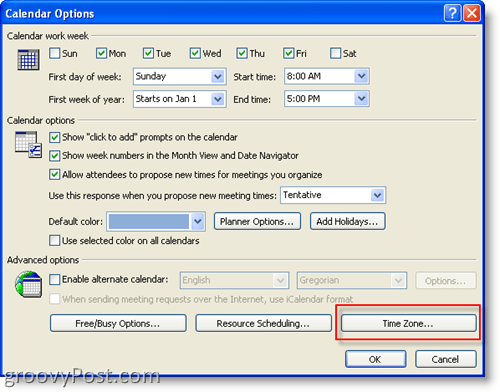
4. خيارات المنطقة الزمنية
- التحقق من الصندوق إظهار منطقة زمنية إضافية
- اكتب أ ضع الكلمة المناسبة في ال ضع الكلمة المناسبة صندوق
- انقر ال المنطقة الزمنية سهم لأسفل
- تحديد ال المنطقة الزمنية الثانية
- انقر حسنا - (فقط استمر في النقر فوق موافق حتى تخرج من قائمة الخيارات)
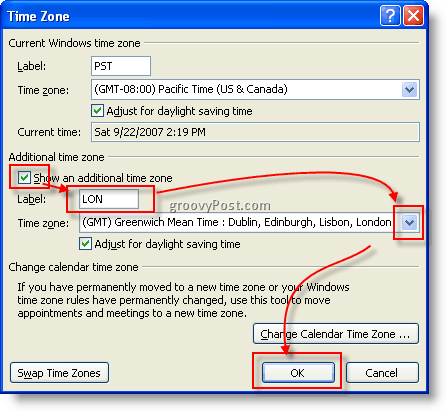
ملاحظة ، في المثال الخاص بي ، استخدمت LON لتسمية المنطقة الزمنية ولكن يمكنك استخدام كل ما هو منطقي بالنسبة لك.
كله تمام!
قبل بعد
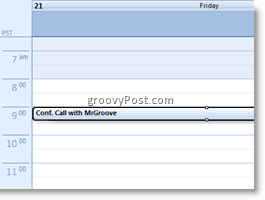
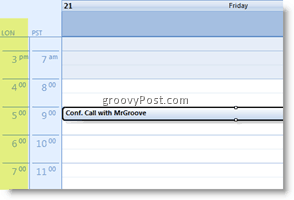
العلامات:التقويم, زبون, كيف, توقعات 2003, توقعات 2007, وحدة زمنية