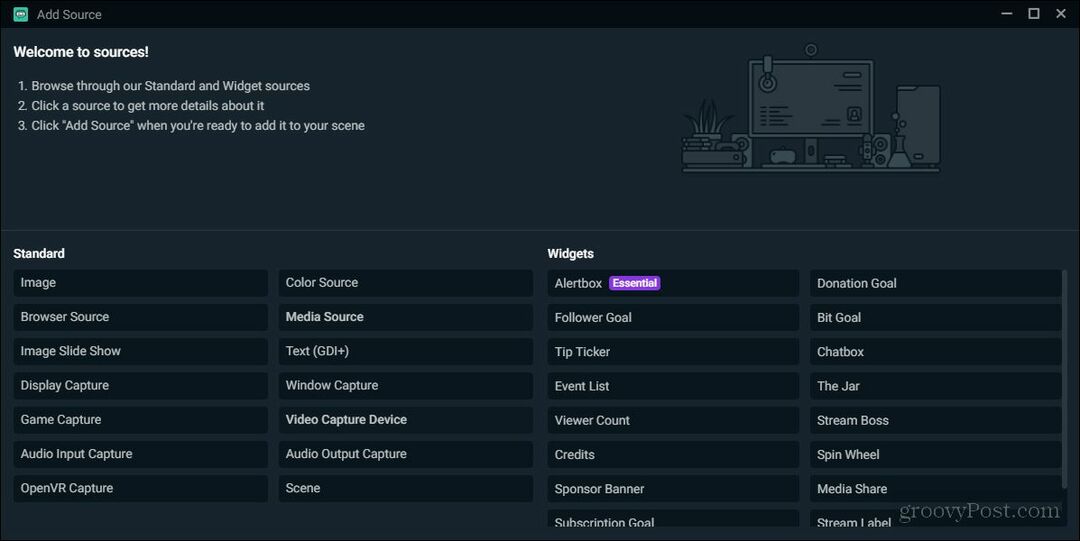كيفية استعادة Classic Volume Mixer في Windows 11
مايكروسوفت نظام التشغيل Windows 11 بطل / / January 13, 2022

آخر تحديث في

من بين التغييرات الأخرى في Windows 11 ، هناك طريقة جديدة للتحكم في مستوى صوت النظام. إذا كنت تفضل استعادة Volume Mixer القديم ، فاتبع هذا الدليل.
إلى جانب العديد من التغييرات الأخرى في الواجهة ، قامت Microsoft بإزالة الخلاط الكلاسيكي في Windows 11 واستبدله بقائمة صوت موحدة. لسوء الحظ ، ليس الجميع معجبًا بهذا التغيير ، وقد تتطلع إلى استعادة Volume Mixer الكلاسيكي في Windows 11.
الخبر السار هو أنه يمكنك استعادته ، وهناك طريقتان للقيام بذلك. سيسمح لك استعادة Volume Mixer القديم بتعديل أصوات التطبيق والنظام بالطريقة التي اعتدت القيام بها. إذا كنت تريد معرفة كيفية استعادة Volume Mixer الكلاسيكي في Windows 11 ، فاتبع هذه الخطوات.
ما هو Windows 11 Volume Mixer؟
إذا لم تكن قد استخدمت Volume Mixer الجديد في Windows 11 حتى الآن ، فلنلقِ نظرة. له موقع جديد ويعمل بشكل مختلف قليلاً عن عناصر التحكم في الصوت المستخدمة في إصدارات Windows الأقدم.
يمكنك العثور عليه من خلال النقر بزر الماوس الأيسر على رمز مكبر الصوت في الزاوية اليمنى السفلية. يؤدي هذا إلى إظهار شريط مستوى صوت عالمي واحد لنظامك — أعلى شريط مستوى الصوت هو إعدادات Windows 11 السريعة.
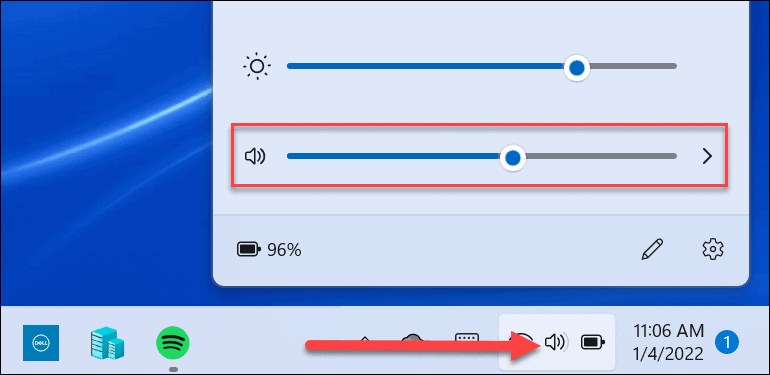
انقر فوق السهم الموجود على يمين شريط تمرير مستوى الصوت لتحديد إخراج الصوت. لاحظ أنه يمكنك أيضًا النقر بزر الماوس الأيمن فوق رمز مكبر الصوت للكشف عن قائمة مخفية. من هناك ، يمكنك النقر فوق افتح خلاط الحجم.
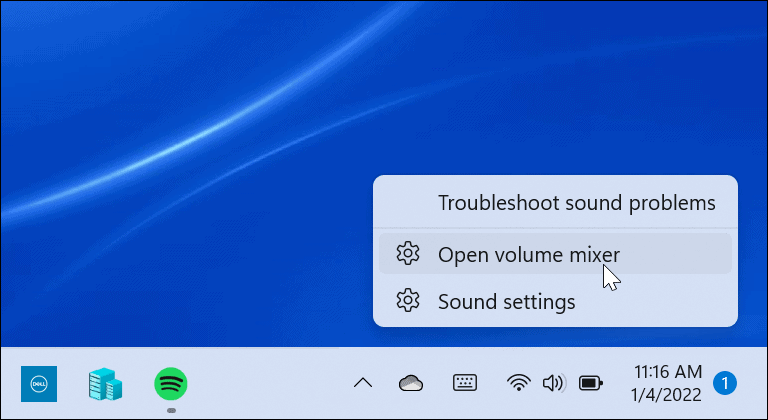
يؤدي ذلك إلى فتح صفحة نظام كاملة حيث يمكنك التحكم في جوانب مختلفة من مستوى الصوت على نظامك. وهي مقسمة إلى قسمين: نظام و تطبيقات.
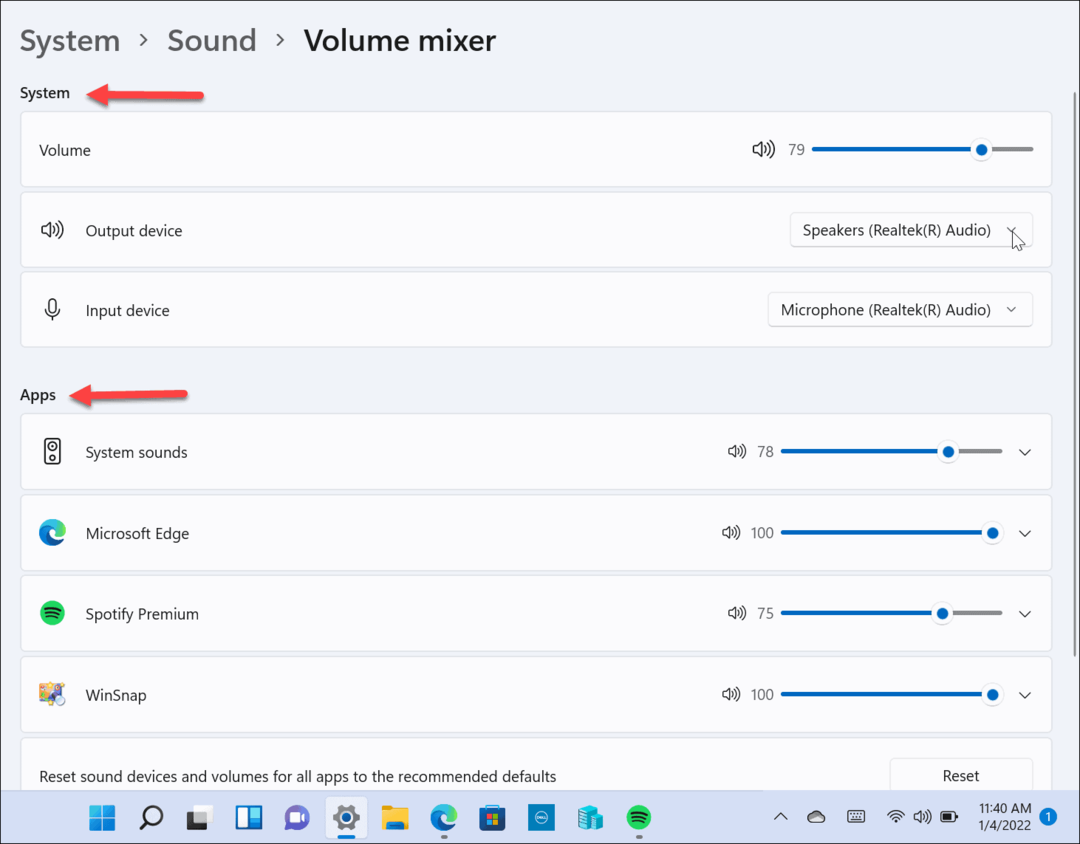
يمكنك الوصول الكامل إلى معظم الإعدادات التي يوفرها خلاط الصوت الكلاسيكي ، ولكنها ليست مثالية وتتطلب الكثير من النقرات للتنقل.
كيفية استعادة Classic Volume Mixer في Windows 11
إذا كنت معتادًا على شريط Volume Mixer في Windows 10 ، فستحتاج إلى استعادته في Windows 11. هناك عدة طرق يمكنك القيام بذلك.
تستخدم إحدى الطرق اختصارًا لشريط المهام ، بينما تتطلب الطريقة الأخرى استخدام تطبيق تابع لجهة خارجية. لنبدأ بإنشاء اختصار - وإليك الطريقة:
- استخدم اختصار لوحة المفاتيح مفتاح Windows + R. لإظهار مربع حوار التشغيل.
- اكتب الملف القابل للتنفيذ التالي واضغط يدخل أو انقر موافق:
Sndvol.exe
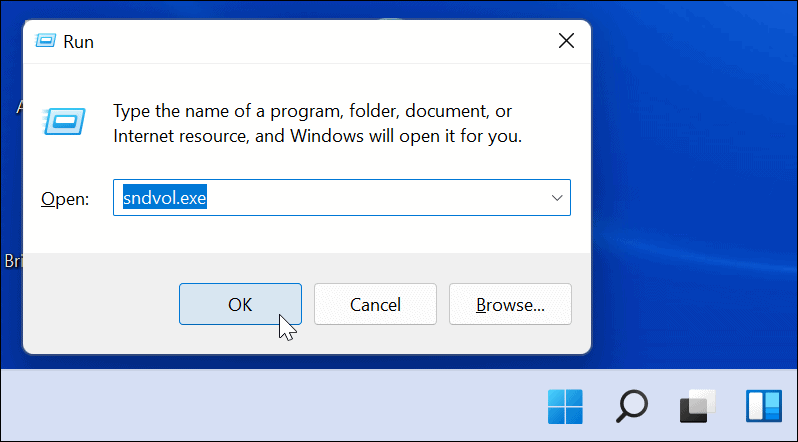
- ستظهر أداة Volume Mixer الكلاسيكية التي اعتدت عليها من إصدارات Windows السابقة.
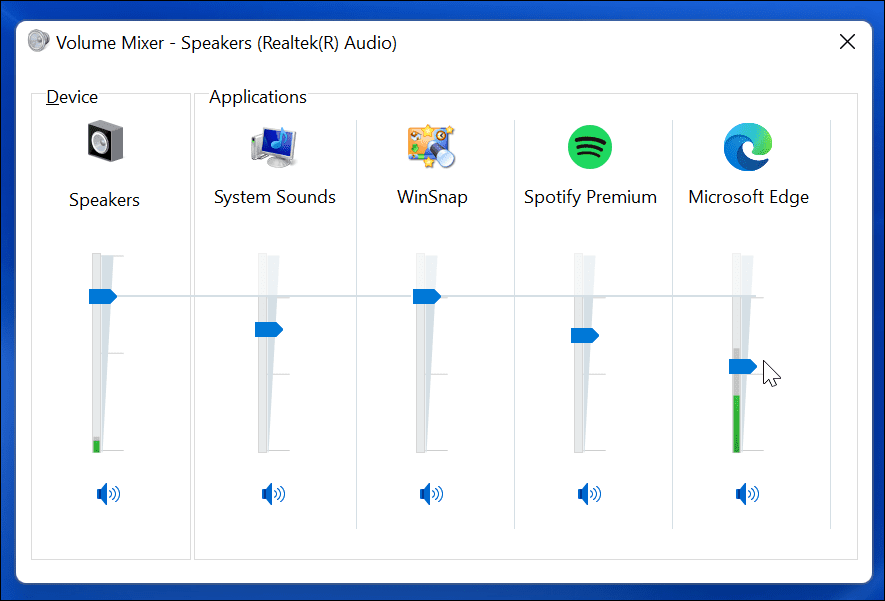
- بينما الكلاسيكية حجم خلاط على الشاشة ، انقر بزر الماوس الأيمن فوق ملف رمز خالط الصوت على شريط المهام وحدد دبوس إلى شريط المهام من القائمة.
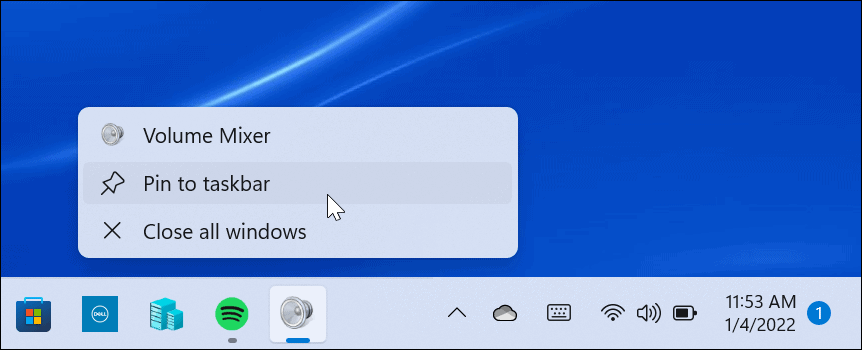
هذا هو. يمكنك الآن الوصول إلى Volume Mixer الكلاسيكي في أي وقت تحتاج إليه من اختصاره على شريط المهام.
كيفية استخدام Classic Volume Mixer لنظام التشغيل Windows 11
قد تكون طريقة الاختصار أعلاه مفيدة للبعض ، ولكن قد يرغب المستخدمون الآخرون في الوصول إلى خالط الصوت من علبة النظام. هذا هو المكان الذي يحمل الاسم المناسب كلاسيك فوليوم ميكسر التطبيق يدخل حيز التنفيذ.
إليك ما عليك القيام به لتثبيته واستخدامه:
- تحميل خلاط حجم كلاسيكي من جيثب. التطبيق مجاني ومفتوح المصدر ومتاح لأي شخص يريده.
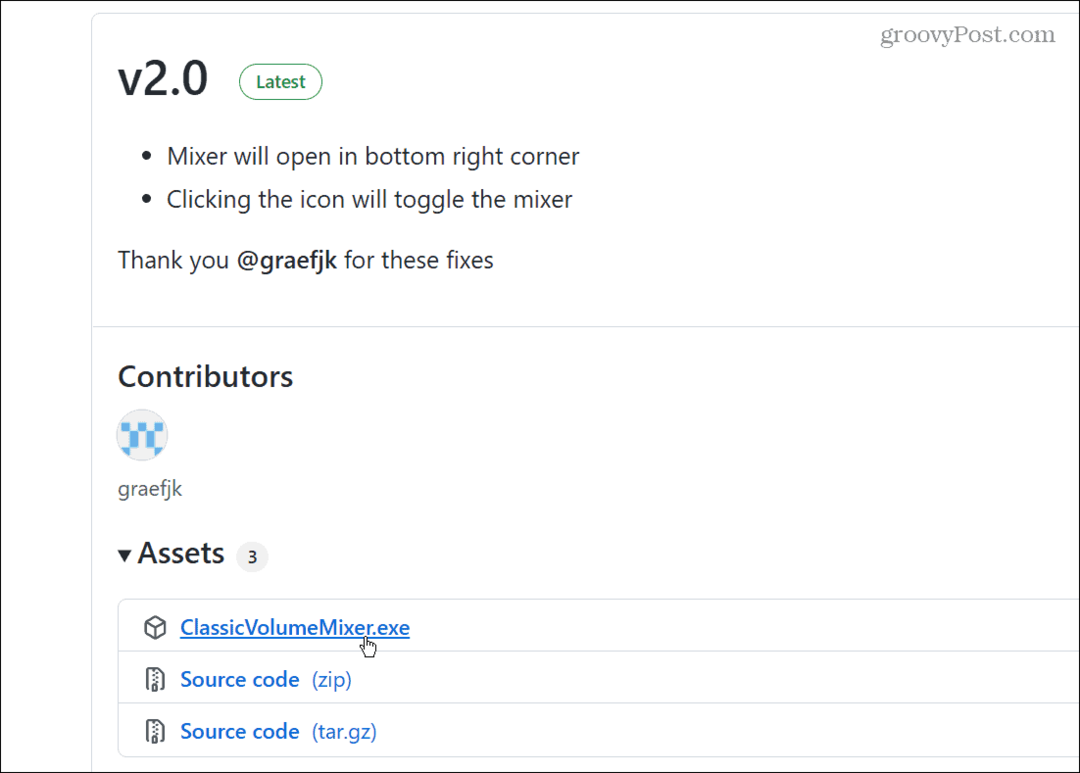
- بعد تنزيل الملف ، استخدم اختصار لوحة المفاتيح مفتاح Windows + R. واكتب شل: بدء التشغيل وانقر موافق.
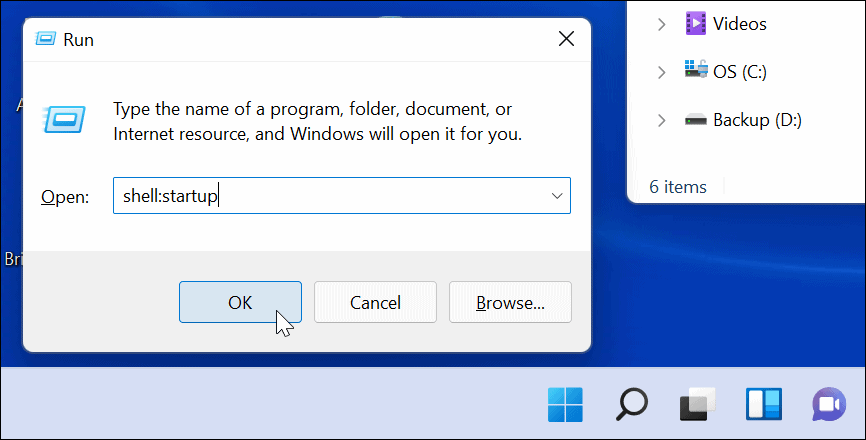
- الآن ، الصق ملف ClassicVolumeMixer.exe الملف الذي قمت بتنزيله في ملف بدء المجلد الذي يفتح. أغلق File Explorer و قم بإعادة تشغيل جهاز الكمبيوتر الخاص بك.
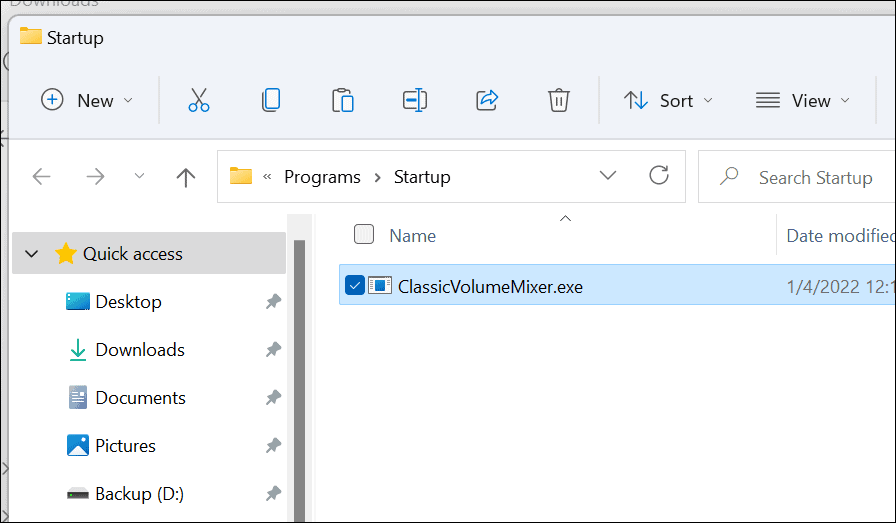
بعد إعادة تشغيل جهاز الكمبيوتر ، ستجد رمز مكبر صوت جديدًا في علبة النظام تحمل التسمية خلاط كلاسيك. عند النقر فوق الرمز ، سيتم تشغيل Volume Mixer الكلاسيكي الذي اعتدت عليه.
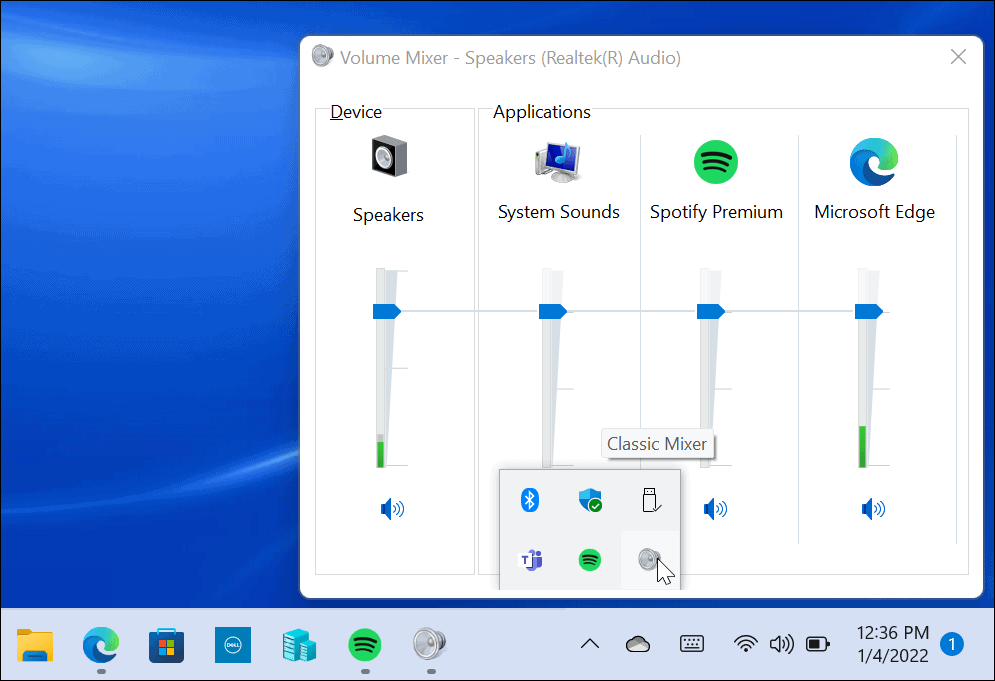
لا تزال ميزات Windows 11 Volume Mixer الأصلية موجودة ، ولكن هذا التطبيق يتيح لك الوصول إلى الميزة التي اعتدت عليها كثيرًا. حتى أنه ينبثق من علبة النظام (على عكس إنشاء اختصار).
يحتوي Windows 11 على رنين بدء تشغيل أكثر دقة من الإصدارات السابقة عندما يتعلق الأمر بالصوت. لا يزال ، قد ترغب في ذلك تعطيل صوت بدء التشغيل. إذا كنت لا تزال تستخدم Windows 10 ، فتحقق من التطبيق المجاني EarTrumpet لعناصر تحكم متعددة في مستوى الصوت.
كيفية البحث عن مفتاح منتج Windows 11 الخاص بك
إذا كنت بحاجة إلى نقل مفتاح منتج Windows 11 الخاص بك أو كنت بحاجة إليه فقط لإجراء تثبيت نظيف لنظام التشغيل ، ...
كيفية مسح Google Chrome Cache وملفات تعريف الارتباط وسجل التصفح
يقوم Chrome بعمل ممتاز في تخزين محفوظات الاستعراض وذاكرة التخزين المؤقت وملفات تعريف الارتباط لتحسين أداء متصفحك عبر الإنترنت. كيف ...
مطابقة الأسعار في المتجر: كيفية الحصول على الأسعار عبر الإنترنت أثناء التسوق في المتجر
لا يعني الشراء من المتجر أن عليك دفع أسعار أعلى. بفضل ضمانات مطابقة الأسعار ، يمكنك الحصول على خصومات عبر الإنترنت أثناء التسوق في ...
كيفية إهداء اشتراك Disney Plus ببطاقة هدايا رقمية
إذا كنت تستمتع بـ Disney Plus وترغب في مشاركتها مع الآخرين ، فإليك كيفية شراء اشتراك Disney + Gift مقابل ...