
آخر تحديث في
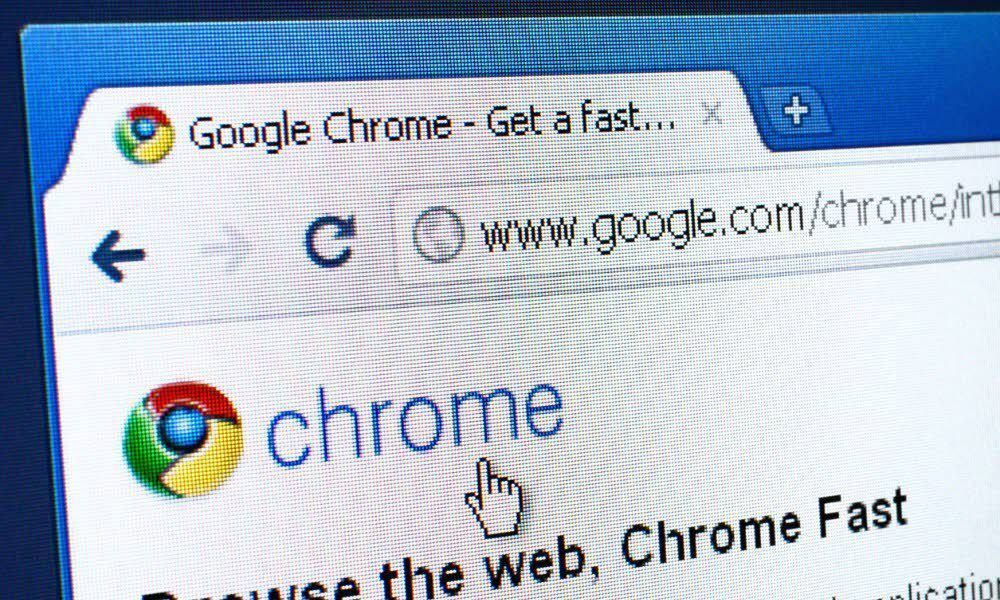
هل تتلقى رسالة الخطأ Err_Cache_Miss أثناء استخدامك Google Chrome؟ إليك بعض الإصلاحات السهلة التي يمكنك تجربتها.
لقد صادف المستخدمون المتكررون لـ Google Chrome بلا شك امتداد خطأ Err_Cache_Miss في مرحلة ما. كما يوحي اسمه ، يتوقف المتصفح عند فقد ملفات ذاكرة التخزين المؤقت التي يلزم إرسالها وتخزينها بواسطة موقع ويب. يمكن أن تكون المشكلة مشكلة في الشبكة أو مشكلة في المتصفح أو موقع الويب نفسه.
إذا كنت ترى خطأ Err_Cache_Miss في متصفح Chrome ، فيمكنك محاولة إصلاحه إذا كانت المشكلة لا تتعلق بموقع الويب نفسه باتباع هذه الخطوات.
قم بتحديث الصفحة أو إعادة تشغيل Chrome
يتمثل الإصلاح الأكثر وضوحًا ومباشرة لخطأ Err_Cache_Miss في تحديث الصفحة التي تحاول تحميل Chrome أو إعادة تشغيله بالكامل.
لتحديث Chrome ، اضغط على اعد تحميل هذه الصفحة زر على يسار شريط العنوان. بدلاً من ذلك ، اضغط على F4 على لوحة المفاتيح.
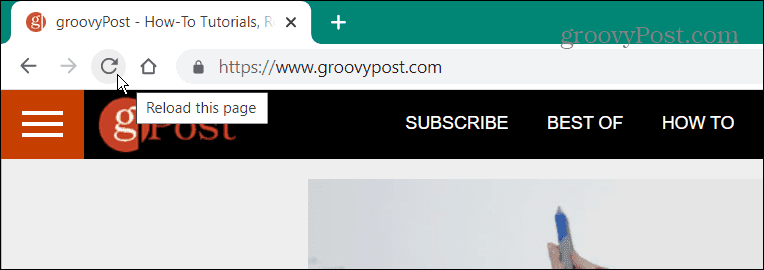
ملحوظة: إذا كنت تواجه مشكلة في التسوق عبر الإنترنت أو الاشتراك في إحدى الخدمات ، فقد يؤدي تحديث الصفحة إلى إرسال البيانات مرتين. حدد عنوان URL في شريط العناوين واضغط على يدخل للتأكد من عدم حدوث ذلك.
إذا لم ينجح تحديث الصفحة ، يمكنك إغلاق Chrome من إدارة المهام. يضمن استخدام خيار إدارة المهام إغلاق جميع مثيلات المتصفح.
لإغلاق Chrome باستخدام إدارة المهام:
- اضغط على مفتاح Windows لإطلاق يبدأ القائمة ، اكتب مدير المهام، وانقر فوق أعلى نتيجة.
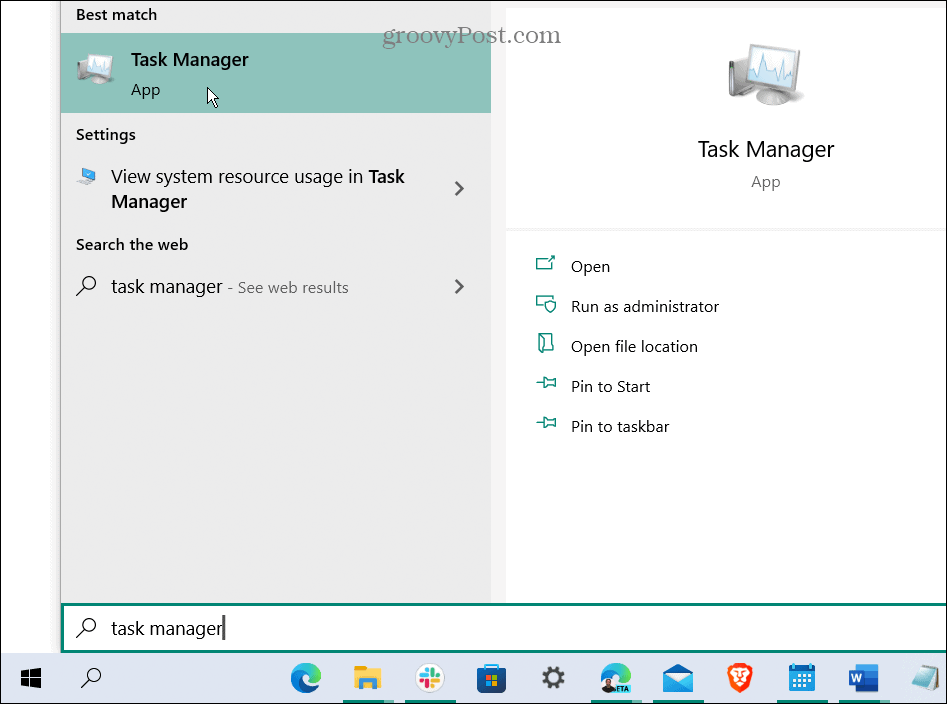
- حدد ملف العمليات علامة التبويب ، انقر بزر الماوس الأيمن فوق جميع مثيلات Google Chrome (يمكنك فرز العمليات حسب الحرف) ، وحدد إنهاء المهمة.
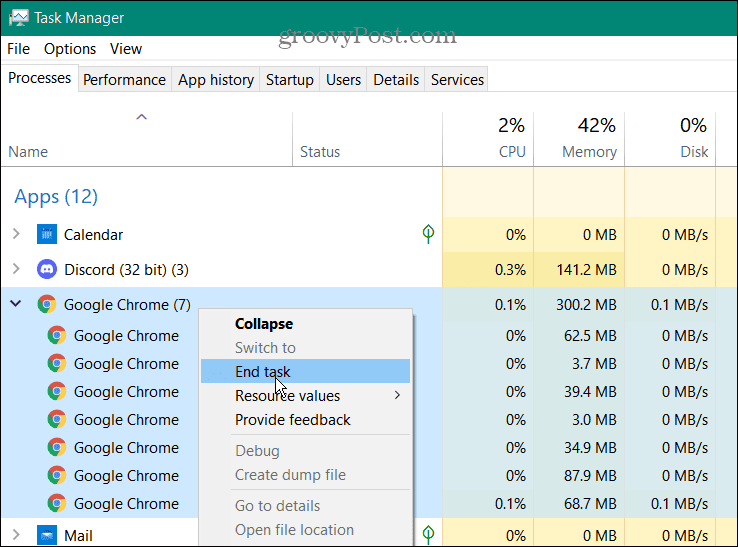
- أعد تشغيل Google Chrome وافتح الصفحة التي تسبب الخطأ Err_Cache_Miss للتحقق مما إذا تم إصلاح المشكلة.
تحقق من وجود تحديثات المستعرض
شيء آخر يمكنك تجربته هو تحديث Chrome يدويًا باتباع الخطوات التالية:
- انقر فوق أيقونة ثلاثية النقاط في الزاوية العلوية اليمنى من شريط الأدوات وانتقل إلى مساعدة> حول Google Chrome.
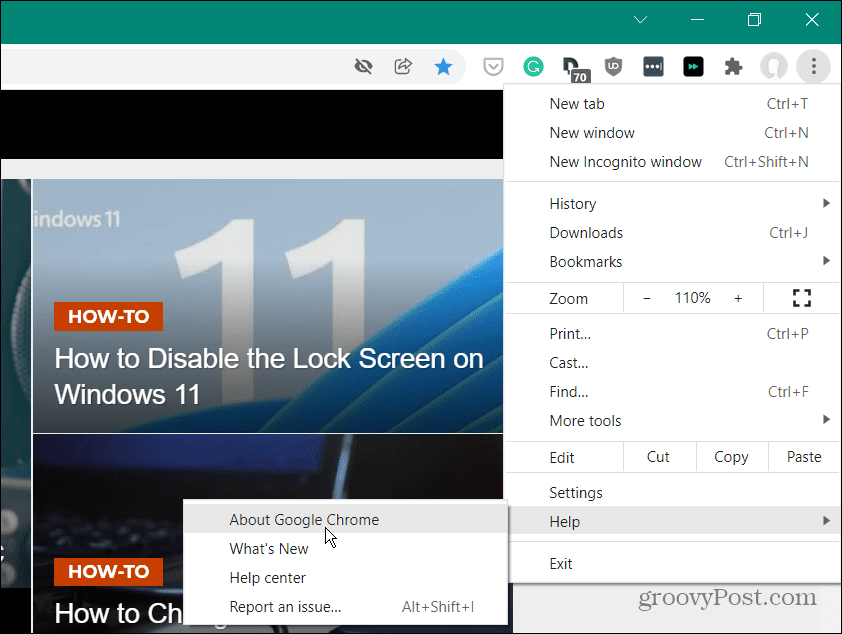
- في حالة توفر تحديث ، انقر فوق إعادة التشغيل زر ، وسيتم تشغيل أحدث إصدار.
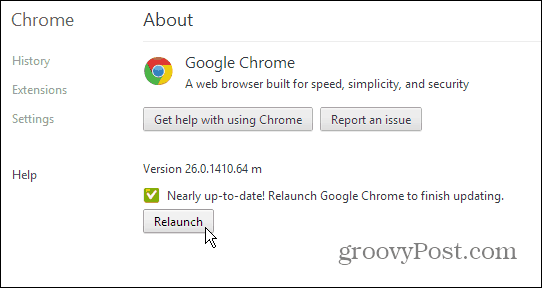
مسح ملفات تعريف الارتباط للمتصفح
إذا استمر ظهور الخطأ ، فحاول مسح بيانات المتصفح المحفوظة ، بما في ذلك ملفات تعريف الارتباط. يمكن أن يؤدي هذا غالبًا إلى إصلاح خطأ Err_Cache_Miss عن طريق إجبار متصفحك على إعادة تحميل أي بيانات محفوظة من موقع ويب.
لمسح ملفات تعريف الارتباط والبيانات المحفوظة الأخرى في Chrome:
- انقر على رمز قائمة ثلاثي النقاط في الزاوية العلوية اليمنى واختر إعدادات من القائمة.
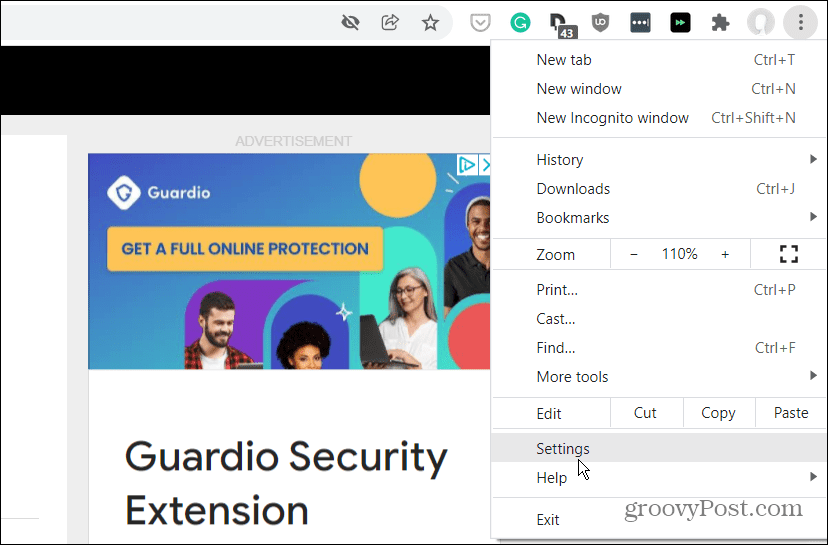
- من إعدادات القائمة ، حدد الأمن والخصوصية، ثم اضغط محو بيانات التصفح.
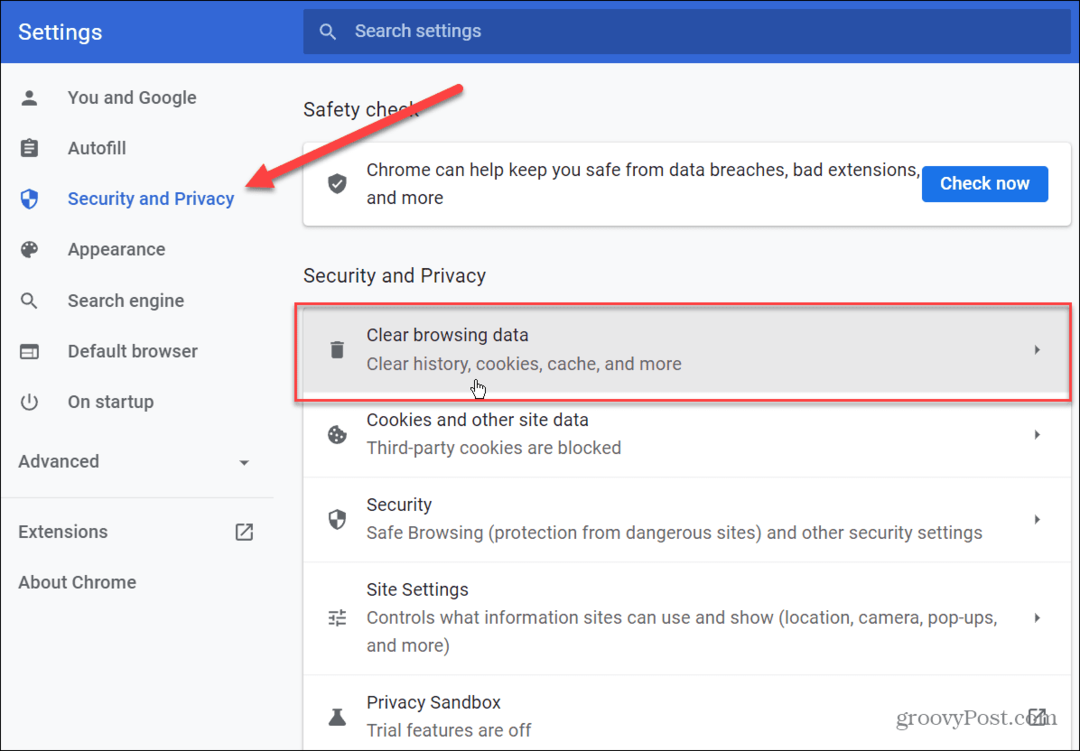
- عندما محو بيانات التصفح تظهر الشاشة ، حدد كل الوقت من النطاق الزمني القائمة المنسدلة ، وتحقق من جميع العناصر.
- عند الانتهاء ، انقر فوق امسح البيانات زر.
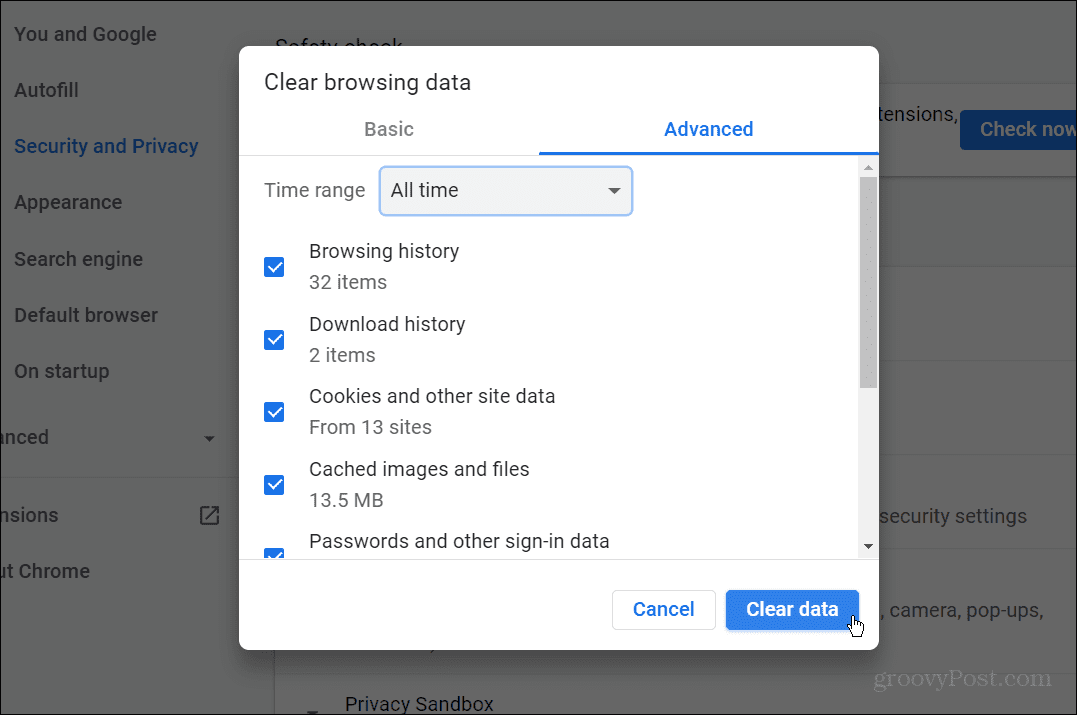
بعد أن تكمل عملية مسح بيانات التصفح الخاصة بك ، عد إلى صفحة الويب المعطلة ومعرفة ما إذا كان قد تم حل الخطأ.
تعطيل ملحقات Chrome لإصلاح Err_Cache_Miss
تعمل الإضافات على تحسين وظائف Chrome ولكن يمكنها منع موقع الويب من التحميل بشكل صحيح. على سبيل المثال ، عادةً ما تكون ملحقات مكافحة الفيروسات وحظر الإعلانات مشكلة ، ولكن من المحتمل أن تؤدي أي إضافة أخرى إلى حدوث مشكلات في تجربة التصفح لديك.
يمكنك تحرّي هذه المشكلة وإصلاحها عن طريق تعطيل ملحقات Chrome. لفعل هذا:
- انقر على رمز قائمة ثلاثي النقاط في الزاوية العلوية اليمنى ، ثم حدد المزيد من الأدوات> الامتدادات من القائمة.
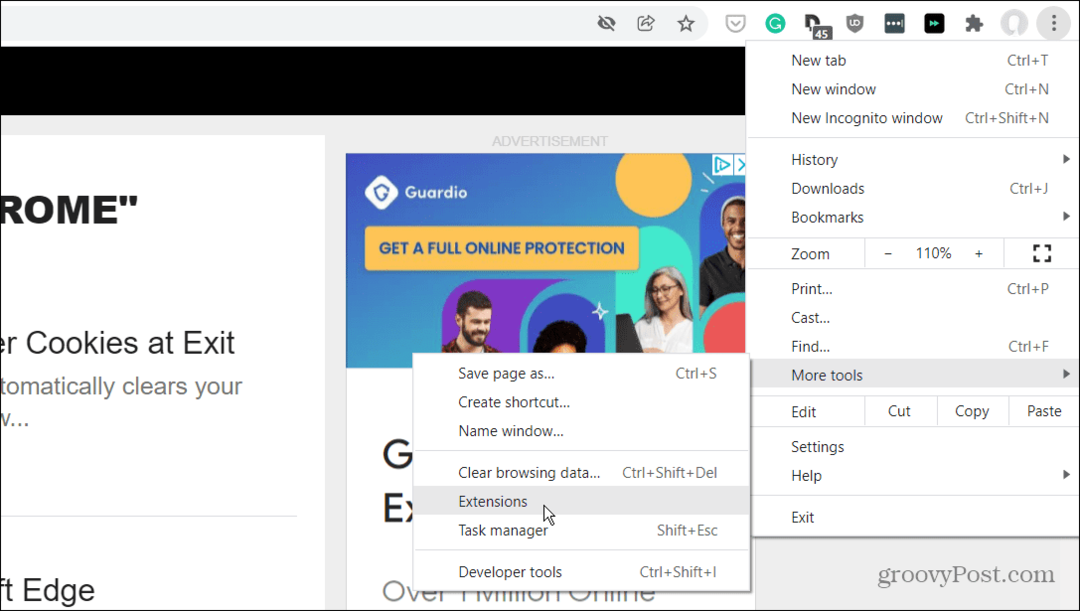
- ستظهر قائمة بالملحقات المثبتة - انتقل إلى وقم بإيقاف تشغيل الملحقات التي يحتمل أن تكون إشكالية بالضغط على المنزلق أسفل وصف الامتداد.
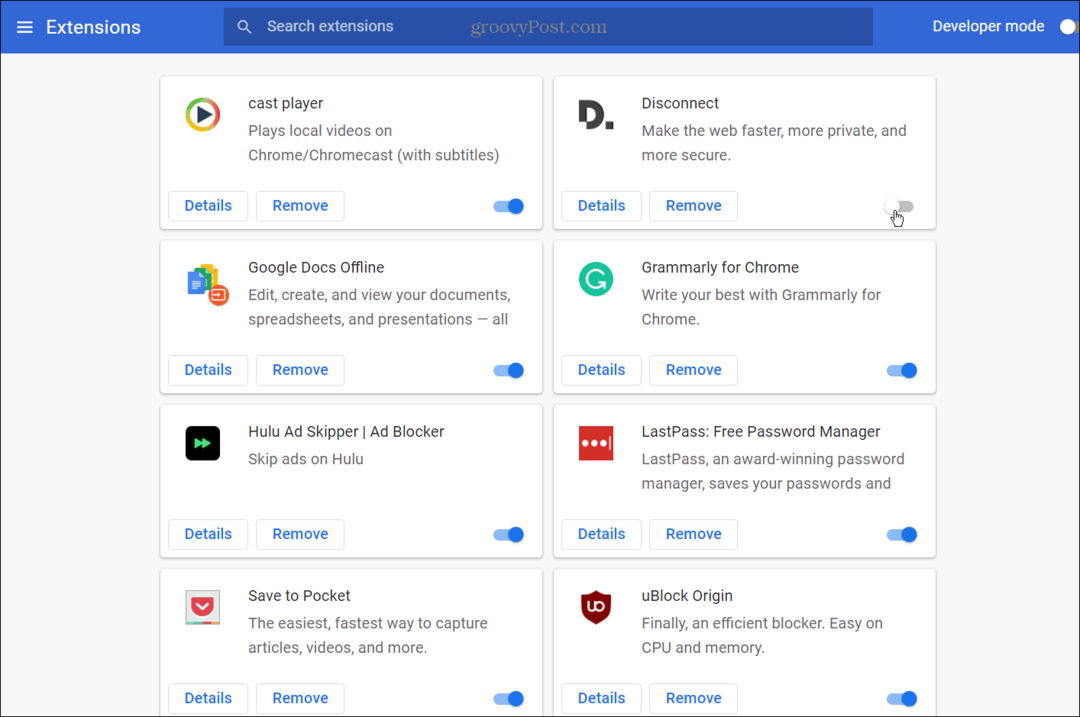
- عند إيقاف تشغيل كل إضافة ، ارجع إلى صفحة الويب التي تحتوي على مشكلة Err_Cache_Miss وقم بتحديث الصفحة. قد تحتاج إلى تعطيل عدد قليل منها لتحديد سبب المشكلة.
تحقق من إعدادات الشبكة الخاصة بك
إذا لم تعمل الخيارات أعلاه ، فقد تكون إعدادات الشبكة مشكلة. على سبيل المثال ، يمكن أن يكون هناك عدد من DNS أو مشكلات الاتصال الأخرى التي ستحتاج إلى حلها قبل أن تتمكن من إصلاح هذا الخطأ.
قم بتشغيل مستكشف أخطاء اتصالات الإنترنت ومصلحها
يعد تشغيل ملف مستكشف أخطاء اتصالات الإنترنت ومصلحها في Windows 10 و 11.
لاستخدام مستكشف أخطاء اتصالات الإنترنت ومصلحها:
- في نظام التشغيل Windows 10 ، قم بتشغيل مستكشف الأخطاء ومصلحها بالضغط على ابدأ> الإعدادات> التحديث والأمان> استكشاف الأخطاء وإصلاحها> أدوات استكشاف الأخطاء وإصلاحها الإضافية> اتصالات الإنترنت.
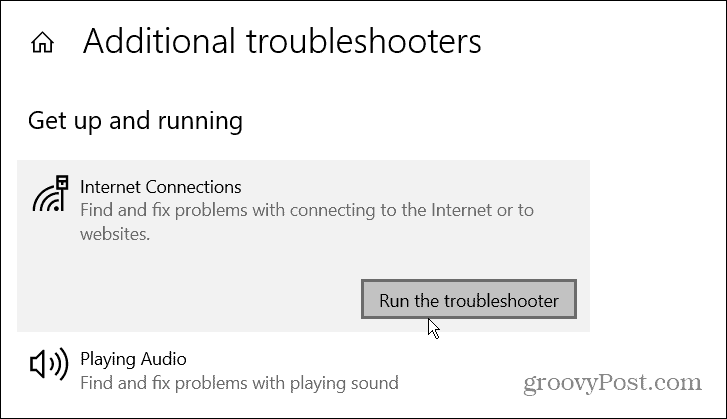
- بالنسبة لنظام التشغيل Windows 11 ، انتقل إلى ابدأ> الإعدادات> النظام> استكشاف الأخطاء وإصلاحها> مستكشفات الأخطاء ومصلحاتها الأخرى، ثم انقر فوق يركض زر بجانب اتصالات الإنترنت.
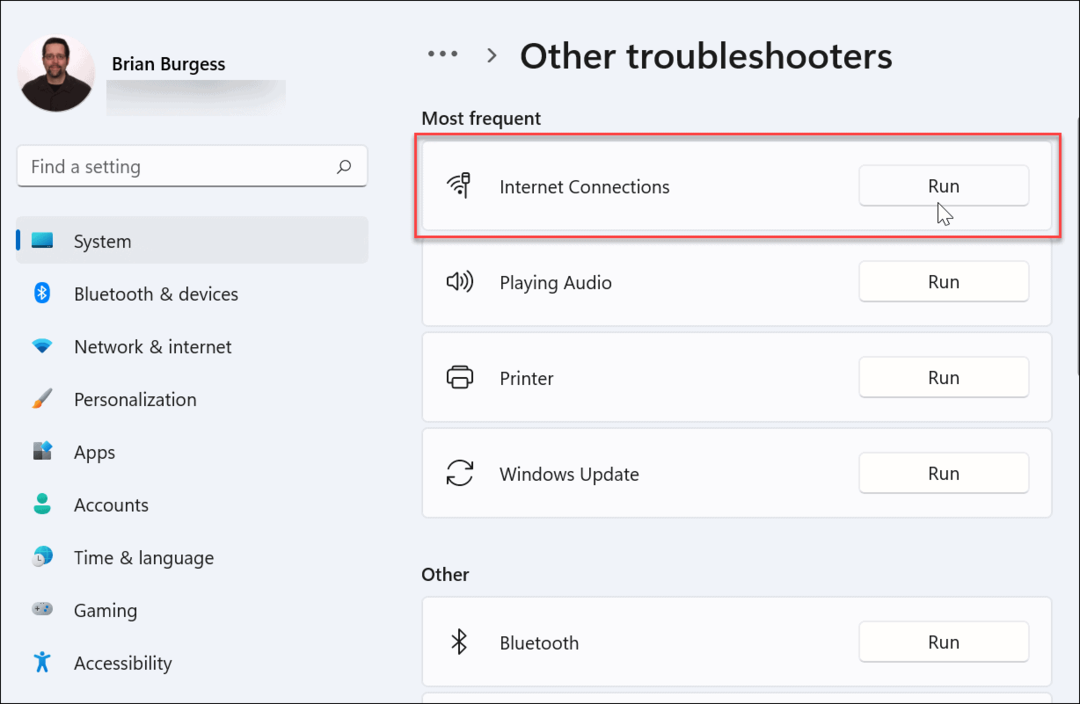
عندما مستكشف أخطاء اتصالات الإنترنت ومصلحها يفتح ، اتبع تعليمات المعالج التي تظهر على الشاشة. يعمل مستكشف الأخطاء ومصلحها بنفس الطريقة على كل من Windows 10 و 11. إذا لم يتم تحديد مشكلة ، فانتقل إلى الخطوات التالية.
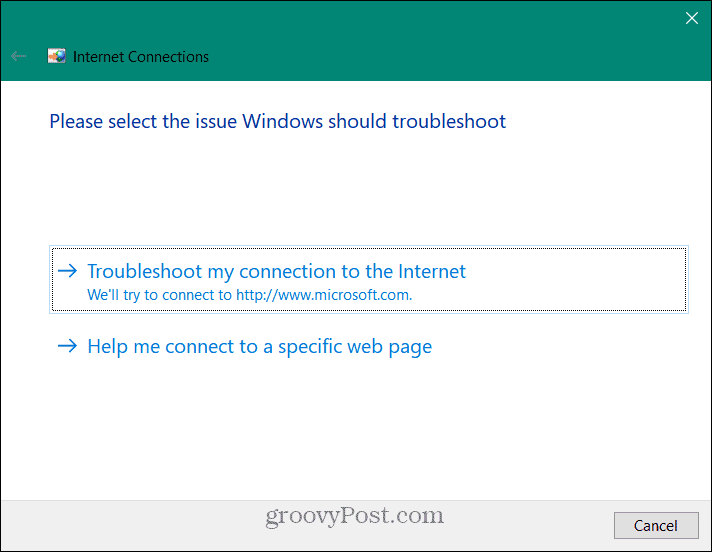
إعادة تعيين اتصالات الشبكة يدويًا
يمكنك أيضًا إعادة تعيين اتصال الشبكة على جهاز كمبيوتر يعمل بنظام Windows 10 أو 11. يمكن أن يؤدي ذلك إلى إزالة أي إعدادات متعارضة قد تمنع الإنترنت من العمل بشكل صحيح. الأوامر هي نفسها لكل من Windows 10 و 11.
لإعادة تعيين إعدادات الشبكة يدويًا على نظامي التشغيل Windows 10 و 11 ، قم بما يلي:
- انقر بزر الماوس الأيمن فوق ملف يبدأ القائمة وحدد Windows PowerShell (المسؤول) من القائمة.
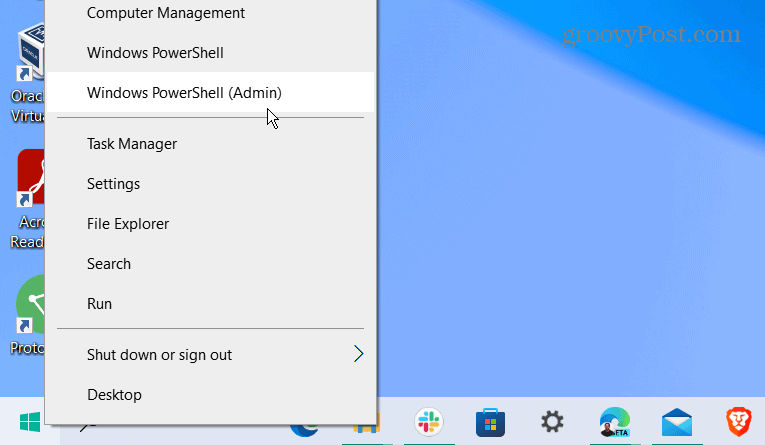
- عندما بوويرشيل تظهر الشاشة ، أدخل الأوامر التالية (بالترتيب) لإعادة تعيين اتصال الشبكة.
ipconfig / release ipconfig / flushdns ipconfig / تجديد netsh winsock reset
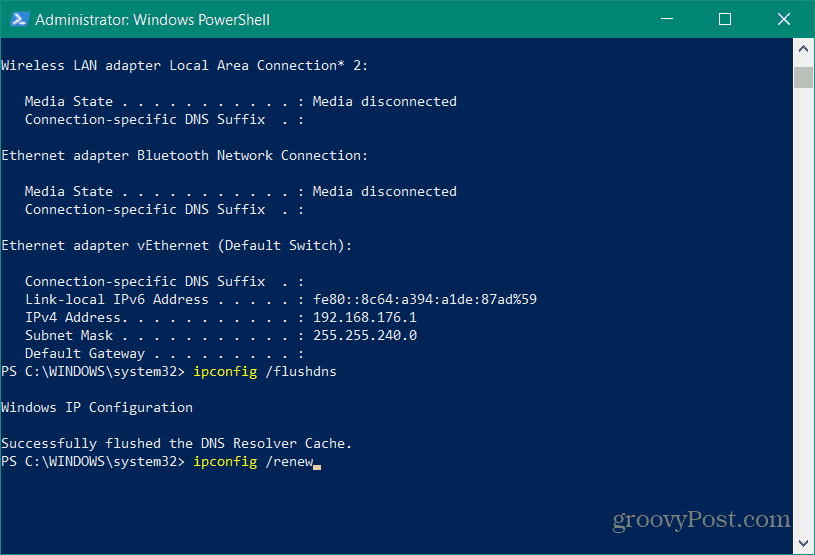
تعطيل Chrome Caching لإصلاح Err_Cache_Miss
إذا كنت لا تزال تواجه مشكلات مع Err_Cache_Miss في Chrome ، فهناك إصلاح آخر جدير بالملاحظة وهو تعطيل محرك التخزين المؤقت في Google Chrome بالكامل مؤقتًا.
لتعطيل التخزين المؤقت في Chrome:
- افتح Chrome وقم بتحميل صفحة تعرض الخطأ Err_Cache_Miss.
- انقر على رمز قائمة ثلاثي النقاط في الجزء العلوي الأيسر وحدد المزيد من الأدوات> أدوات المطور من القائمة.
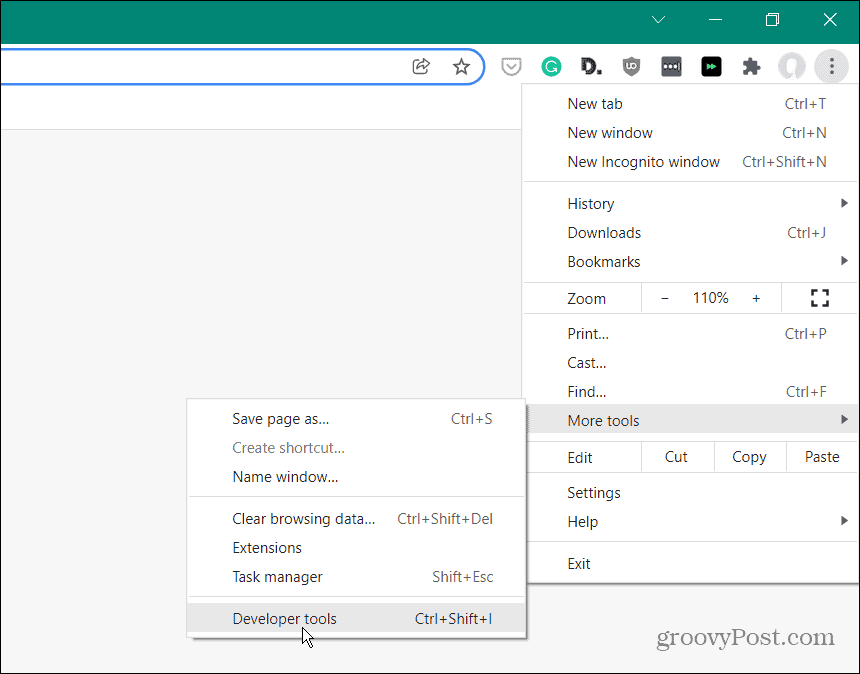
- بعد ذلك ، حدد ملف شبكة الاتصال علامة التبويب وتحقق من تعطيل ذاكرة التخزين المؤقت مربع لتمكينه.
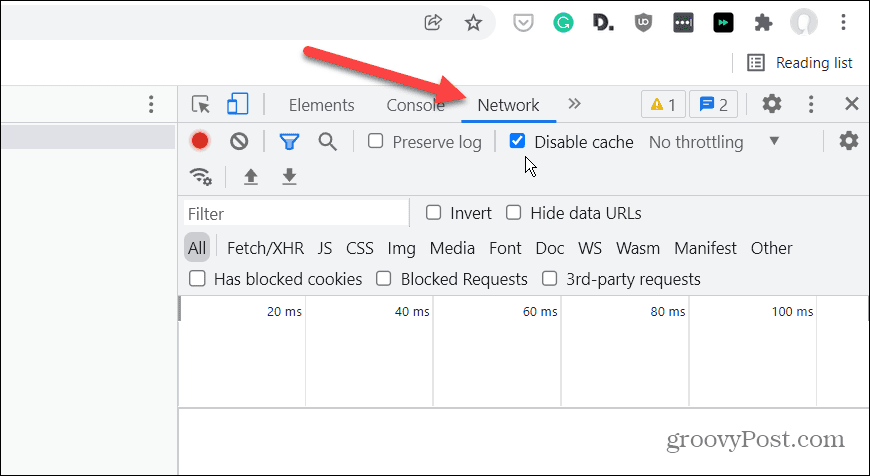
أعد تحميل الصفحة مع الخطأ ، ومن المفترض ألا ترى الخطأ مرة أخرى. قد تجد أن بعض البيانات (مثل ملفات تعريف الارتباط أو بيانات النموذج) لم يتم تسجيلها أو حفظها بشكل صحيح مع تعطيل محرك التخزين المؤقت في Chrome.
منع أخطاء جوجل كروم
مع أي حظ ، سيتوقف أحد الخيارات الموضحة أعلاه أو يصلح خطأ Err_Cache_Miss في Google Chrome.
إذا كنت ترى أخطاءً في Chrome بانتظام ، فقد تحتاج إلى التفكير في التبديل إلى متصفح آخر ، مثل Firefox أو مايكروسوفت إيدج. يمكنك حتى إعطاء ملف نسخة تجريبية من Chrome محاولة.
إذا تمكنت من إصلاح متصفح Chrome ، فيمكنك الاستفادة من بعض الميزات الرائعة ، مثل القدرة على إرسال الوسائط إلى أجهزة Chromecast من جهاز الكمبيوتر الخاص بك. إذا كنت تعيش في منزل متعدد اللغات ، فيمكنك أيضًا تغيير اللغة الافتراضية في Chrome بسهولة.
كيفية البحث عن مفتاح منتج Windows 11 الخاص بك
إذا كنت بحاجة إلى نقل مفتاح منتج Windows 11 الخاص بك أو كنت بحاجة إليه فقط لإجراء تثبيت نظيف لنظام التشغيل ، ...
كيفية مسح Google Chrome Cache وملفات تعريف الارتباط وسجل التصفح
يقوم Chrome بعمل ممتاز في تخزين محفوظات الاستعراض وذاكرة التخزين المؤقت وملفات تعريف الارتباط لتحسين أداء متصفحك عبر الإنترنت. كيف ...
مطابقة الأسعار في المتجر: كيفية الحصول على الأسعار عبر الإنترنت أثناء التسوق في المتجر
لا يعني الشراء من المتجر أن عليك دفع أسعار أعلى. بفضل ضمانات مطابقة الأسعار ، يمكنك الحصول على خصومات عبر الإنترنت أثناء التسوق في ...
كيفية إهداء اشتراك Disney Plus ببطاقة هدايا رقمية
إذا كنت تستمتع بـ Disney Plus وترغب في مشاركتها مع الآخرين ، فإليك كيفية شراء اشتراك Disney + Gift مقابل ...



