
آخر تحديث في
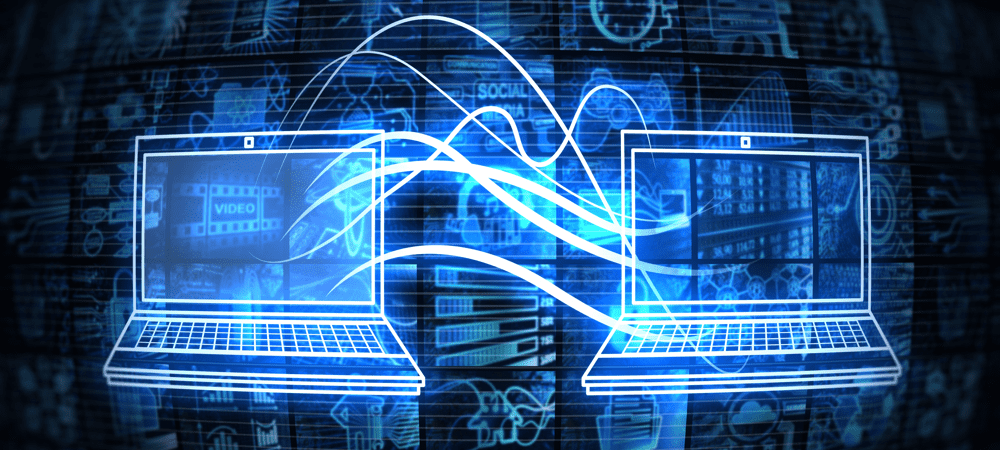
إذا لم تعمل عمليات النقل عبر AirDrop ، فستحتاج إلى تحري الخلل وإصلاحه. في هذا الدليل المختصر ، نغطي الإصلاحات الأكثر شيوعًا لإعادة تشغيل AirDrop مرة أخرى.
إذا كنت مالك جهاز Apple وتريد مشاركة الملفات بين أجهزتك ، فستحتاج إلى ذلك استخدم AirDrop.
AirDrop هي إحدى الميزات الأكثر ملاءمة المضمنة في أجهزة Apple ، مما يتيح لك مشاركة الملفات بسرعة دون تثبيت تطبيقات أو خدمات أخرى. ومع ذلك ، إذا لم تعمل AirDrop بالطريقة التي تريدها ، فسيلزمك تحري الخلل وإصلاحه باستخدام هذه الإصلاحات.
كيف يُفترض أن يعمل AirDrop؟
قبل أن تبدأ في محاولة حل مشكلات AirDrop ، سنبدأ بوصف لكيفية عمل AirDrop.
أولاً ، يعمل AirDrop باستخدام البلوتوث. هذا يعني أنها طريقة قصيرة المدى لمشاركة الملفات والروابط مع مستخدمي Apple الآخرين. إذا لم تكن على بعد بضعة أقدام من بعضكما البعض أو إذا كنت في غرف منفصلة ، فمن المرجح أن هذا هو سبب عدم عمل AirDrop. وبالمثل ، إذا تم إيقاف تشغيل راديو Bluetooth ، فلن تتمكن من استخدام AirDrop.
AirDrop حصري أيضًا لأجهزة Apple. عذرًا ، لا يمكنك استخدام ملفات AirDrop من جهاز Apple إلى جهاز يعمل بنظام Windows أو Android.
ستحتاج أيضًا إلى التأكد من قبول الشخص المتلقي للملف. إذا كنت تحاول AirDrop من ملف إلى شخص لا تعرفه ، فمن المحتمل أنه يرفض طلبك عبر AirDrop.
كيفية إصلاح AirDrop
إذا كان AirDrop لا يعمل على جهاز Apple الخاص بك. ستحتاج إلى التحقيق باتباع هذه الخطوات.
1. تحقق من توافق جهازك والبرامج
أول شيء يجب عليك التحقق منه هو أن جهاز Apple الخاص بك متوافق مع AirDrop. تم إصدار AirDrop في عام 2011 مع iOS 7 و macOS 10.7 (Lion). إذا تم إصدار جهاز Apple الخاص بك بعد هذا الجيل ، فيجب أن تكون قادرًا على استخدام AirDrop على جهازك.
للتوضيح ، فإن AirDrop متوافق مع هذه الأجهزة:
- iPhone 5 والإصدارات الأحدث
- iPad الجيل الرابع والأحدث (2012)
- جميع طرز iPad الأخرى (بما في ذلك iPad Pro و iPad Air)
- iPod touch الجيل الخامس والأحدث (2012)
- يمكن لجميع طرز iMac و Mac و MacBook بدءًا من عام 2010 فصاعدًا استخدام ميزة AirDrop بين أجهزة Mac الأخرى
- يمكن لجميع طرز iMac و Mac و MacBook بدءًا من عام 2012 فصاعدًا استخدام ميزة AirDrop بين أجهزة Mac و iPhone أو iPad.
يمكنك معرفة ما إذا كان جهاز iPhone أو iPad يلبي هذه المعايير عن طريق الفتح إعدادات على iOS ، التنصت عام، ثم التنصت عن. بالنسبة لأجهزة Mac ، انقر فوق تفاح() أعلى يسار شريط القوائم وانقر حول هذا Mac.
بالإضافة إلى ذلك ، تحتاج إلى التأكد من تشغيل أحدث إصدار من iOS أو iPadOS أو macOS.
لتحديث جهاز iPhone أو iPad:
- فتح إعدادات.
- صنبور عام.
- صنبور تحديث النظام.
- إذا كان هناك تحديث جديد متاحًا ، فانقر فوق تنزيل وتثبيت واتبع التعليمات التي تظهر على الشاشة.
لتحديث جهاز Mac الخاص بك:
- انقر فوق شعار في الجزء العلوي الأيسر من شريط القوائم وانقر فوق تفضيلات النظام ... من القائمة المنسدلة.
- انقر تحديث النظام.
- إذا كانت التحديثات متوفرة ، انقر فوق تحديث الان واتبع التعليمات التي تظهر على الشاشة.
2. تحقق من أذونات AirDrop على كلا الجهازين
عند تمكين AirDrop ، سترى خيارات تتيح لك تحديد من يمكنه مشاركة ملفات AirDrop والروابط إلى جهازك. خيار واحد هو الجميع، والذي يسمح لأي شخص بنقل ملفات AirDrop إلى جهازك (لا يزال لديك خيار رفض طلبات AirDrop).
الخيار الثاني هو جهات الاتصال، والذي يجب أن يسمح فقط بطلبات AirDrop من الأشخاص في جهات الاتصال الخاصة بك. ومع ذلك ، فليس من غير المألوف أن يرفض هذا الإعداد الطلبات الواردة من جهات الاتصال الخاصة بك.
لاختبار أذونات AirDrop الخاصة بك على iPhone أو iPad:
- فتح مركز التحكم عن طريق التمرير سريعًا لأسفل من الزاوية اليمنى للشاشة (أو لأعلى من الجزء السفلي إذا كان لديك زر الصفحة الرئيسية الفعلي).
- اضغط مطولاً على اللوحة العلوية اليسرى في مركز التحكم.
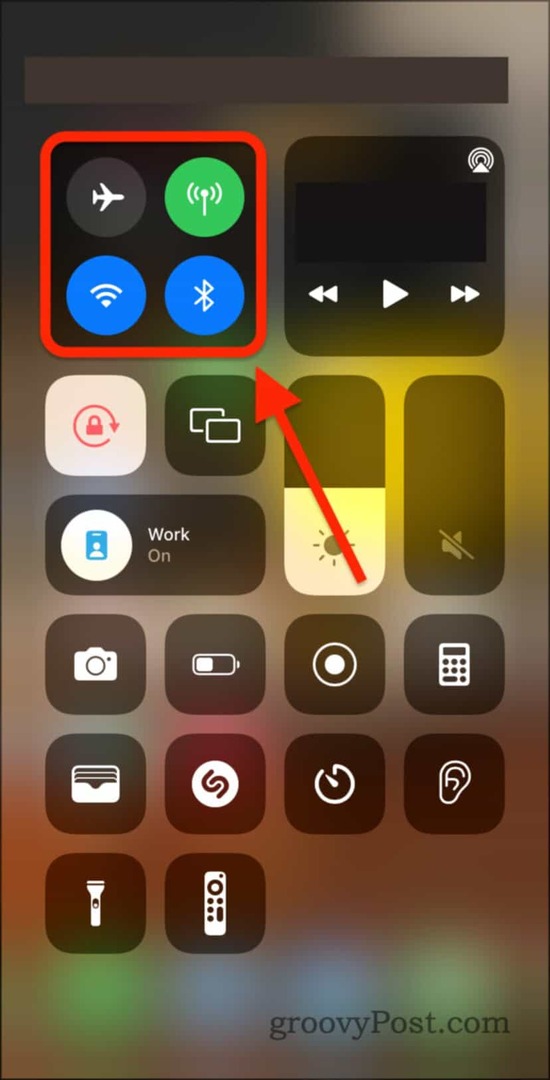
- الضغط لفترة طويلة على ايردروب اختيار.
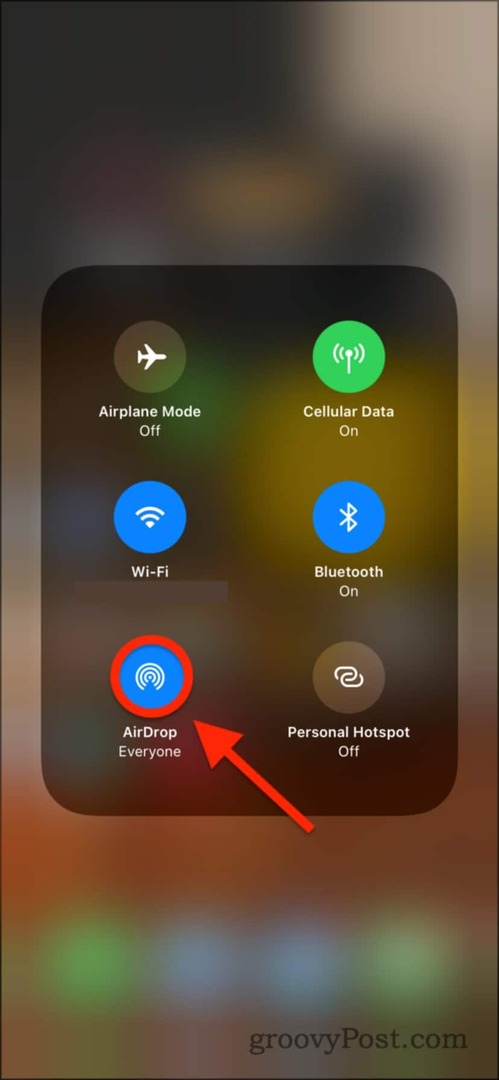
- اذا كنت تمتلك الاستلام محددًا ، فلا يمكنك تلقي AirDrops من أي شخص.
- مع جهات الاتصال فقط المحدد ، يجب أن تكون قادرًا على تلقي AirDrops من أي شخص في جهات الاتصال الخاصة بك. إذا كان هذا لا يعمل ، مع ذلك ، فحاول تبديل الأذونات إلى الجميع.
- اذا كنت تمتلك الجميع المحدد ولا يعمل AirDrop ، فجرّب أحد الحلول الأخرى في هذا المنشور.
لاختبار أذونات AirDrop على جهاز Mac:
- افتح ال مكتشف تطبيق.
- انقر ايردروب في الشريط الجانبي أو اضغط جقيادة + سhift + ص.
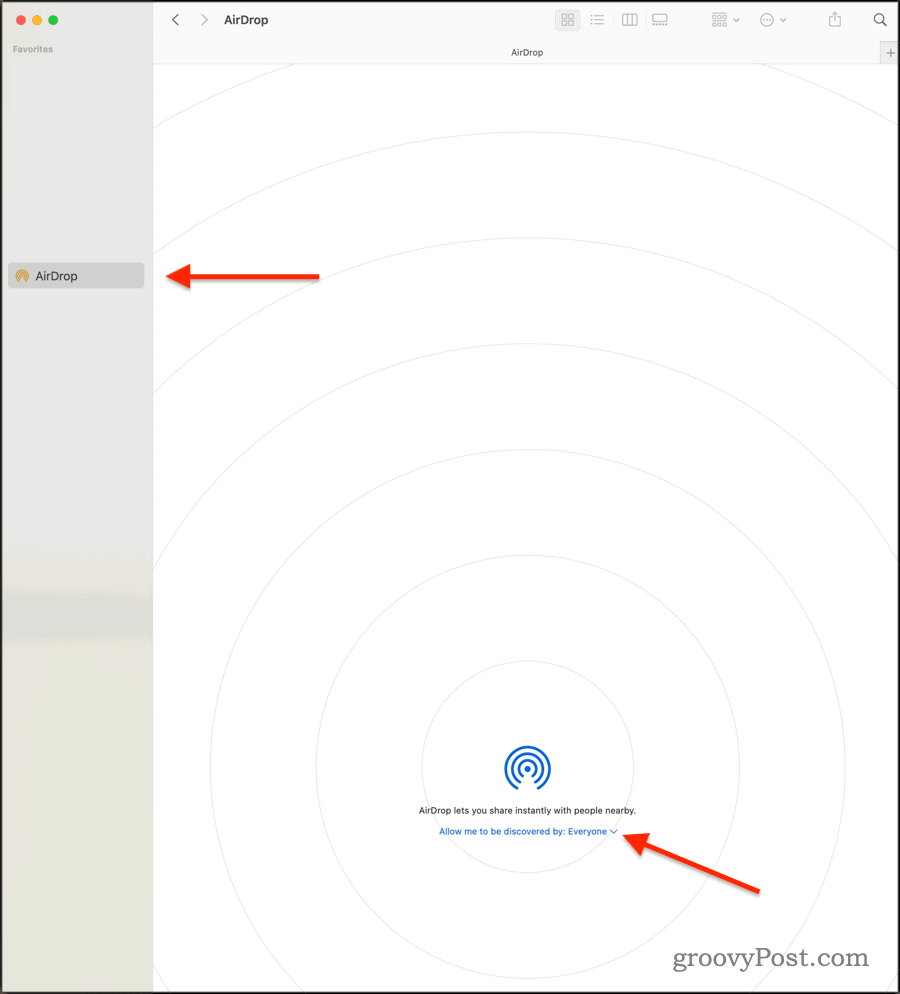
- حدد إما جهات الاتصال فقط أو الجميع للسماح لجهاز Mac الخاص بك بتلقي عمليات نقل الملفات عبر AirDrop.
- خلاف ذلك ، حدد الاستلام لإيقاف Mac الخاص بك من تلقي الملفات عبر AirDrop من الأجهزة الأخرى.
إذا تم تعيين أذوناتك بشكل صحيح ، فيجب أن تكون قادرًا على تلقي ، وكذلك إرسال ، ملفات جديدة عبر AirDrop.
3. أعد تشغيل أجهزة راديو Bluetooth و WiFi
إذا كان AirDrop لا يعمل على جهازك ، فقد يكون من المفيد تجربة حل سريع وسهل - إيقاف تشغيل أجهزة راديو Bluetooth و WiFi ثم تشغيلها مرة أخرى.
للقيام بذلك على iPhone أو iPad أو Mac:
- فتح مركز التحكم.
- على جهاز iPhone أو iPad ، اسحب لأسفل من أعلى اليسار.
- على Mac (Big Sur والإصدارات الأحدث) ، اضغط على رمز مركز التحكم بجانب الساعة في أعلى اليمين.
- انقر أو اضغط على الأزرق واي فاي دائرة حتى يتحول إلى اللون الأبيض.
- انتظر خمس ثوان ، ثم اضغط عليه مرة أخرى حتى يتحول إلى اللون الأزرق.
- كرر نفس العملية باللون الأزرق بلوتوث دائرة.
بمجرد القيام بذلك ، كرر نقل AirDrop لمعرفة ما إذا تم إصلاح المشكلة.
4. قم بإيقاف تشغيل نقطة الاتصال الشخصية وعدم الإزعاج ووضع الطائرة
نظرًا لأن AirDrop هي وظيفة شبكة ، فسنحاول تبديل المزيد من إعدادات الشبكة. لنبدأ بنقطة الاتصال الشخصية ، والتي لا تتوفر إلا على الأجهزة المزودة ببطاقة SIM (أي كل iPhone وطراز iPad معين).
حاول تكرار هذه الخطوات لكل من أجهزة الإرسال والاستقبال.
لإيقاف تشغيل نقطة الاتصال الشخصية على جهاز iPhone أو iPad:
- على جهاز iPhone أو iPad ، افتح ملف إعدادات تطبيق.
- صنبور نقطة اتصال شخصية.
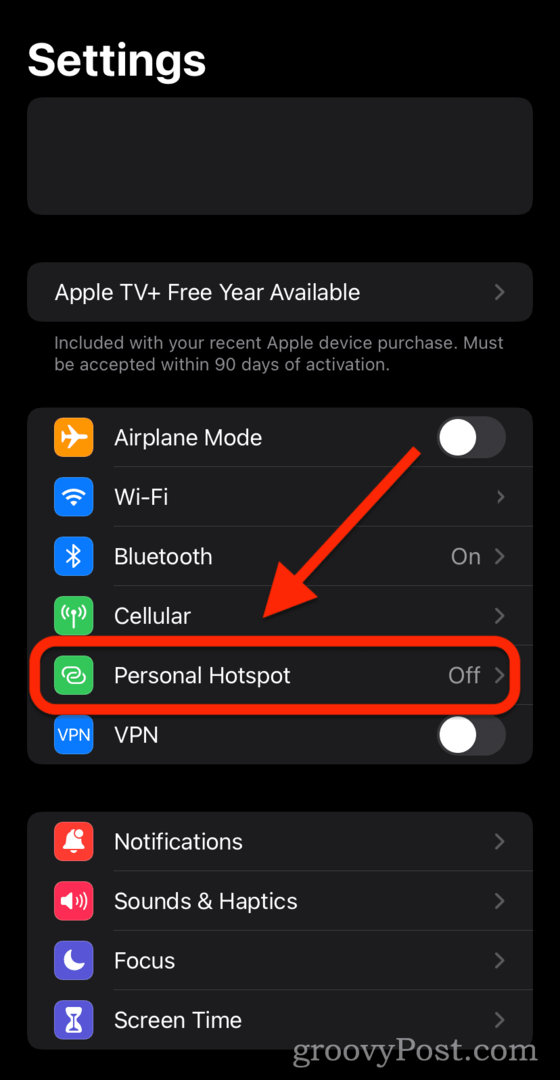
- اضغط على المفتاح بجوار السماح للآخرين بالانضمام بحيث يتم تعطيله (أي ليس باللون الأخضر).
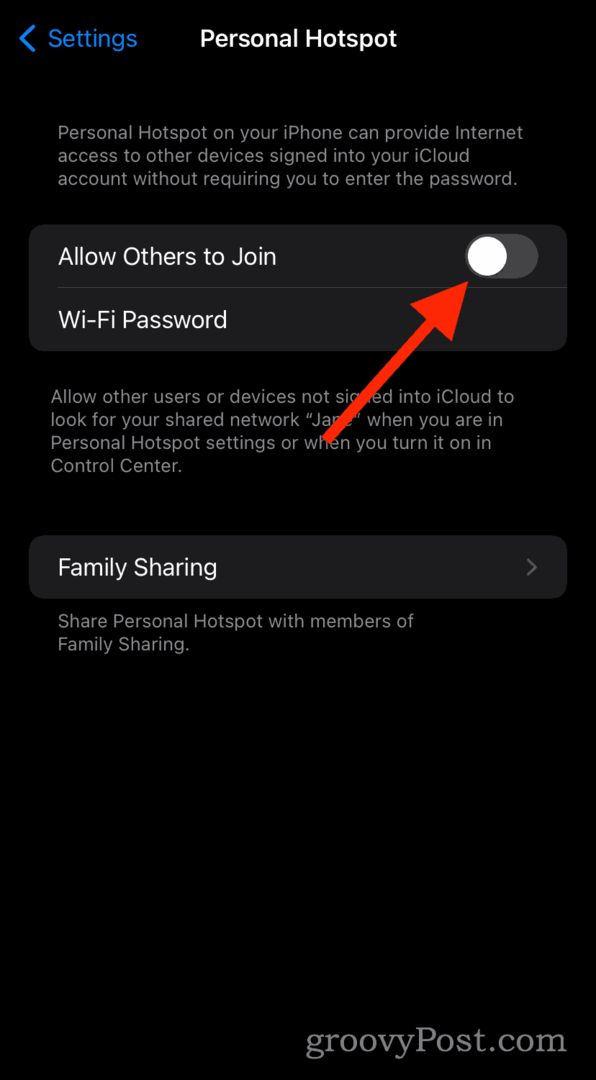
كيفية إيقاف تشغيل "عدم الإزعاج" على جهاز iPhone أو iPad أو Mac:
- افتح ال مركز التحكم على جهاز iPhone أو iPad أو Mac.
- على أجهزة iPhone و iPad ، اسحب لأسفل من أعلى اليمين.
- في Mac (Big Sur والإصدارات الأحدث) ، اضغط على مركز التحكم زر في أعلى اليمين.
- اضغط لفترة طويلة أو انقر فوق ركز زر.
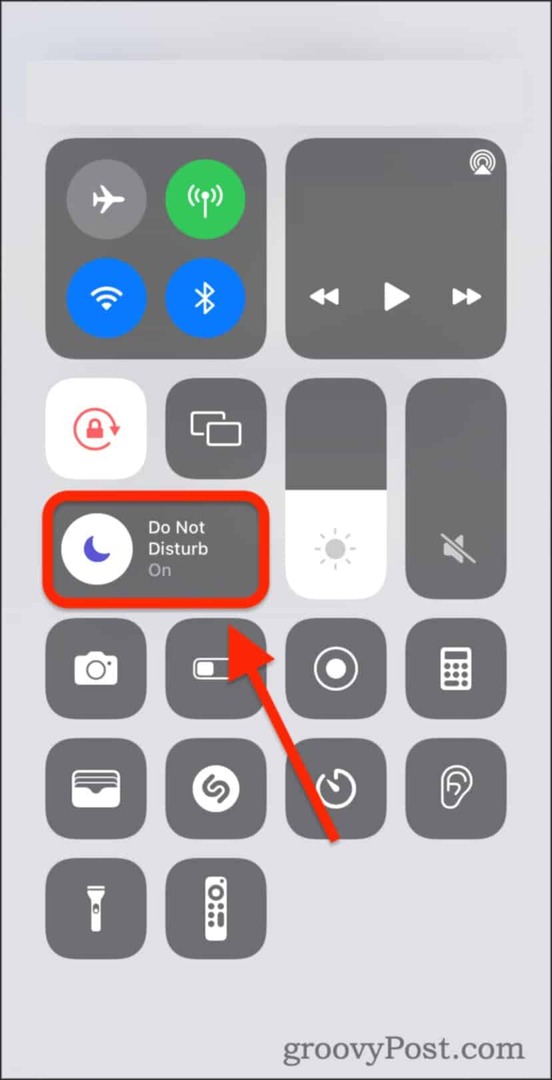
- اضغط أو انقر فوق لا تقاطع لتعطيله والتأكد من عدم وجود أوضاع التركيز الأخرى تم تمكين.
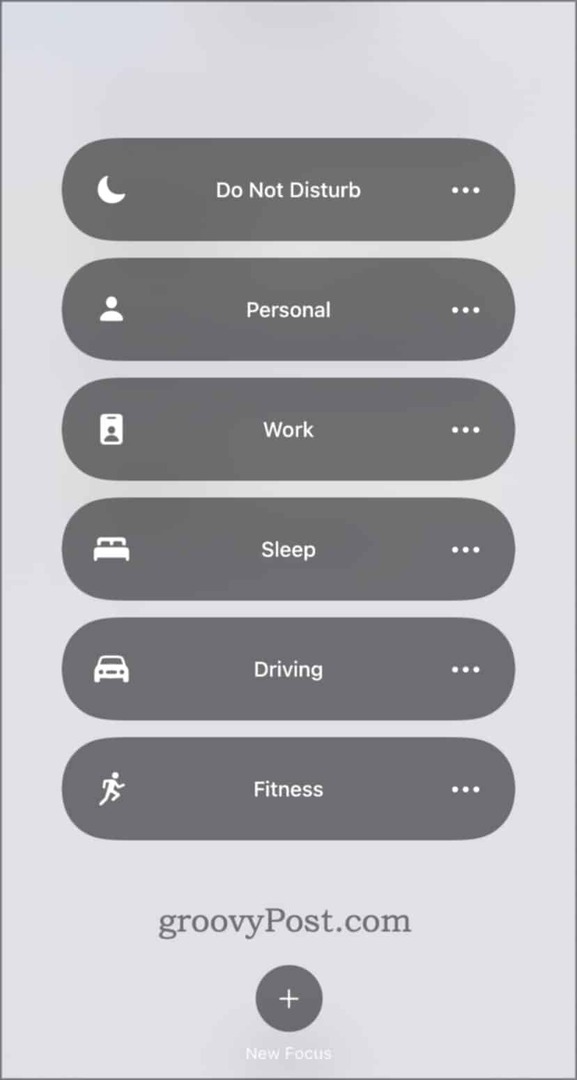
لتعطيل وضع الطائرة على iPhone أو iPad:
- اسحب للفتح مركز التحكم.
- لأجهزة iPhone / iPad ، اسحب لأسفل من أعلى اليمين.
- في Mac (Big Sur والإصدارات الأحدث) ، اضغط على مركز التحكم رمز على شريط القائمة.
- اضغط لفترة طويلة على لوحة الشبكات.
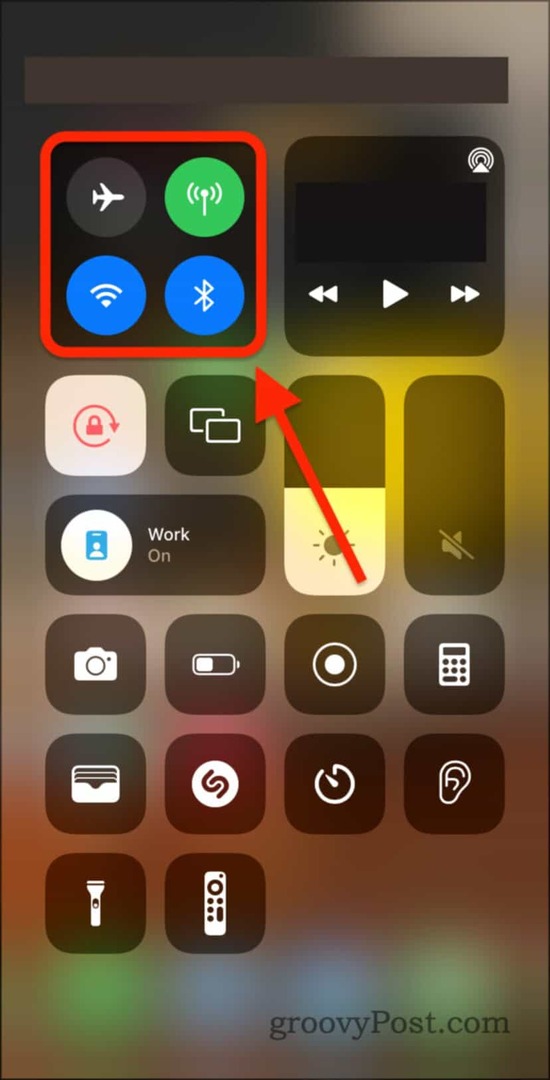
- تأكد من أن وضع الطيران تم تعيينه على إيقاف (أي ليس برتقالي).
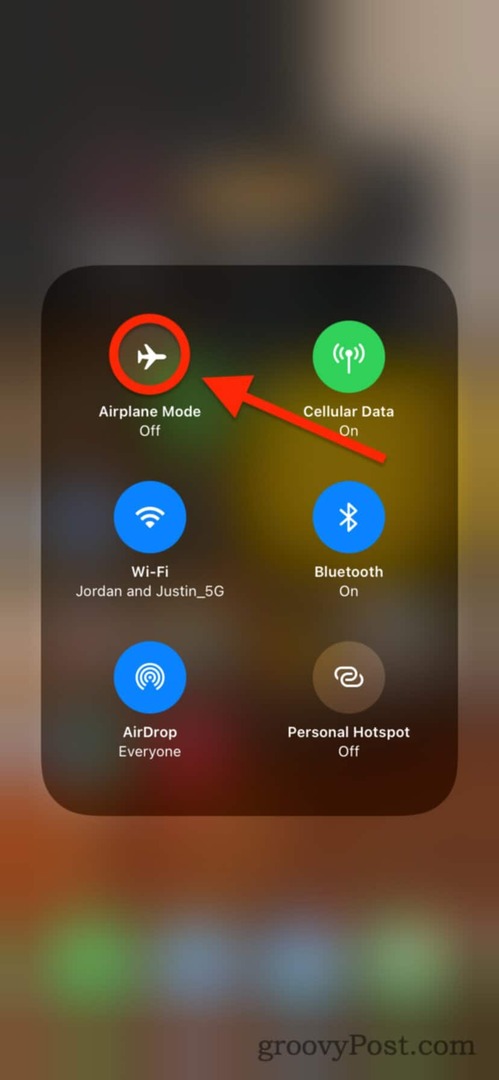
حاول AirDrop مرة أخرى.
5. أعد تشغيل أجهزتك (واتصل بدعم Apple)
أخيرًا ، إذا لم ينجح أي من هذا حتى الآن ، فحاول إعادة تشغيل كلا الجهازين. يمكنك إعادة تشغيل جهاز Mac بالنقر فوق تفاح () في شريط القوائم والنقر إعادة تشغيل.
على أجهزة iPhone و iPad ، اضغط مع الاستمرار على زر الطاقة وزر الصفحة الرئيسية. أو إذا لم يكن لديك زر الصفحة الرئيسية ، فاضغط مع الاستمرار على زر التشغيل وزر رفع الصوت.
إذا كنت لا تزال تواجه مشكلات مع AirDrop لا تعمل ، فقد حان الوقت لذلك الاتصال بالدعم أبل. يمكن إصلاح معظم مشكلات البرامج مثل هذا مجانًا ومن خلال محادثة مباشرة عبر الإنترنت - لا يلزم إجراء مكالمة هاتفية.
إصلاح مشكلات AirDrop على iPhone و iPad و Mac
مع أي حظ ، ستساعدك الخطوات المذكورة أعلاه في إصلاح عمليات نقل AirDrop إذا كان AirDrop لا يعمل بشكل صحيح. إذا فشل كل شيء آخر ، فلا تنس الاتصال بدعم Apple (طالما أن جهازك في الضمان).
بينما لا يمكنك استخدام AirDrop مع أجهزة Android ، فقد تتمكن من ذلك استخدم البلوتوث لإرسال الملفات إلى Android بدلا من. إذا لم يفلح ذلك ، فيمكنك التفكير إعداد معرض مشاركة صور Dropbox لمشاركة اللقطات الخاصة بك بين جميع أجهزتك.
كيفية مسح Google Chrome Cache وملفات تعريف الارتباط وسجل التصفح
يقوم Chrome بعمل ممتاز في تخزين محفوظات الاستعراض وذاكرة التخزين المؤقت وملفات تعريف الارتباط لتحسين أداء متصفحك عبر الإنترنت. كيف ...



