تجعل Microsoft التبديل من Gmail إلى Outlook.com أسهل كثيرًا
مايكروسوفت Outlook.Com متميز / / March 18, 2020
أعلنت Microsoft أنها تجعل الانتقال من Gmail إلى بريدها الإلكتروني في Outlook.com أسهل بكثير. ويستخدم أداة ويب جديدة تتصل بأمان مع OAuth.
مايكروسوفت أعلن أنها تجعل عملية الانتقال من Gmail إلى Outlook.com عملية أسهل. لقد ألقينا نظرة على كيفية القيام بذلك أضف Gmail إلى Outlook.com منذ أكثر من عام ، قامت Microsoft بتجديد العملية ، مما جعلها أكثر بساطة. إليك نظرة على كيف أصبحت العملية أسهل بكثير.
استيراد Gmail إلى Outlook.com
قم بإنشاء حساب جديد أو قم بتسجيل الدخول إلى حسابك الحالي وانتقل إلى صندوق الوارد> خيارات> استيراد حسابات البريد الإلكتروني. أو للوصول إلى هناك بسهولة ، انقر فقط هذا الرابط لبدء تشغيل معالج الاستيراد.
إذا كنت مستخدمًا جديدًا لـ Outlook.com ولم تكن على دراية بالواجهة ، فإليك الخطوة خطوة:
انقر على الإعدادات (رمز الترس) ثم المزيد من إعدادات البريد.
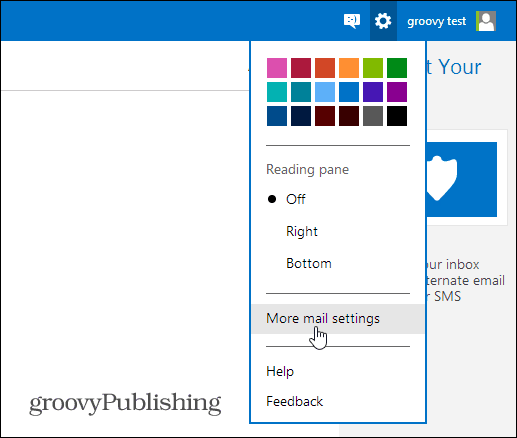
ثم ضمن قسم إدارة حسابك ، انقر فوق استيراد حسابات البريد الإلكتروني.
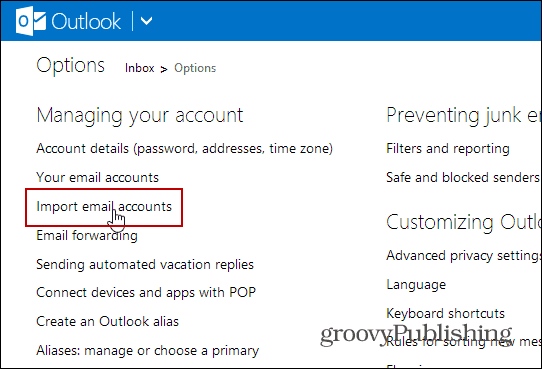
في الشاشة التالية ، انقر فوق Google.
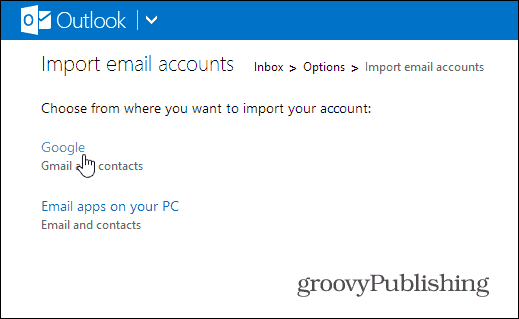
سيؤدي ذلك إلى بدء معالج الاستيراد. سيتيح لك النقر على الخيارات اختيار استيراد البريد الإلكتروني إلى المجلدات الحالية ، أو استيراد البريد إلى مجلدات جديدة. يجب أن يكون الإعداد الافتراضي جيدًا لمعظم الأشخاص.
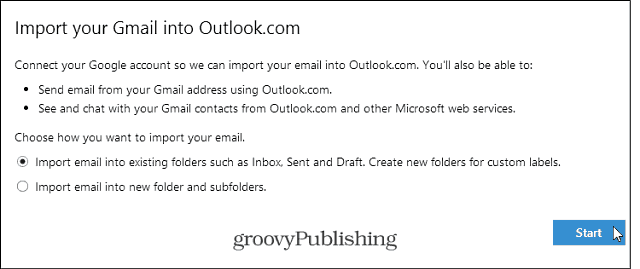
بعد النقر فوق الزر ابدأ ، ستحتاج إلى تفويض التطبيق عبر الإنترنت للوصول إلى حسابك في Google.
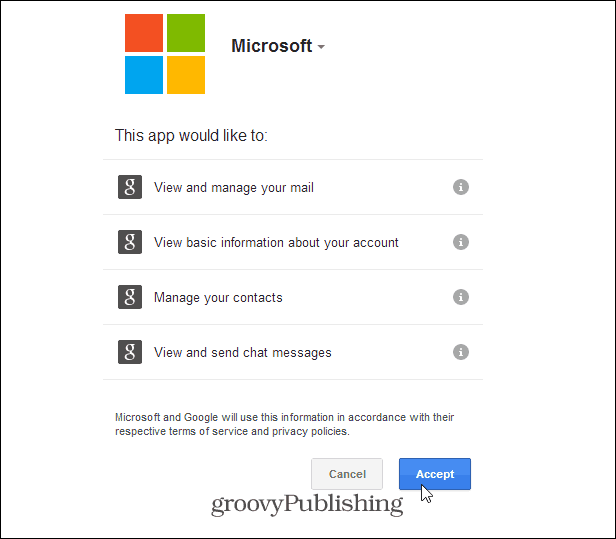
هذا هو! ستتلقى رسالة مفادها أن Microsoft تستورد البيانات من حساب Gmail الذي قمت بتسجيل الدخول إليه حاليًا.
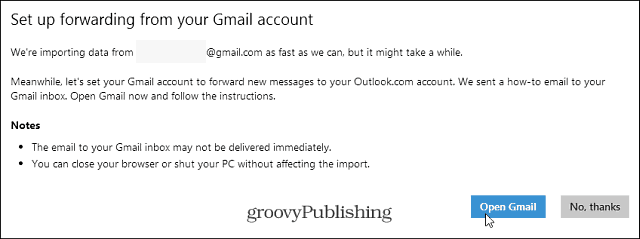
أشياء يجب وضعها في الاعتبار عند استيراد Gmail إلى Outlook.com
تذكر أن Gmail (الرسائل وجهات الاتصال) التي تم استيرادها إلى حسابك حساب Outlook.com سيكون من حساب Google الذي قمت بتسجيل الدخول إليه في ذلك الوقت. قد يكون هذا مربكًا بعض الشيء إذا كان لديك حسابات Gmail متعددة - خاصةً حساب أعمال Google Apps.
يمكنك التحقق من تقدم الاستيراد من علبة الوارد الخاصة بك في Outlook.com. تذكر ، إذا كان لديك الكثير من البريد وجهات الاتصال ، فسيستغرق الأمر وقتًا طويلاً. إذا كان هذا هو الحال ، فقد ترغب في إعداد هذا للتشغيل طوال الليل أو عطلة نهاية الأسبوع.
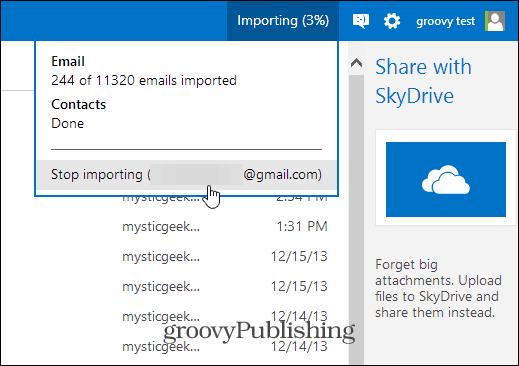
أحد الإهمالات الواضحة هو أن هذه الأداة تفتقر إلى القدرة على استيراد أحداث تقويم Google ، ونأمل أن يكون هذا هو الشيء الذي يعمل عليه الفريق في Redmond.
ستتلقى أيضًا الإرشادات التالية حول كيفية إعادة توجيه جميع حسابات Gmail المستقبلية إلى حسابك في Outlook.com:
- سجّل الدخول إلى Gmail و Outlook.com في نوافذ متصفح منفصلة.
- افتح إعادة التوجيه و POP / IMAP في إعدادات Gmail بالنقر فوق هنا.
- انقر فوق إضافة عنوان إعادة توجيه واكتب "groovytest@outlook.com".
- انقر فوق التالي والمتابعة. سيرسل Gmail تأكيدًا إلى صندوق بريد Outlook.com الخاص بك.
- في البريد الوارد في Outlook.com ، افتح رسالة التأكيد الإلكترونية. ستجد رمز التأكيد.
- ارجع إلى إعدادات Gmail ، وأدخل رمز التأكيد وانقر على "تحقق".
- انقر فوق إعادة توجيه نسخة من البريد الوارد إلى واختر "groovytest@outlook.com".
- انقر فوق حفظ التغييرات.
