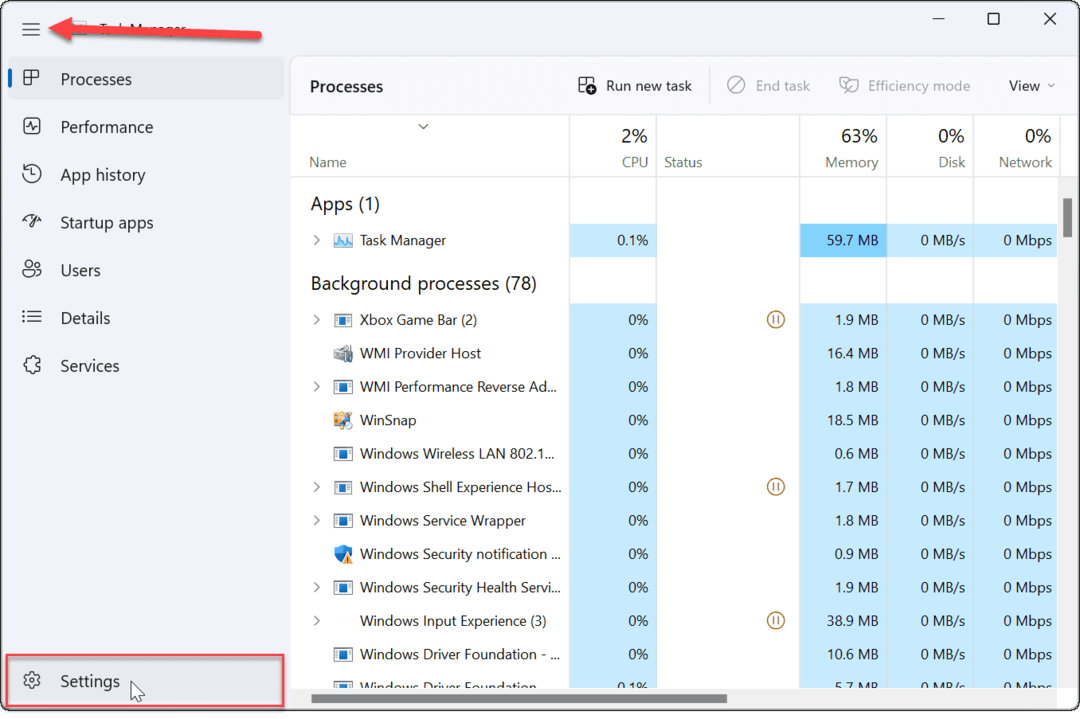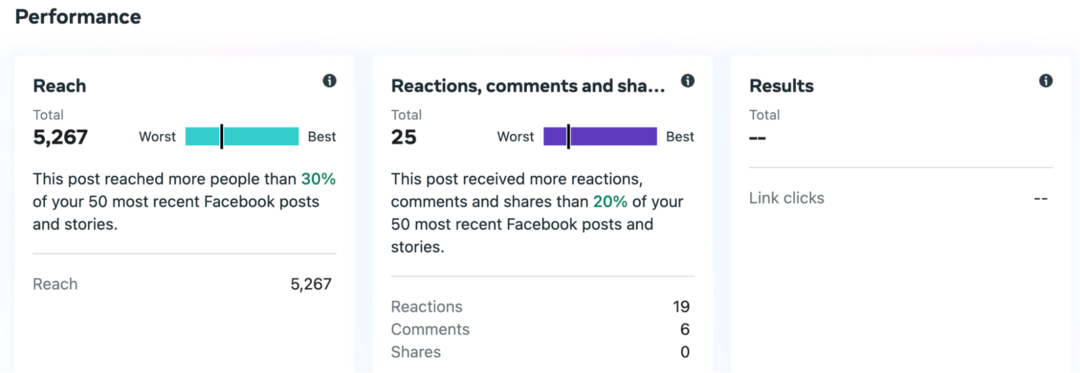كيفية استخدام BitLocker للذهاب على Windows 11
مايكروسوفت نظام التشغيل Windows 11 بطل / / January 30, 2022

آخر تحديث في

هل أنت قلق بشأن الملفات الحساسة الموجودة على محركات الأقراص المحمولة؟ ستحتاج إلى تشفيره. يمكنك القيام بذلك على Windows 11 باستخدام BitLocker to Go باتباع هذا الدليل.
قدمت Microsoft BitLocker مع Windows 7 كميزة أمان لتشفير البيانات على محركات الأقراص المحلية والقابلة للإزالة. يمنع التشفير الوصول غير المصرح به إلى ملفاتك ومستنداتك على محرك الأقراص الخاص بك.
عندما تستخدم ملفات BitLocker للذهاب في نظام التشغيل Windows 11 ، يتم خلط البيانات الموجودة على محرك أقراص USB محمول باستخدام معيار التشفير المتقدم (AES). لا يمكن لأي شخص الوصول إلى محرك الأقراص إلا باستخدام كلمة المرور أو رمز الاسترداد. إذا كنت تريد استخدام BitLocker to Go على نظام التشغيل Windows 11 ، فستحتاج إلى اتباع الخطوات أدناه.
ملحوظة: ال تشفير BitLocker الميزة متوفرة فقط على Windows 11 Pro أو Enterprise أو Education PC. إذا كنت تريد ميزة BitLocker على Windows 11 Home ، فستحتاج إلى ذلك الترقية من Home إلى Pro أول.
كيفية تشفير محرك أقراص USB باستخدام BitLocker للعمل على نظام التشغيل Windows 11
لتمكين وبدء عملية التشفير على جهاز كمبيوتر يعمل بنظام Windows 11 باستخدام BitLocker to Go:
- انقر على زر البدء أو اضغط على مفتاح Windows لفتح قائمة ابدأ ، ثم انقر فوق إعدادات. بالتناوب يمكنك استخدام اختصار لوحة المفاتيحمفتاح Windows + I لفتح الإعدادات مباشرة.

- عندما تفتح الإعدادات ، انقر فوق النظام> التخزين.
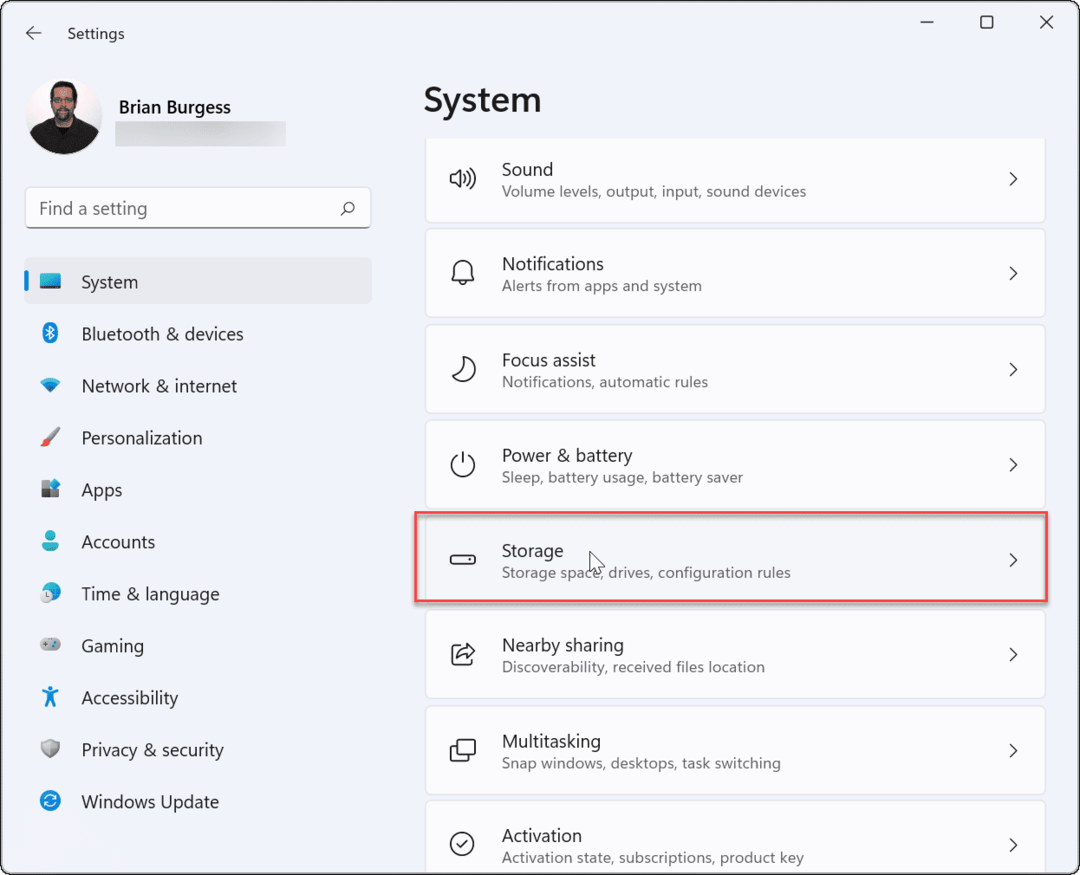
- قم بالتمرير لأسفل وانقر فوق إعدادات التخزين المتقدمة.
- عندما تتوسع القائمة ، انقر فوق الأقراص ووحدات التخزين.
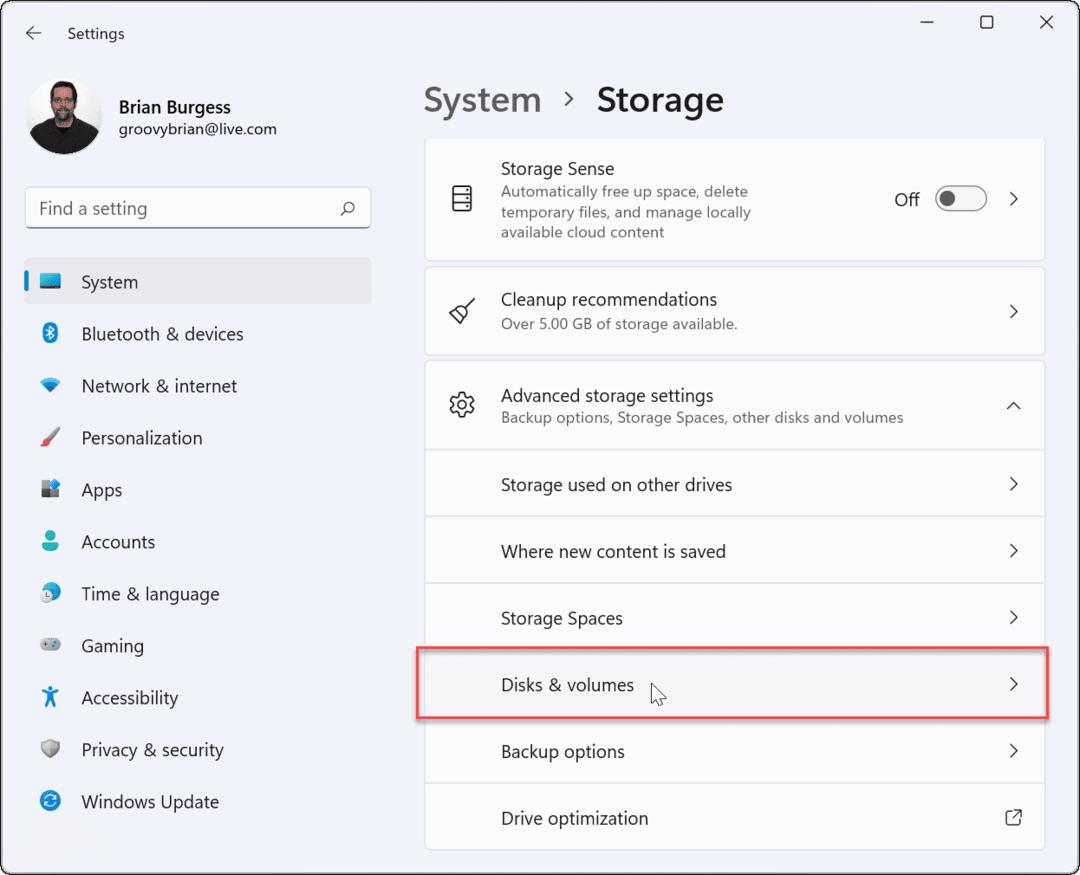
- في ال الأقراص والأحجام القائمة ، حدد محرك الأقراص الذي تريد تمكين تشفير BitLocker عليه ، ثم انقر فوق الخصائص زر.
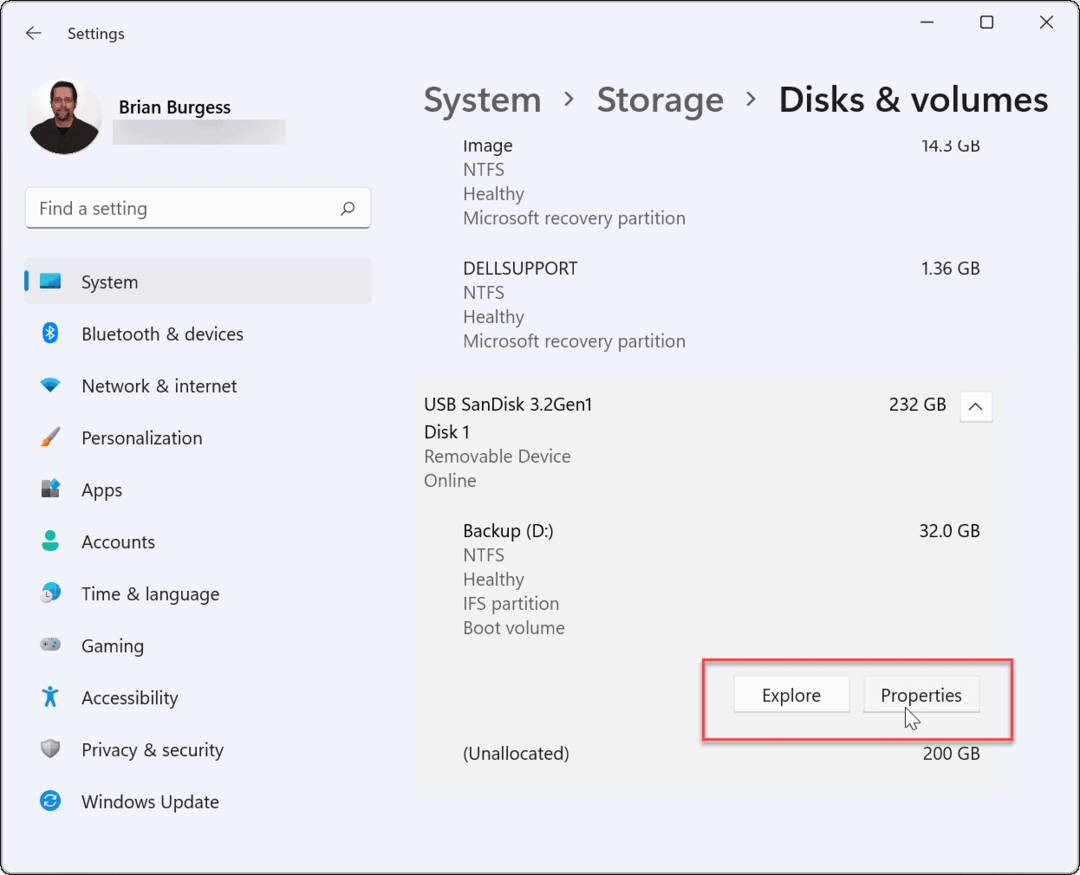
- قم بالتمرير لأسفل وانقر فوق قم بتشغيل BitLocker الارتباط الموجود على الشاشة التالية.
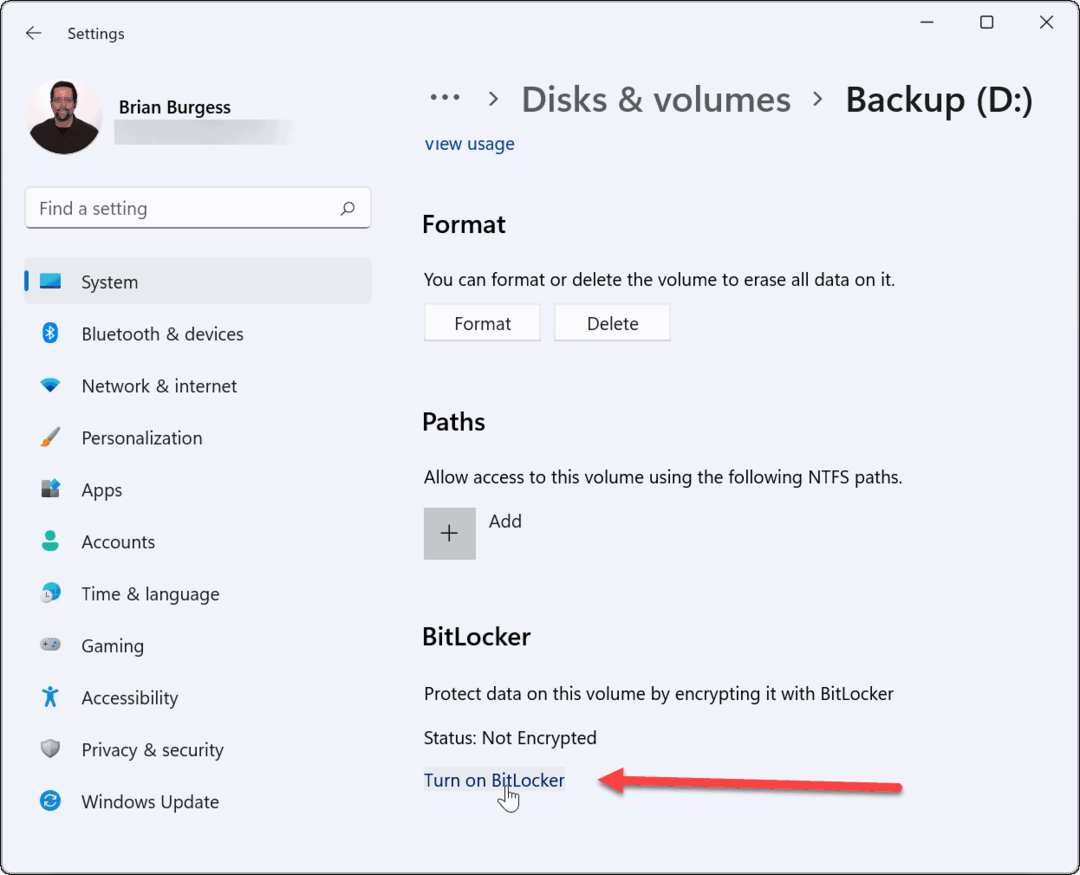
- ابحث عن محرك الأقراص الذي اخترته في تشفير محرك BitLocker القائمة وانقر فوق قم بتشغيل BitLocker حلقة الوصل.
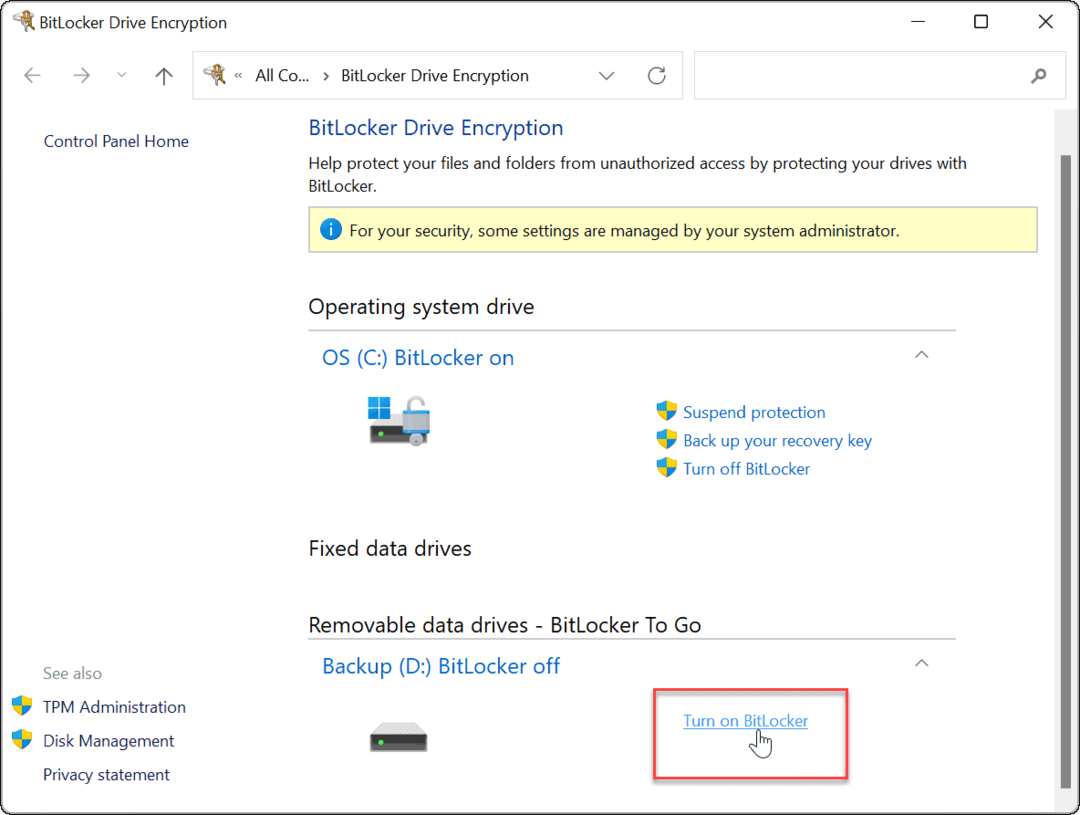
- حدد ملف استخدم كلمة مرور لفتح محرك الأقراص مربع ، اكتب كلمة المرور التي تريد استخدامها مرتين ، ثم انقر فوق التالي.
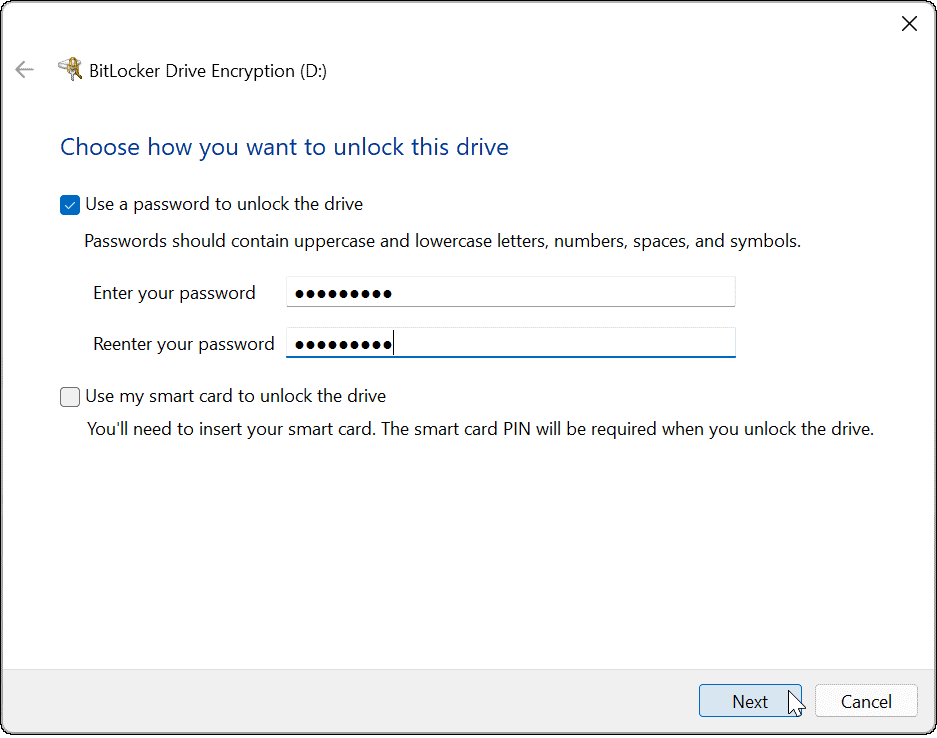
- اختر موقعًا لحفظ مفتاح الاسترداد الخاص بك. سيسمح لك مفتاح الاسترداد بالدخول إلى محرك الأقراص إذا نسيت كلمة مرورك. يمكنك أن تختار حفظ في حساب Microsoft الخاص بك, حفظ في ملف، أو اطبع مفتاح الاسترداد.

- بعد عمل نسخة احتياطية من مفتاح الاسترداد ، انقر فوق التالي.
- انقر على تشفير مساحة القرص المستخدمة فقط (أسرع وأفضل لأجهزة الكمبيوتر ومحركات الأقراص الجديدة) الخيار وانقر التالي.
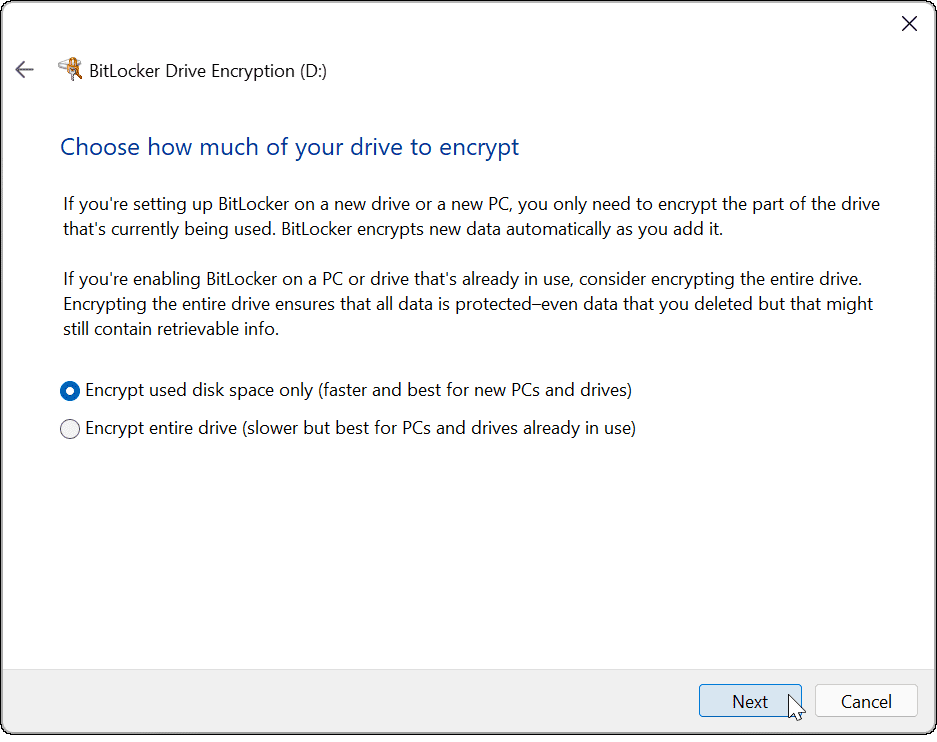
- حدد ملف وضع التوافق (الأفضل لمحركات الأقراص التي يمكن نقلها من هذا الجهاز) الخيار وانقر التالي.
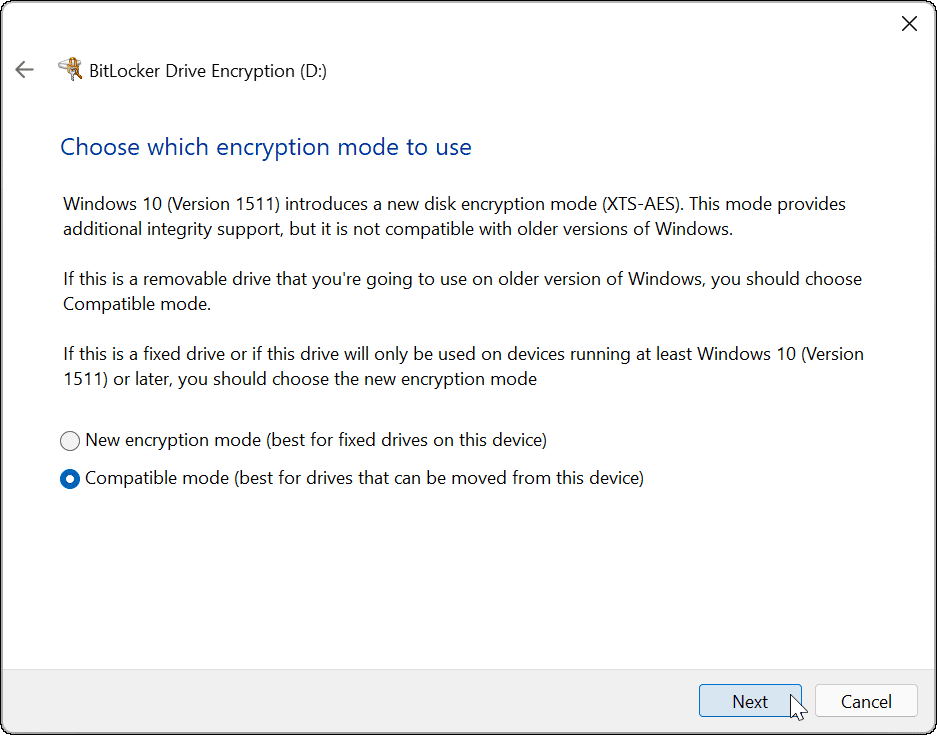
- الآن حدد ملف ابدأ التشفير زر لبدء عملية التشفير.
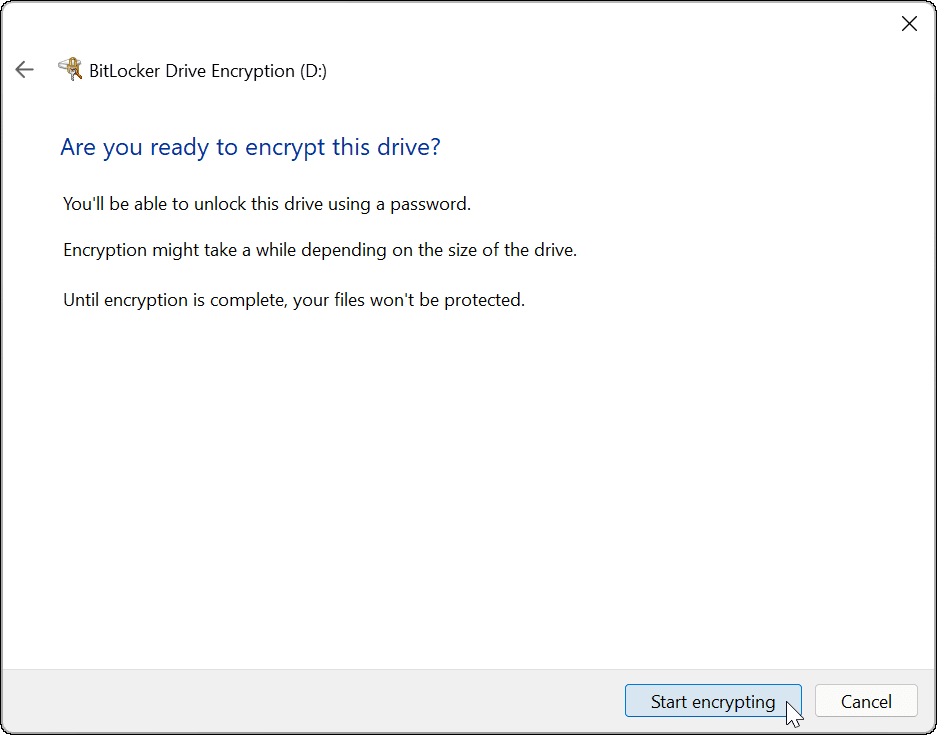
- سترى مربع حوار تقدم أثناء اكتمال التشفير. سيختلف مقدار الوقت المستغرق بناءً على كمية البيانات وحجم محرك الأقراص.
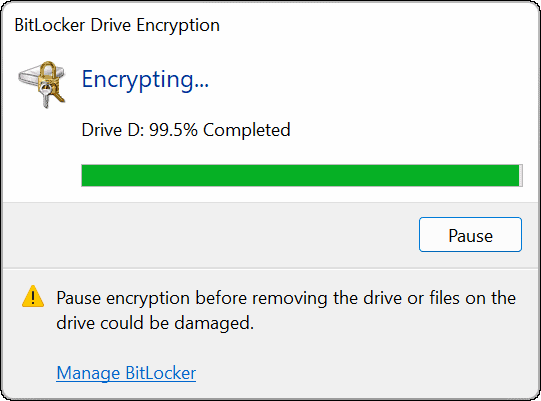
- عند اكتمال عملية التشفير ، ستتلقى إشعارًا للتأكيد — انقر فوق قريب زر.
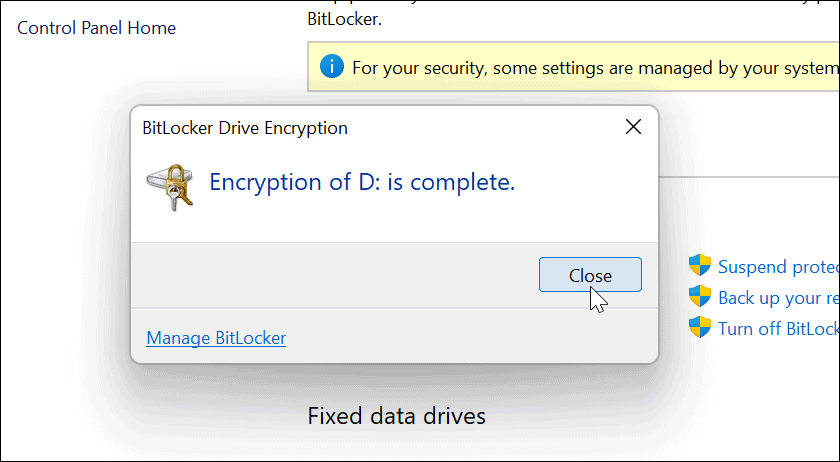
استخدام محرك أقراص USB مشفر باستخدام BitLocker
إذا كنت قد اتبعت الخطوات المذكورة أعلاه لتمكين BitLocker من Go على Windows 11 ، فيجب تشفير محرك الأقراص الخاص بك. عند توصيل محرك أقراص مشفر باستخدام BitLocker ، ستتلقى إشعارًا يخبرك بأنه محمي باستخدام BitLocker.
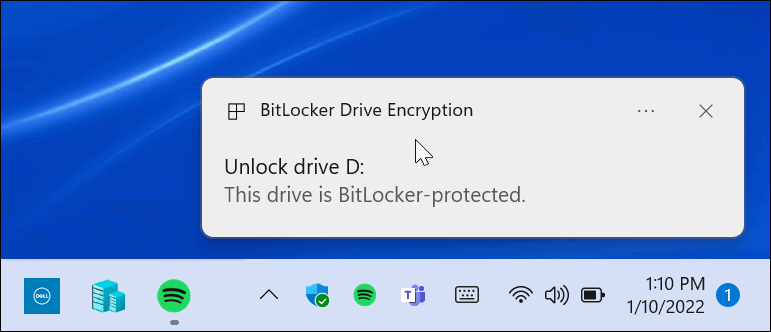
أيضًا ، إذا فتحت File Explorer ، فستجد رمز قفل أصفر بجوار محرك الأقراص المشفر.
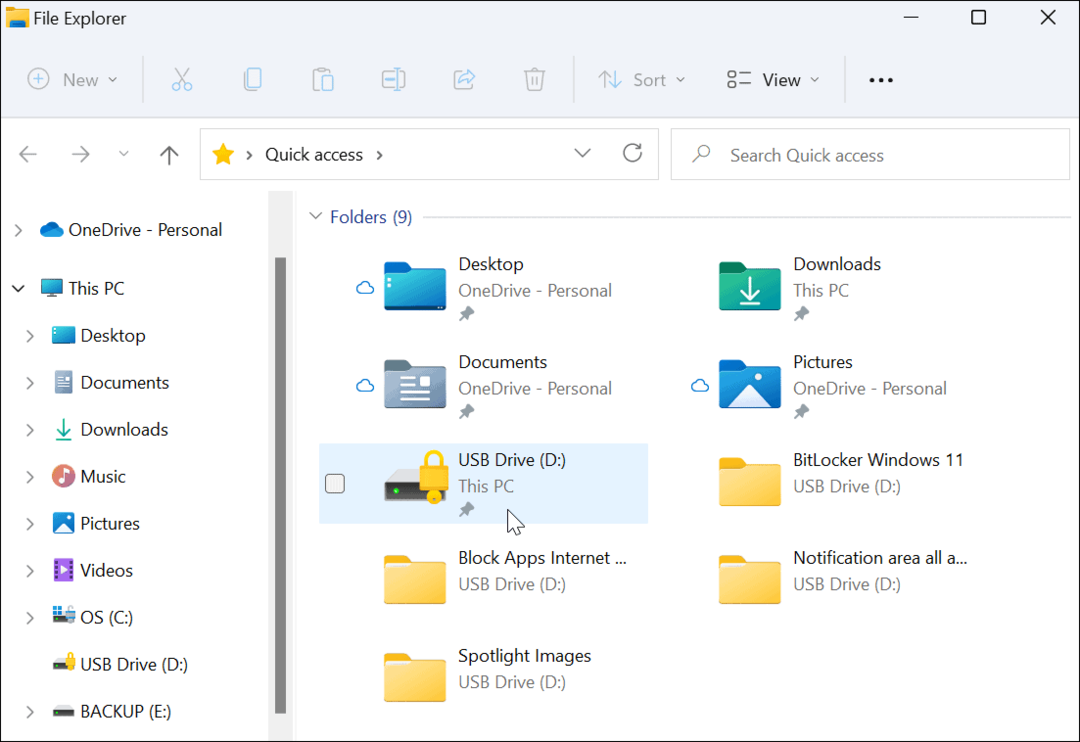
لفتح محرك الأقراص والوصول إلى بياناته ، سيُطلب منك إدخال كلمة المرور التي استخدمتها لإعداد تشفير BitLocker.
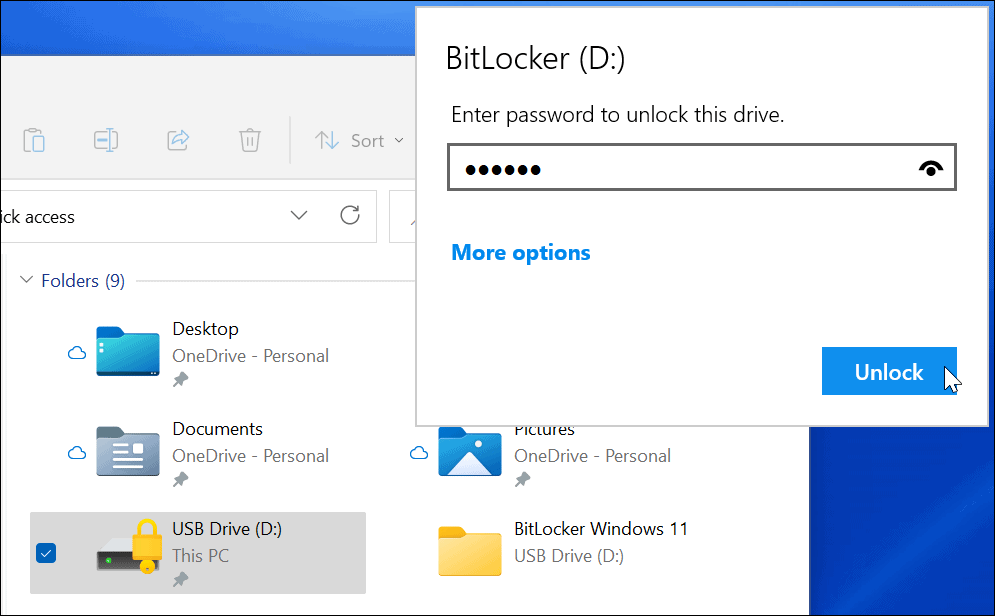
إذا نسيت كلمة المرور ، فحدد المزيد من الخيارات وأدخل مفتاح الاسترداد الذي حفظته عند إنشاء محرك الأقراص المشفر.
كيفية تعطيل BitLocker على نظام التشغيل Windows 11
بعد استخدام محرك الأقراص المشفر ، قد لا تجد أنه من الضروري تعطيل التشفير. قد ترغب في القيام بذلك إذا قررت استخدام محرك الأقراص لملفات غير مشفرة أو مع نظام تشغيل آخر.
إذا كنت ترغب في تعطيل تشفير BitLocker على أي محرك أقراص:
- انقر على يبدأ زر ، اكتب لوحة التحكم، وحدد أفضل نتيجة.
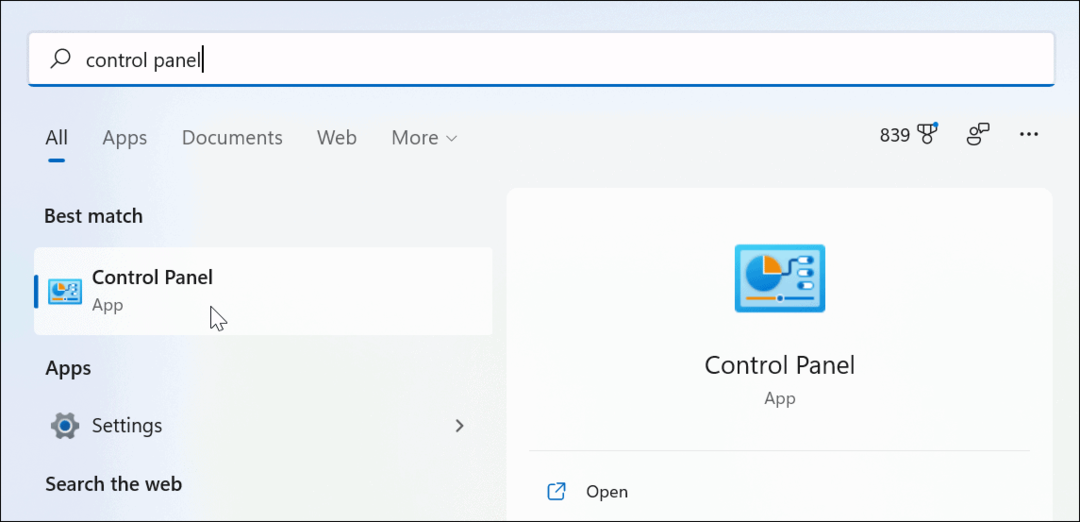
- عندما لوحة التحكم يفتح ، انقر فوق تشفير محرك BitLocker اختيار.
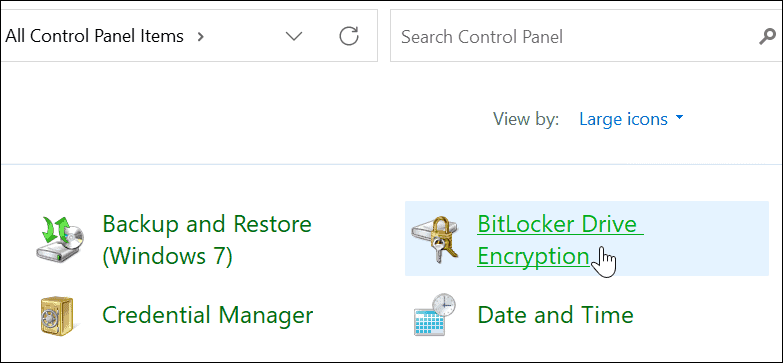
- ابحث عن محرك الأقراص المشفر أسفل ملف BitLocker للذهاب قسم وانقر فوق قم بإيقاف تشغيل BitLocker الارتباط بجانبه.
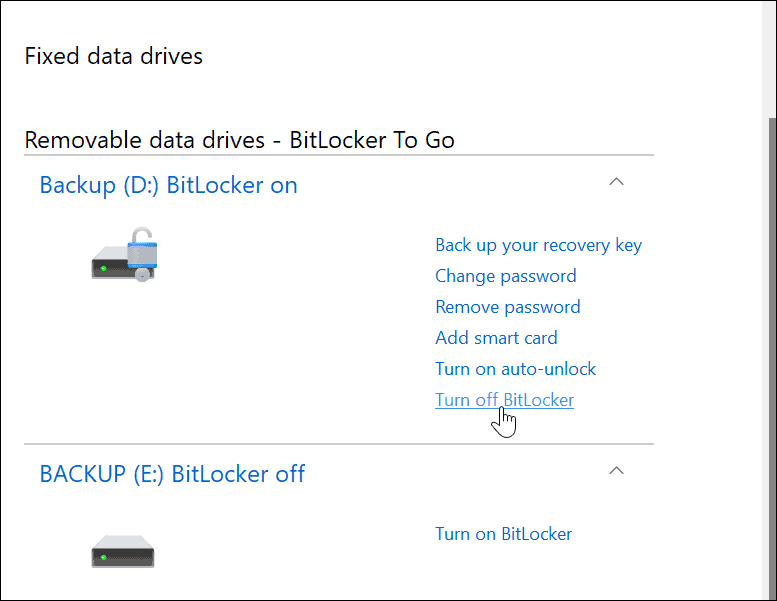
- عندما يظهر مربع حوار التأكيد ، انقر فوق قم بإيقاف تشغيل BitLocker زر للتأكيد.
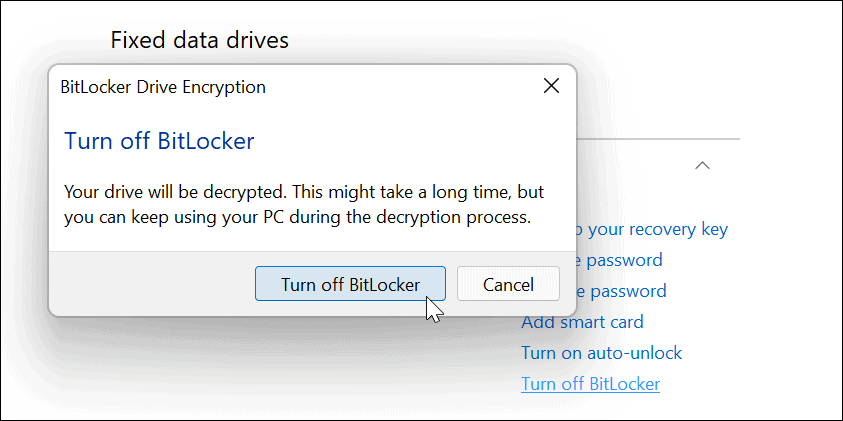
- سيظهر مربع حوار تقدم أثناء فك تشفير محرك الأقراص.
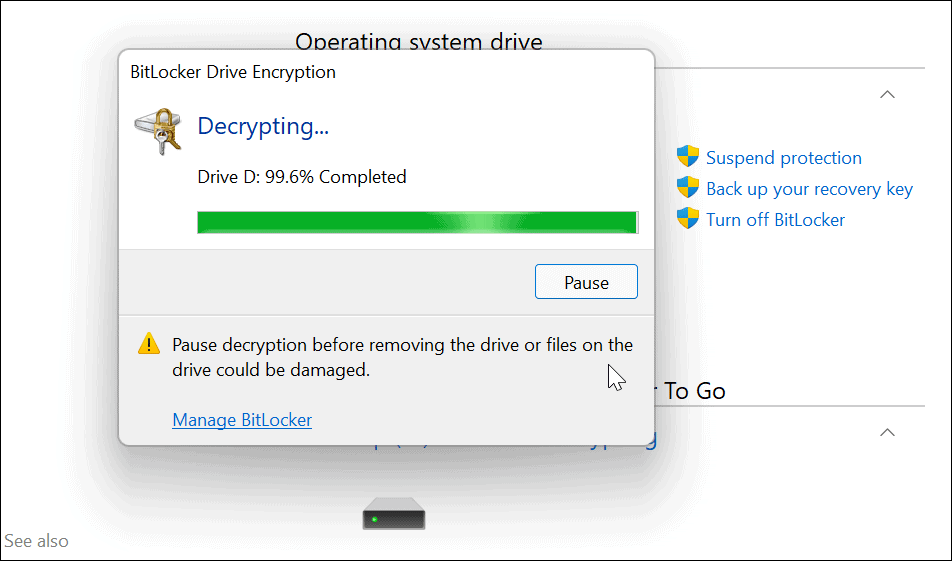
- بمجرد فك تشفير محرك الأقراص بالكامل ، ستصلك رسالة تأكيد — انقر فوق قريب زر للخروج.
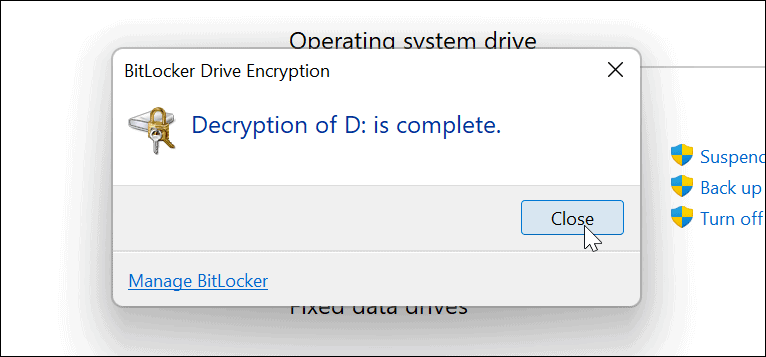
- في هذه المرحلة ، سيعمل محرك الأقراص الخاص بك مثل أي محرك أقراص غير مشفر تقوم بتوصيله بجهاز الكمبيوتر الخاص بك.
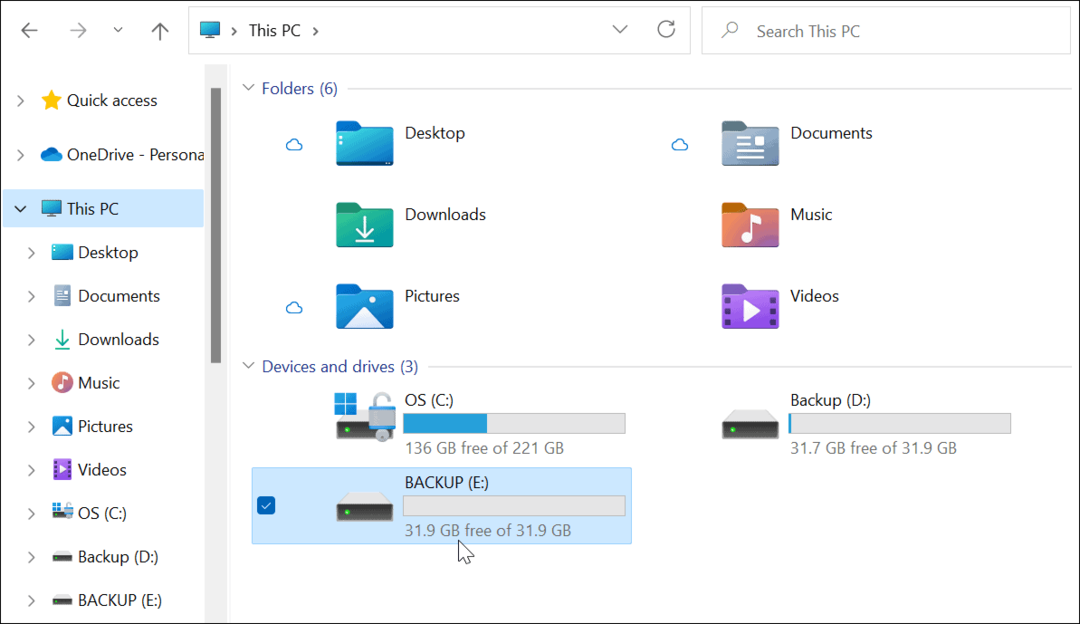
حماية الملفات على Windows 11
إذا قررت استخدام BitLocker to Go على نظام التشغيل Windows 11 ، فيمكنك حماية ملفاتك المهمة على محركات الأقراص المحمولة دون القلق بشأن السرقة أو البرامج الضارة. يعد الحفاظ على أمان بياناتك (خاصة أثناء التنقل) أمرًا مهمًا ، واستخدام BitLocker طريقة رائعة لضمان حمايتها.
إذا أخطأت في مكان محرك الأقراص عن طريق الخطأ ، أو تمت سرقته ، فلا داعي للقلق. لا يمكن الوصول إلى بياناتك بدون كلمة مرور BitLocker أو مفتاح فك التشفير.
إذا كنت مهتمًا بتعزيز أمنك ، فاقرأ السبب TPM مهم في Windows 11. إذا كنت تريد استرداد نظامك بسرعة ، إنشاء نسخة احتياطية كاملة للنظام من جهاز الكمبيوتر الذي يعمل بنظام Windows 11 أولاً.
هل ما زلت تعمل بنظام Windows 10؟ تستطيع ايضا استخذام BitLocker للذهاب على نظام التشغيل Windows 10 لحماية محركات الأقراص الخاصة بك.
كيفية البحث عن مفتاح منتج Windows 11 الخاص بك
إذا كنت بحاجة إلى نقل مفتاح منتج Windows 11 الخاص بك أو كنت بحاجة إليه فقط لإجراء تثبيت نظيف لنظام التشغيل ، ...
كيفية مسح Google Chrome Cache وملفات تعريف الارتباط وسجل التصفح
يقوم Chrome بعمل ممتاز في تخزين محفوظات الاستعراض وذاكرة التخزين المؤقت وملفات تعريف الارتباط لتحسين أداء متصفحك عبر الإنترنت. كيف ...
مطابقة الأسعار في المتجر: كيفية الحصول على الأسعار عبر الإنترنت أثناء التسوق في المتجر
لا يعني الشراء من المتجر أن عليك دفع أسعار أعلى. بفضل ضمانات مطابقة الأسعار ، يمكنك الحصول على خصومات عبر الإنترنت أثناء التسوق في ...
كيفية إهداء اشتراك Disney Plus ببطاقة هدايا رقمية
إذا كنت تستمتع بـ Disney Plus وترغب في مشاركتها مع الآخرين ، فإليك كيفية شراء اشتراك Disney + Gift مقابل ...