كيفية إلغاء تثبيت Linux من Windows 11
لينكس مايكروسوفت نظام التشغيل Windows 11 بطل / / January 31, 2022

آخر تحديث في

يتيح لك نظام Windows الفرعي لنظام Linux تشغيل تطبيقات Linux على Windows. إذا لم تكن بحاجة إلى ذلك ، فقم بإزالة Linux وإخلاء بعض المساحة باستخدام هذا الدليل.
إذا كنت ترغب في تشغيل برنامج Linux دون التخلي عن Windows 11 ، فستحتاج إلى ذلك قم بتثبيت Windows Subsystem for Linux (WSL) على Windows 11. إنها ميزة مفيدة للمسؤولين والمطورين وعشاق Linux ، ولكنها مفيدة أيضًا للمستخدمين الذين يرغبون في الانغماس في بيئة Linux.
ومع ذلك ، فإن إحدى أكبر مشكلات WSL هي المساحة. قد يتطلب تثبيت نظام تشغيل منفصل عشرات الجيجابايت من المساحة — مساحة قد تحتاج إلى استعادتها. الخبر السار هو أنه يمكنك إلغاء تثبيت Linux من Windows 11 بسرعة كبيرة.
إذا كنت لا تريد Linux على Windows 11 ، فستحتاج إلى اتباع هذه الخطوات.
كيفية إلغاء تثبيت Linux Distro على نظام التشغيل Windows 11
تتمثل الخطوة الأولى لإزالة Linux من جهاز الكمبيوتر الشخصي الذي يعمل بنظام Windows 11 في إلغاء تثبيت توزيعة Linux التي كنت تستخدمها.
لفعل هذا:
- انقر على يبدأ زر أو اضغط على مفتاح Windows لبدء تشغيل قائمة ابدأ ، ثم حدد ملف إعدادات أيقونة.

- انقر فوق تطبيقات على اليسار ، ثم انقر فوق التطبيقات والميزات على اليمين.
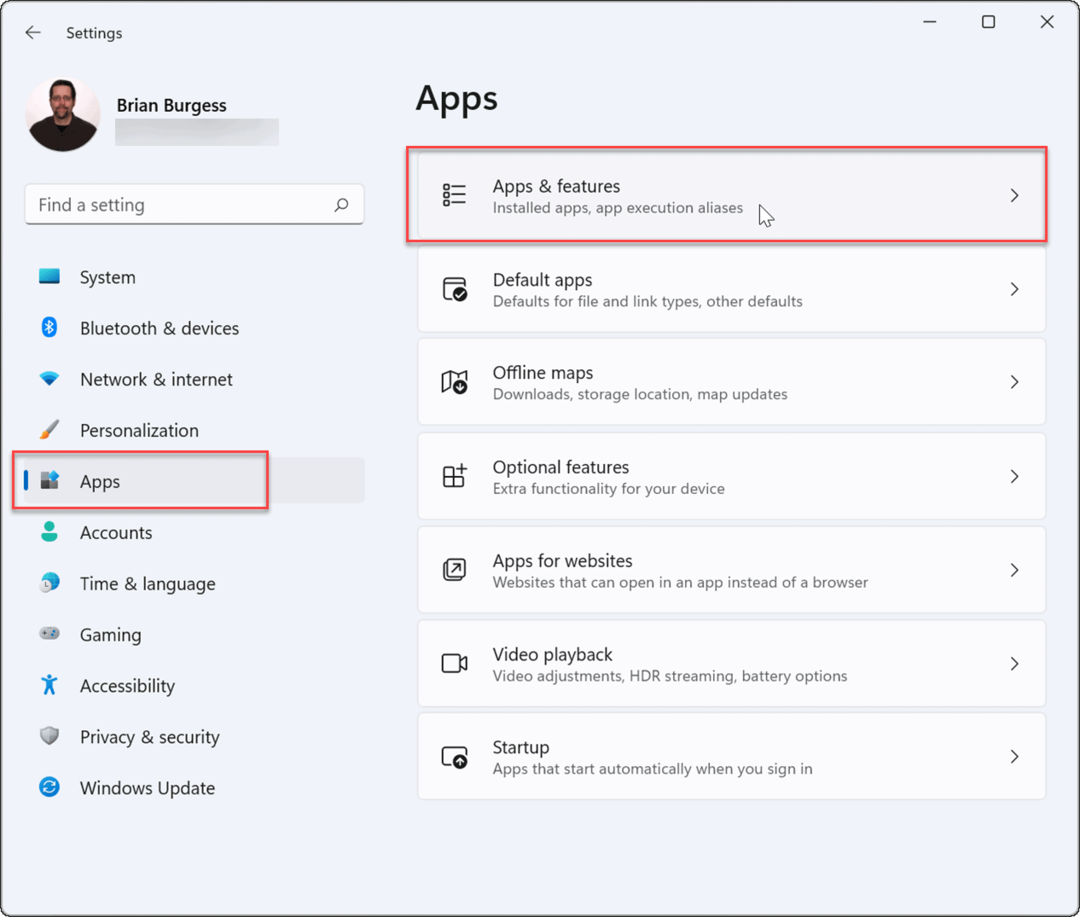
- قم بالتمرير لأسفل وابحث عن توزيع Linux الذي قمت بتثبيته مسبقًا. انقر على ثلاث نقاط زر القائمة على اليمين وحدد الغاء التثبيت.
- إذا كنت تواجه صعوبة في العثور على تثبيت Linux ، فاكتب اسم التوزيعة المثبتة (على سبيل المثال ، Ubuntu) في ملف قائمة التطبيقات—يجب أن تظهر في الأعلى.
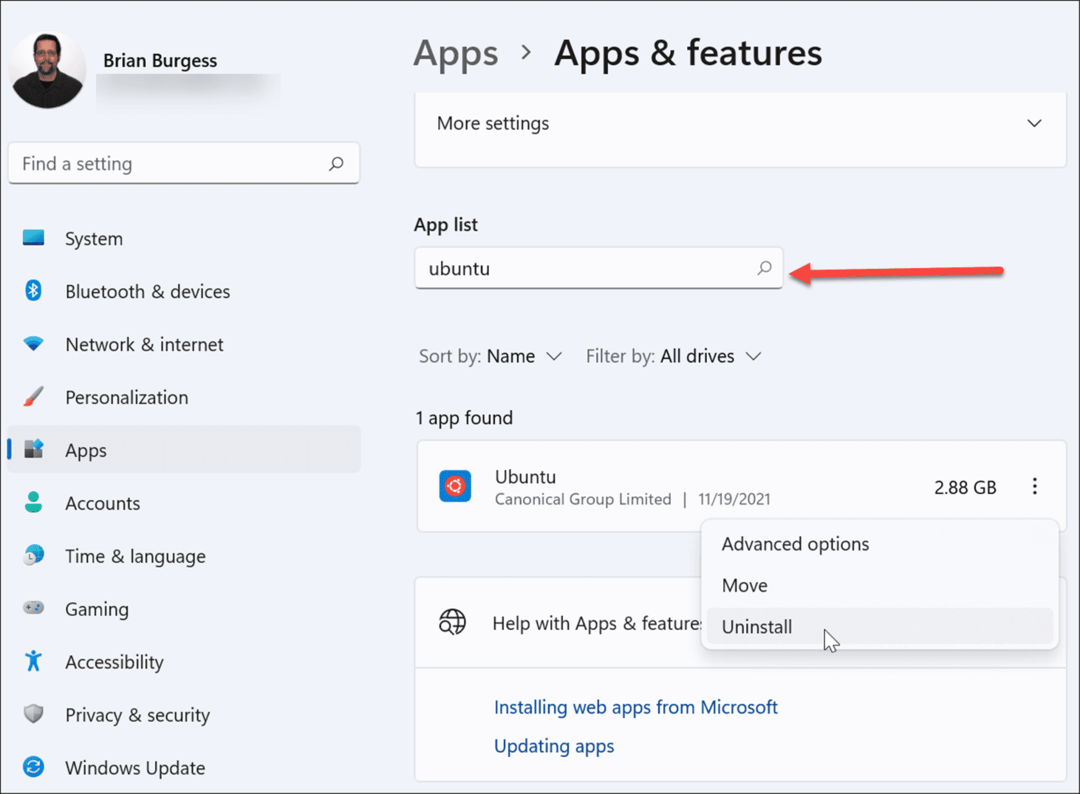
- انقر على الغاء التثبيت الزر مرة ثانية لتأكيد رغبتك في إلغاء تثبيت توزيع Linux تمامًا من جهازك.
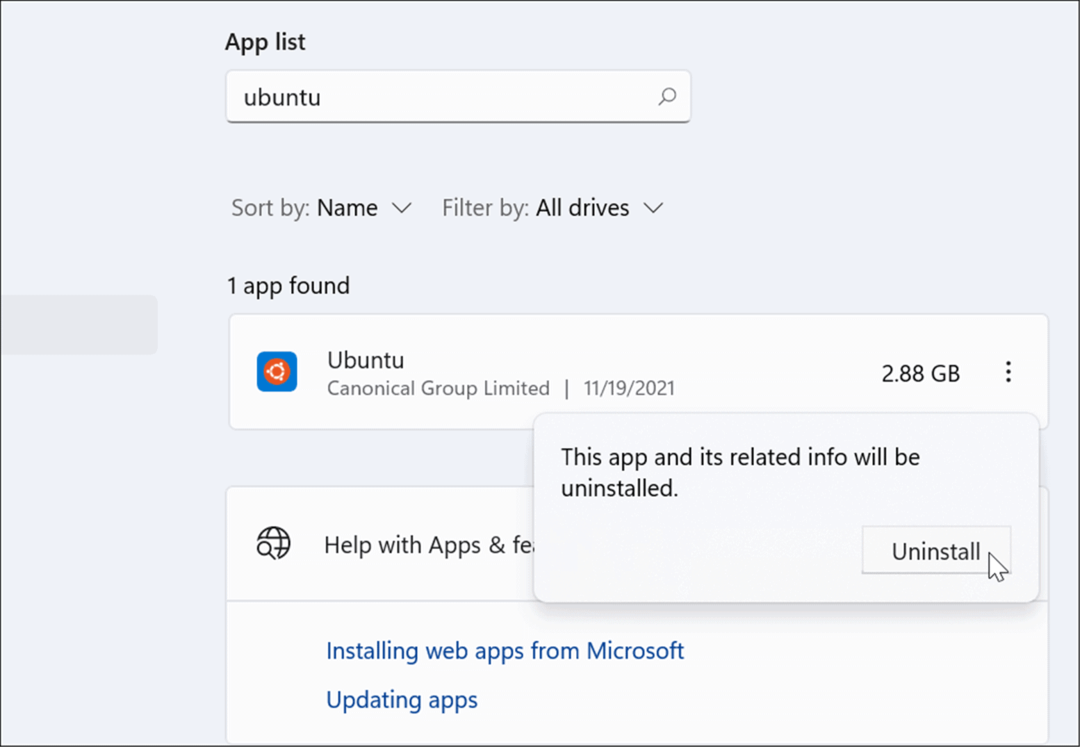
كيفية إزالة نظام Windows الفرعي لمكونات Linux
إذا اتبعت الخطوات المذكورة أعلاه بنجاح ، فستتم إزالة توزيع Linux. ومع ذلك ، لا تزال هناك عناصر أخرى لوظيفة نظام Windows الفرعي لنظام التشغيل Linux ستحتاج إلى إزالتها لاستعادة بعض المساحة الإضافية.
يتضمن ذلك نواة WSL وبعض مكونات الواجهة. لإزالة هذه:
- انقر يبدأ واختر إعدادات أو استخدم اختصار لوحة المفاتيحمفتاح Windows + I لفتحه مباشرة.

- انقر فوق تطبيقات على الجانب الأيسر ، ثم اختر التطبيقات والميزات على اليمين.
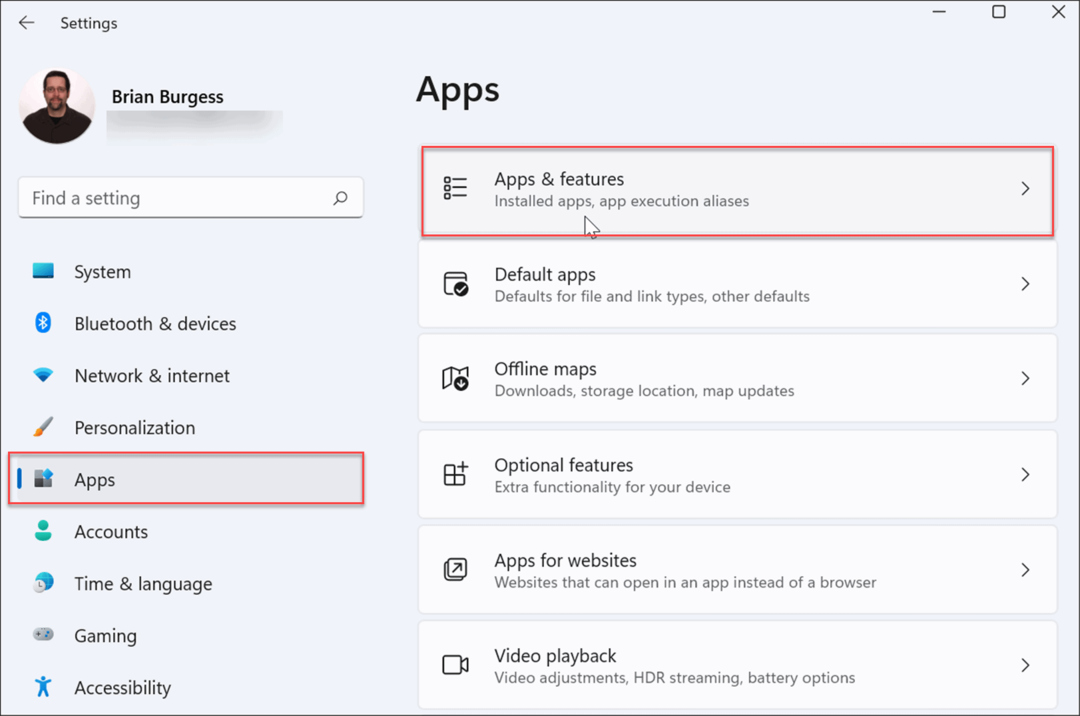
- تجد نظام Windows الفرعي لمعاينة WSLg Linux في القائمة (أو ابحث عنها باستخدام شريط البحث).
- بمجرد تحديد موقعه ، انقر فوق ثلاث نقاط رمز القائمة على اليمين وحدد الغاء التثبيت.
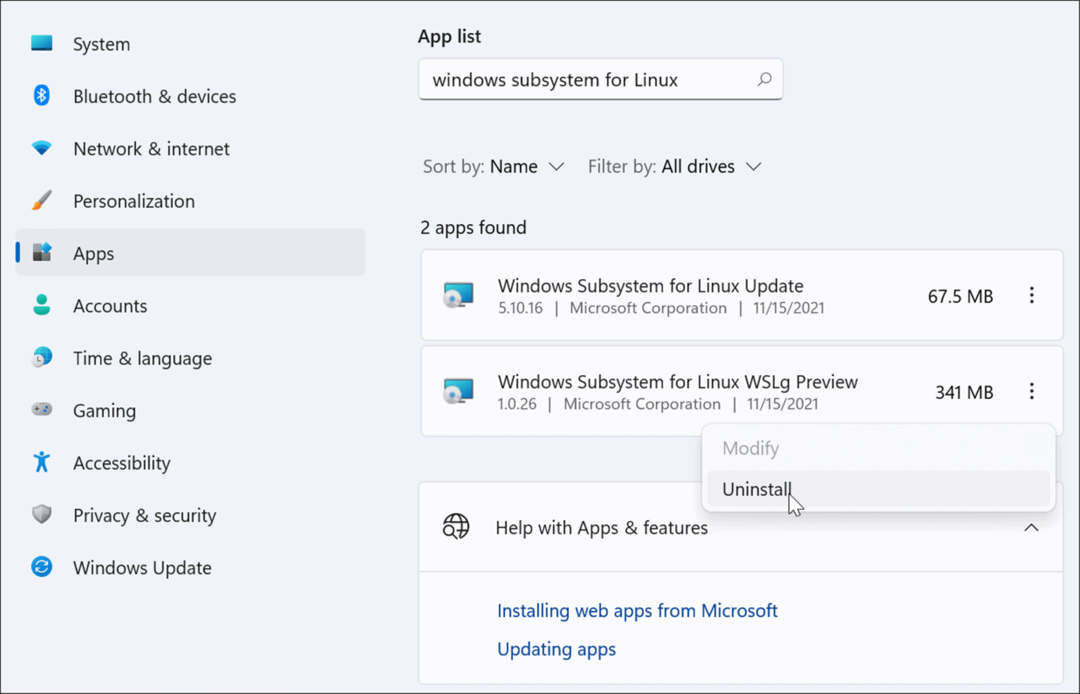
- انقر الغاء التثبيت مرة ثانية للتحقق من أنك تريد إزالته من نظامك.
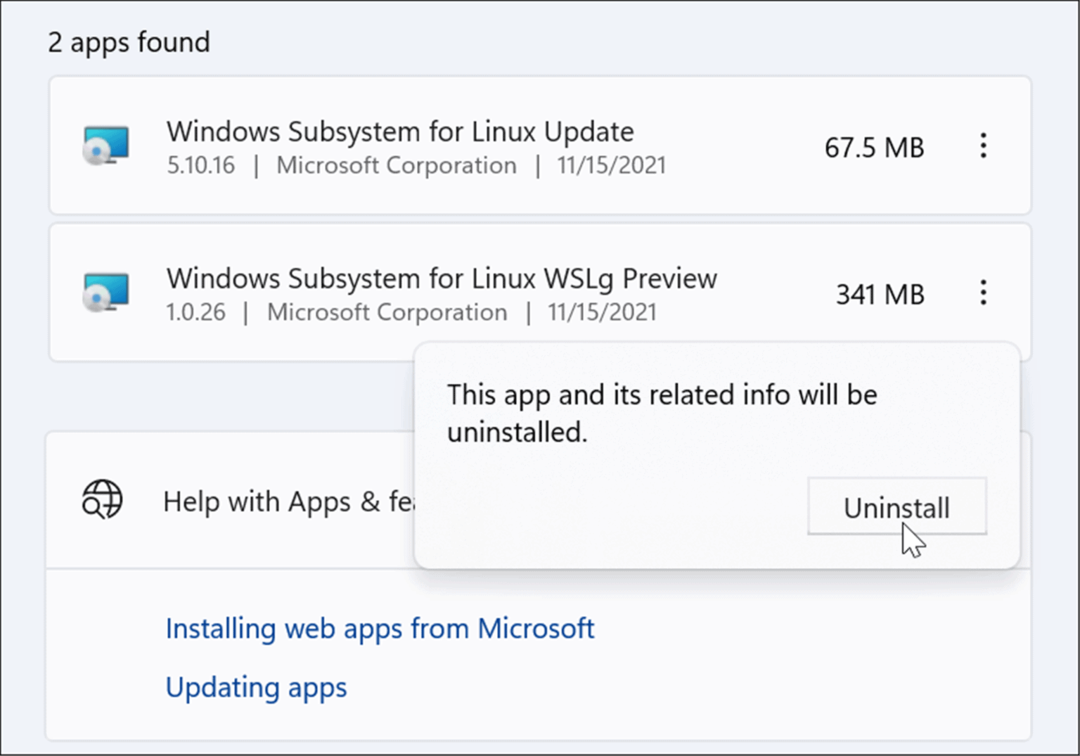
- بعد ذلك ، تحتاج إلى إلغاء التثبيت نظام Windows الفرعي لتحديث Linux. قم بإزالته باستخدام نفس خطوات إلغاء التثبيت— انقر فوق ثلاث نقاطالقائمة> إلغاء التثبيت> إلغاء التثبيت.
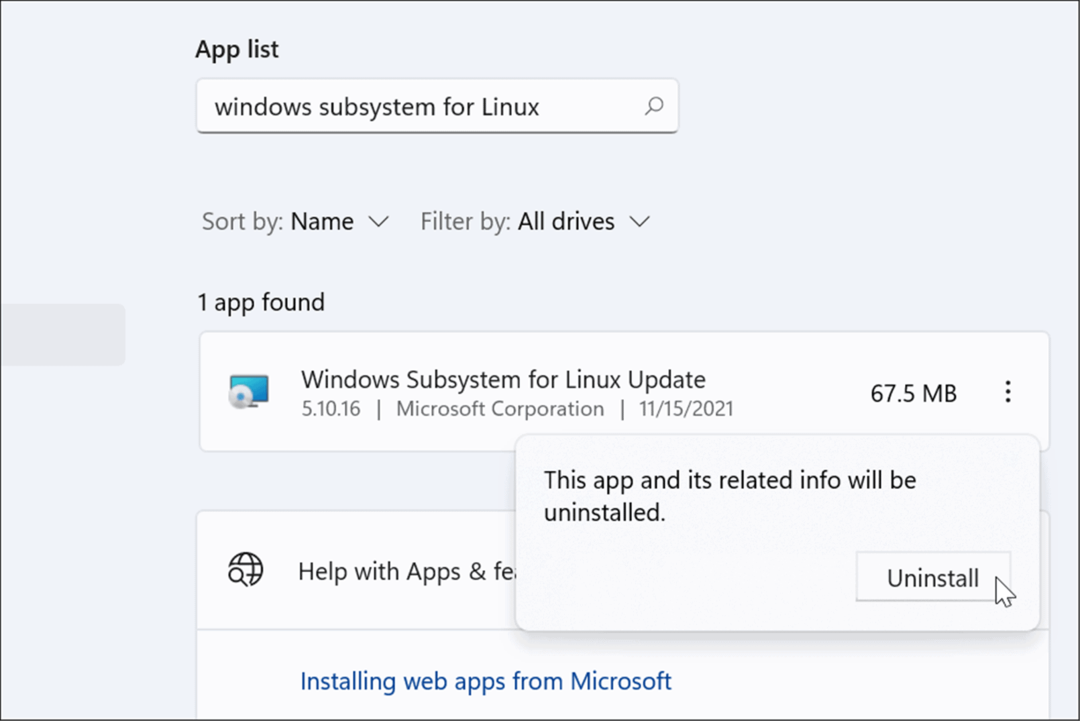
كيفية إلغاء تثبيت WSL من نظام التشغيل Windows 11
لإكمال إزالة Linux من Windows 11 ، هناك خطوة أخيرة للتنقل - ستحتاج إلى إلغاء تثبيت وظائف نظام Windows الفرعي لنظام Linux تمامًا.
لإلغاء تثبيت WSL من نظام التشغيل Windows 11 ، اتبع الخطوات التالية:
- افتح ال إعدادات القائمة عن طريق الضغط يبدأ، ومن بعد إعدادات.
- يختار تطبيقات على اليسار ، ثم انقر فوق ميزات اختيارية على اليمين.
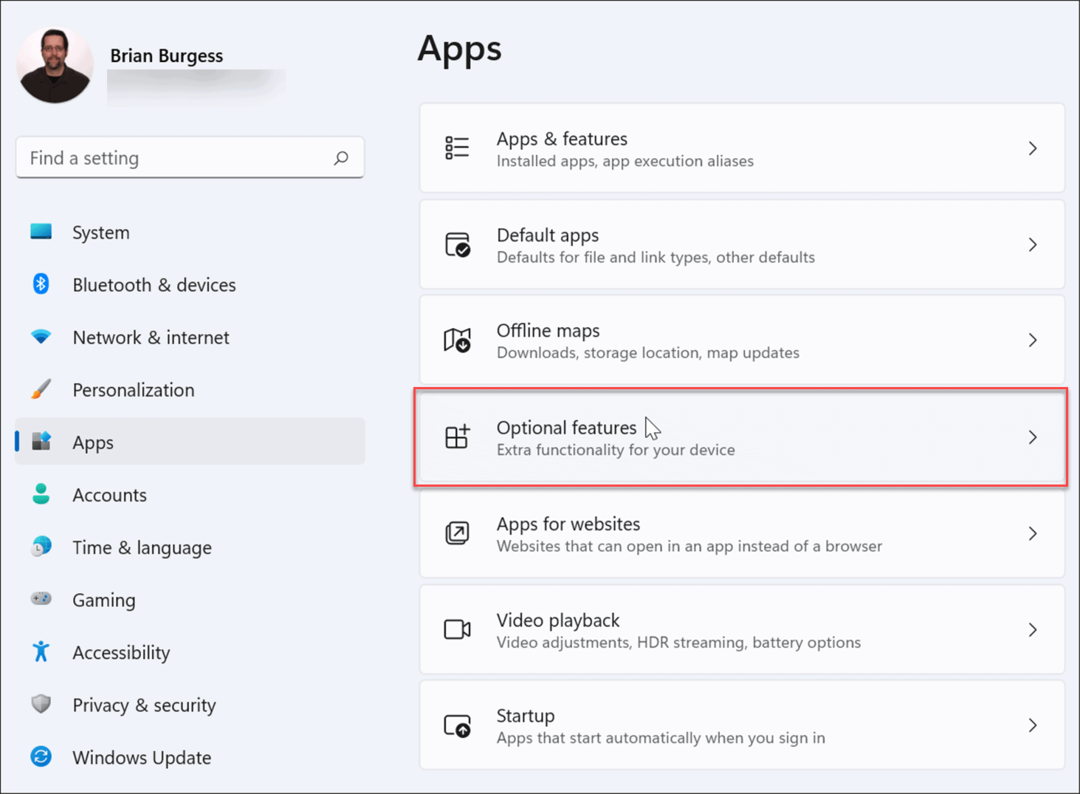
- قم بالتمرير لأسفل الجانب الأيمن وانقر المزيد من ميزات Windows تحت يتعلق بالإعدادات بالقرب من أسفل القائمة.
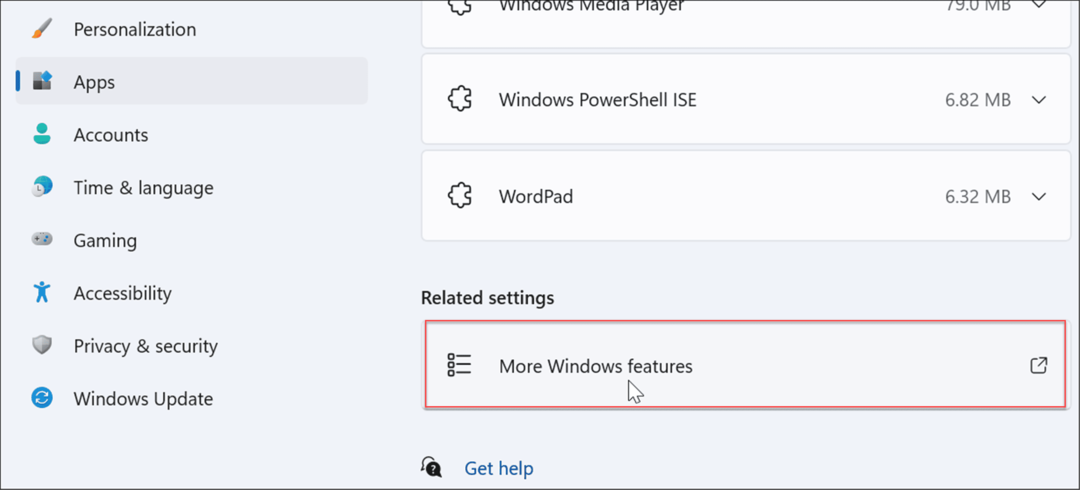
- عندما خصائص الويندوز تفتح النافذة ، قم بإلغاء تحديد كليهما منصة الآلة الافتراضية و نظام Windows الفرعي لنظام التشغيل Linux وانقر موافق.
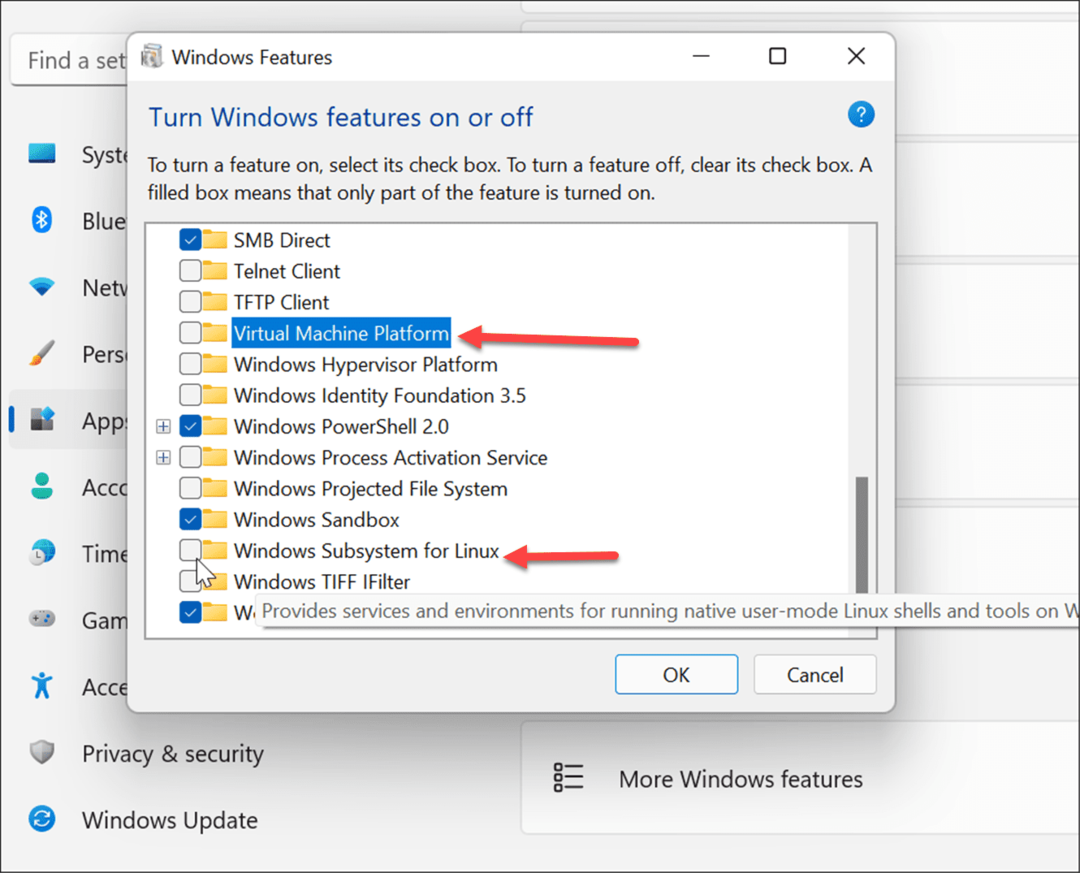
- انقر على اعد البدء الان زر ل أعد تشغيل Windows 11.
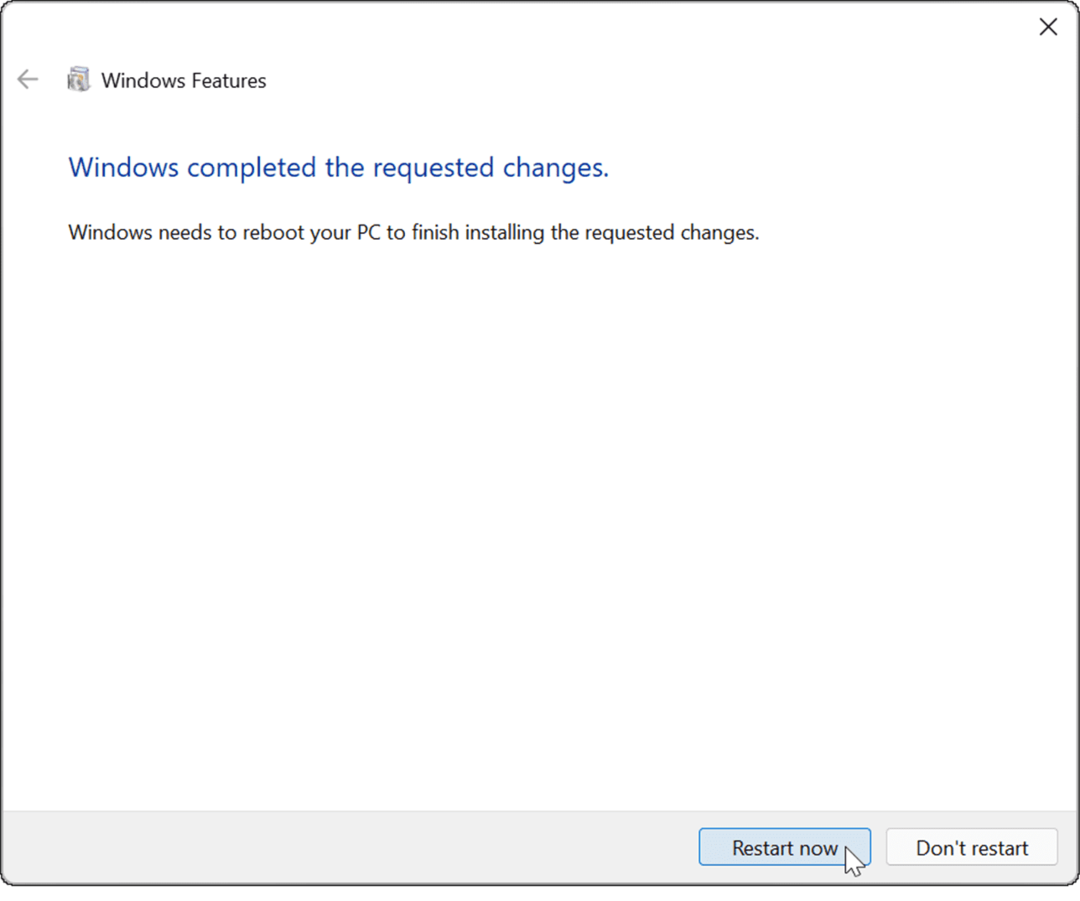
بعد إعادة التشغيل ، قم بتسجيل الدخول إلى جهاز الكمبيوتر الخاص بك. تمت الآن إزالة Linux وجميع مكونات WSL ذات الصلة تمامًا من Windows 11.
Linux على Windows 11
عندما انت تمكين WSL على نظام التشغيل Windows 11، يمكنك استخدام برنامج Linux على جهاز كمبيوتر يعمل بنظام Windows 11 في نفس الوقت. اعتمادًا على إعداد جهازك ، قد يكون الأمر أسهل من إنشاء ملف آلة افتراضية لتشغيل Linux على وجه التحديد. إنه بالتأكيد أسهل من إنشاء ملف نظام التمهيد المزدوج. ومع ذلك ، إذا لم تعد بحاجة إلى WSL على نظامك ، فيمكنك إلغاء تثبيته باتباع الخطوات المذكورة أعلاه.
يحتوي Windows 11 على ميزات أخرى قد تهمك ، مثل تشغيل تطبيقات Android. إذا كنت تقوم بتشغيل تطبيقات أو ألعاب قديمة ، فقد تحتاج إلى تمكين بعض الميزات الاختيارية الأخرى ، بما في ذلك تمكين إصدارات .NET framework القديمة.
كيفية البحث عن مفتاح منتج Windows 11 الخاص بك
إذا كنت بحاجة إلى نقل مفتاح منتج Windows 11 الخاص بك أو كنت بحاجة إليه فقط لإجراء تثبيت نظيف لنظام التشغيل ، ...
كيفية مسح Google Chrome Cache وملفات تعريف الارتباط وسجل التصفح
يقوم Chrome بعمل ممتاز في تخزين محفوظات الاستعراض وذاكرة التخزين المؤقت وملفات تعريف الارتباط لتحسين أداء متصفحك عبر الإنترنت. كيف ...
مطابقة الأسعار في المتجر: كيفية الحصول على الأسعار عبر الإنترنت أثناء التسوق في المتجر
لا يعني الشراء من المتجر أن عليك دفع أسعار أعلى. بفضل ضمانات مطابقة الأسعار ، يمكنك الحصول على خصومات عبر الإنترنت أثناء التسوق في ...
كيفية إهداء اشتراك Disney Plus ببطاقة هدايا رقمية
إذا كنت تستمتع بـ Disney Plus وترغب في مشاركتها مع الآخرين ، فإليك كيفية شراء اشتراك Disney + Gift مقابل ...



