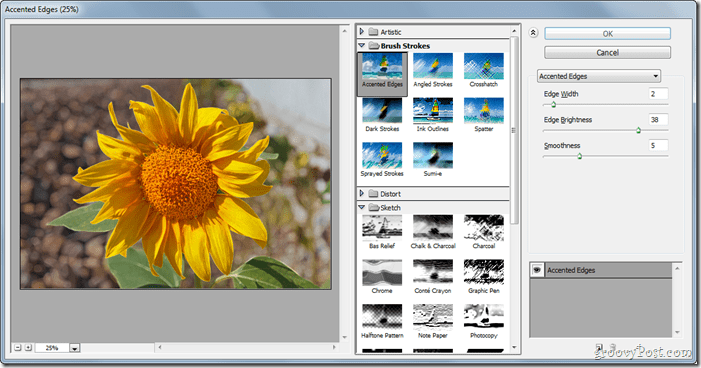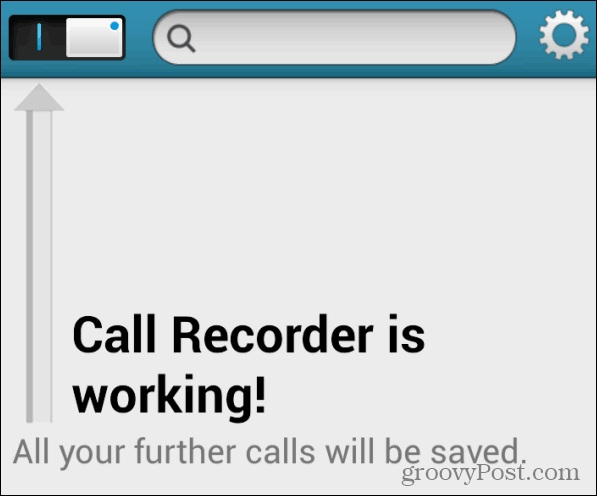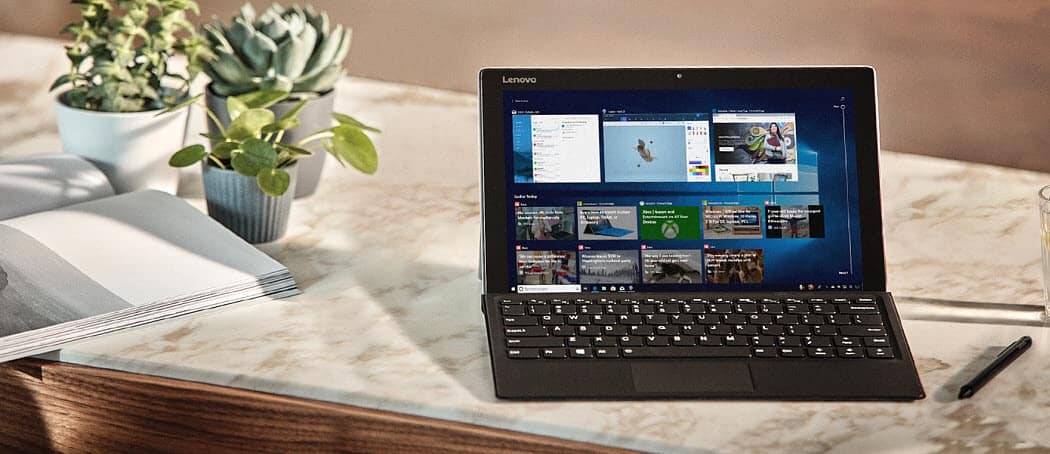11 طريقة لإصلاح عدم عمل USB على نظام التشغيل Windows 11
مايكروسوفت نظام التشغيل Windows 11 بطل / / February 01, 2022

آخر تحديث في

قد يكون من الصعب تشخيص جهاز أو منفذ USB لا يعمل بشكل صحيح على جهاز كمبيوتر يعمل بنظام Windows 11. إذا لم تكن متأكدًا من كيفية إصلاح المشكلة ، فاتبع هذا الدليل.
ال الناقل التسلسلي العالمي (USB) هو المنفذ القياسي الذهبي لتوصيل معظم الأجهزة المحمولة بجهاز الكمبيوتر. سواء كانت لوحة مفاتيح أو كاميرا أو محرك أقراص ثابتة محمولاً أو حتى مروحة مكتب صغيرة ، فمن المحتمل جدًا أنك ستستخدم كبل USB لتوصيله وتشغيله.
تجعل طبيعة التوصيل والتشغيل الخاصة بـ USB من السهل توصيل جميع أنواع الأجهزة بجهاز الكمبيوتر الشخصي الذي يعمل بنظام Windows 11 ، ولكن ماذا لو ساءت الأمور؟ إذا توقف USB عن العمل على نظام التشغيل Windows 11 ، فقد يكون هناك عدد من الأسباب ، من كبل معيب إلى برامج تشغيل مفقودة (وغير ذلك الكثير).
لمساعدتك في استكشاف المشكلة وإصلاحها ، إليك 11 نصيحة لتحرّي الخلل وإصلاحه يمكنك محاولة إصلاحها إذا كان USB لا يعمل على نظام التشغيل Windows 11.
1. افحص جهازك (ومنفذ USB)
قبل تجربة أي إصلاحات جذرية لمنافذ USB على جهاز الكمبيوتر الخاص بك ، يجب عليك فحص أي تلف محتمل.
يتضمن ذلك إزالة جهاز USB وفحص الكابلات ومنفذ USB وإعادة توصيله. إذا كان هناك كابل مكسور ، على سبيل المثال ، فقد ترغب في استبداله. إذا كان هناك غبار في منفذ USB ، فاستخدم بعض الهواء المعلب لتنظيفه.
بعد التحقق من التلف وتنظيف منفذ USB ، قم بتوصيل الجهاز مرة أخرى ومعرفة ما إذا كان يعمل على إصلاح خطأ عدم عمل USB على نظام التشغيل Windows 11.
2. جرب منفذ USB مختلف
إذا كنت واثقًا من أن جهازك يعمل بشكل صحيح ، فقد تكون هناك مشكلة في منفذ USB الذي تستخدمه.

هذا الإصلاح بسيط - ما عليك سوى إزالة محرك أقراص USB من المنفذ الذي تستخدمه حاليًا ووضعه في منفذ آخر. إذا تم التعرف على الجهاز بواسطة Windows 11 وكان يعمل دون أي مشاكل ، فيمكنك استكشاف أخطاء المنفذ السابق وإصلاحها.
حتى ذلك الحين ، يمكنك الاستمرار في استخدام المنفذ الجديد لإنجاز عملك.
3. استبدل جهاز USB
إذا كان يبدو أن منفذ USB يعمل ، فقد يكون الخطأ في الجهاز الذي تستخدمه. قد تحتاج إلى تبديل جهازك لشيء آخر إذا لم يتعرف عليه Windows (مؤقتًا على الأقل).
على سبيل المثال ، لن يتم التعرف على محرك الأقراص الثابتة USB إلا في حالة عدم فشل محرك الأقراص نفسه. تأكد من تجربة الجهاز على جهاز كمبيوتر آخر (إذا استطعت) لمعرفة ما إذا كان يعمل قبل أن تفكر في استبداله.
لسوء الحظ ، من الصعب تحديد سبب توقف جهاز USB عن العمل. قد تحتاج إلى الرجوع إلى دليل المستخدم الخاص بهذا الجهاز للتحقيق أو ، إذا أمكن ، إلقاء نظرة على خيارات الدعم الممكنة من الشركة المصنعة.
4. أعد تشغيل Windows 11
هل تعتقد أن منافذ USB أو أجهزتك معيبة؟ لا داعي للذعر - امنح جهاز الكمبيوتر الخاص بك إعادة التشغيل أولاً. هذه طريقة مجربة ومختبرة لإصلاح أي عدد من مشكلات استكشاف الأخطاء وإصلاحها على جهاز الكمبيوتر الخاص بك ، بما في ذلك أجهزة USB المعطلة.
قد تجد أن إعادة تشغيل جهاز الكمبيوتر الخاص بك يجبر Windows على تثبيت برامج التشغيل المفقودة. إذا لم يتم التعرف على USB على نظام التشغيل Windows 11 ، فيمكن أن يؤدي ذلك إلى حل المشكلة.
لإعادة تشغيل Windows 11 بسرعة:
- احتفظ بجهاز USB متصلاً بالتيار الكهربائي و أعد تشغيل Windows 11 عن طريق النقر بزر الماوس الأيمن فوق قائمة البدأ.
- في النافذة المنبثقة ، حدد إيقاف التشغيل أو تسجيل الخروج> إعادة التشغيل.
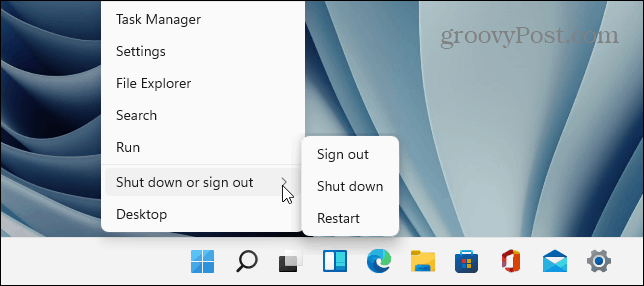
إذا كانت هناك مشكلة في البرنامج ، فيجب أن يتعرف Windows على جهاز USB الخاص بك بعد إعادة التشغيل ، وإذا لزم الأمر ، فقم بتثبيت أي برامج تشغيل مفقودة.
5. تحقق من وجود تحديثات Windows
يعد تحديث جهاز الكمبيوتر الذي يعمل بنظام Windows 11 أمرًا بالغ الأهمية ، حيث يمكن أن تتضمن تحديثات Windows الجديدة إصلاحات لمنافذ USB المعيبة أو الأجهزة المعطلة ، بالإضافة إلى تحسينات الاستخدام العامة.
ل تحقق من وجود تحديثات Windows على Windows 11:
- افتح قائمة ابدأ واضغط إعدادات (أو اضغط مفتاح Windows + I).

- في إعدادات، انتقل إلى تحديث ويندوز، ثم انقر فوق تحقق من وجود تحديثات زر.
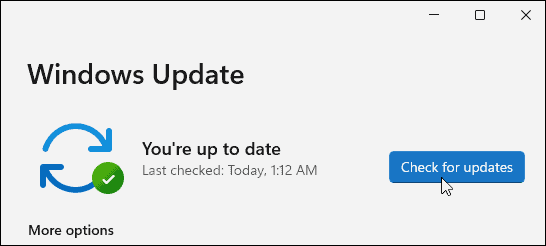
- سيقوم Windows 11 بالبحث عن أي تحديثات متوفرة وتنزيلها.
- لتثبيت أي تحديثات متوفرة ، انقر فوق اعد البدء الان زر أو ضبط ساعات العمل حتى تتم إعادة تشغيل Windows عندما لا تستخدم الكمبيوتر.
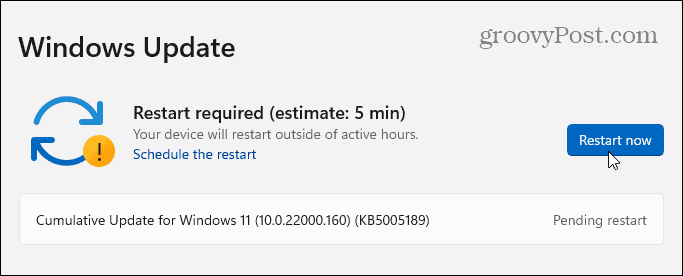
- يجب عليك أيضًا البحث عن تحديثات اختيارية (والتي غالبًا ما تتضمن برامج تشغيل الأجهزة غير الهامة). للقيام بذلك ، انتقل إلى ملف خيارات متقدمة في Windows Update ، حدد تحديثات اختيارية، ثم قم بتثبيت أي تحديثات متوفرة مدرجة.
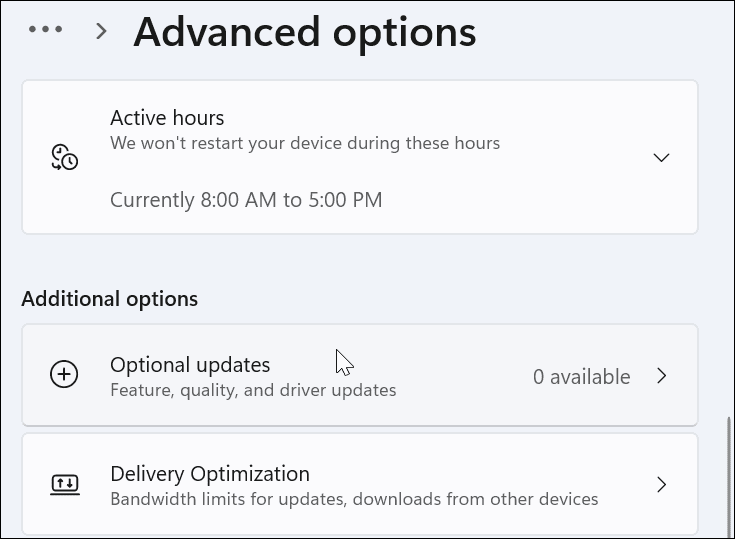
6. أعد تثبيت برامج تشغيل USB
شيء آخر يمكنك القيام به هو التأكد من تحديث برامج تشغيل USB. يمكنك تحديث برامج تشغيل USB أو إعادة تثبيتها بسرعة باتباع الخطوات التالية:
- افتح قائمة ابدأ بالضغط على زر البدء أو ال شبابيكمفتاح.
- نوع مدير الجهاز وحدد أفضل نتيجة.
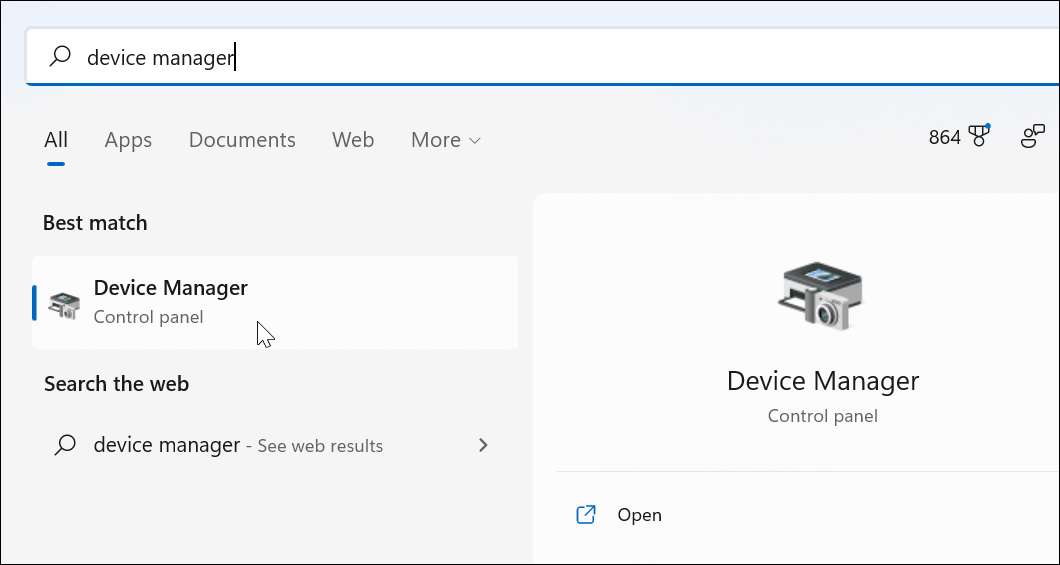
- قم بالتمرير عبر ملف مدير الجهاز قائمة شجرة وقم بتوسيع وحدات تحكم الناقل التسلسلي العالمية الجزء.
- انقر بزر الماوس الأيمن فوق كل إدخال وحدد جهاز إزالة.
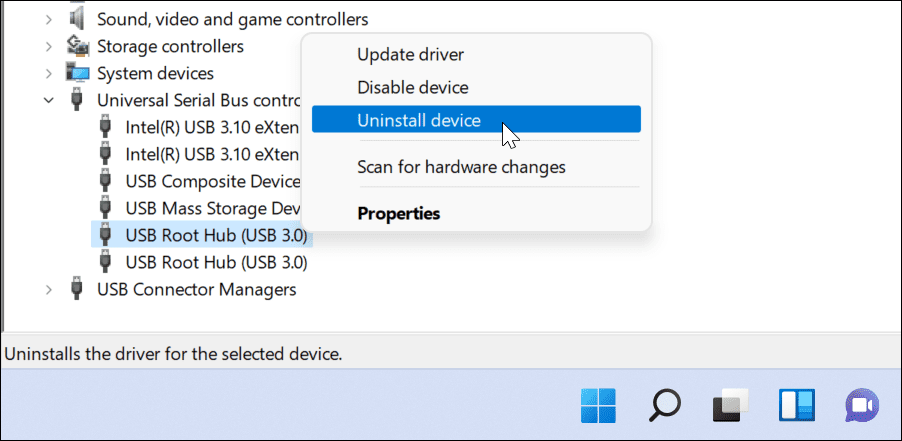
- أعد تشغيل الكمبيوتر ، ويجب أن يقوم Windows تلقائيًا بإعادة تثبيت أحدث برامج التشغيل لهذا الجهاز أثناء إعادة التشغيل.
7. تحقق من وجود تحديثات البرامج باستخدام أدوات OEM
Windows Update ليس موردًا مثاليًا ، ولن يتضمن كل تحديث ممكن لجهازك. ومع ذلك ، قد تتمكن من البحث عن تحديثات البرامج يدويًا باستخدام تطبيق تحديث OEM الذي أنشأته الشركة المصنعة لجهازك.
على سبيل المثال ، إذا كنت تفتقد برامج تشغيل مجموعة شرائح مهمة ، فقد لا تعمل منافذ USB بشكل صحيح. يمكنك عادةً إصلاح ذلك عن طريق تثبيت برامج التشغيل الضرورية من الشركة المصنعة مباشرةً أو باستخدام تطبيق تحديث OEM.
للتحقق من تحديثات برامج OEM:
- قم بتشغيل قائمة ابدأ و ابحث في الحرف الأول الشركة المصنعة للكمبيوتر. على سبيل المثال ، ابحث عن "D" عن Dell أو "L" عن Lenovo.
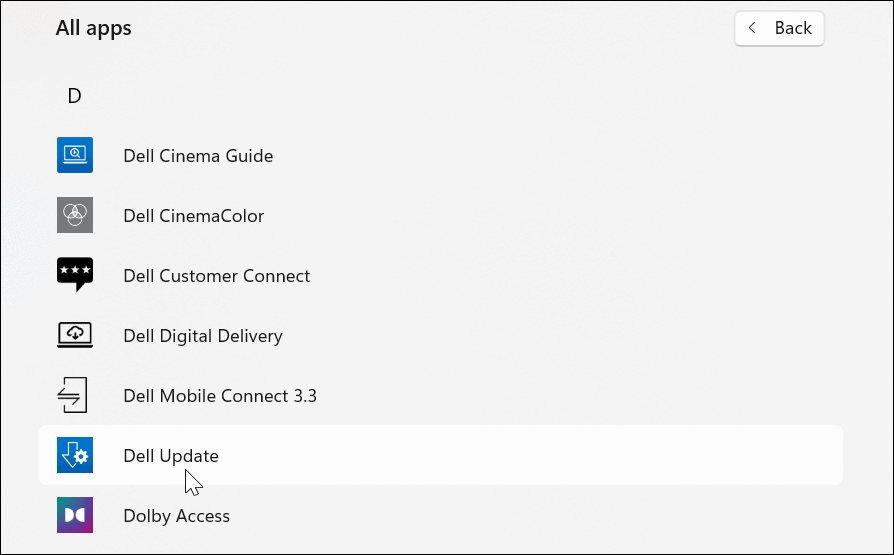
- ابحث عن أداة تحديث الشركة المصنعة وقم بتشغيلها وقم بتثبيت أي تحديثات للأجهزة تعثر عليها.

8. تحقق من تحديثات البرامج وبرامج التشغيل يدويًا
إذا لم يكن لديك أداة OEM مثبتة ، يمكنك البحث عن الشركة المصنعة عبر الإنترنت وتنزيل التحديثات يدويًا. إذا كنت تبحث عن رقم الطراز لجهازك ، فيجب أن تكون قادرًا على العثور على تحديثات البرامج وبرامج التشغيل المتاحة t0 للتنزيل والتثبيت.
ستوفر أنواع معينة من الشركات المصنعة للأجهزة برامج وبرامج تشغيل محدثة بشكل أكثر انتظامًا. على سبيل المثال ، إذا كان لديك لوحة مفاتيح ألعاب متقدمة أو ميكروفون متدفق أو جهاز واجهة صوت يتصل عبر USB ، فقد ترى جدول تحديث أسرع من الأنواع الأخرى من الأجهزة.
لتثبيت تحديثات برنامج التشغيل يدويًا:
- قم بتنزيل أحدث برنامج تشغيل أو جهاز USB من موقع الشركة المصنعة على الويب.
- صحافة مفتاح Windows + R. على لوحة المفاتيح لفتح مربع الحوار "تشغيل".
- في يركض، نوع devmgmt.msc وانقر موافق.
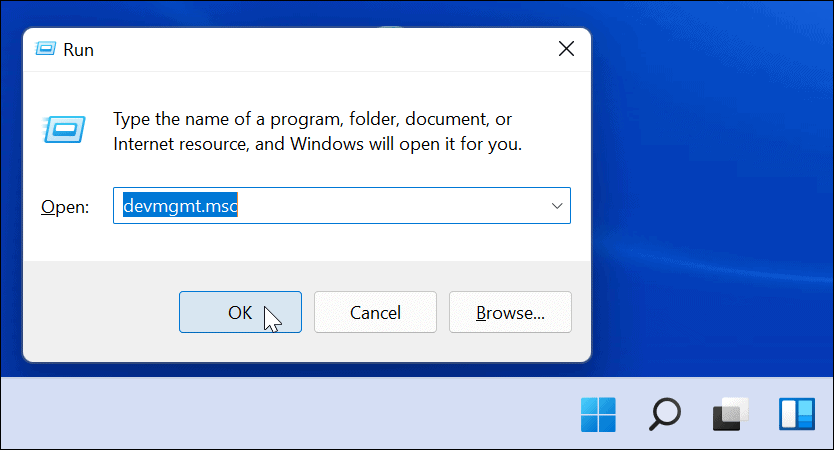
- متى مدير الجهاز يفتح ، ابحث عن جهاز USB الخاص بك في القائمة ، وانقر بزر الماوس الأيمن فوقه وحدده تحديث السائق.
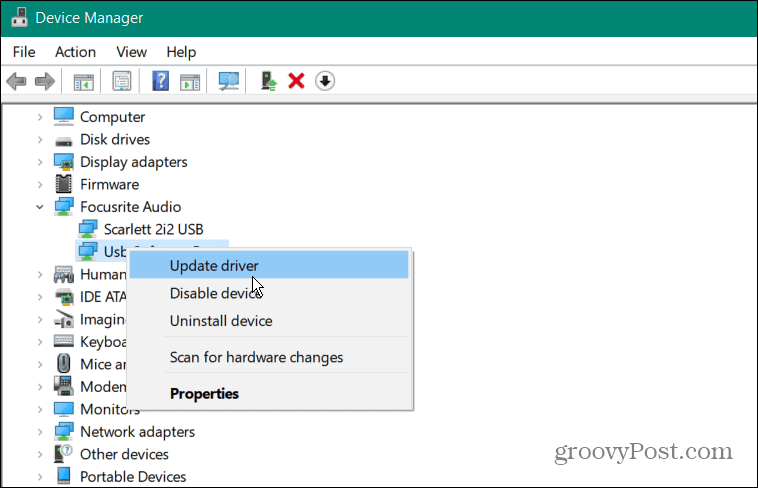
- يختار تصفح جهاز الكمبيوتر الخاص بي للسائقين، وانتقل إلى برنامج التشغيل الذي قمت بتنزيله ، واتبع التعليمات التي تظهر على الشاشة لإنهاء التثبيت.

إذا كنت قد نزّلت تحديثًا للبرنامج ، فقم بتشغيل ملف المثبت واتبع أي إرشادات تظهر على الشاشة لإكمال التحديث. قد تحتاج إلى إعادة تشغيل جهاز الكمبيوتر الخاص بك لإكمال أي تغييرات.
9. تغيير إعدادات إدارة الطاقة
تحتاج أجهزة USB إلى قدر جيد من الطاقة ، ولكن إذا كنت تعمل بالبطارية ، فلن تكون هذه الطاقة متاحة دائمًا. على سبيل المثال ، قد لا يرى محرك أقراص USB طاقة كافية بسبب إعدادات إدارة الطاقة في مكانها عند تشغيل الكمبيوتر المحمول من بطاريته.
يمكنك حل هذا عن طريق تغيير إعدادات إدارة الطاقة الخاصة بك. لفعل هذا:
- صحافة مفتاح Windows + R. لفتح ملف يركض صندوق المحادثة.
- في يركض، نوع devmgmt.msc وانقر موافق.
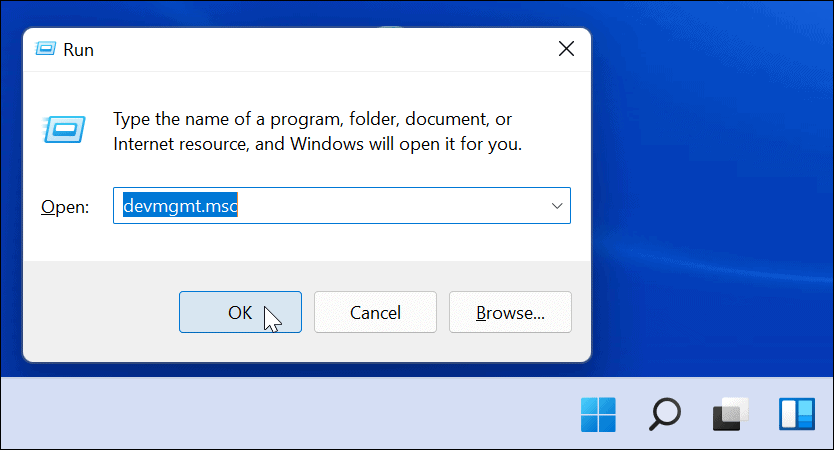
- قم بالتمرير لأسفل وقم بتوسيع ملف وحدات تحكم الناقل التسلسلي العالمية قسم في مدير الجهاز.
- انقر على اليمين USB Root Hub واختر الخصائص.
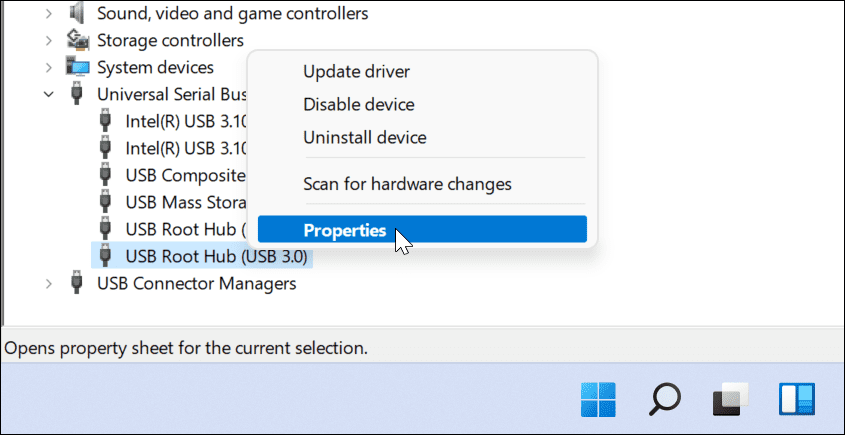
- في ال خصائص USB Root Hub نافذة ، حدد إدارة الطاقة التبويب.
- قم بإلغاء تحديد ملف اسمح للكمبيوتر بإيقاف تشغيل هذا الجهاز لتوفير الطاقة الخيار وانقر موافق.
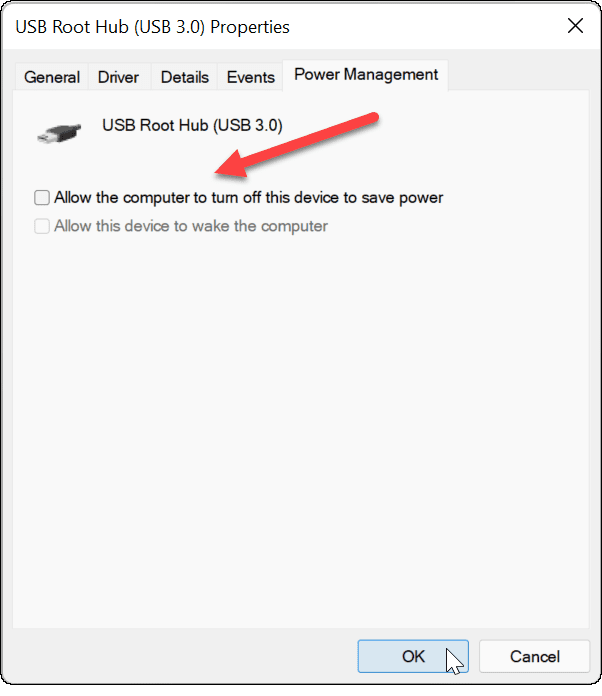
10. تعطيل خيار USB المعلق الاختياري للطاقة
مشكلة أخرى محتملة لأجهزة USB هي USB تعليق الطاقة الانتقائي خاصية. يساعد هذا في الحفاظ على طاقة بطارية الكمبيوتر المحمول عن طريق تعليق الأجهزة التي لا يتم استخدامها دائمًا.
لسوء الحظ ، قد يتداخل هذا أحيانًا مع أجهزة USB التي تستخدمها. إذا كان Windows لا يعتقد أن الجهاز قيد الاستخدام ، فسيقطع الطاقة عنه ويوقفه عن العمل.
لتعطيل خيار التوقف المرحلي الانتقائي لـ USB على نظام التشغيل Windows 11:
- افتح قائمة ابدأ بالضغط على يبدأ أو ال مفتاح Windows.
- نوع تعديل خطة الطاقة وحدد أفضل نتيجة.
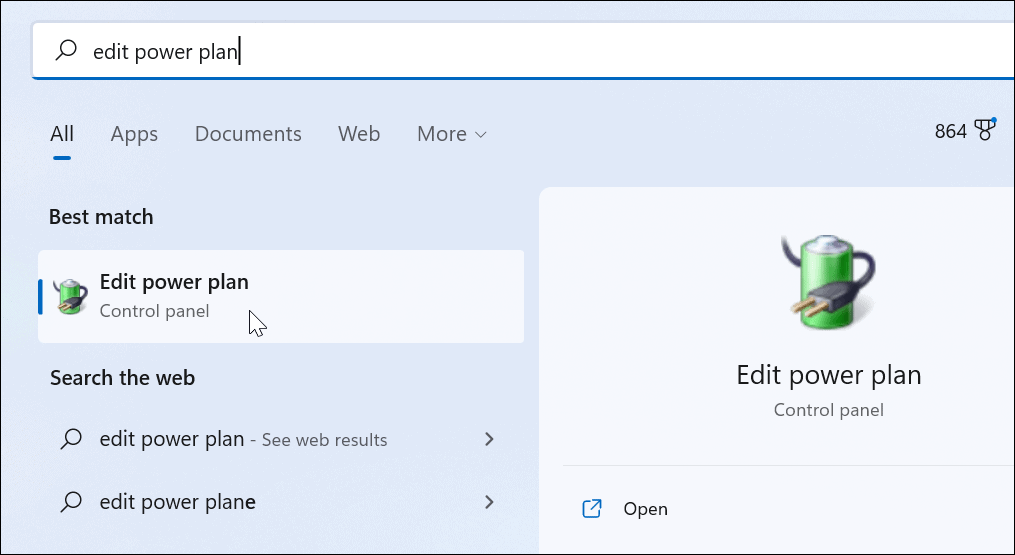
- بعد ذلك ، انقر فوق تغيير إعدادات الطاقة المتقدمة اختيار.
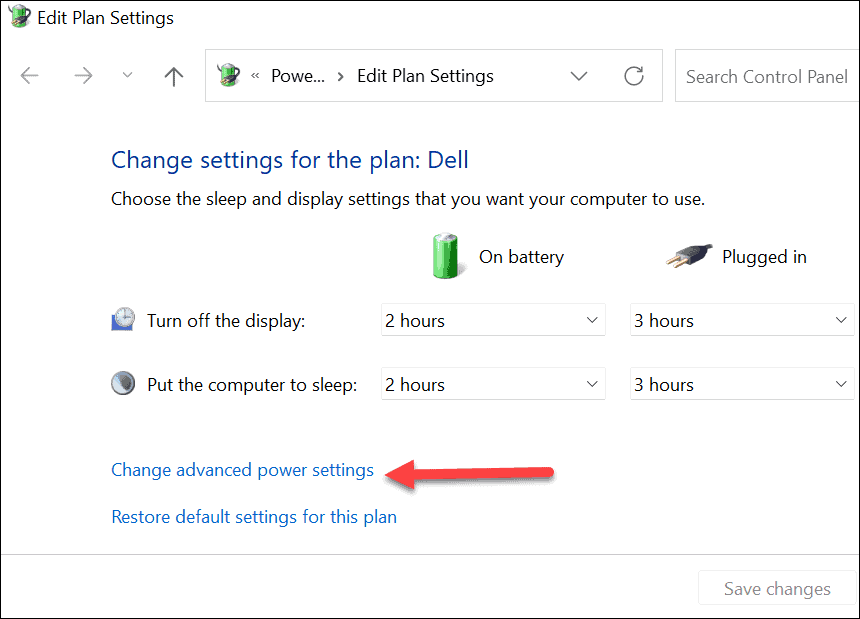
- في خيارات الطاقة، وسعت إعدادات USB وتغيير إيقاف USB الانتقائيإعدادات الخيار ل عاجز.
- انقر موافق للحفظ.
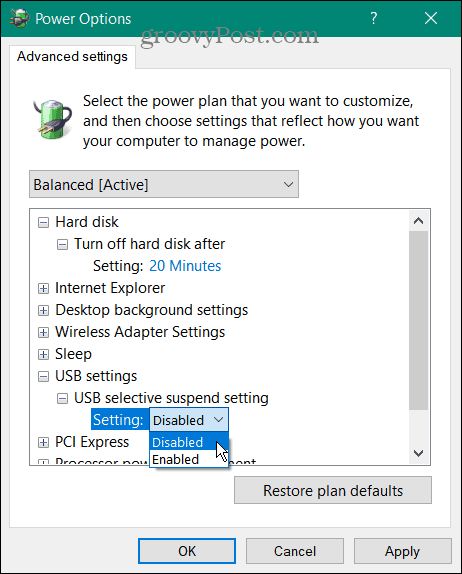
11. قم بتشغيل SFC و DISM Scan
إذا لم تنجح الخيارات المذكورة أعلاه ، فقد ترغب في التحقق من أن تثبيت Windows 11 ليس تالفًا. ال SFC و DISM ستتحقق الأدوات من محرك الأقراص المحلي بحثًا عن ملفات النظام التالفة واستبدالها.
لتشغيل أدوات SFC و DISM على جهاز الكمبيوتر الخاص بك:
- انقر بزر الماوس الأيمن فوق ملف يبدأ زر وحدد Windows Terminal (المسؤول) من القائمة.
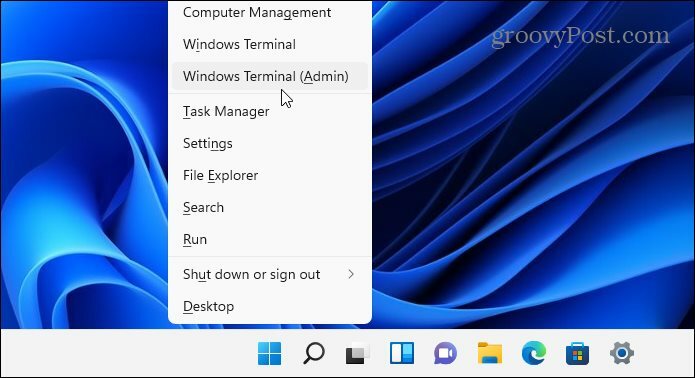
- أدخل الأمر التالي في النوافذ الطرفية واضغط يدخل:
DISM / عبر الإنترنت / تنظيف الصورة / RestoreHealth
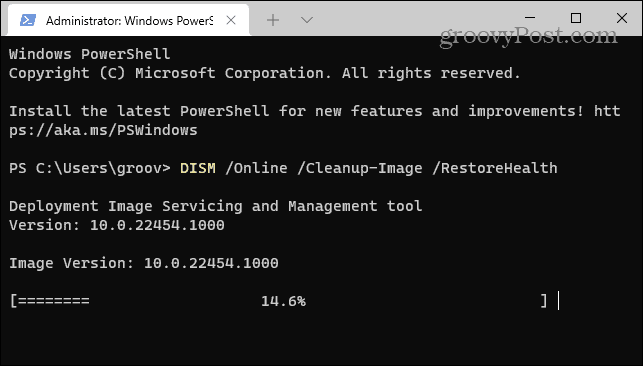
- بعد اكتمال فحص DISM ، قم بتشغيل فحص SFC عن طريق إدخال ما يلي:
sfc / scannow
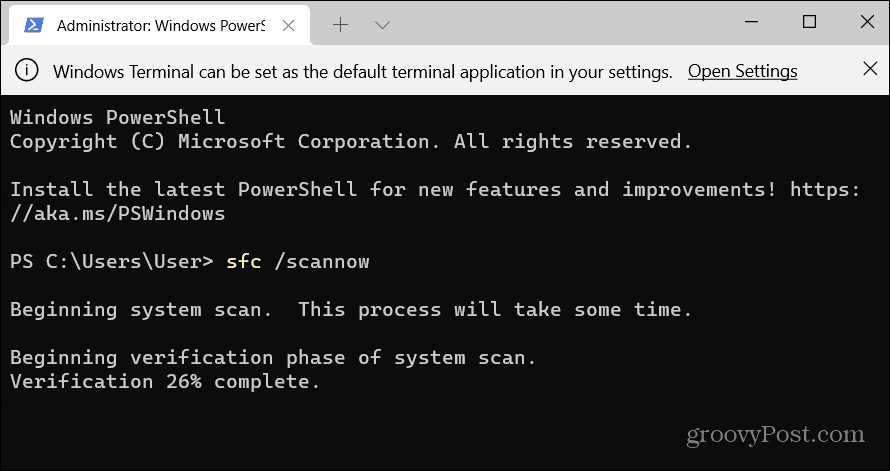
لاحظ أن هذه الفحوصات قد تستغرق بعض الوقت للتشغيل. عند اكتمال عمليات الفحص ، أعد تشغيل الكمبيوتر ومعرفة ما إذا كان جهاز USB يعمل مرة أخرى. إذا لم تتمكن هذه الأدوات من إصلاح جهاز الكمبيوتر الخاص بك ، فقد تحتاج إلى ذلك إعادة تعيين Windows 11 إلى إعدادات المصنع بدلا من.
استكشاف أخطاء جهاز كمبيوتر يعمل بنظام Windows 11 وإصلاحها
إذا كان USB الخاص بك لا يعمل على نظام التشغيل Windows 11 ، فمن المفترض أن تساعدك الخطوات المذكورة أعلاه في حل المشكلة. يمكن أن تؤثر مشاكل USB على أي نوع من أجهزة USB ، ولكن قد تحتاج إلى تجربة المزيد من الإصلاحات المتخصصة لأجهزة معينة. على سبيل المثال ، يمكنك استكشاف أخطاء لوحة مفاتيح USB المكسورة وإصلاحها على نظام التشغيل Windows 11 عن طريق تثبيت برنامج إدارة الجهاز وتشغيل مستكشف أخطاء لوحة المفاتيح ومصلحها.
منافذ USB ليست هي الشيء الوحيد الذي يمكنه التوقف عن العمل على جهاز كمبيوتر يعمل بنظام Windows 11. إذا كنت تواجه مشكلات مع شاشتك ، على سبيل المثال ، فقد تحتاج إلى التفكير إصلاحات لاتصال HDMI الخاص بك.