كيفية تمكين حساب المسؤول على Windows 11
مايكروسوفت نظام التشغيل Windows 11 بطل / / February 03, 2022

آخر تحديث في

يتم تعطيل حساب المسؤول المضمن في Windows 11 افتراضيًا. إذا كنت ترغب في تمكينه واستخدامه لاستكشاف أخطاء جهاز الكمبيوتر الخاص بك ، فاتبع هذا الدليل.
يمنحك حساب المسؤول على جهاز كمبيوتر يعمل بنظام Windows بيئة مستخدم آمنة لأداء مهام الصيانة على جهاز الكمبيوتر الخاص بك. على سبيل المثال ، إذا كنت تريد السماح لشخص ما بإصلاح مشكلة على جهاز الكمبيوتر الخاص بك ، فيمكنك تمكين حساب المسؤول على نظام التشغيل Windows 11. سيسمح لهم ذلك بالعمل على جهاز الكمبيوتر الخاص بك دون فتح ملف تعريف المستخدم الخاص بك.
حساب المسؤول معطل بشكل افتراضي. على الرغم من أنها تشبه الحسابات الأخرى ، إلا أنها لا تعرض مطالبة التحكم في حساب المستخدم (UAC) ، مما يضمن تشغيل جميع التطبيقات بأذونات مرتفعة. يمكنك تمكين حساب المسؤول على Windows باستخدام PowerShell أو إدارة الكمبيوتر.
إذا كنت ترغب في تمكين حساب المسؤول على Windows 11 لإدارة إعدادات الكمبيوتر أو استكشاف المشكلات وإصلاحها ، فستحتاج إلى اتباع هذه الخطوات.
كيفية تمكين أو تعطيل حساب المسؤول على Windows 11 باستخدام PowerShell
تتمثل إحدى أسرع الطرق لتمكين حساب المسؤول على Windows 11 في استخدام PowerShell. يمكنك أيضًا استخدام Windows Terminal الأحدث أو ، إذا كنت تفضل ذلك ، يمكنك استخدام أداة موجه الأوامر الأقدم (cmd) بدلاً من ذلك.
ستحتاج إلى التأكد من تشغيل هذه الأوامر من حساب مستخدم لديه بالفعل امتيازات المسؤول. إذا كنت تستخدم حساب مستخدم قياسي ، فستحتاج إلى التبديل إلى حساب مستخدم آخر لتشغيل هذه الأداة.
لتمكين حساب المسؤول باستخدام بوويرشيل على Windows 11:
- افتح قائمة ابدأ بالنقر فوق يبدأ زر أو الضغط على شبابيك مفتاح.
- عندما تفتح قائمة ابدأ ، اكتب بوويرشيل، وانقر بزر الماوس الأيمن فوق أعلى نتيجة ، وحدد تشغيل كمسؤول من القائمة. بدلاً من ذلك ، حرك الماوس فوق ملف نوافذ بوويرشيل نتيجة ، ثم حدد تشغيل كمسؤول من الخيارات على اليمين.
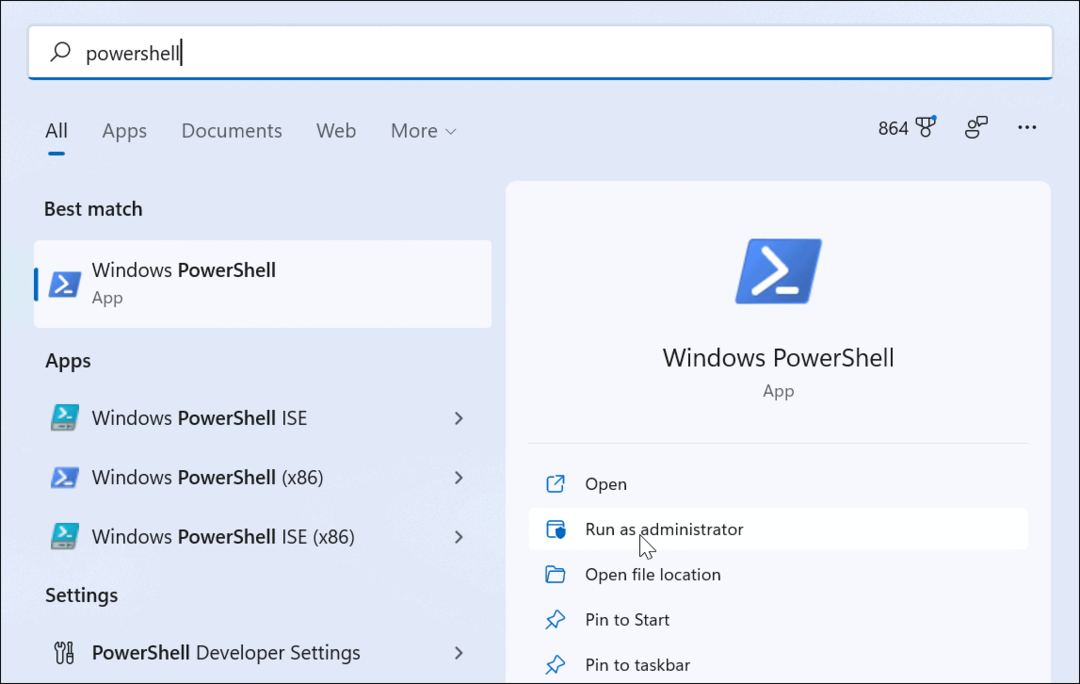
- عند بدء تشغيل PowerShell ، اكتب الأمر التالي واضغط على يدخل:
مسؤول مستخدم net / نشط: نعم
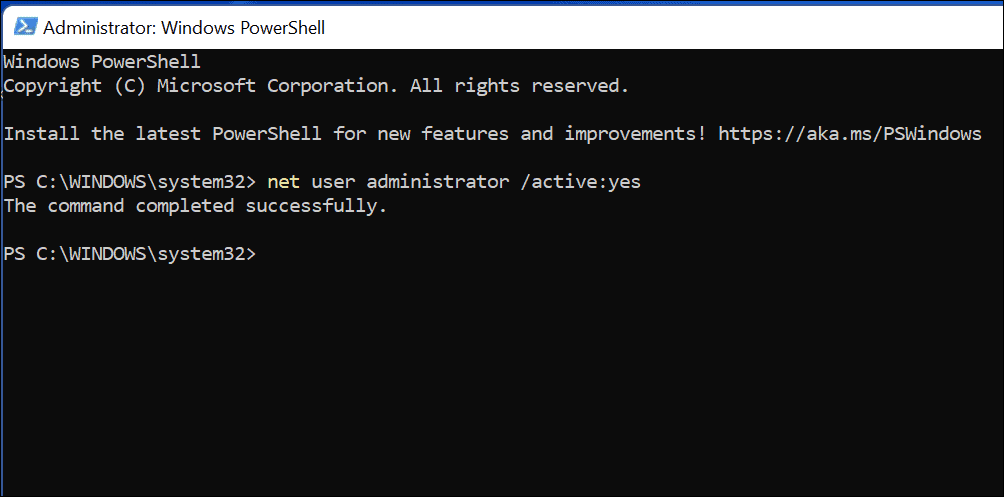
التبديل إلى حساب المسؤول على نظام التشغيل Windows 11
تشغيل مستخدم الانترنت يقوم الأمر بتنشيط حساب المسؤول المدمج على الفور. سيصبح الحساب متاحًا من شاشة تسجيل الدخول.
يمكنك إعادة التحقق من ذلك على الفور بالضغط على Alt + F4 على لوحة المفاتيح ، ثم تحديد تغير المستخدم من قائمة الاغلاق المنبثقة.
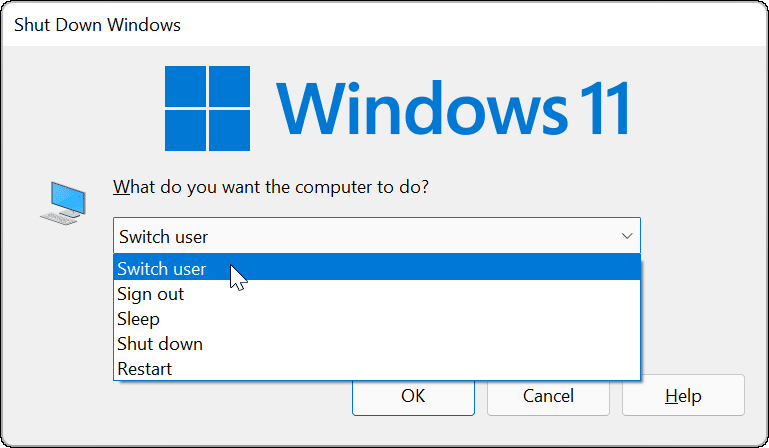
تعطيل حساب المسؤول باستخدام بوويرشيل
نوصي بشدة بتعطيل حساب المسؤول الافتراضي بمجرد الانتهاء منه.
للقيام بذلك باستخدام Windows PowerShell:
- افتح قائمة ابدأ.
- نوع بوويرشيل، انقر بزر الماوس الأيمن ، ثم حدد تشغيل كمسؤول.
- في نافذة PowerShell ، اكتب ما يلي لتعطيل الحساب:
مسؤول مستخدم صافي / نشط: لا
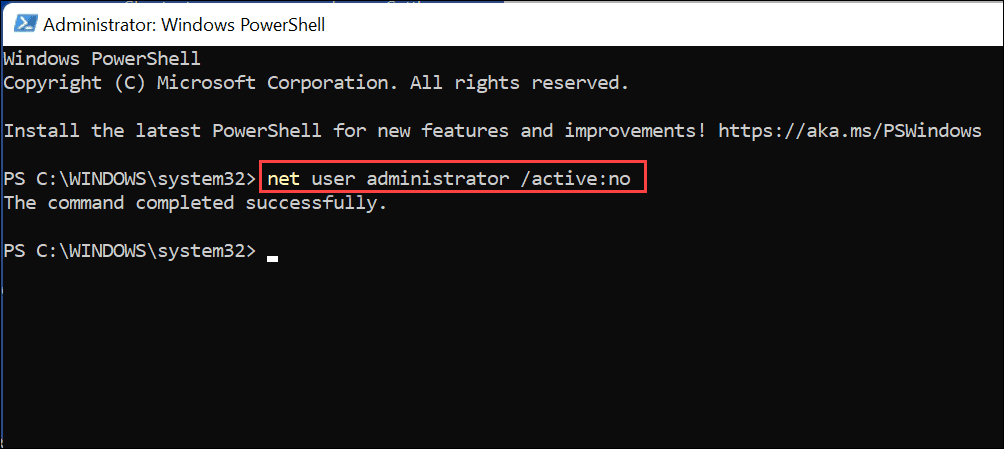
سيؤدي هذا على الفور إلى تعطيل حساب المسؤول المدمج. لن يظهر بعد الآن على شاشة تسجيل الدخول لتستخدمها.
كيفية تمكين أو تعطيل حساب المسؤول على Windows 11 باستخدام إدارة الكمبيوتر
أسرع طريقة لتمكين حساب المسؤول على Windows 11 هي استخدام ملف مستخدم الانترنت الأمر عبر PowerShell أو Windows Terminal. إذا كنت تفضل استخدام أداة واجهة المستخدم الرسومية لتمكينها ، فيمكنك استخدام إدارة الكمبيوتر. هذه أداة تكوين مضمنة ومخفية إلى حد ما تسمح لك بتغيير إعدادات Windows المختلفة.
لتمكين حساب المسؤول باستخدام إدارة الكمبيوتر على نظام التشغيل Windows 11:
- اضغط على يبدأ زر أو مفتاح Windows لفتح قائمة ابدأ.
- اكتب في إدارة الكمبيوتر وحدد أفضل نتيجة لفتح التطبيق.
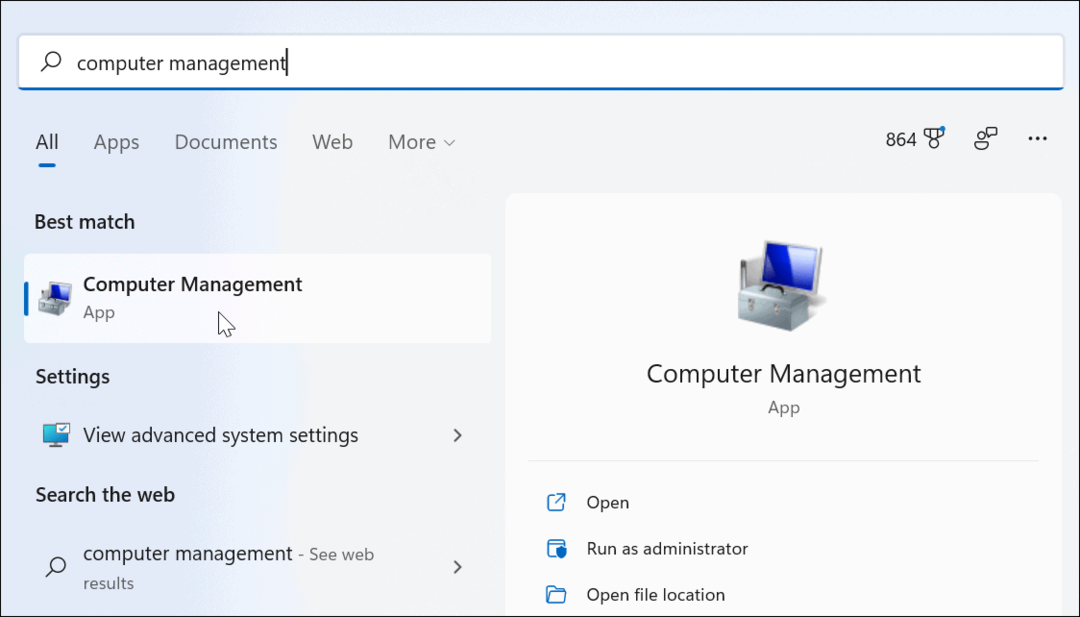
- في إدارة الكمبيوتر، وسعت مستخدمين محليين و مجموعات على اليسار وحدد ملف المستخدمون مجلد.
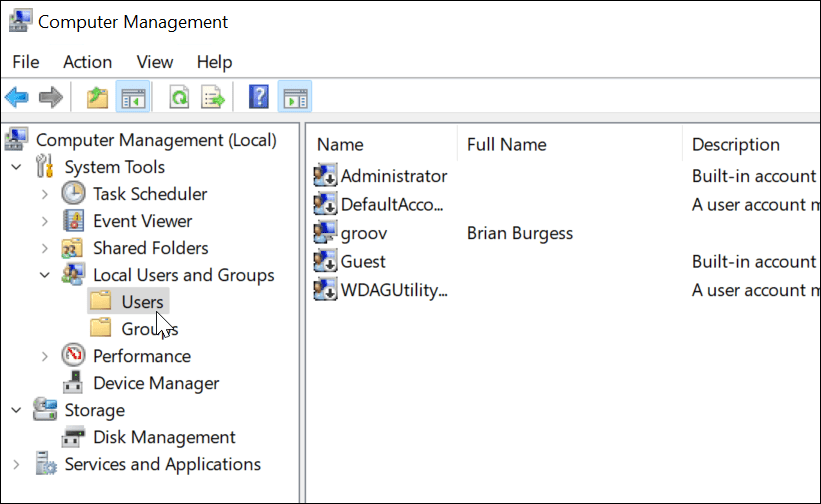
- انقر بزر الماوس الأيمن فوق ملف مدير الحساب وحدد ملف الخصائص اختيار.
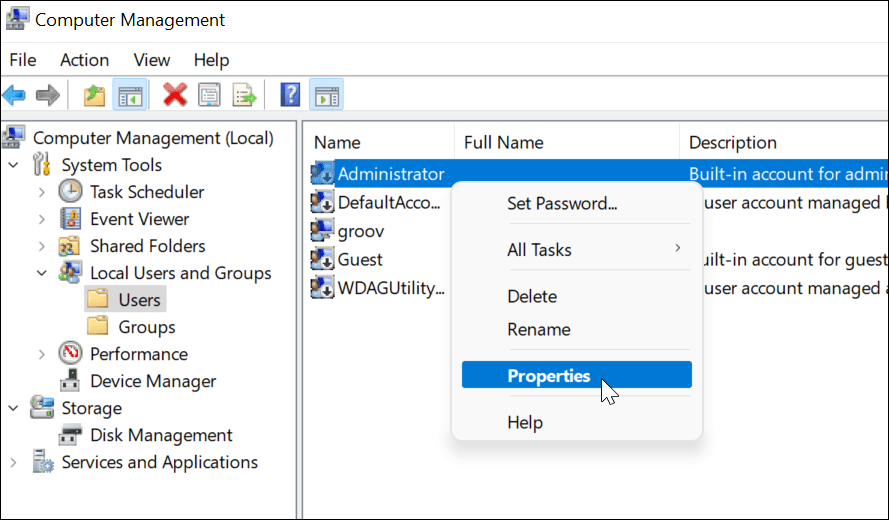
- عندما خصائص المسؤول تظهر النافذة ، قم بإلغاء تحديد الحساب معطل اختيار.
- احفظ اختياراتك بالضغط يتقدم و موافق.
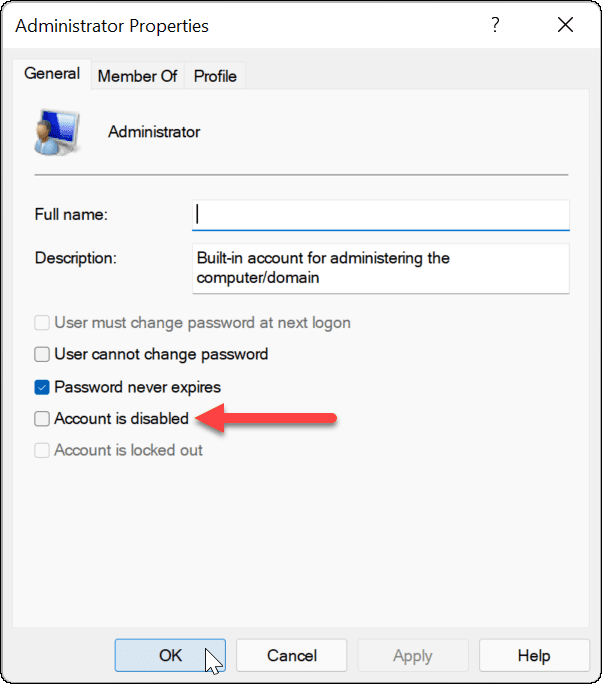
إذا اتبعت الخطوات المذكورة أعلاه ، فسيكون حساب المشرف نشطًا ويمكن الوصول إليه من شاشة تسجيل الدخول.
تعطيل حساب المسؤول باستخدام إدارة الكمبيوتر
كما أوصينا أعلاه ، يجب عليك تعطيل حساب مشرف Windows 11 بمجرد الانتهاء من استخدامه. يمكنك القيام بذلك بسهولة عن طريق تكرار الخطوات المذكورة أعلاه في إدارة الكمبيوتر.
لتعطيل حساب المسؤول باستخدام إدارة الكمبيوتر:
- افتح قائمة ابدأ.
- نوع إدارة الكمبيوتر وحدده من خيارات البحث في قائمة ابدأ.
- فتح المستخدمون المحليون والمجموعات المحلية> المستخدمون على اليسار.
- انقر بزر الماوس الأيمن فوق ملف مدير حساب وحدد الخصائص.
- في الخصائص، حدد الحساب معطل الخيار وانقر موافق.
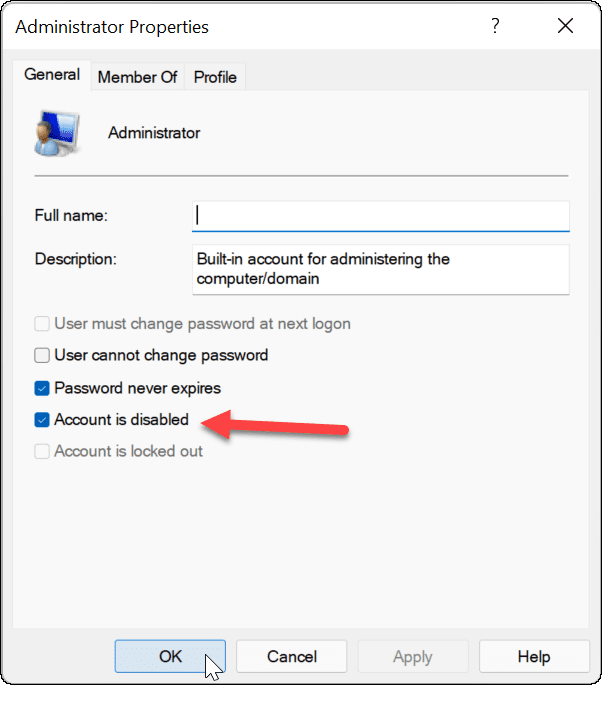
بعد ذلك ، يتم إيقاف تشغيل حساب المسؤول ولم يعد الوصول إليه متاحًا.
إذا كنت ترغب في إجراء مزيد من التغييرات على حساب مستخدم Windows 11 الخاص بك ، فقد ترغب في التفكير تغيير اسم حسابك. إذا مللت من مطالبات UAC على حساب مشرف ، يمكنك ذلك تعطيل التحكم في حساب المستخدم. إذا تعذر ذلك ، يمكنك دائمًا إضافة حساب مستخدم محلي إلى Windows 11 وتقييد امتيازات المسؤول تمامًا.
كيفية البحث عن مفتاح منتج Windows 11 الخاص بك
إذا كنت بحاجة إلى نقل مفتاح منتج Windows 11 الخاص بك أو كنت بحاجة إليه فقط لإجراء تثبيت نظيف لنظام التشغيل ، ...
كيفية مسح Google Chrome Cache وملفات تعريف الارتباط وسجل التصفح
يقوم Chrome بعمل ممتاز في تخزين محفوظات الاستعراض وذاكرة التخزين المؤقت وملفات تعريف الارتباط لتحسين أداء متصفحك عبر الإنترنت. كيف ...
مطابقة الأسعار في المتجر: كيفية الحصول على الأسعار عبر الإنترنت أثناء التسوق في المتجر
لا يعني الشراء من المتجر أن عليك دفع أسعار أعلى. بفضل ضمانات مطابقة الأسعار ، يمكنك الحصول على خصومات عبر الإنترنت أثناء التسوق في ...
كيفية إهداء اشتراك Disney Plus ببطاقة هدايا رقمية
إذا كنت تستمتع بـ Disney Plus وترغب في مشاركتها مع الآخرين ، فإليك كيفية شراء اشتراك Disney + Gift مقابل ...



