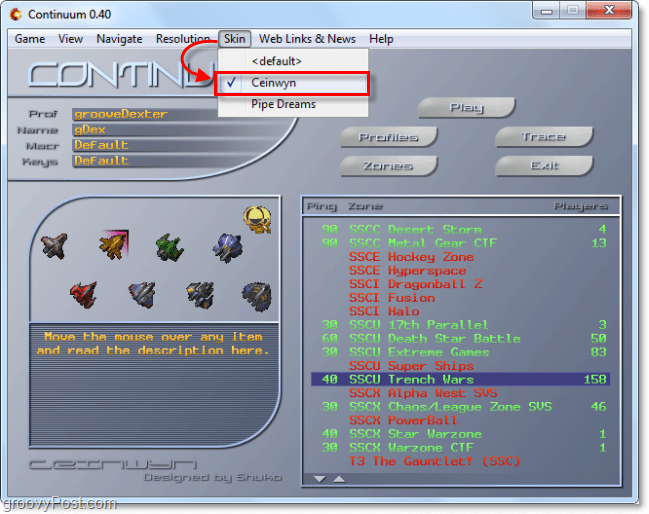كيفية تغيير صورة المجلد الافتراضي في مستكشف ملفات Windows 10
مايكروسوفت ويندوز 10 مستكشف الملفات بطل / / March 18, 2020
آخر تحديث في

سيختار Windows تلقائيًا الصورة الافتراضية للمجلد. ولكن إذا كنت ترغب في تخصيص File Explorer وجعله خاصًا بك ، فإليك كيفية تعيين الصورة التي تريدها.
عندما يكون لديك مجموعة من الصور في مجلد ، يختار Windows الصورة الافتراضية التي يتم عرضها عند تعيين طريقة العرض على طريقة عرض الصور المصغرة في متوسط أو أكبر. عادة ، سيختار Windows أحد الأربعة الأولى المدرجة في المجلد. أو ، سيعرض فقط رمز الصورة الافتراضي لـ Windows. ولكن قد ترغب في تخصيص الأشياء قليلاً. خاصة ، إذا التقطت الكثير من الصور ، يمكن أن تجعل العثور على المجموعة الصحيحة أسهل باستخدام تلميح مرئي. فيما يلي نظرة على كيفية إنشاء أي صورة تريدها افتراضيًا لمجلد يتم عرضها عند فتح مستكشف الملفات.
تغيير صورة المجلد الافتراضي مستكشف ملف Windows 10
أولاً ، افتح مستكشف الملفات وانقر بزر الماوس الأيمن على المجلد الذي تريد تغيير الصورة الافتراضية واختره الخصائص من قائمة السياق. ثم انقر فوق علامة التبويب تخصيص وانقر فوق الزر "اختيار ملف". على سبيل المثال ، أقوم هنا بتغيير الصورة الافتراضية للمجلد المسمى "الصور المحفوظة".
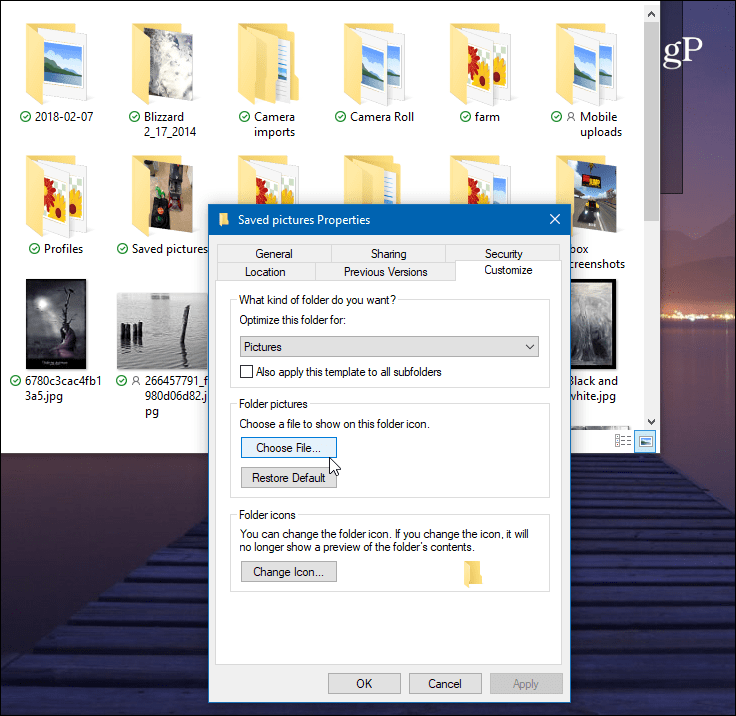
ثم استعرض للوصول إلى موقع الصورة التي تريد استخدامها. يمكن أن تأتي من نفس المجلد أو أي موقع يمكن الوصول إليه بما في ذلك محرك أقراص آخر أو تخزين سحابي مثل OneDrive أو Dropbox. انقر فوق موافق وسترى أن صورة المجلد قد تغيرت. إذا لم تشاهده على الفور ، فما عليك سوى تحديث المجلد.
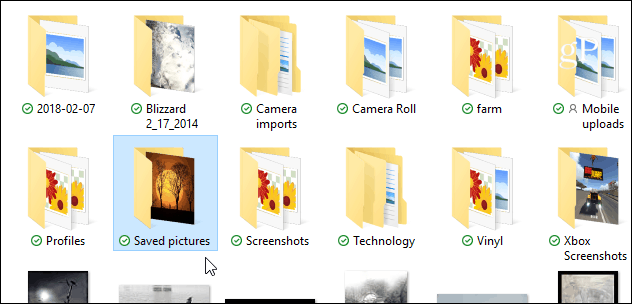
طريقة أخرى للقيام بذلك هي باستخدام خدعة كانت موجودة على الأقل منذ أيام XP وما قبلها. تسمح لك هذه الخدعة بتعيين صورة محددة في مجلد لعرضها كإعداد افتراضي. حيث تتيح لك الطريقة أعلاه الاختيار من أي مكان. الآن ، بما أنك تقوم بإعادة تسمية الصورة ، يجب عليك إنشاء نسخة منها في نفس المجلد أولاً ، ثم إعادة تسميتها.
افتح المجلد الذي يحتوي على الصورة التي تريد تعيينها كإعداد افتراضي. ثم أعد تسمية الصورة التي تريدها باسم "folder.gif" وانقر فوق "نعم" إلى مربع حوار التأكيد الذي يظهر. الآن عندما تعود ، سيتم عرض الصورة التي قمت بإعادة تسميتها.

ضع في اعتبارك أنه إذا استخدمت الطريقة الأولى الموضحة أعلاه حيث قمت بتغيير خصائص المجلد ، فإن الصورة التي تريدها اختر هناك سيتجاوز أي شيء قمت بتعيينه من خلال إعادة تسميته إلى "folder.gif" ، لذا استخدم أحدهما أو الآخر وفقا لذلك.