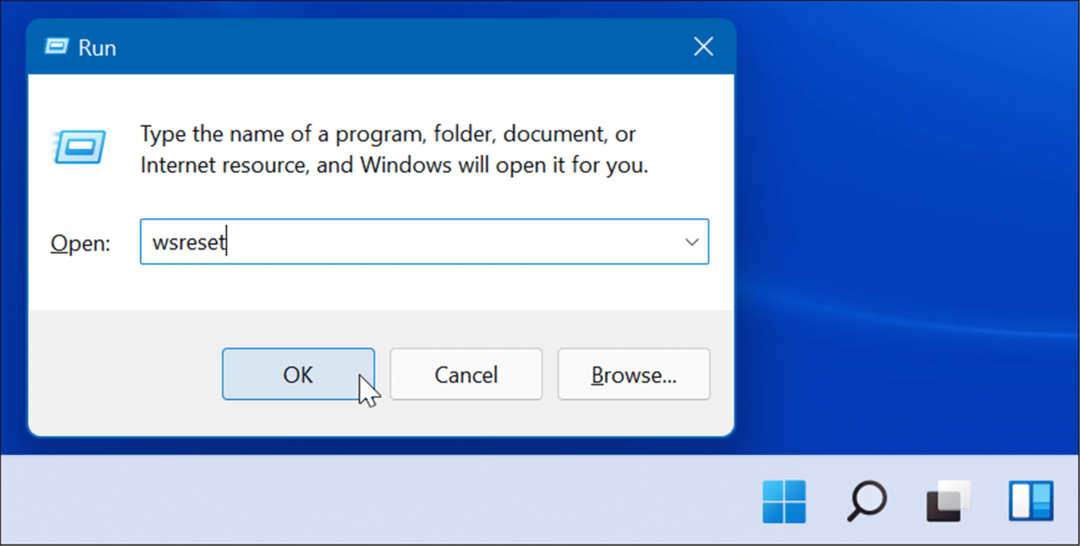كيفية استعادة اي فون الخاص بك من أرشيف النسخ الاحتياطي
اى باد تفاحة Icloud اي فون بطل / / March 16, 2020
تاريخ آخر تحديث

قبل إجراء تحديث رئيسي لنظام iOS ، من المهم إجراء نسخ احتياطي لهاتفك أولاً. في حال حدث خطأ ما. ولكن ماذا لو كنت تريد استعادته؟
لأي سبب من الأسباب ، سيأتي الوقت في النهاية عندما يتعين عليك استعادة جهاز iPhone أو iPad من أرشيف النسخ الاحتياطي. ربما حدث شيء ما لجهازك ، وقال دعم Apple أن الطريقة الوحيدة لحل المشكلة هي الاستعادة. أو ربما قمت للتو بشراء جهاز جديد وتريد استعادة المعلومات من جهازك السابق. مهما كان السبب ، من السهل نسبيًا استعادة جهازك من نسخة احتياطية. إليك الخطوات التي يجب اتباعها.
متطلبات النسخ الاحتياطي لـ iPhone
تفترض التوجيهات أدناه أنك تستخدم بالفعل iCloud أو جهاز كمبيوتر لإجراء نسخ احتياطي لجهاز iPhone أو iPad بانتظام. إذا لم تقم بذلك ، فستحتاج إلى إعداد جهازك من الصفر و ثم النسخ الاحتياطي لجهازك تلقائيًا ، حتى لا تواجه مشاكل مرة أخرى.
استخدام iCloud للاستعادة من النسخ الاحتياطي
يمكنك الاستعادة من النسخ الاحتياطي لجهاز iPhone و iPad و iPod touch. تعمل هذه التوجيهات مع الأجهزة التي تستخدم iOS 13 أو iPadOS 13 أو أحدث.
هل لديك نسخة احتياطية؟
- على جهاز iOS أو iPadOS ، اضغط على الإعدادات تطبيق.
- صنبور اسمك في الجزء العلوي من الشاشة.
- أختر iCloud.
- صنبور ادارة المساحة.
- تحديد النسخ الاحتياطية.
- اختر ال نسخة احتياطية لجهازك.
تحت هذا النسخ الاحتياطي ، لاحظ تاريخ النسخ الاحتياطي الأحدث. يجب أن تقول في الامس إذا كنت تقوم بعمل نسخ احتياطية منتظمة. إذا لم يحدث ذلك ، فستتمكن فقط من استعادة جهازك من تاريخ النسخ الاحتياطي الأحدث.
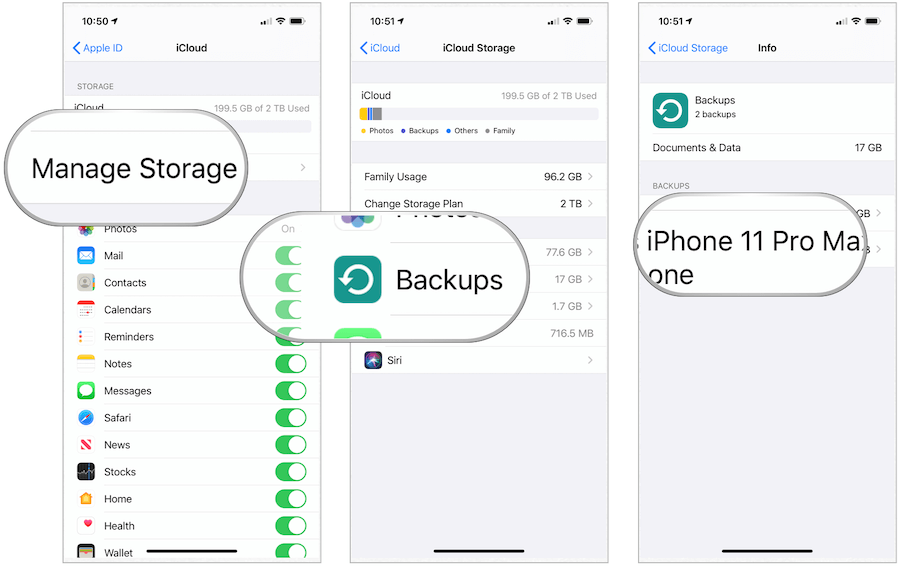
استعادة من النسخة الاحتياطية
بعد تأكيد النسخ الاحتياطي ، حان الوقت لاستعادة جهازك باستخدام iCloud. إذا كنت تستعيد جهازًا موجودًا ، فأنت لا تفعل تريد نسخ جهازك احتياطيًا قبل الاستعادة نظرًا لأنك تتبع هذه العملية لإصلاح مشكلة.
- اضغط على الإعدادات التطبيق على جهازك.
- أختر جنرال لواء.
- قم بالتمرير لأسفل ، حدد إعادة تعيين.
- صنبور محو كل المحتوى والإعدادات.
- أختر مسح الآن.
- اذهب إلى الخطوات النهائية للاستعادة أدناه.
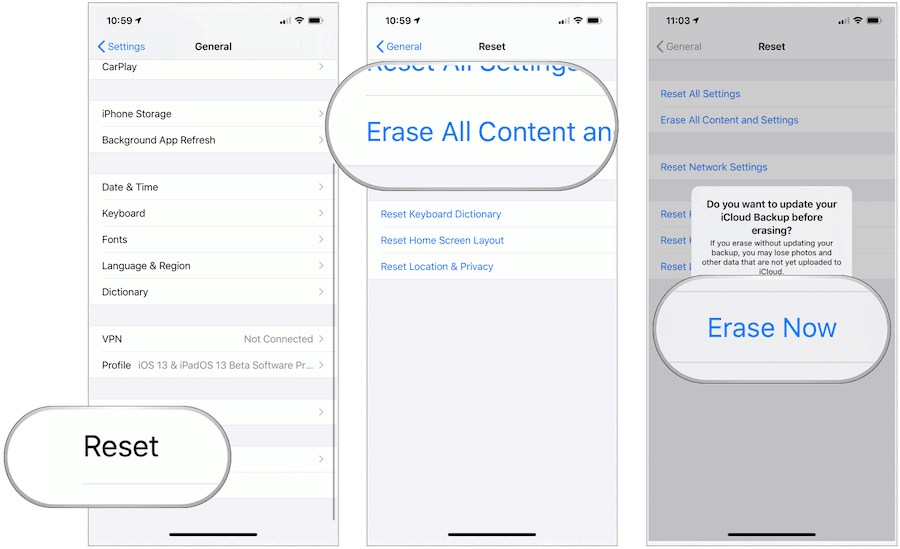
إذا كنت ستستعيد المحتوى من جهاز إلى جهاز آخر ، فاتبع الإرشادات التالية:
- على الجهاز القديم ، انقر على الإعدادات تطبيق.
- أختر جنرال لواء.
- قم بالتمرير لأسفل ، حدد إعادة تعيين.
- صنبور محو كل المحتوى والإعدادات.
- أختر النسخ الاحتياطي ثم محو.
- اذهب إلى الخطوات النهائية للاستعادة أدناه.
لا تنتقل حتى تتم إعادة تشغيل جهازك القديم ، مما يشير إلى أنه تم إجراء النسخ الاحتياطي.
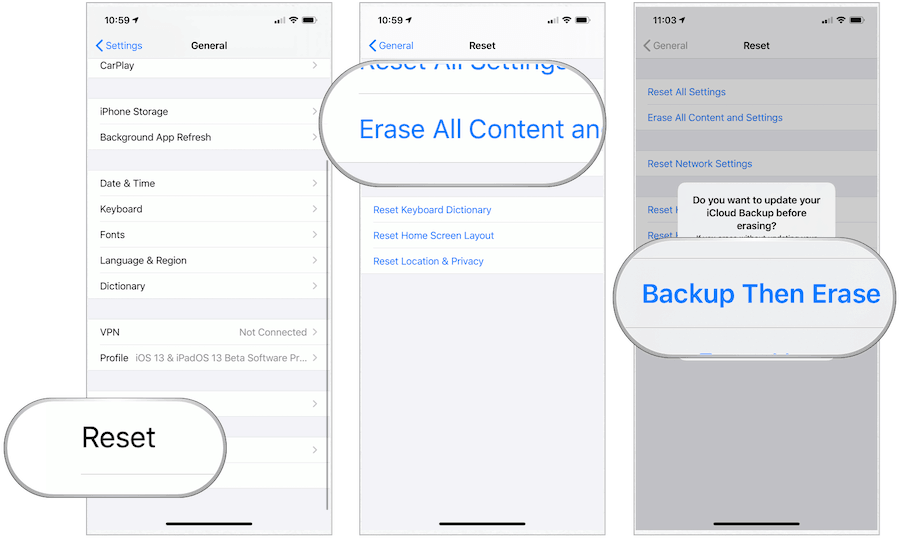
الخطوات النهائية للاستعادة
بعد إنشاء النسخة الاحتياطية الجديدة ، قم بما يلي على الجهاز الجديد:
- قم بتشغيل جهازك.
- اتبع ال عملية الإعداد.
- على شاشة التطبيق والبيانات ، انقر فوق الاستعادة من نسخة iCloud الاحتياطية.
- تسجيل الدخول الخاص بك التفاح معرف.
- اختر دعم.
ستستغرق عملية الاستعادة بضع دقائق. بمجرد الانتهاء من العملية ، يمكنك استخدام جهازك باستخدام التطبيقات والملفات المستعادة والمعلومات الأخرى.
استخدام جهاز الكمبيوتر الخاص بك لاستعادة من النسخ الاحتياطي
إذا كنت لا تزال تستخدم جهاز الكمبيوتر لعمل نسخة احتياطية من جهازك المحمول ، فيمكنك أيضًا استخدامه لاستعادته إلى إصدار سابق. تفترض الخطوات التالية أنك تستخدم macOS Catalina على جهاز Mac أو أحدث إصدار من Windows على جهاز الكمبيوتر الخاص بك.
على Mac
بدءًا من macOS Catalina ، استبدلت Apple تطبيق iTunes بتطبيق الموسيقى. ونتيجة لذلك ، يتم الآن إجراء النسخ الاحتياطي واستعادة الأجهزة المحمولة باستخدام جهاز الكمبيوتر الخاص بك تحت Finder.
- افتح مكتشف.
- قم بتوصيل جهاز باستخدام كبل USB.
- إذا ظهرت لك رسالة تطالبك برمز مرور جهازك أو الوثوق بهذا الكمبيوتر ، فاتبع الخطوات التي تظهر على الشاشة.
- حدد الخاص بك iPhone أو iPad أو iPod touch في نافذة الباحث.
- أختر استرجاع النسخة الاحتياطية.
- حدد أحدث نسخة احتياطية.
- انقر استعادة.
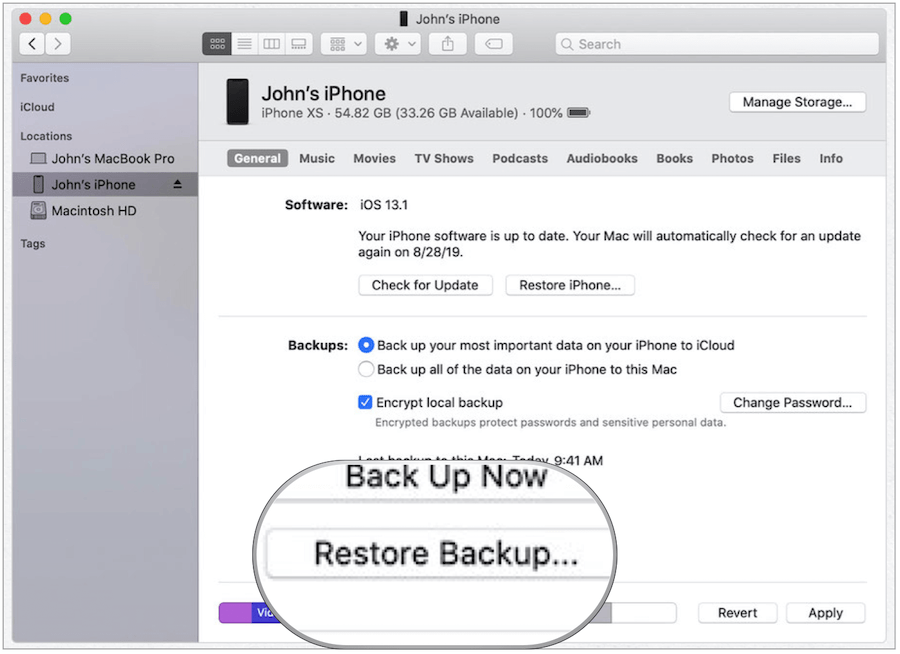
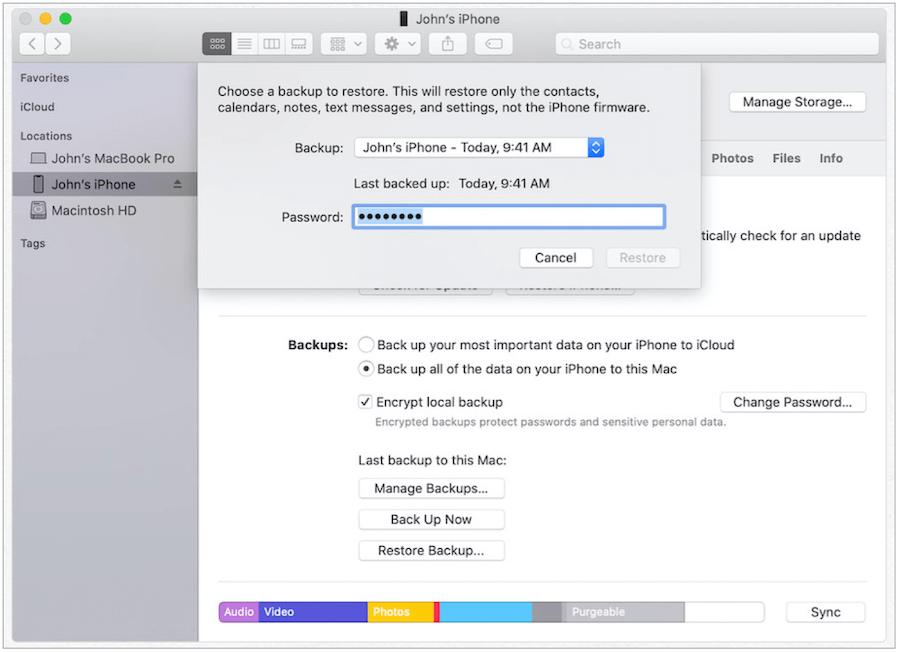
سيقوم Mac الآن باستعادة جهازك المحمول باستخدام ملف النسخ الاحتياطي الذي طلبته. انتبه للمطالبات وأجب على أي أسئلة حسب الضرورة.
على نظام Windows
لا تزال Apple تقدم تطبيق iTunes على Windows 10. استخدم الخطوات التالية لاستعادة باستخدام. iTunes على جهاز Windows الخاص بك:
- افتح اي تيونز على جهاز الكمبيوتر الخاص بك.
- قم بتوصيل جهاز باستخدام كبل USB.
- إذا ظهرت لك رسالة تطالبك برمز مرور جهازك أو الوثوق بهذا الكمبيوتر ، فاتبع الخطوات التي تظهر على الشاشة.
- حدد الخاص بك iPhone أو iPad أو iPod touch في نافذة الباحث.
- أختر استرجاع النسخة الاحتياطية.
- حدد أحدث نسخة احتياطية.
- انقر استعادة.
سيقوم جهاز الكمبيوتر الخاص بك ، من خلال تطبيق Apple iTunes ، باستعادة الجهاز باستخدام ملف النسخ الاحتياطي الذي طلبته. انتبه للمطالبات.
مشاكل؟
على مر السنين ، جعلت Apple من السهل بشكل متزايد استعادة الأجهزة المحمولة باستخدام iCloud أو جهاز كمبيوتر. إذا واجهت مشاكل ، فهناك بعض خطوات استكشاف الأخطاء وإصلاحها التي يمكنك اتخاذها.
مشاكل iCloud المحتملة
- للاستعادة من النسخة الاحتياطية ، تأكد من أن أجهزتك متصل باتصال Wi-Fi لأنه لا يمكنك الاستعادة من نسخة احتياطية عبر اتصال الإنترنت الخلوي. يرجى ملاحظة: يعتمد الوقت الذي تستغرقه الاستعادة من نسخة احتياطية على حجم النسخة الاحتياطية وسرعة شبكة Wi-Fi الخاصة بك.
- إذا انتهت عملية الاستعادة بدون حل ، فحاول تجربتها مرة أخرى باستخدام الخطوات المذكورة أعلاه - وهي الخطوة الأكثر أهمية هنا محو جهازك وابدأ مرة أخرى.
- في حالة الشك، الاتصال بالدعم أبل.
مشاكل الكمبيوتر المحتملة
- إذا كنت لا تستطيع رؤية جهازك المحمول عندما يكون متصلاً بجهاز الكمبيوتر الخاص بك ، أعد تشغيل الجهازين وحاول مرة أخرى.
- مرة أخرى ، عندما تكون في شك ، الاتصال بالدعم أبل.
لا مشاكل النسخ الاحتياطي ، ولا (الرئيسية)
إذا لم تكن تقوم بعمل نسخة احتياطية لجهاز Apple المحمول الخاص بك ، فلا يزال هناك (القليل) من الأمل - على افتراض أنك فعلت ذلك تم استخدام iCloud على أي من أجهزة Apple الأخرى الخاصة بك. في هذه الحالة ، يمكنك مزامنة معلومات معينة مع الجهاز الذي به مشكلة / جديد. يمكن أن تتضمن المعلومات المتاحة للمزامنة iCloud Drive والصور والبريد وجهات الاتصال والرسائل والتقاويم والتذكيرات و Safari و Notes و Siri و Keychain والمزيد.
أفضل جزء من استخدام بيانات iCloud من جهاز آخر: لست بحاجة إلى القيام بأي شيء آخر لتنشيط المحتوى على الجهاز الجديد. بدلاً من ذلك ، تأكد من تسجيل الدخول إلى جهازك باستخدام نفس تسجيل الدخول على iCloud. بمجرد تسجيل الدخول ، ستتدفق البيانات إلى الجهاز تلقائيًا.