كيفية ضبط إعدادات المنطقة على Windows 11
مايكروسوفت نظام التشغيل Windows 11 بطل / / February 17, 2022

آخر تحديث في

إذا كنت تسافر للخارج أو تعمل بلغات مختلفة ، فقد ترغب في ضبط إعدادات المنطقة على Windows 11. إليك الطريقة.
بعدك قم بتغيير اللغة على جهاز الكمبيوتر الخاص بك، قد يكون من الجيد ضبط إعدادات المنطقة على Windows 11 أيضًا. يمكن أن يساعد ذلك في إعداد التكوين الصحيح للوحة المفاتيح وتنسيق الأرقام وإعدادات اللغة المهمة الأخرى لجهاز الكمبيوتر الخاص بك.
ومع ذلك ، هناك أسباب أخرى لضبط إعدادات المنطقة على Windows 11. يسمح بعرض محتوى مثل الألعاب والتطبيقات والأفلام من منطقتك في متجر Microsoft. يمكنك ضبط إعدادات المنطقة لعرض الوقت أو التاريخ أو الرقم أو العملة بتنسيق مختلف. أو ربما تكون قد ارتكبت خطأ أثناء الإعداد الأولي لنظام التشغيل Windows 11 ، وأنت تتطلع إلى تصحيحه.
في هذا الدليل ، سنعرض لك بعض الطرق التي يمكنك استخدامها لضبط إعدادات المنطقة على Windows 11.
كيفية ضبط إعدادات المنطقة على Windows 11
سواء ارتكبت خطأ أثناء الإعداد الأولي أو كنت ترغب في ضبط إعدادات المنطقة لأسباب أخرى ، يمكنك ذلك.
لتغيير إعدادات منطقة النظام على Windows 11 ، استخدم الخطوات التالية:
- انقر يبدأ لفتح ملف قائمة البدأ واختر إعدادات. بالتناوب ، استخدم اختصار لوحة المفاتيحمفتاح Windows + I لفتح الإعدادات مباشرة.

- عندما تفتح الإعدادات ، انقر فوق الوقت واللغة الخيار من القائمة الموجودة على اليسار و اللغة والمنطقة الخيار على اليمين.
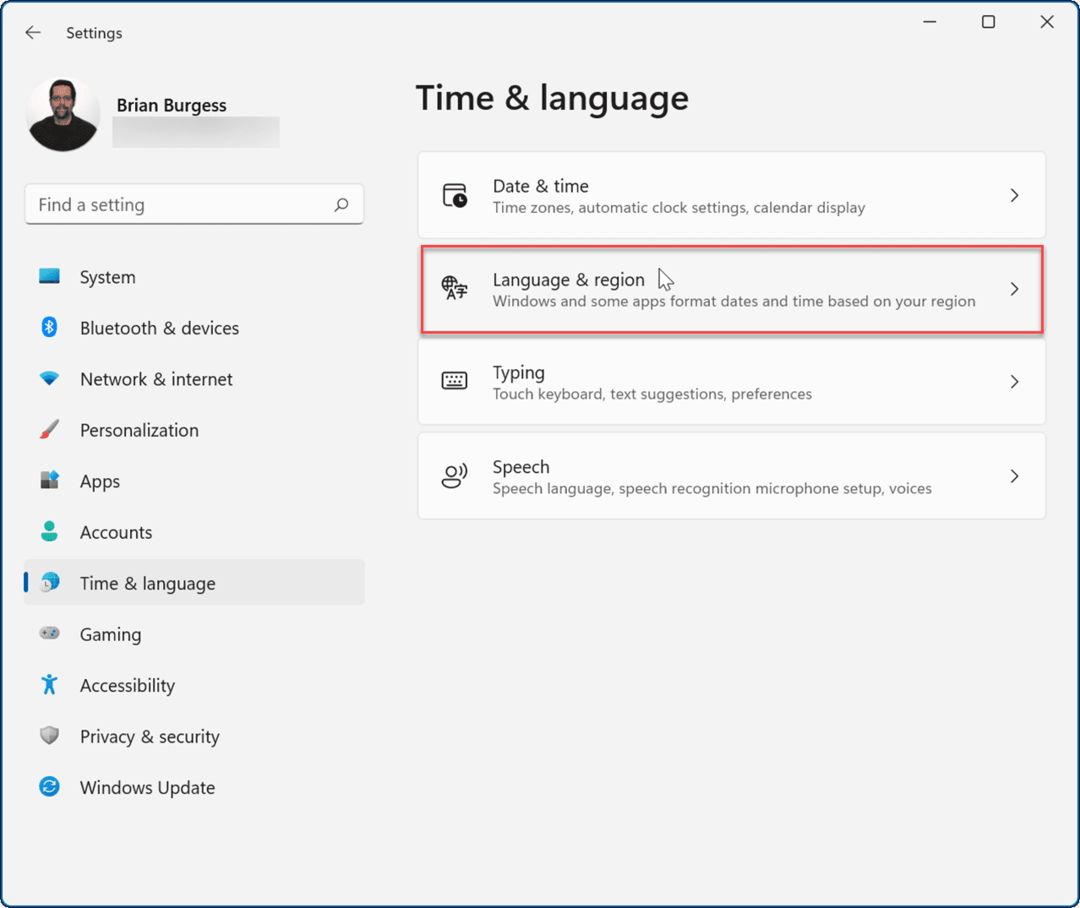
- المقبل ، تحت منطقة ، حدد البلد أو المنطقة من القائمة المنسدلة التي تريد تعيينها عليها.
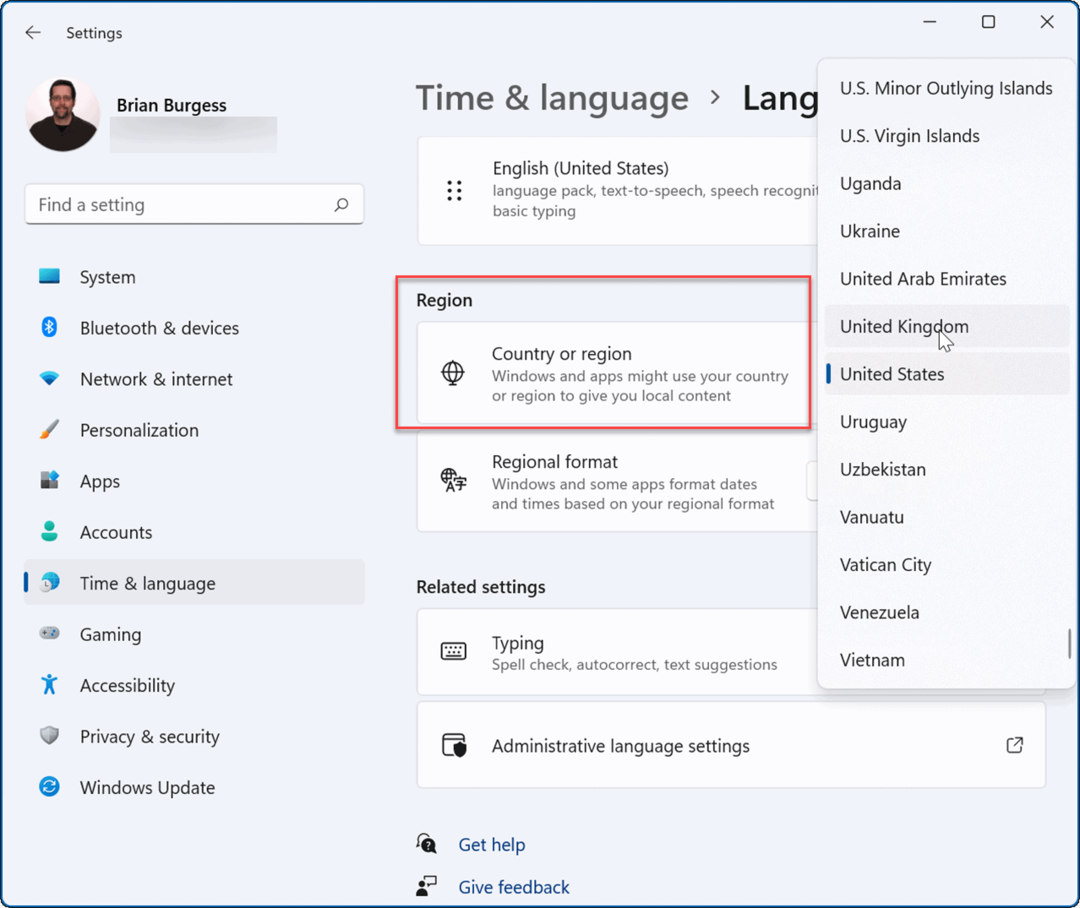
- يمكنك اختياريا اختيار التنسيق الإقليمي ومع ذلك ، فإن موصى به يجب أن يكون الخيار كافيا.
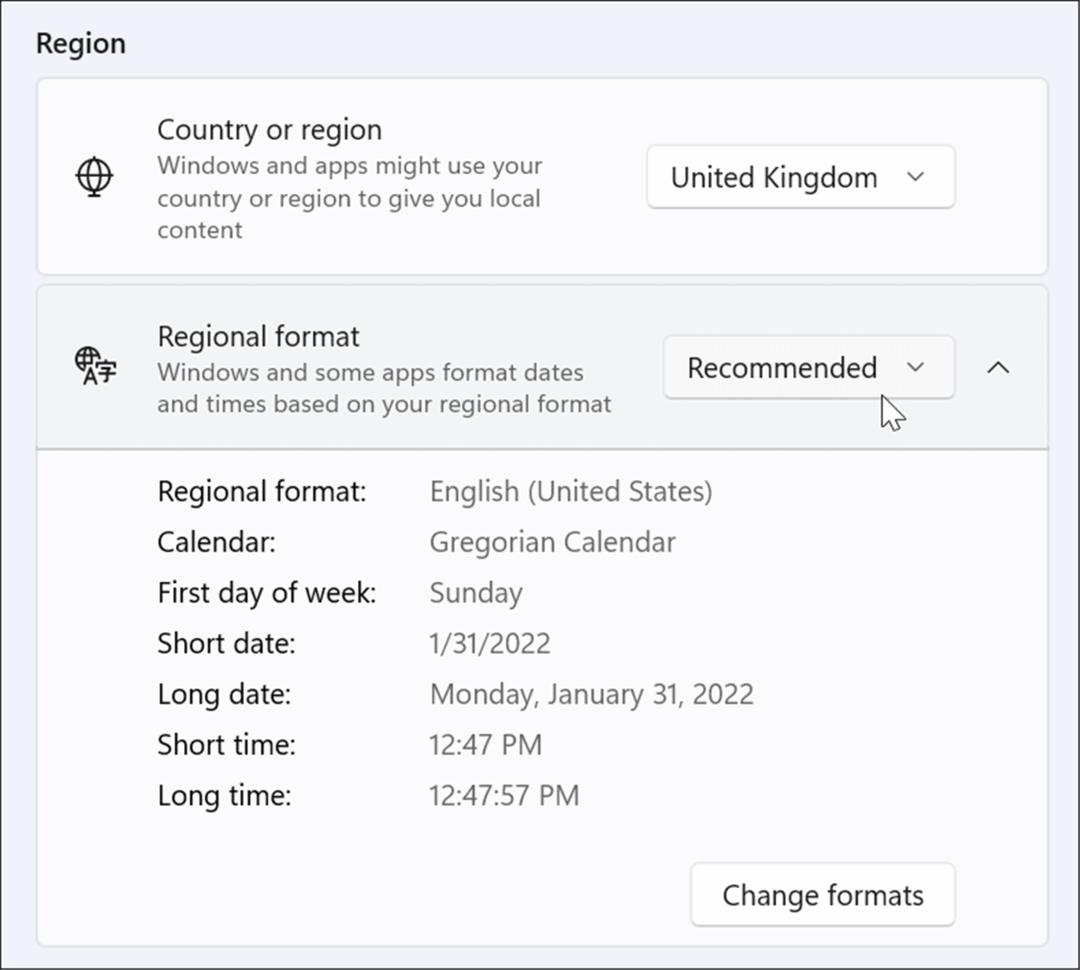
بمجرد تغيير إعدادات المنطقة ، سيتم تطبيقها عبر نظام التشغيل والتطبيقات - بما في ذلك متجر Microsoft. من المهم أيضًا ملاحظة أنه في بعض الأحيان تضيف Microsoft تطبيقًا أو ميزة جديدة ستكون متاحة فقط في مناطق محددة.
إذا كنت تريد استخدام الميزة الجديدة ، فسترغب في التغيير إعدادات المنطقة التي تنطبق على المنطقة.
كيفية ضبط إعدادات التنسيق الإقليمي على Windows 11
إذا كنت تريد تغيير إعداد التنسيق الإقليمي على نظام التشغيل Windows 11 ، فاستخدم الخطوات التالية:
- انقر يبدأ أو ال مفتاح Windows وفتح إعدادات. بالتناوب ، استخدم مفتاح Windows + I لفتح إعدادات.

- في إعدادات، تحديد الوقت واللغة على اليسار.
- على اليمين ، اضغط على اللغة والمنطقة.
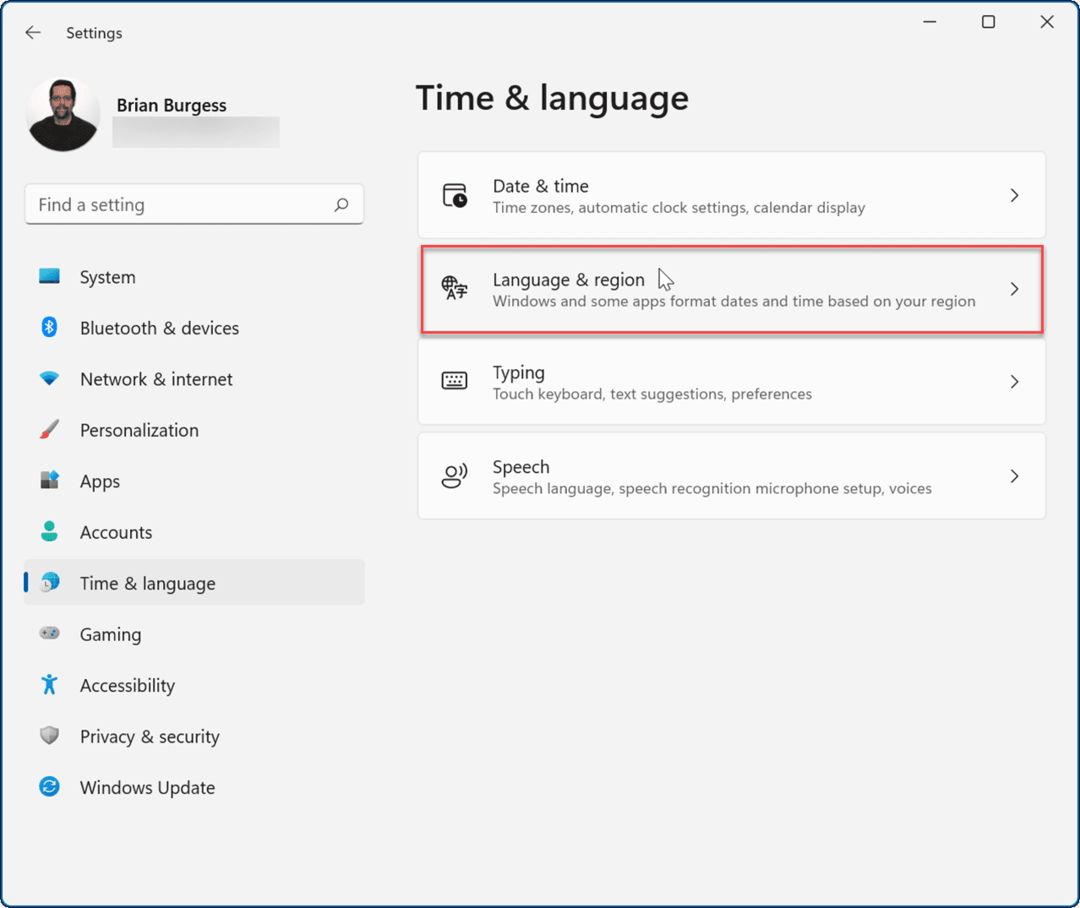
- بعد ذلك ، انقر فوق التنسيق الإقليمي لتوسيع القسم والنقر فوق تغيير الأشكال زر.
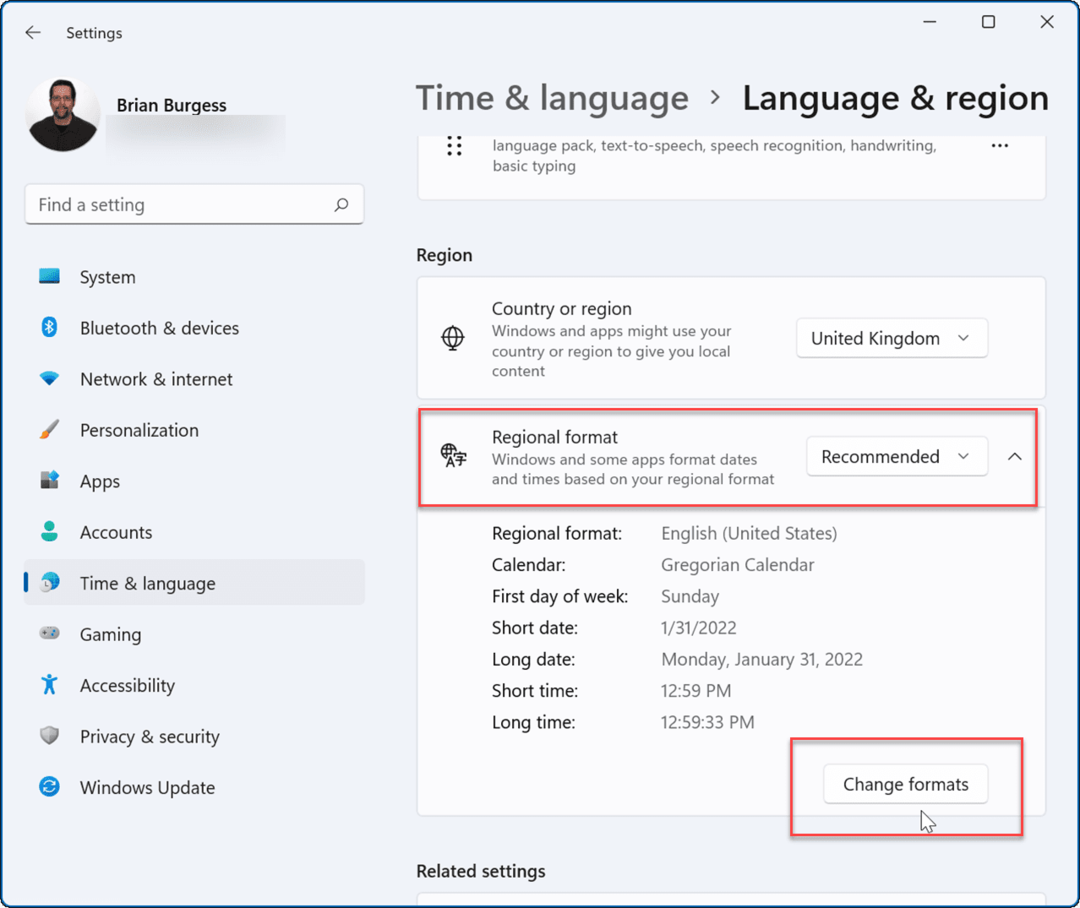
- سترى بشكل مختلف التنسيق الإقليمي الخيارات التي يمكنك تغييرها المدرجة ، بما في ذلك اول يوم من الاسبوع, تنسيق التاريخ القصير, تنسيق الوقت القصير، و اخرين. حدد اختياراتك المفضلة من الخيارات المتوفرة.
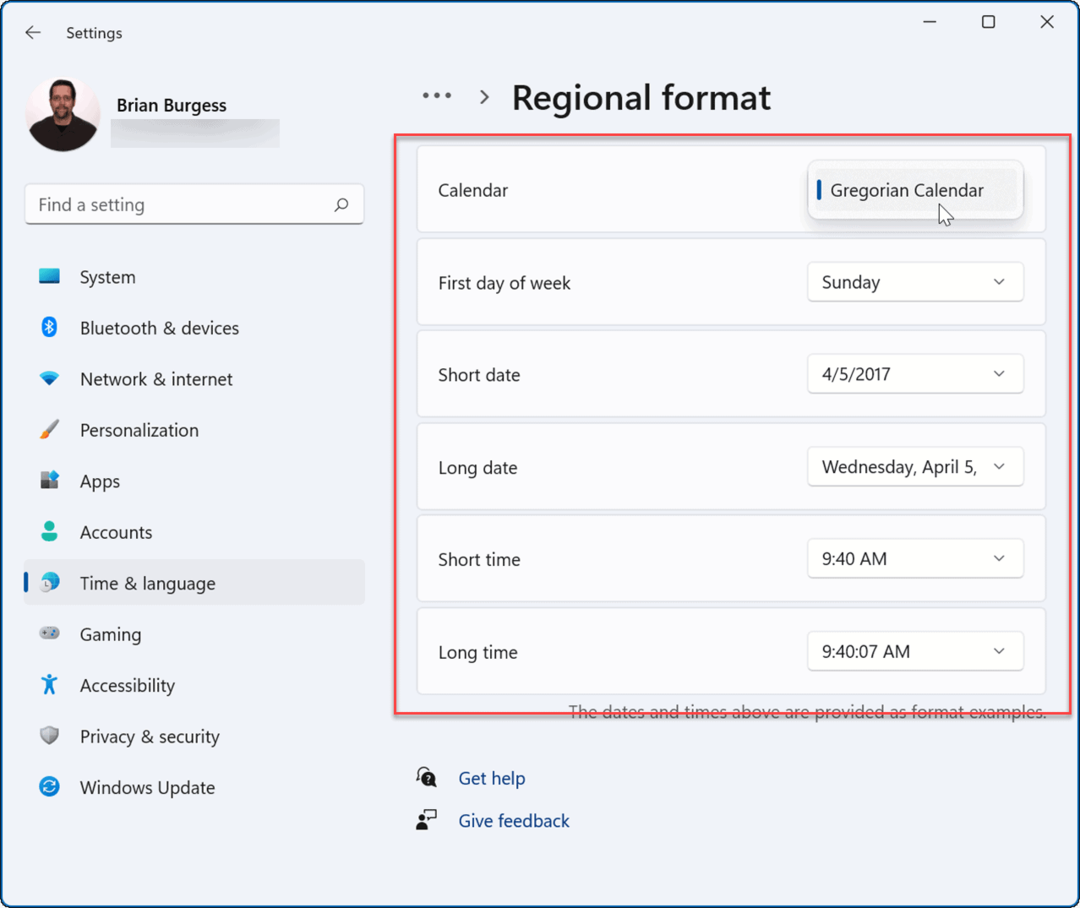
بعد إجراء التغييرات ، سترى التغيير مطبقًا عبر نظام Windows 11 وتطبيقات الجهات الخارجية. إذا كان هناك شيء لا يبدو أو يشعر على ما يرام ، يمكنك الرجوع وتعديل الخيارات بشكل أكبر.
كيفية ضبط إعدادات المنطقة المتقدمة على Windows 11
قد يكون هناك مثيل حيث تحتاج إلى تغيير الإعدادات الإقليمية المتقدمة ، بما في ذلك العملة والوقت والتاريخ وغير ذلك.
لضبط الإعدادات الإقليمية المتقدمة في نظام التشغيل Windows 11:
- انقر فوق يبدأ وفتح إعدادات من القائمة. أو استخدم اختصار لوحة المفاتيح مفتاح Windows + I لفتح إعدادات
- عند فتح الإعدادات ، توجه إلى الوقت واللغة> اللغة والمنطقة.
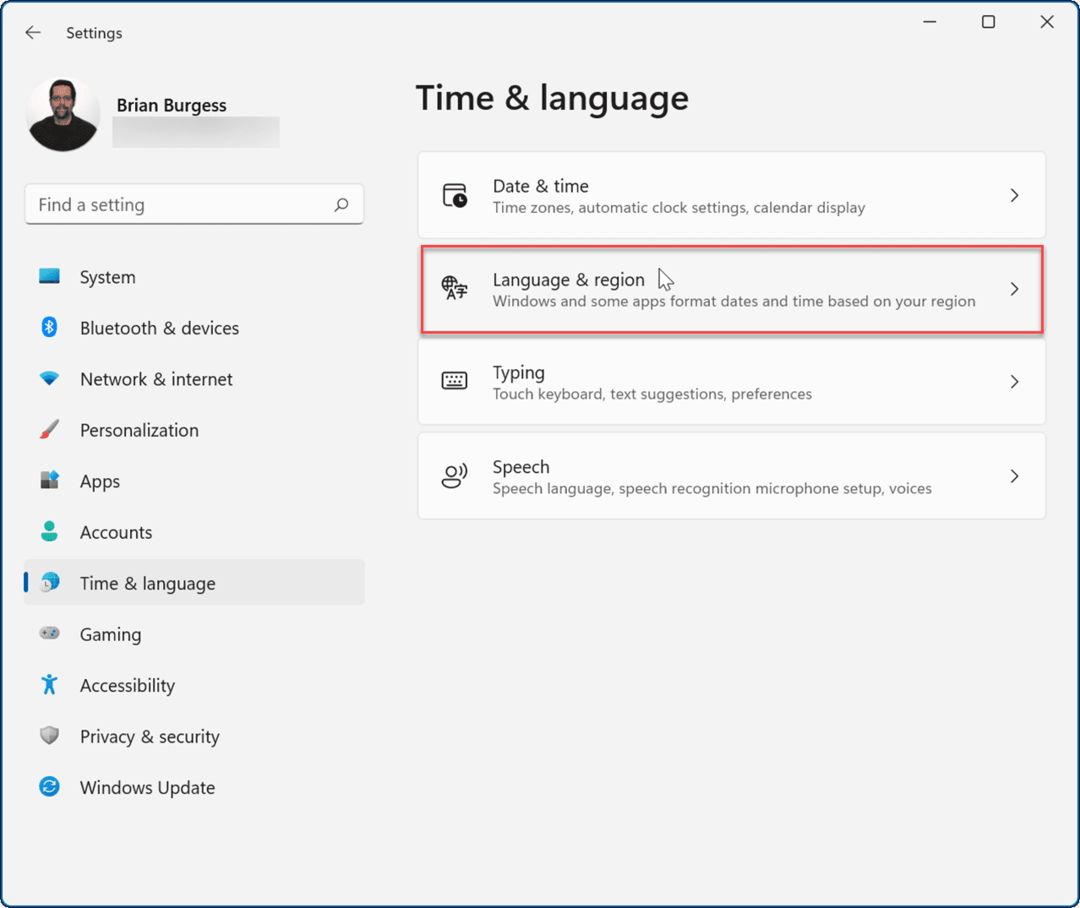
- الآن ، قم بالتمرير لأسفل إلى ملف الإعدادات ذات الصلة قسم وانقر إعدادات اللغة الإدارية.
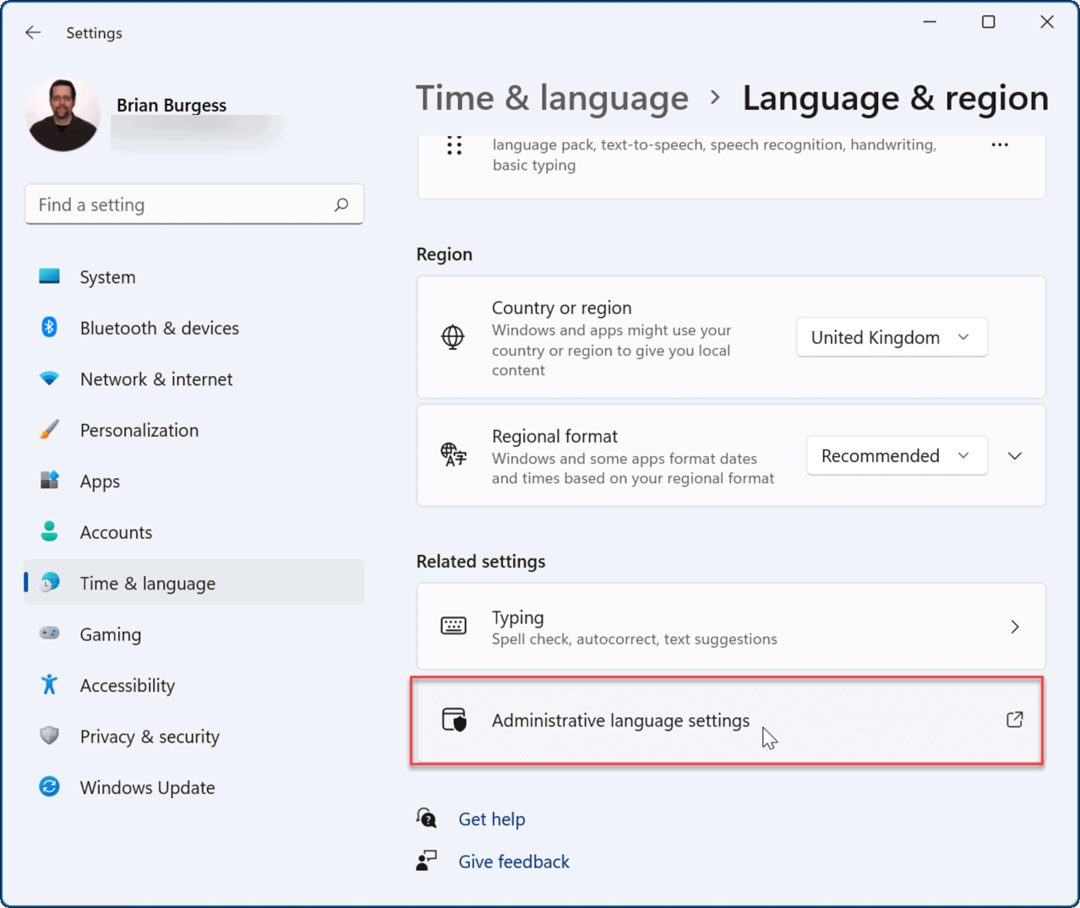
- عندما منطقة تفتح النافذة ، انقر فوق التنسيقات علامة التبويب ثم إعدادات إضافية زر.
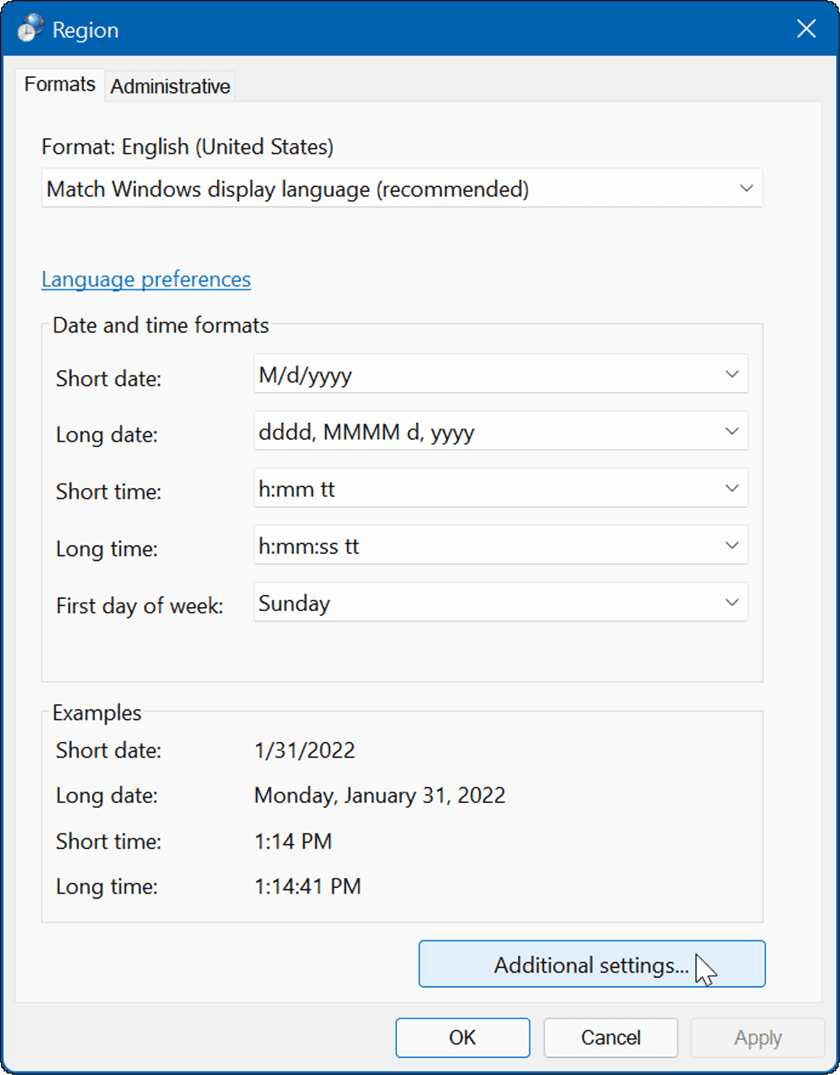
- قم بإجراء التغييرات الإقليمية التي تحتاجها تحت أعداد التبويب.
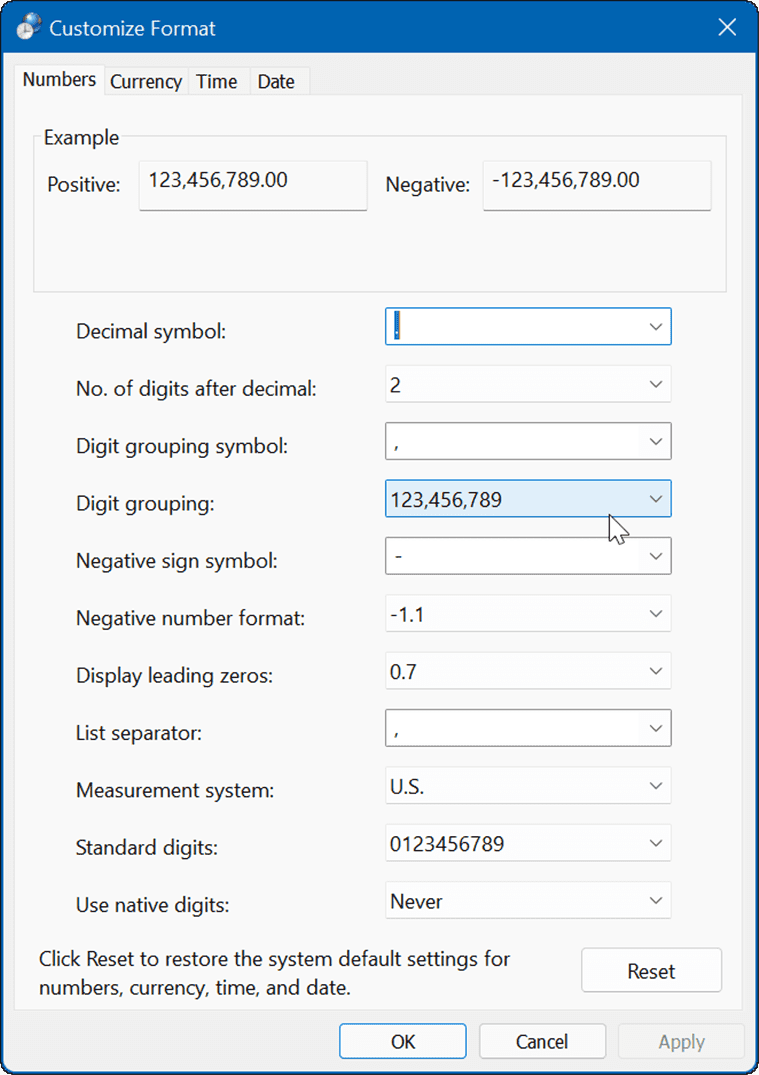
- حدد ملف عملة علامة التبويب وقم بإجراء إعدادات العملة الإقليمية التي تريد استخدامها.
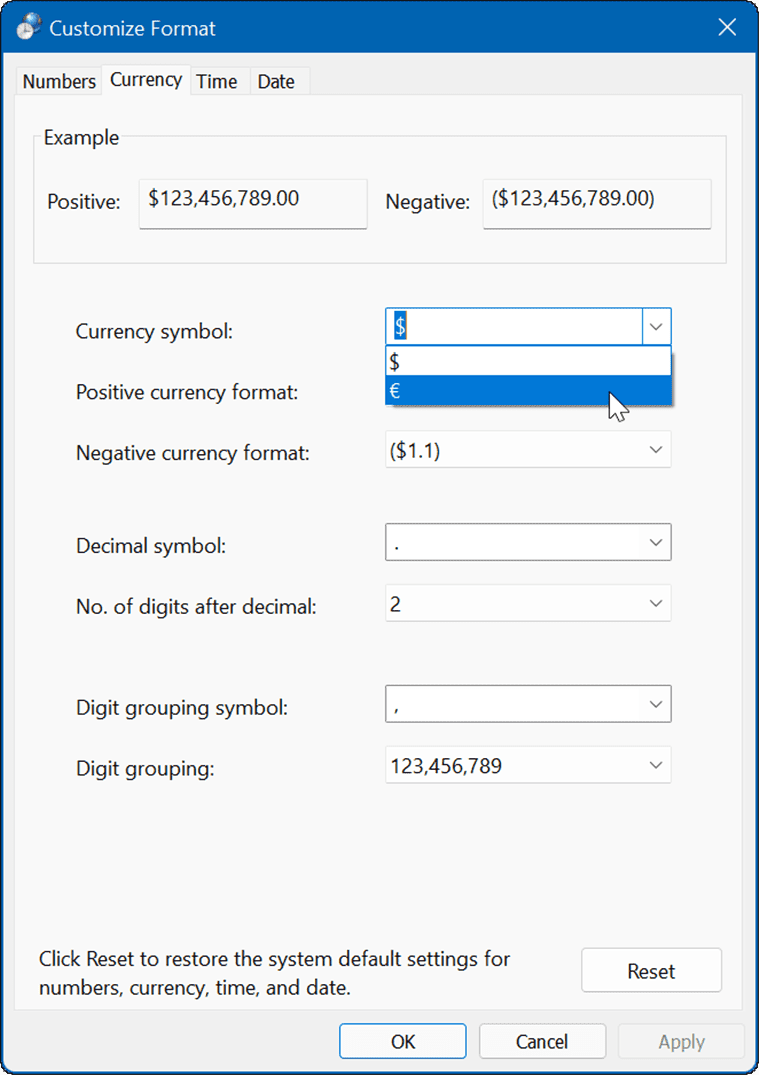
- انقر على زمن علامة التبويب وحدد تنسيق الوقت الإقليمي الذي تريد استخدامه.
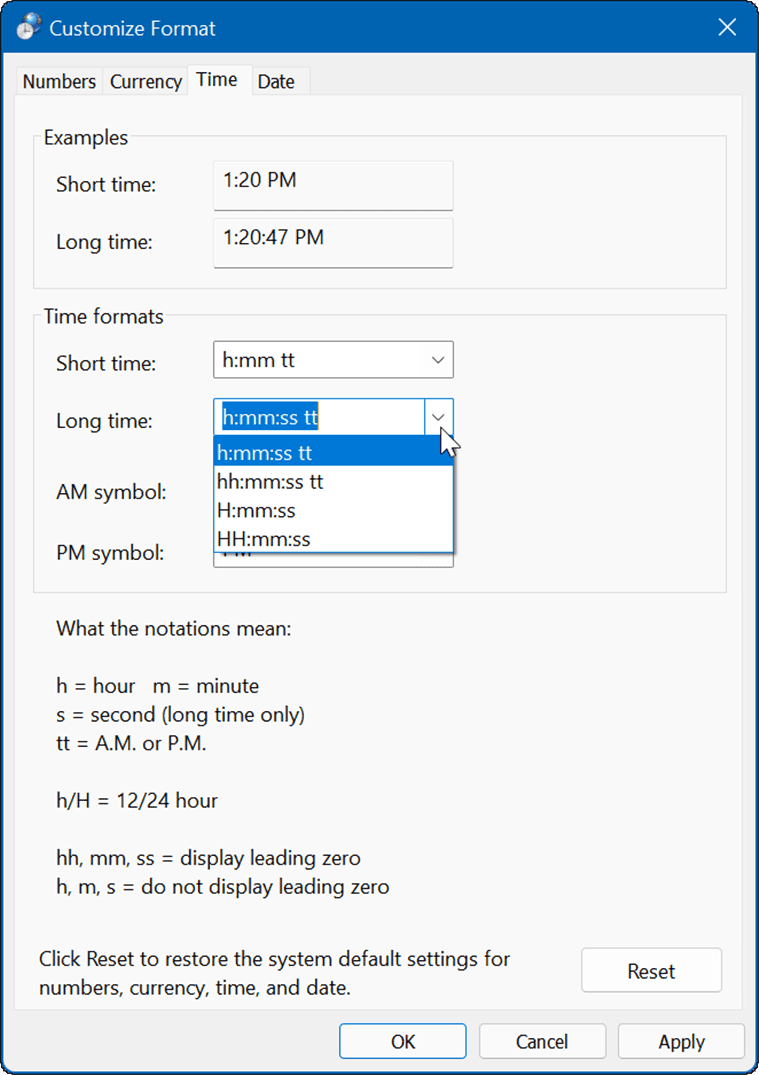
- اختر ال تاريخ التنسيق وإجراء التغييرات على تنسيق التاريخ الإقليمي الذي تريد استخدامه.
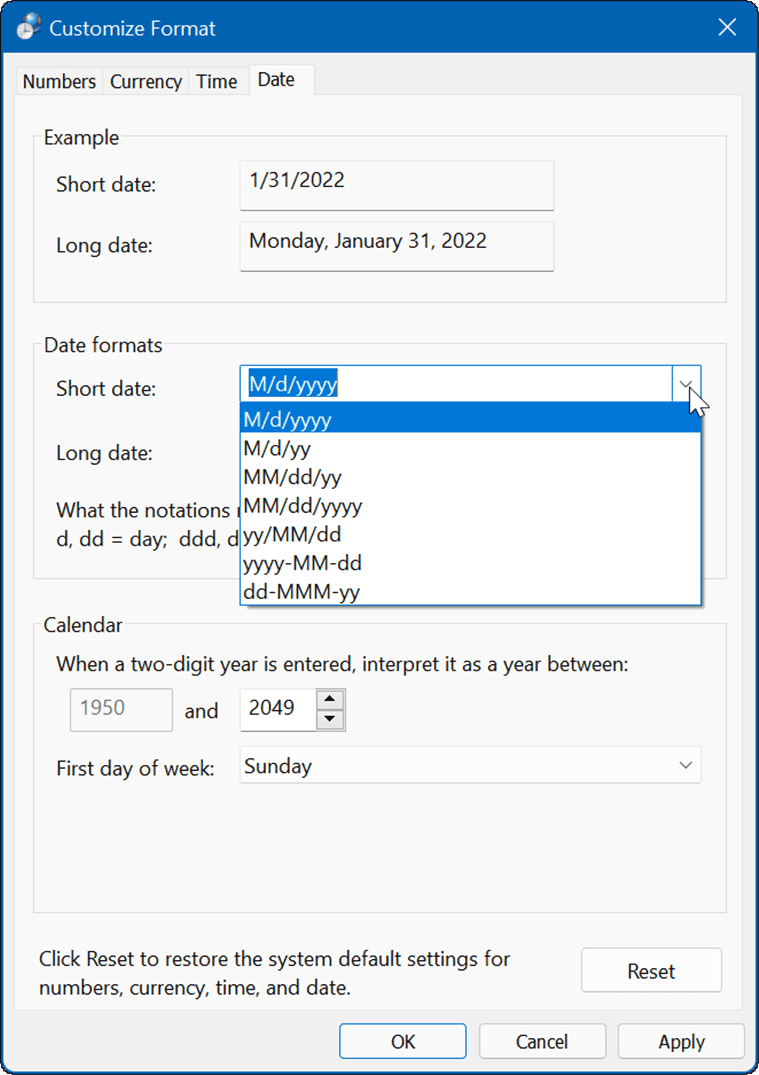
- بعد تعديل إعدادات المنطقة المتقدمة ، تأكد من النقر فوق يتقدم و موافق حتى تدخل التغييرات حيز التنفيذ.
- يمكنك إعادة تعيين التغييرات التي تجريها على الإعدادات الافتراضية للنظام في حالة ارتكابك لخطأ. لاستعادة الإعدادات الافتراضية للنظام ، انقر فوق إعادة ضبط زر في الزاوية اليسرى السفلية.
- انقر نعم إلى مربع حوار التحقق للتأكيد.
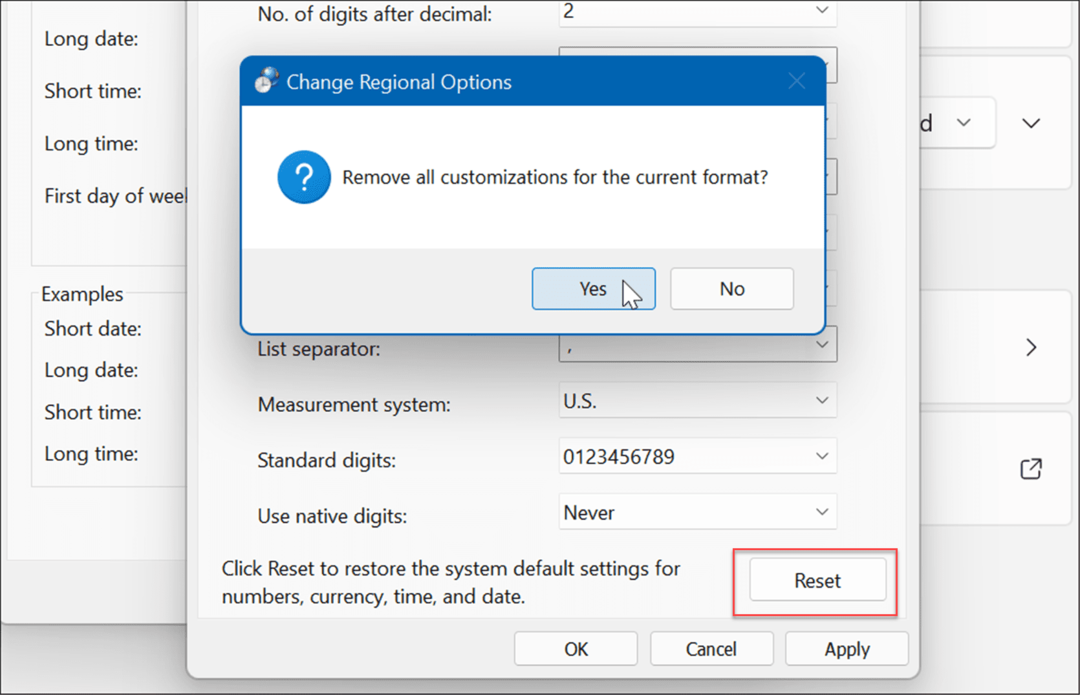
تكوين الإعدادات الإقليمية على Windows 11
هناك مجموعة متنوعة من الأسباب التي قد تجعلك ترغب في ضبط إعدادات المنطقة على Windows 11. قد ترغب في الوصول إلى تطبيق أو ميزة جديدة تصدرها Microsoft فقط في بلدان محددة. قد تكون هناك بعض الإعدادات التي اخترتها أثناء الإعداد الأولي لنظام Windows والتي تريد تغييرها. أو ربما تكون مسافرًا وتفضل الإعدادات الإقليمية للبلد.
الشيء الجيد هو أن تغيير إعدادات المنطقة من خلال تطبيق الإعدادات هو عملية مباشرة باستخدام الخطوات المذكورة أعلاه.
قد يأتي وقت تحتاج فيه إلى ذلك يدويًا قم بتغيير الوقت والتاريخ على Windows 11 إذا كان خطأ. إذا كنت في بلد آخر أو في منزل متعدد اللغات ، فيمكنك أيضًا قم بتغيير اللغة الافتراضية في Windows 11.
كيفية البحث عن مفتاح منتج Windows 11 الخاص بك
إذا كنت بحاجة إلى نقل مفتاح منتج Windows 11 الخاص بك أو كنت بحاجة إليه فقط لإجراء تثبيت نظيف لنظام التشغيل ، ...
كيفية مسح Google Chrome Cache وملفات تعريف الارتباط وسجل التصفح
يقوم Chrome بعمل ممتاز في تخزين محفوظات الاستعراض وذاكرة التخزين المؤقت وملفات تعريف الارتباط لتحسين أداء متصفحك عبر الإنترنت. كيف ...
مطابقة الأسعار في المتجر: كيفية الحصول على الأسعار عبر الإنترنت أثناء التسوق في المتجر
لا يعني الشراء من المتجر أن عليك دفع أسعار أعلى. بفضل ضمانات مطابقة الأسعار ، يمكنك الحصول على خصومات عبر الإنترنت أثناء التسوق في ...
كيفية إهداء اشتراك Disney Plus ببطاقة هدايا رقمية
إذا كنت تستمتع بـ Disney Plus وترغب في مشاركتها مع الآخرين ، فإليك كيفية شراء اشتراك Disney + Gift مقابل ...


