كيفية تشغيل التطبيقات أثناء بدء التشغيل على Windows 11
مايكروسوفت نظام التشغيل Windows 11 بطل / / February 22, 2022

آخر تحديث في

إذا كنت تستخدم دائمًا نفس التطبيقات على جهاز الكمبيوتر الخاص بك ، فوفر القليل من الوقت وقم بتشغيل التطبيقات أثناء بدء التشغيل على Windows 11. سيوضح لك هذا الدليل كيف.
إذا كانت لديك مجموعة من التطبيقات التي تستخدمها بشكل متكرر على جهاز الكمبيوتر الخاص بك ، فقد ترغب في تشغيلها أثناء بدء التشغيل.
قد تقلق من أن وجود عدد كبير جدًا من التطبيقات قيد التشغيل أثناء بدء التشغيل يمكن أن يؤدي إلى إبطاء وقت التمهيد الإجمالي. إذا كنت تخطط لفتح تطبيقات معينة على أي حال ، فلماذا لا توفر القليل من الوقت؟ بهذه الطريقة ، تكون التطبيقات التي تستخدمها جاهزة للعمل بمجرد انتهاء جهاز الكمبيوتر الخاص بك من التمهيد ، ويمكنك البدء في العمل (أو اللعب).
في نظام التشغيل Windows 11 ، يمكنك التحكم بسهولة في سلوك بدء تشغيل التطبيق عبر تطبيق الإعدادات أو عن طريق وضع الاختصارات في مجلد بدء التشغيل. إذا كنت تريد معرفة كيفية تشغيل التطبيقات أثناء بدء التشغيل على Windows 11 ، فاتبع الخطوات أدناه.
كيفية تشغيل التطبيقات تلقائيًا أثناء بدء التشغيل عبر الإعدادات
يمكنك تعيين تطبيقات معينة ليتم تشغيلها أثناء بدء التشغيل باستخدام تطبيق إعدادات Windows 11.
لتشغيل التطبيقات تلقائيًا عبر الإعدادات ، استخدم الخطوات التالية:
- انقر على زر البدء واختر إعدادات من القائمة.
- عندما تفتح الإعدادات ، انقر فوق تطبيقات على اليسار.
- على اليمين ، انقر فوق بدء اختيار.
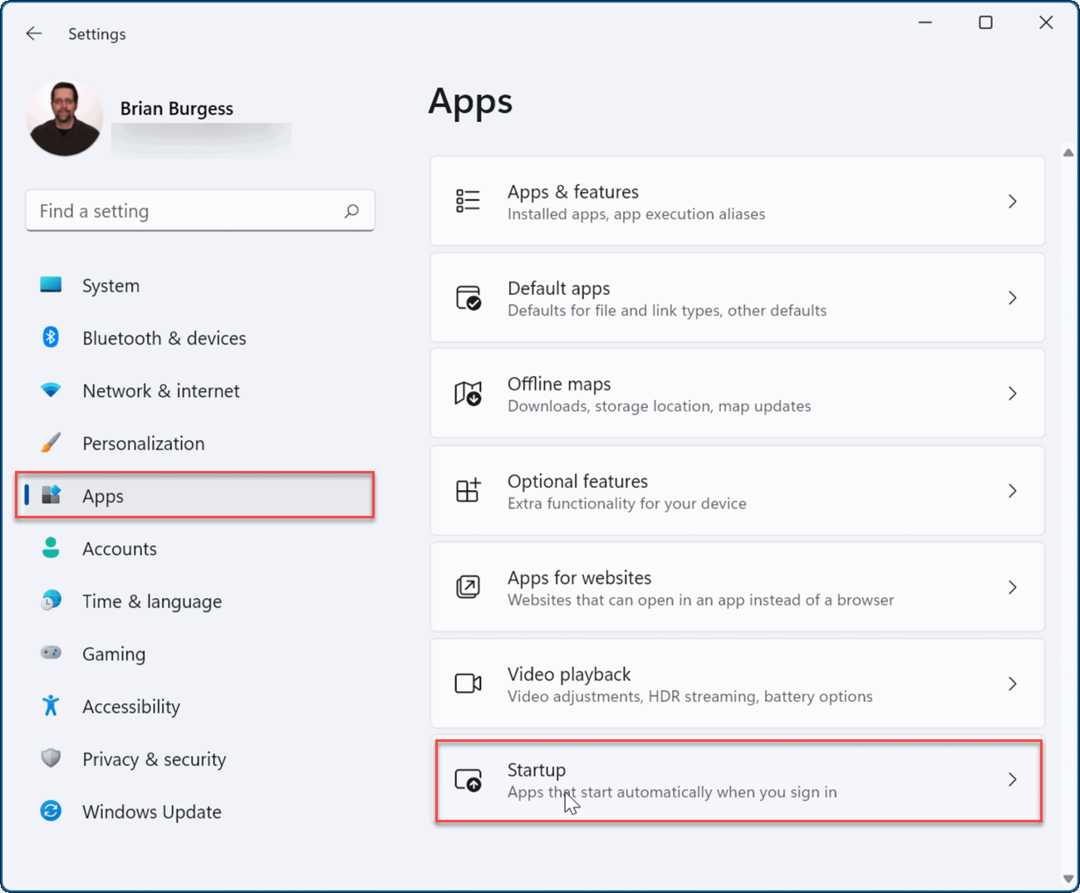
- انزل في القائمة وقم بإيقاف تشغيل مفتاح التبديل للتطبيقات التي تريد تشغيلها أثناء بدء التشغيل.
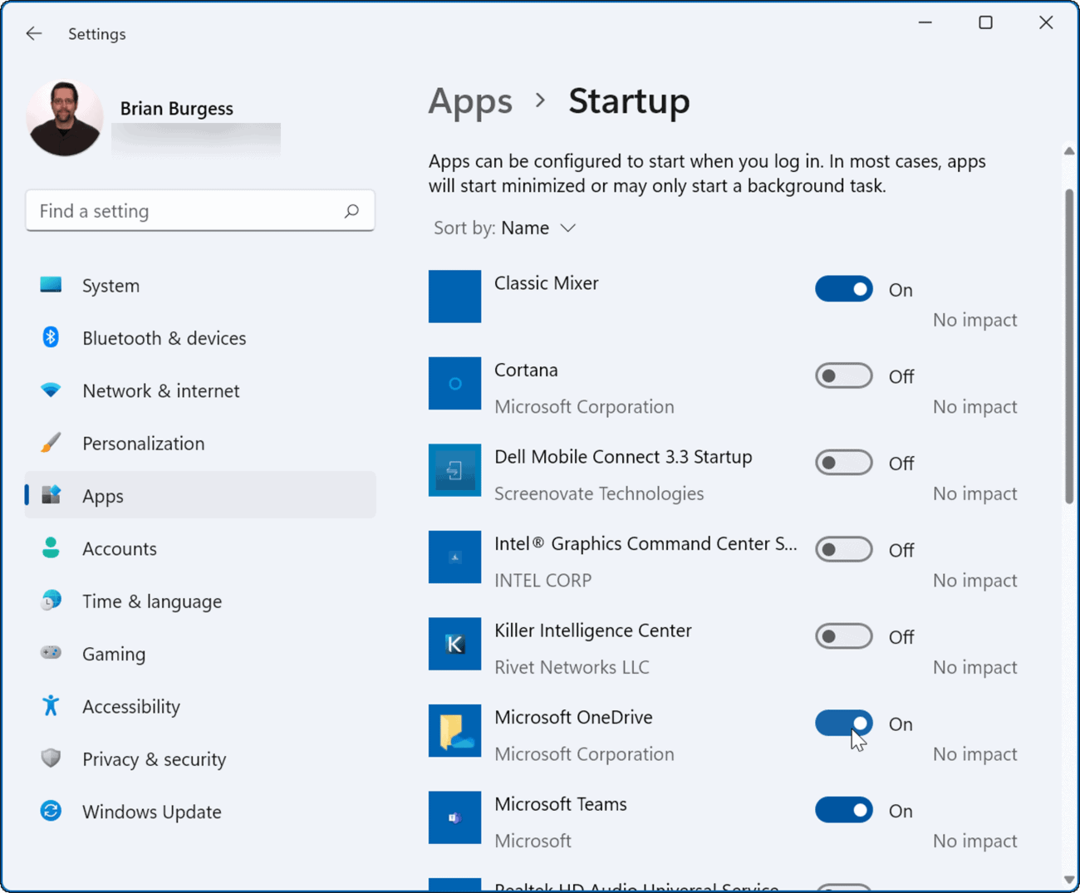
- اخرج من تطبيق الإعدادات - سيتم تشغيل التطبيقات التي قمت بتشغيلها تلقائيًا في المرة التالية التي تقوم فيها بتشغيلها أعد تشغيل Windows 11.
تكوين مجلد بدء التشغيل
هناك طريقة أخرى يمكنك من خلالها تشغيل التطبيقات أثناء بدء التشغيل على Windows 11 وهي عبر سمجلد tartup. إذا كنت تستخدم خيار مجلد بدء التشغيل ، فيمكنك أيضًا التحكم في كيفية فتح نوافذ تطبيقات معينة أثناء بدء التشغيل.
لتكوين التطبيقات باستخدام مجلد بدء التشغيل في نظام التشغيل Windows 11:
- اضغط على اختصار لوحة المفاتيح مفتاح Windows + R. لإطلاق يركض صندوق المحادثة.
- في يركض، اكتب شل: بدء التشغيل وانقر نعم.
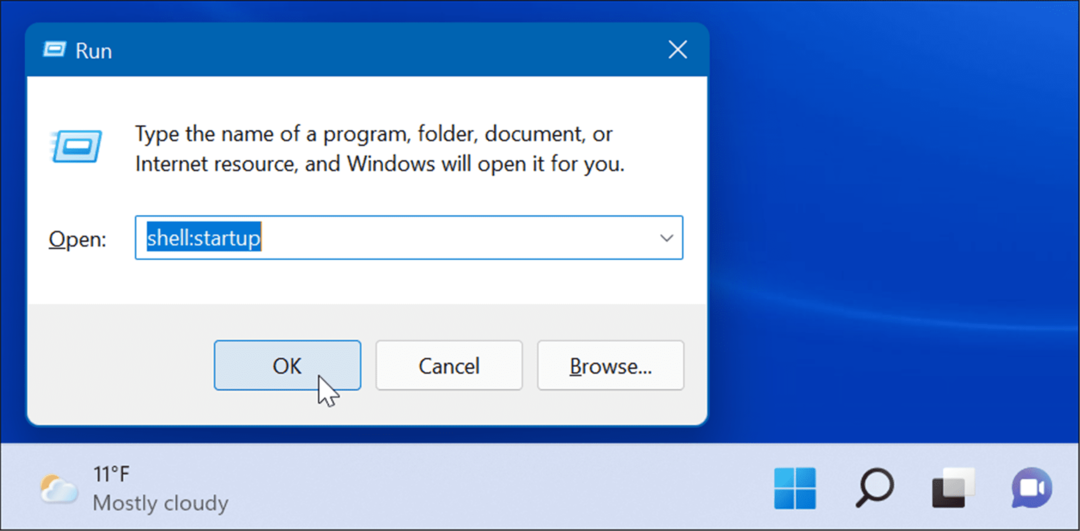
- عندما مجلد بدء التشغيل يفتح في مستكشف الملفات، انقر جديد> اختصار من أعلى اليسار.
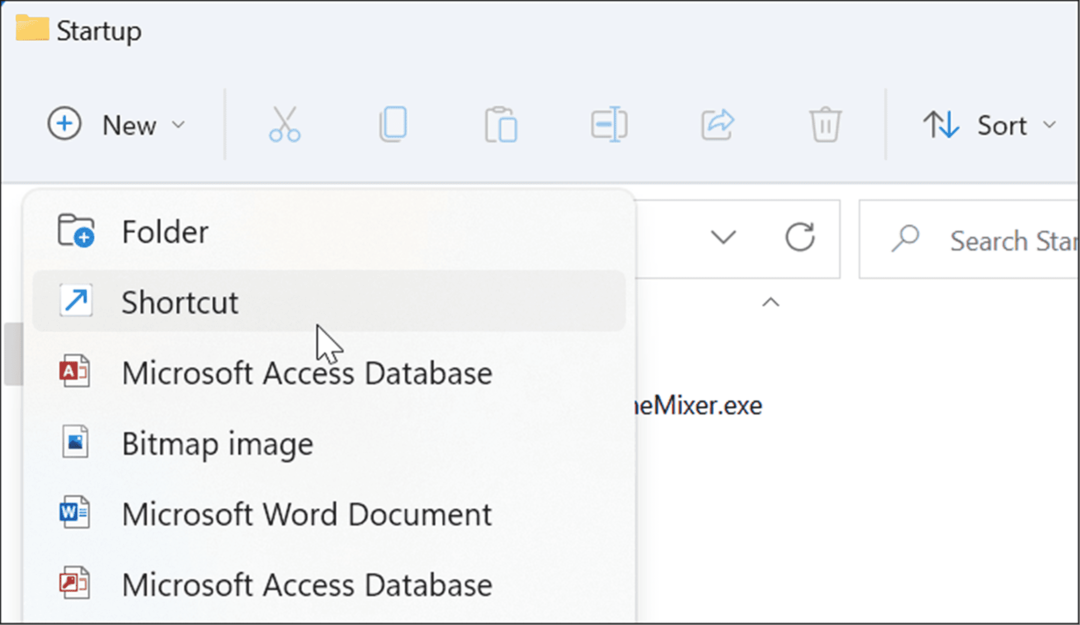
- عندما انشاء اختصار يبدأ المعالج ، انقر فوق تصفح ، وانتقل إلى موقع التطبيق الذي تريد إضافته ، ثم انقر فوق نعم.
- عادةً ما تكون تطبيقات 32 بت القديمة في ملفات البرنامج (x86) المجلد ، وتطبيقات 64 بت موجودة في ملفات البرنامج مجلد. حدد الملف القابل للتنفيذ أو .إملف تنفيذى الملف الذي يقوم بتشغيل البرنامج.
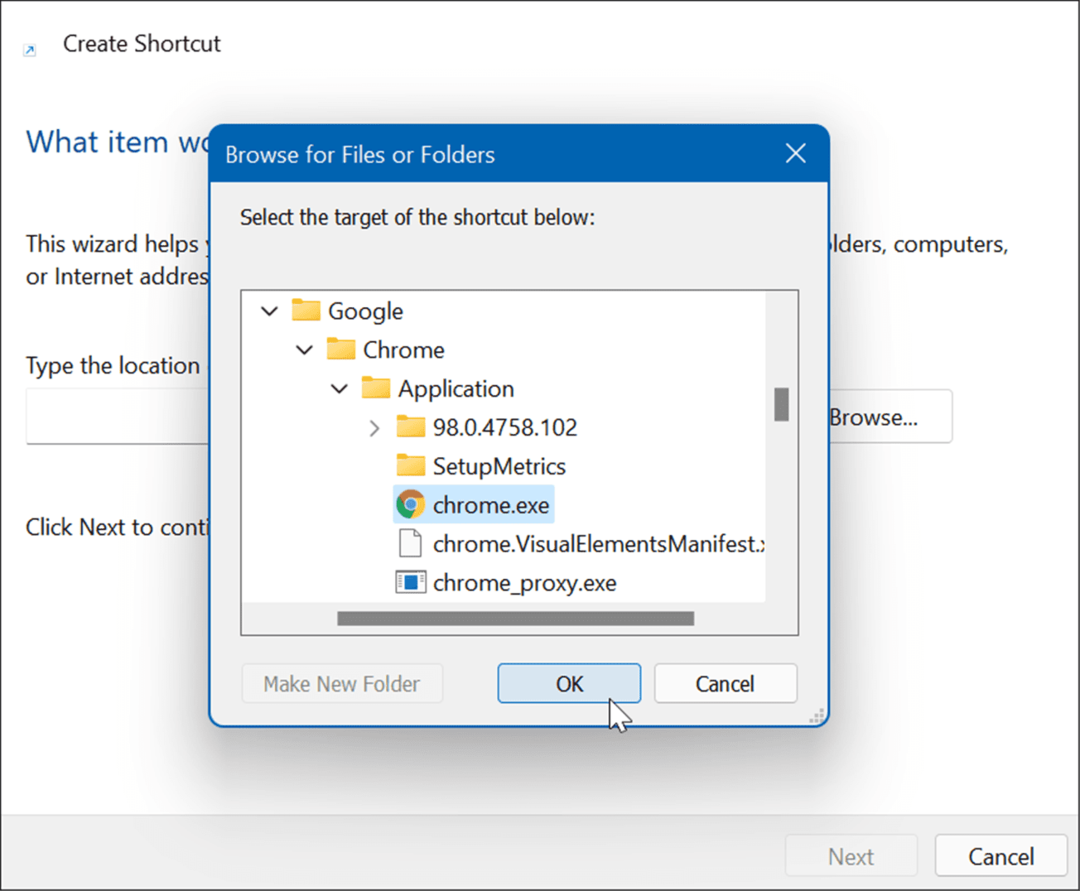
- بمجرد تحديد التطبيق ، سيتم إدخال مساره في حقل الموقع الخاص بالمعالج — انقر التالي.
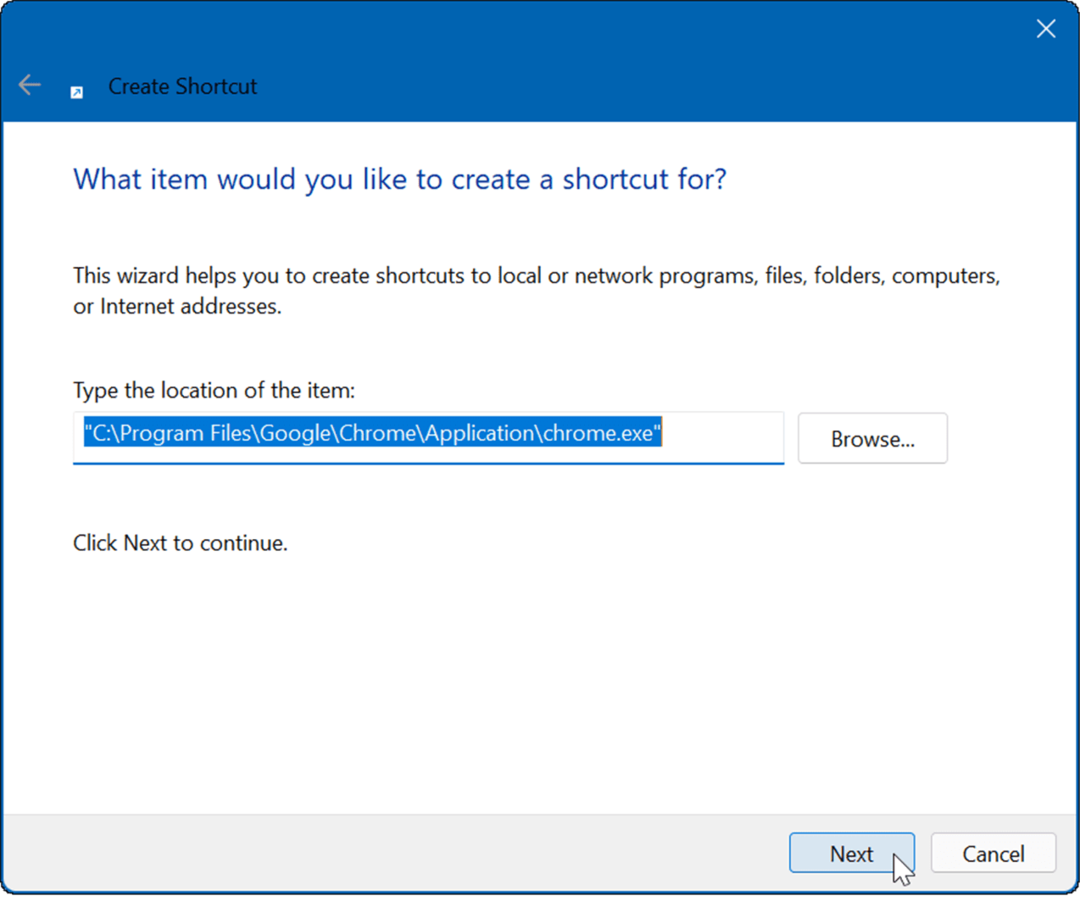
- اكتب اسمًا اختياريًا في حقل الاسم وانقر فوق نعم.
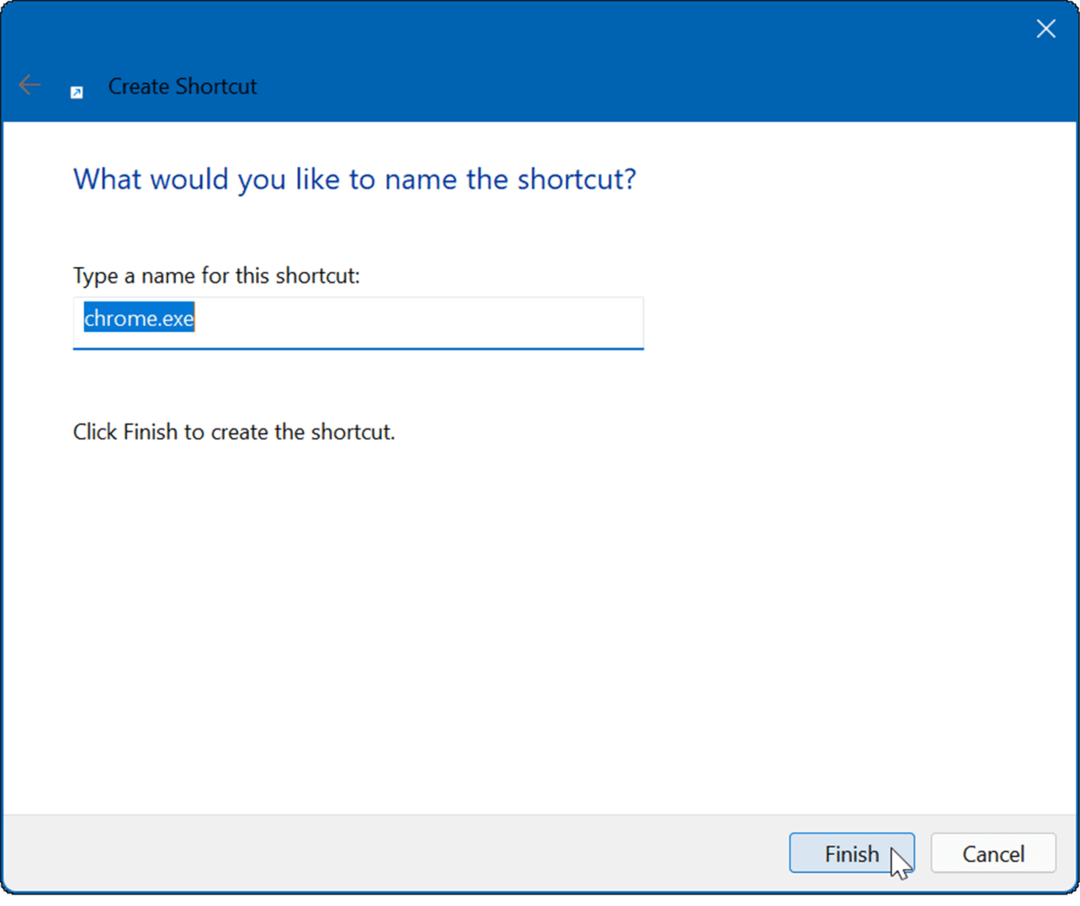
- سيظهر الآن اختصار التطبيق (التطبيقات) الذي تحدده في مجلد بدء التشغيل.
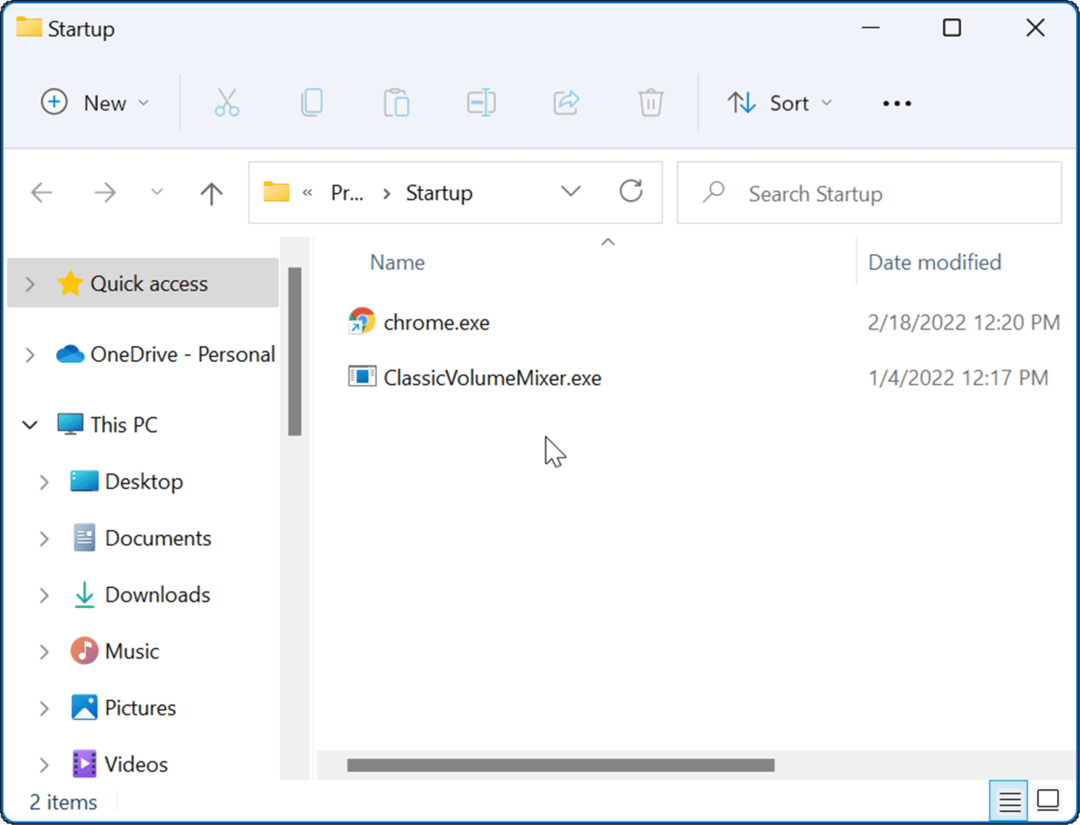
في المرة التالية التي تقوم فيها بإعادة تشغيل جهاز الكمبيوتر الخاص بك ، سيقوم Windows بتشغيل أي تطبيقات تضيفها إلى مجلد بدء التشغيل.
تعديل سلوك نافذة التطبيق
تجدر الإشارة أيضًا إلى أنه عند إضافة تطبيقات إلى مجلد بدء التشغيل ، سيتم تشغيلها في وضع الإطارات بشكل افتراضي. لذلك ، على سبيل المثال ، إذا كان لديك عدة تطبيقات معدة للتشغيل ، فقد يؤدي ذلك إلى تشويش شاشتك. والخبر السار هو أنه يمكنك ضبطها بحيث يتم تشغيلها بأدنى حد أو تكبير إذا كان هذا هو ما تفضله.
لتعيين سلوك نافذة التطبيق:
- انقر بزر الماوس الأيمن على اختصار التطبيق في ملف بدء مجلد وحدد الخصائص.
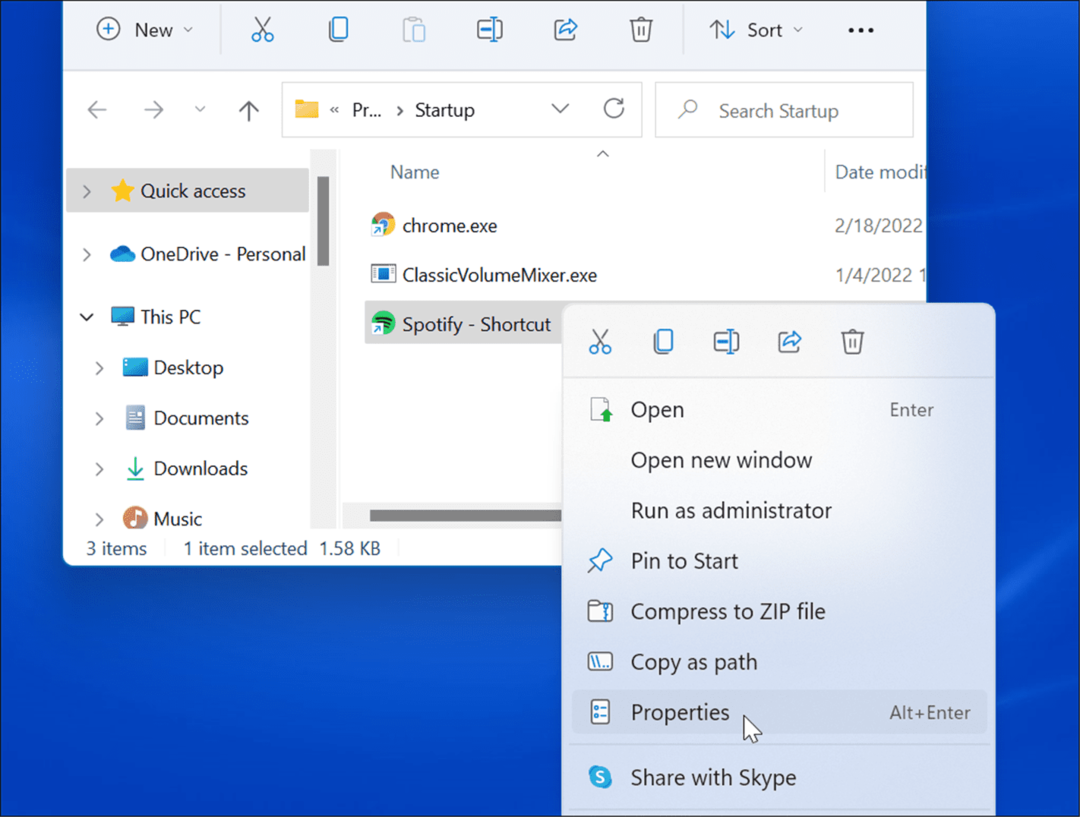
- تحت الاختصار علامة التبويب ، انقر فوق القائمة المنسدلة بجوار يركض وضبطها على مصغر أو مكبرة.
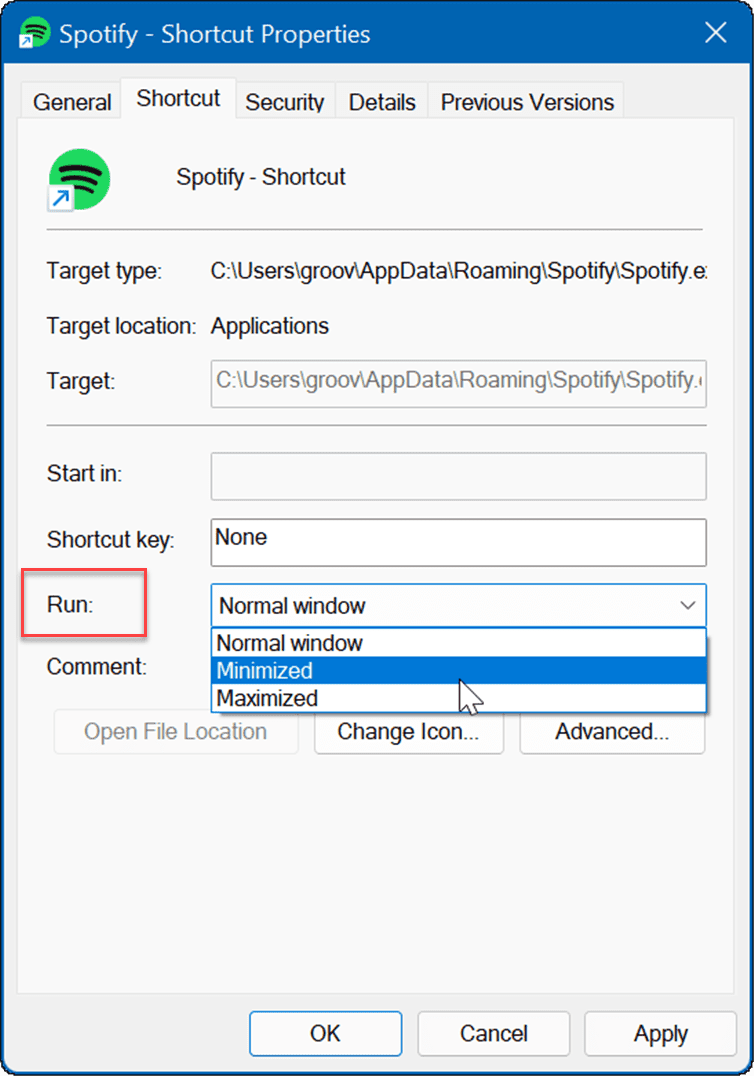
قم بسحب وإفلات التطبيقات في مجلد بدء التشغيل
يمكنك سحب التطبيقات وإفلاتها إذا كنت لا تريد إنشاء اختصار لكل تطبيق في مجلد بدء التشغيل.
لسحب التطبيقات من مجلد التطبيقات إلى مجلد بدء التشغيل:
- استخدم اختصار لوحة المفاتيح مفتاح Windows + R. لإطلاق يركض صندوق المحادثة.
- اكتب شل: بدء التشغيل في يركض وانقر نعم.
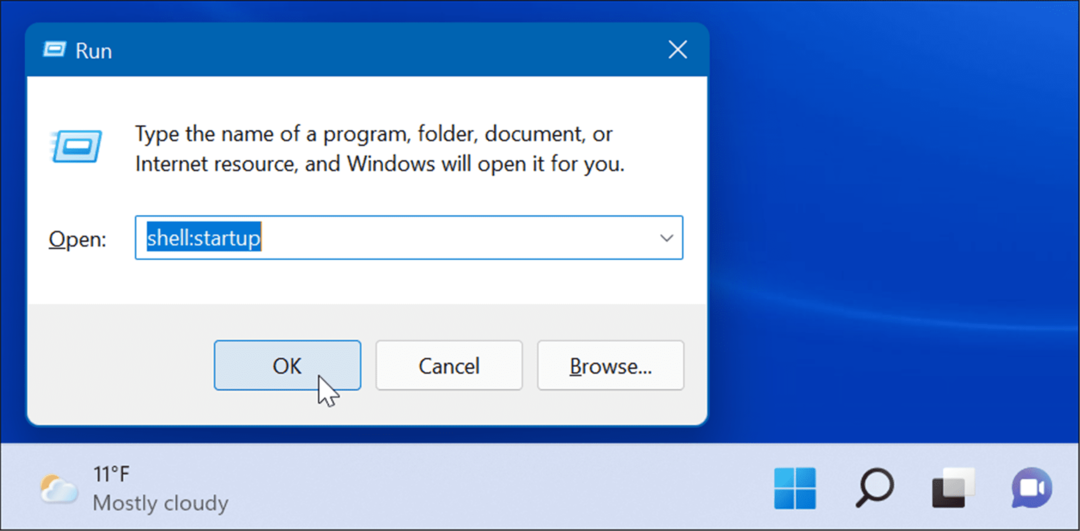
- بعد ذلك ، اضغط على مفتاح Windows + R.، اكتب شل: appsfolder، ثم انقر فوق نعم.
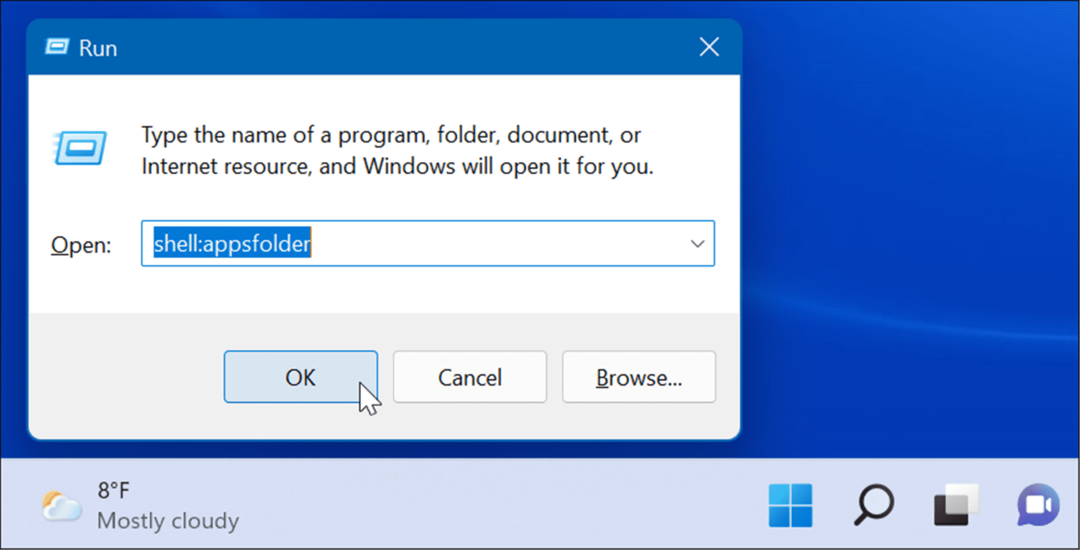
- في هذه المرحلة ، يجب أن يكون لديك بدء و التطبيقات المجلدات مفتوحة. حدد أحد التطبيقات من ملف التطبيقات المجلد واسحبه إلى مجلد بدء التشغيل. يؤدي ذلك إلى إنشاء اختصار للتطبيق في مجلد بدء التشغيل.
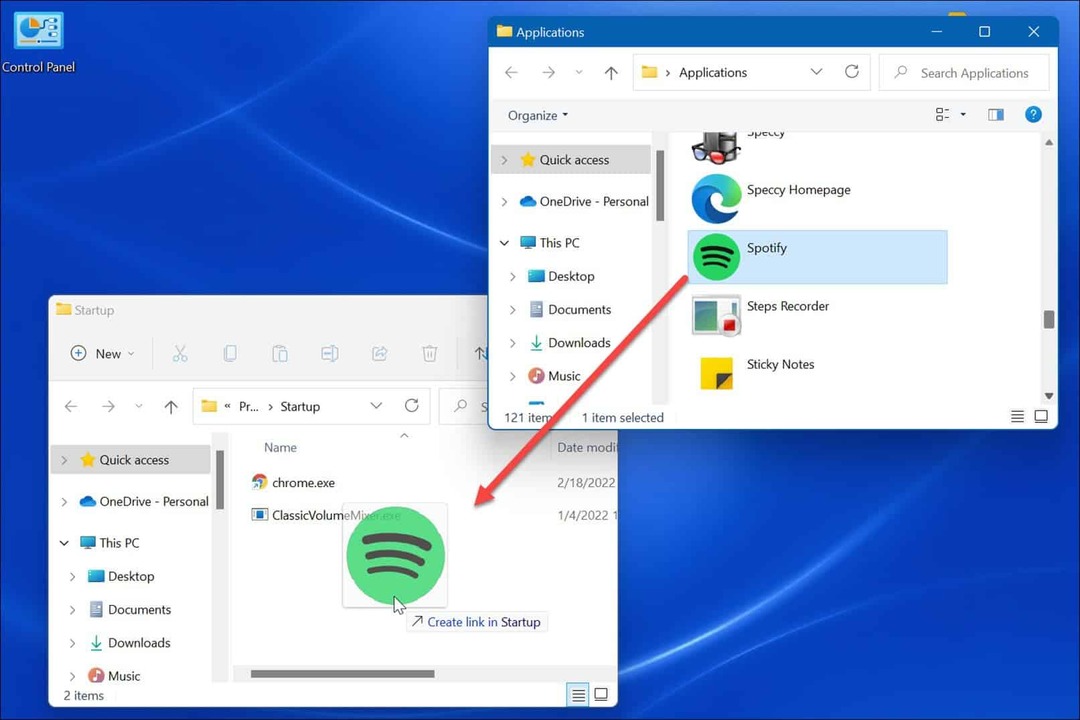
تعمل هذه الطريقة بشكل جيد إذا كنت تريد وضع تطبيقات متعددة في مجلد بدء التشغيل. إنه أسهل من إنشاء اختصار لكل تطبيق.
تطبيقات بدء التشغيل على Windows 11
يجب أن تساعدك الخطوات المذكورة أعلاه على تشغيل التطبيقات أثناء بدء التشغيل على Windows 11 - ولكن فقط التطبيقات التي تريد رؤيتها.
ومع ذلك ، يجب أن تضع في اعتبارك أن تعيين عدد كبير جدًا من التطبيقات للتشغيل أثناء بدء التشغيل سيؤدي إلى إبطاء وقت تشغيل النظام. كلما زاد عدد التطبيقات لديك ، زاد وقت بدء التشغيل الإجمالي. إذا قمت فقط بتضمين التطبيقات التي تحتاج إلى الوصول إليها بسرعة ، فلن يحقق الأداء نجاحًا كبيرًا.
إذا وجدت أن جهاز الكمبيوتر الخاص بك يستغرق وقتًا طويلاً للتمهيد ، فحاول تعطيل تطبيقات بدء التشغيل على Windows 11. لمزيد من المعلومات حول إدارة التطبيقات ، ألق نظرة على تغيير التطبيقات الافتراضية أو كيف قم بتثبيت التطبيقات من Start إلى شريط المهام. إذا لم تكن تستخدم Windows 11 حتى الآن ، فيمكنك إنشاء يتم تشغيل التطبيقات أثناء بدء التشغيل على نظام التشغيل Windows 10.
كيفية البحث عن مفتاح منتج Windows 11 الخاص بك
إذا كنت بحاجة إلى نقل مفتاح منتج Windows 11 الخاص بك أو كنت بحاجة إليه فقط لإجراء تثبيت نظيف لنظام التشغيل ، ...
كيفية مسح Google Chrome Cache وملفات تعريف الارتباط وسجل التصفح
يقوم Chrome بعمل ممتاز في تخزين محفوظات الاستعراض وذاكرة التخزين المؤقت وملفات تعريف الارتباط لتحسين أداء متصفحك عبر الإنترنت. كيف ...
مطابقة الأسعار في المتجر: كيفية الحصول على الأسعار عبر الإنترنت أثناء التسوق في المتجر
لا يعني الشراء من المتجر أن عليك دفع أسعار أعلى. بفضل ضمانات مطابقة الأسعار ، يمكنك الحصول على خصومات عبر الإنترنت أثناء التسوق في ...
كيفية إهداء اشتراك Disney Plus ببطاقة هدايا رقمية
إذا كنت تستمتع بـ Disney Plus وترغب في مشاركتها مع الآخرين ، فإليك كيفية شراء اشتراك Disney + Gift مقابل ...



