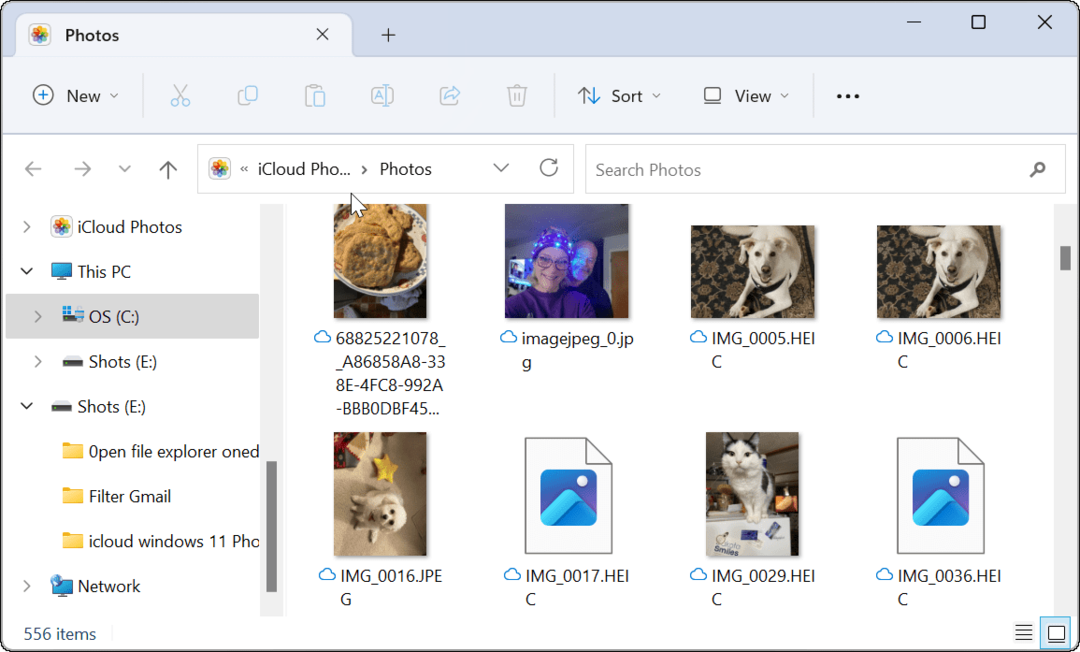آخر تحديث في
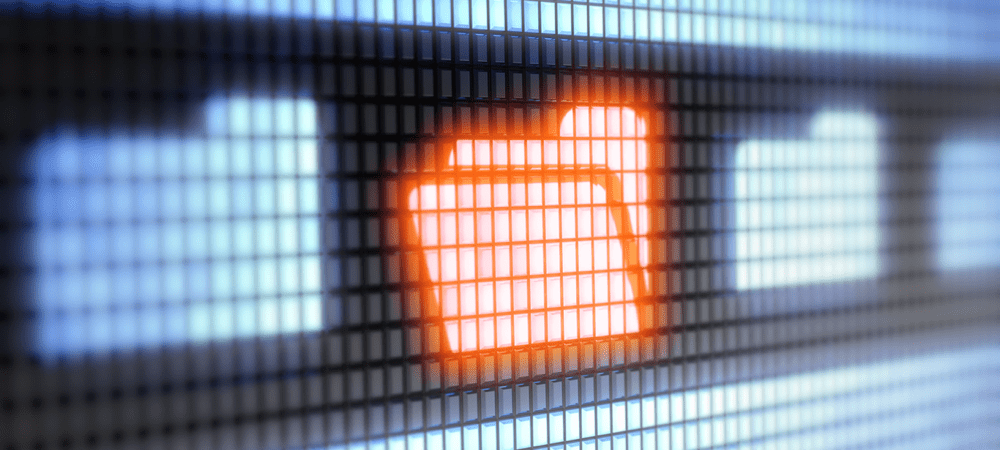
يمكن أن يساعدك تغيير أيقونات مجلد Mac في ختم نمط ما على واجهة مستخدم Mac. إذا لم تكن متأكدًا من كيفية ذلك ، فاتبع هذا الدليل.
من أكثر الجوانب إثارة لامتلاك جهاز Mac هو جعله ملكًا لك.
تخلص من السمة الافتراضية ونظام الألوان وقم بتخصيص جهاز Mac الخاص بك بالصور والأيقونات والألوان المخصصة والمزيد. هناك طريقة جيدة للقيام بذلك وهي تغيير رموز المجلدات على نظام التشغيل Mac ، مما يجعلها تبدو مختلفة.
في هذا الدليل ، سنتناول بعض الطرق التي يمكنك من خلالها تغيير رمز المجلد على جهاز Mac. بهذه الطريقة ، يمكنك إتقان هذه الميزة ورفع مستوى تخصيص جهاز Mac الخاص بك.
كيفية تغيير أيقونات المجلد على ماك
الطريقة الأولى التي سنغطيها هي أيضًا الطريقة الأساسية. فيما يلي الخطوات الأساسية لكيفية تغيير أيقونات المجلد على جهاز Mac.
1. اختر الصورة التي تريد استخدامها كرمز جديد
الخطوة 1 هي اختيار الصورة التي تريد استخدامها كرمز مجلد جديد. تحتاج إلى نسخ هذه الصورة إلى حافظة Mac. لذا ابحث عنه في Finder أو على سطح المكتب ، وانقر بزر الماوس الأيمن فوقه ، وحدد ينسخ من قائمة النقر بزر الماوس الأيمن.
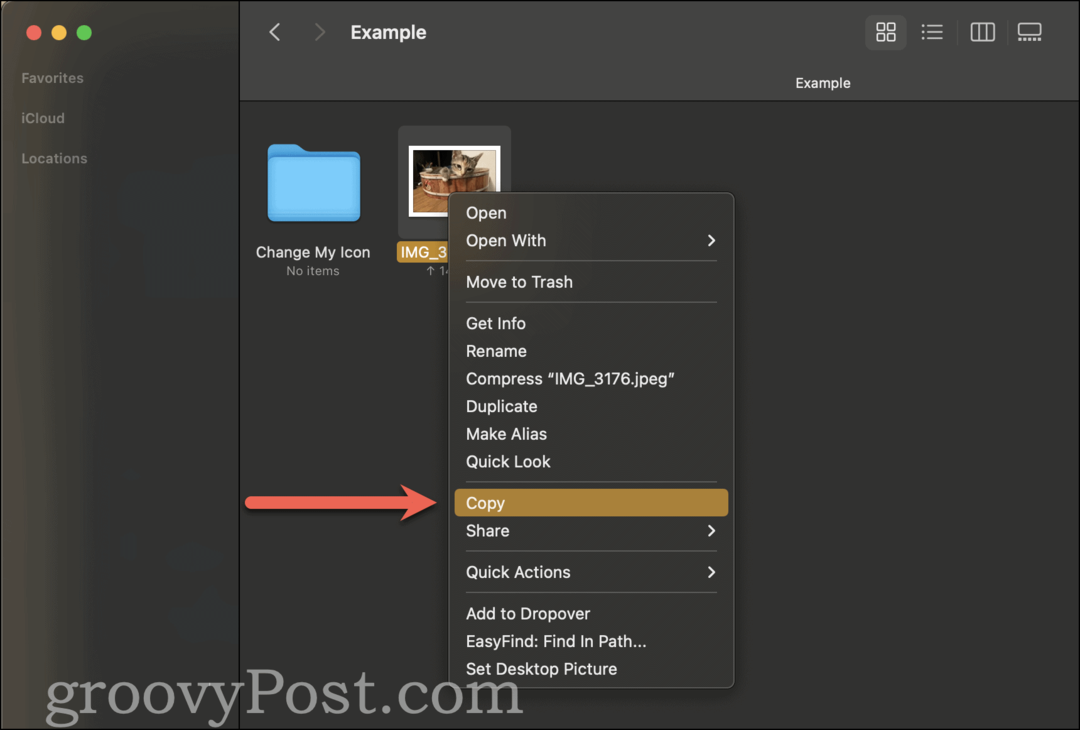
يمكنك فقط تعيين رمز واحد لمجلد في أي وقت. لذلك إذا قمت بنسخ أكثر من صورة واحدة ، فسيتم تعيين الصورة الأولى التي تنسخها فقط كرمز لهذا المجلد.
2. انتقل إلى المجلد الذي تريد تغيير الرمز الخاص به
بمجرد نسخ الصورة التي تريد استخدامها لتغيير رمز المجلد على جهاز Mac ، تحتاج إلى تحديد المجلد الذي تريد تغيير رمزه. تمامًا كما في السابق ، ستحتاج إلى العثور على هذا المجلد في تطبيق Finder.
إذا كنت تواجه صعوبة في العثور على المجلد الذي تبحث عنه ، فيمكنك استخدام Spotlight لتسريع الأمور. فقط اضغط شاركمماند + سبيسبار واكتب اسم المجلد الخاص بك. قد تضطر إلى التمرير عبر نتائج Spotlight للعثور على المجلد.
بمجرد العثور على المجلد في Spotlight ، انقر نقرًا مزدوجًا فوقه لفتحه. ثم اضغط اذهب في شريط القوائم واختر إرفاق المجلد. بهذه الطريقة ، ستنظر إلى المجلد الذي تريد تغيير رمزه والداخل من هذا المجلد.
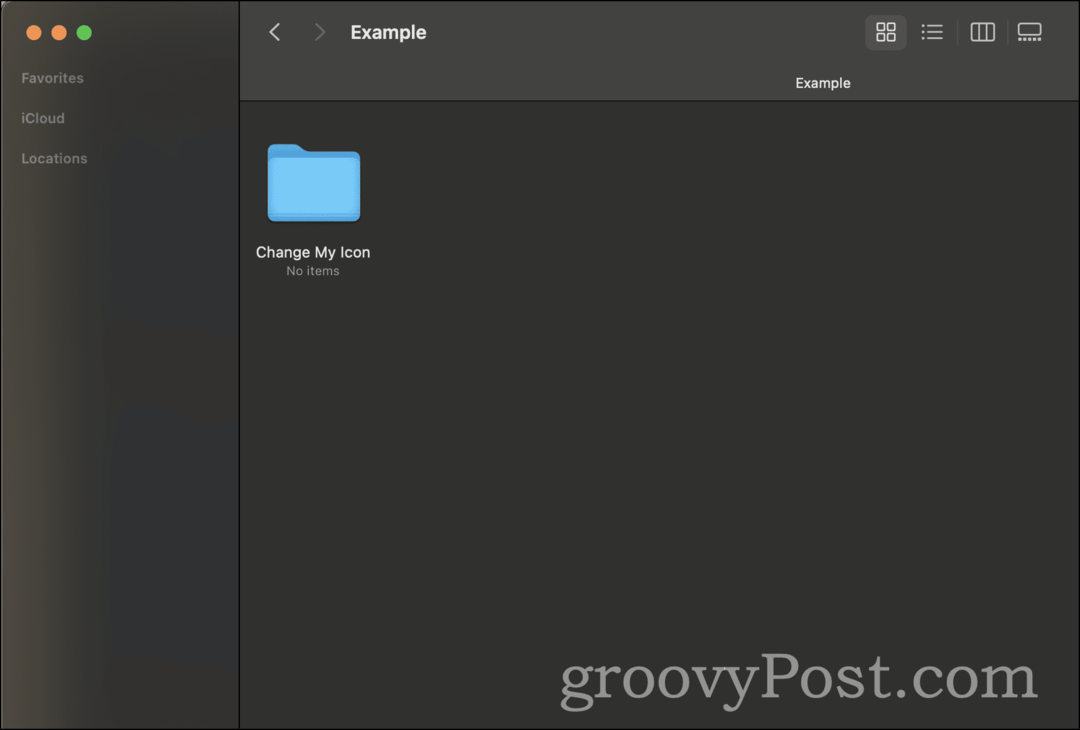
3. قم بتغيير الرمز باستخدام "الحصول على معلومات"
أخيرًا ، أنت جاهز لتغيير رمز المجلد! انقر بزر الماوس الأيمن فوق المجلد واختر يحصل على معلومات من قائمة النقر بزر الماوس الأيمن.
في الجزء العلوي الأيسر من ملف يحصل على معلومات النافذة المنبثقة هي نسخة صغيرة من رمز المجلد — انقر فوقه.
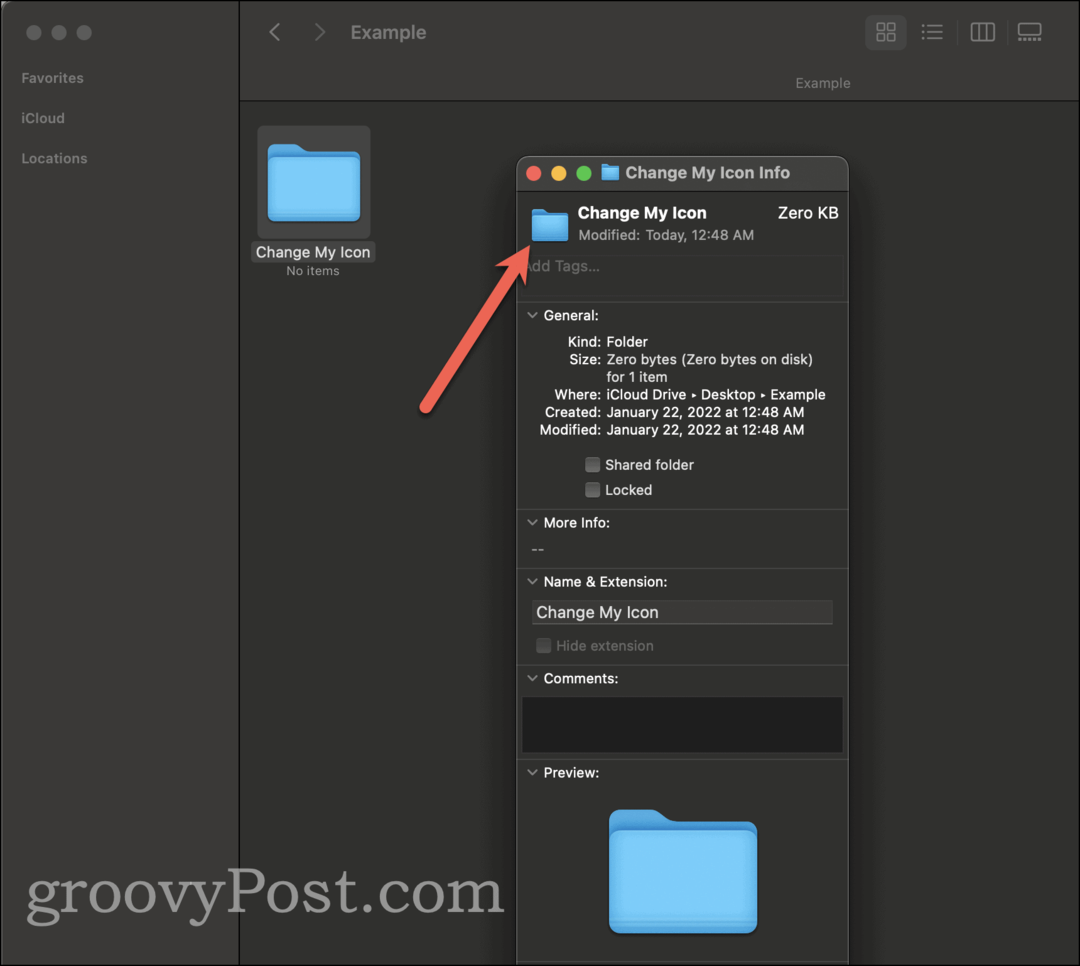
بمجرد تحديده ، اضغط على أمر + الخامس للصق الصورة من الخطوة 1. يجب أن يؤدي هذا على الفور إلى تغيير رمز المجلد إلى الصورة التي نسختها الخطوة 1. يمكنك إغلاق ملف يحصل على معلومات نافذة والاستمتاع برمز المجلد الجديد الخاص بك.
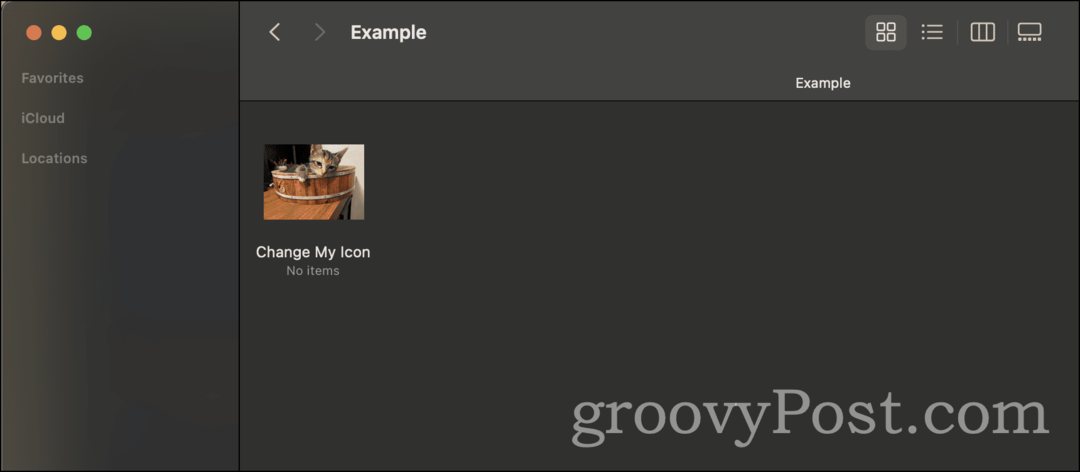
كيفية تغيير رموز المجلدات على نظام التشغيل Mac والعودة إلى الوضع الافتراضي
بالطبع ، قد تجد أنك لا تحب رمز المجلد الجديد الذي أنشأته. لأي سبب من الأسباب ، قررت أنك تريد التراجع عن ما قمت به للتو وتغيير الرمز مرة أخرى إلى الوضع الافتراضي. هيريس كيفية القيام بذلك!
1. ابحث عن المجلد الذي تريد الرجوع إليه افتراضيًا
نظرًا لأننا لسنا بحاجة إلى نسخ صورة للرمز هذه المرة ، فسننتقل إلى اليمين للعثور على المجلد الذي تريد إعادة تعيين رمزه إلى الوضع الافتراضي. يمكنك القيام بذلك عن طريق البحث عن المجلد في Finder أو مرة أخرى باستخدام Spotlight للبحث عنه بسرعة.
2. استعادة الرمز الافتراضي في "الحصول على معلومات"
بمجرد العثور على المجلد الذي تريد إعادة تعيين رمزه ، انقر بزر الماوس الأيمن فوقه وانقر يحصل على معلومات في قائمة النقر بزر الماوس الأيمن. في ال يحصل على معلومات القائمة المنبثقة ، سترى رمز المجلد في أعلى اليسار. يجب أن يبدو مثل الرمز الجديد الذي قمت بتغييره إليه من قبل بدلاً من رمز المجلد الأزرق الافتراضي.
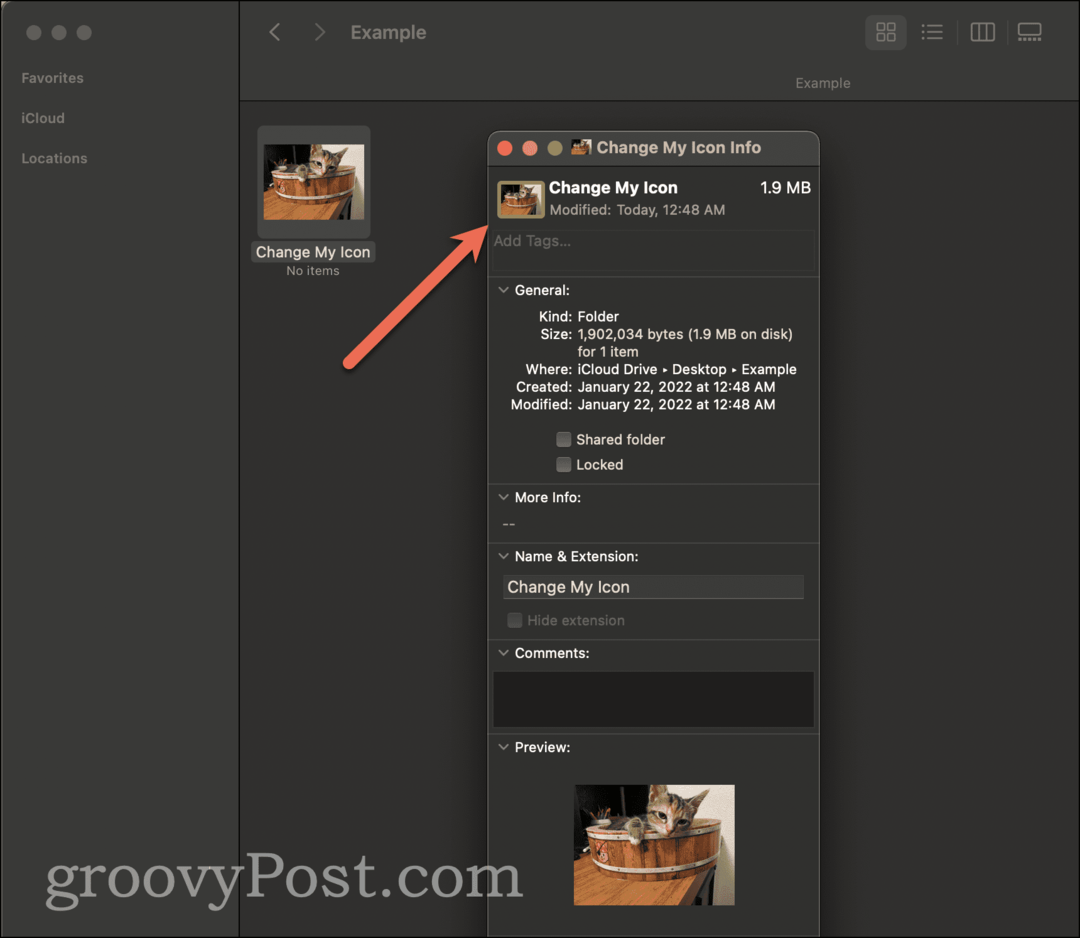
انقر فوق هذا الرمز في الجزء العلوي الأيسر واضغط على مسافة للخلف أو حذف على لوحة المفاتيح. على الفور ، يجب أن يعود الرمز إلى رمز المجلد الأزرق الافتراضي. بدلاً من ذلك ، يمكنك الضغط على جقيادة + X إلى "قص" الرمز ، والذي سينسخه إلى الحافظة ويعيد رمز المجلد إلى الوضع الافتراضي.
هذه هي كيفية تغيير رموز المجلدات إلى حالتها الافتراضية.
قم بتغيير رمز المجلد على نظام Mac لمطابقة رمز مجلد آخر
يتضمن نهجنا التالي في هذا الدليل نسخ رمز استخدمته بالفعل من قبل. ربما يكون لديك رمز يتم استخدامه لمجلد تريد استخدامه لمجلد آخر ، ولكنك لا تملك أو لا تريد العثور على ملف الصورة لهذا الرمز. إليك كيفية نسخ رمز مباشرة من مجلد إلى آخر.
1. ابحث عن رمز المجلد الذي تريد نسخه
أولاً ، ابحث عن المجلد الذي يحتوي على الرمز الذي تريد نسخه. يجب أن تنزل هذا الآن! يمكنك استخدام Finder أو Spotlight للعثور على المجلد الذي تبحث عنه.
بعد ذلك ، انقر بزر الماوس الأيمن فوق هذا المجلد وحدد يحصل على معلومات من قائمة النقر بزر الماوس الأيمن. في القائمة المنبثقة التي تظهر ، سترى رمز المجلد أعلى اليمين. انقر عليه ليتم تمييزه ، ثم اضغط أمر + ج لنسخه.
2. الصق الرمز في المجلد الجديد
الآن ، سنبحث عن المجلد الجديد الذي تريد استبدال رمزه بالمجلد الذي نسخته للتو. اعثر عليه باستخدام Finder أو Spotlight ، تمامًا كما كان من قبل.
بمجرد العثور على هذا المجلد ، انقر بزر الماوس الأيمن فوقه وانقر يحصل على معلومات في قائمة النقر بزر الماوس الأيمن. في قائمة النقر بزر الماوس الأيمن هذه ، انقر فوق رمز المجلد الأزرق الافتراضي في أعلى اليسار. ثم اضغط أمر + الخامس للصق رمز المجلد الجديد في مكانه.
هذه هي الطريقة التي يمكنك بها أخذ رمز مجلد من مجلد وإضافته إلى مجلد آخر.
كيفية تغيير رموز المجلدات على نظام Mac بشكل مجمّع
قد تجد نفسك أيضًا ترغب في تغيير رموز المجلدات بشكل مجمّع. لنفترض أن لديك عشرة مجلدات ترغب جميعًا في استبدال أيقوناتها بأيقونة جديدة محددة.
للأسف ، لا يقدم macOS حاليًا ميزة مثل هذه. ومع ذلك ، هناك بعض الحلول التي يمكنك استخدامها ، بحيث لا تضطر إلى استبدال كل رمز مجلد بشكل فردي.
أولاً ، بعد نسخ رمز المجلد الجديد الذي تريد استخدامه إلى حافظة جهاز Mac ، يمكنك تحديد جميع المجلدات التي تريد تحديثها مرة واحدة. بعد تحديدهم جميعًا ، انقر بزر الماوس الأيمن فوق أحدهم واختر يحصل على معلومات.
سترى ملف يحصل على معلومات تظهر قائمة منبثقة لكل مجلد من المجلدات التي حددتها. باستخدام الرمز الذي تريده في الحافظة ، يمكنك النقر بسرعة على الرمز الافتراضي في أعلى يسار كل نافذة منبثقة والضغط على أمر + الخامس لاستبدال كل واحد بسرعة.
الطريقة الثانية الأكثر تلقائية هي استخدام برنامج مثل لوحة المفاتيح المايسترو. يتيح لك Keyboard Maestro أتمتة إجراءات معينة على جهاز Mac الخاص بك بسرعة. يمكنه تحريك الماوس والنقر بزر الماوس الأيمن وتنفيذ وظائف النسخ / اللصق. يمكنك إنشاء ماكرو في هذا التطبيق سيحل محل الرموز لكل رمز من رموز المجلدات هذه بشكل مجمّع ، مما يوفر لك قدرًا كبيرًا من الوقت.
تعرف على أكثر من مجرد كيفية تغيير رموز المجلد على نظام Mac
هذا كل ما يجب معرفته حول كيفية تغيير رموز المجلدات على Mac. بعد ذلك ، يجب أن تحاول تغيير لون أيقونات المجلد على جهاز Mac الخاص بك أو حتى مؤشر الفأرة.
هذه مجرد بعض الطرق الممتعة لتخصيص أيقونات Mac الخاصة بك ، مما يميزك عن مستخدمي Mac الآخرين.