كيفية تثبيت Windows 10 على OS X في VMware Fusion 8
مايكروسوفت السراج العاشر ويندوز 10 تفاحة / / March 18, 2020
تاريخ آخر تحديث

إذا كنت تمتلك جهاز Macintosh يستند إلى Intel ، فهناك عدد من الطرق التي يمكنك من خلالها تشغيل Windows 10 على جهاز الكمبيوتر الخاص بك. إليك كيفية استخدام VMware Fusion 8 لتشغيله.
إذا كنت تمتلك جهاز Macintosh يستند إلى Intel ، فهناك العديد من الطرق التي يمكنك من خلالها تشغيل Windows 10 عليه. نظرنا من قبل إعداد Windows 10 باستخدام Boot Camp من Apple. إنه مثالي للسيناريوهات حيث تريد الأداء الأولي من أجهزة جهازك. ومع ذلك ، فإن تكوين Boot Camp له مفاضلاته. لا يزال ، Boot Camp هو الخيار الأفضل فيما يتعلق باستخدام تجربة الأجهزة الكاملة لجهازك ماك.
إذا كنت بحاجة إلى استخدام مجموعة مختارة من التطبيقات ، فربما يكون هناك تطبيق داخلي لتطبيق العمل (LOB) أو تطبيقات إنتاجية خفيفة مثل مايكروسوفت أوفيس أو أدوبي فوتوشوب، يمكنك الابتعاد باستخدام جهاز افتراضي (VM). أحد الحلول الرائدة في هذه الفئة هو VMware Fusion ، والذي كان من بين أوائل البائعين الذين قدموا محاكاة Windows الافتراضية إلى Intel Macs منذ ما يقرب من 10 سنوات.
لقد قررت تجربة VMware Fusion ، بسبب تجربتي الرائعة مع إصدار Windows. لقد أحببته كثيرًا ، في الواقع ، لدرجة أنني كتبت مقالًا حول استخدامه
قم بإنشاء Windows 10 Virtual Machine باستخدام VMware Fusion 8 Pro
هناك بعض الأشياء التي ستحتاج إليها:
- ترخيص VMware Fusion 8 Pro ، يمكنك تنزيل نسخة تجريبية مدتها 30 يومًا لتدور حولها. هناك ترخيص VMware Fusion 8 أرخص حتى يجب أن يكون أكثر من مناسب لمعظم احتياجات الأشخاص.
- كمبيوتر Intel Apple Macintosh متوافق
- ترخيص Windows 10 ، راجع التعليمات الخاصة بكيفية القيام بذلك تنزيل صورة قرص.
قم بتثبيت VMware Fusion 8 Pro لنظام التشغيل Mac
قبل البدء ، تحتاج إلى تثبيت البرنامج ، بعد التنزيل ، انقر نقرًا مزدوجًا على صورة DMG. عند تحميل DMG ، انقر نقرًا مزدوجًا فوق VMware Fusion لبدء التثبيت.
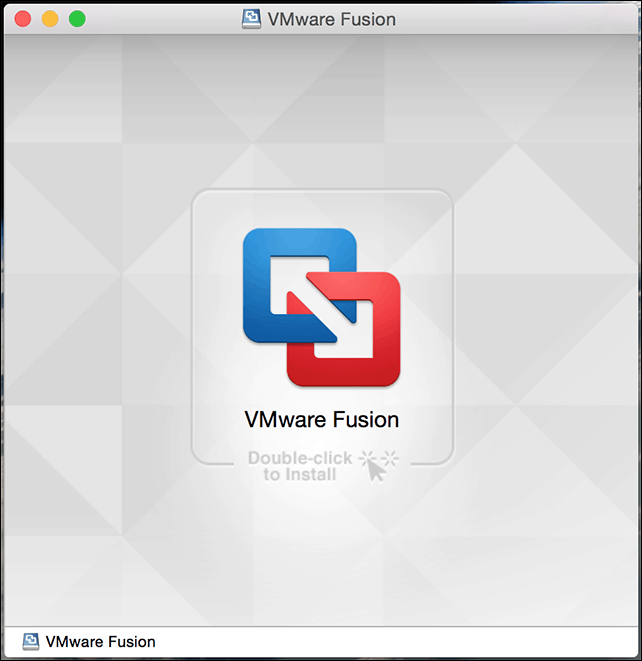
أدخل كلمة مرورك واقبل اتفاقية الترخيص.
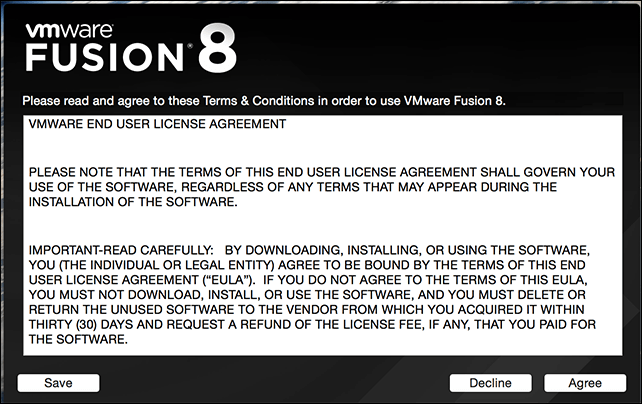
بعد ذلك ، أدخل مفتاح المنتج أو جربه مجانًا لمدة 30 يومًا.
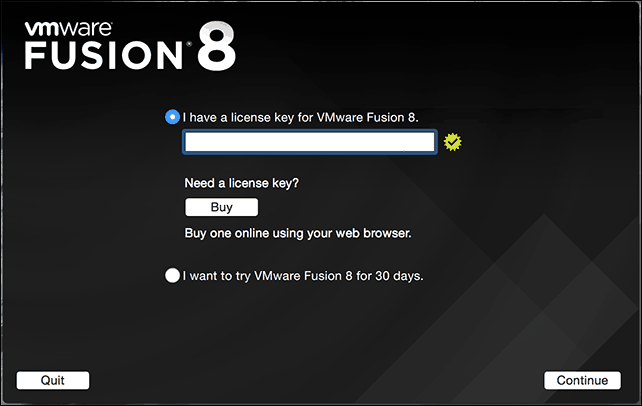
قم بتشغيل VMware Fusion وتثبيته
على لوحة المفاتيح الخاصة بك ماك ضرب Command + مفتاح المسافة و اكتب:برنامج VMware واضغط على Enter.
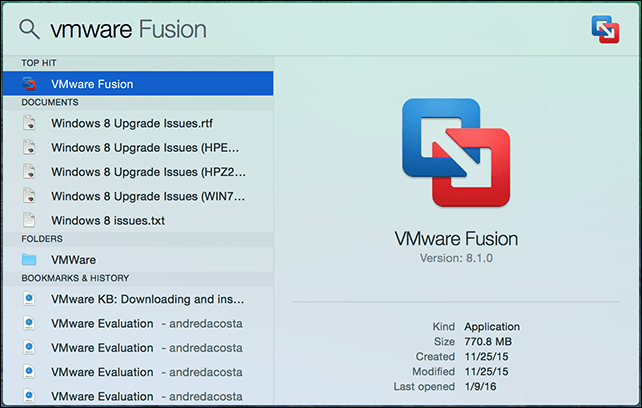
لديك عدد قليل من الخيارات عندما يتعلق الأمر بتحديد طريقة التثبيت. نظرًا لأن هذه المقالة تركز على تثبيت Windows 10 ، فانتقل إلى التثبيت من قرص أو صورة الذي يجب أن يكون التحديد الافتراضي.
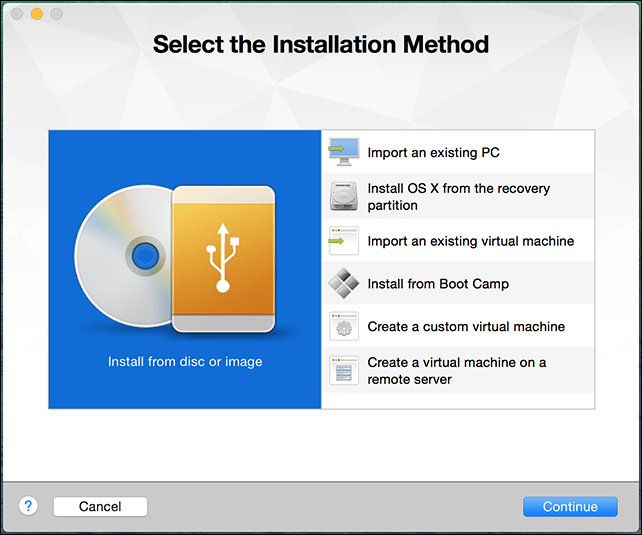
إذا كانت صورة قرص Windows لديك جاهزة ، فاسحبها وأفلتها في النافذة وانقر فوق متابعة.
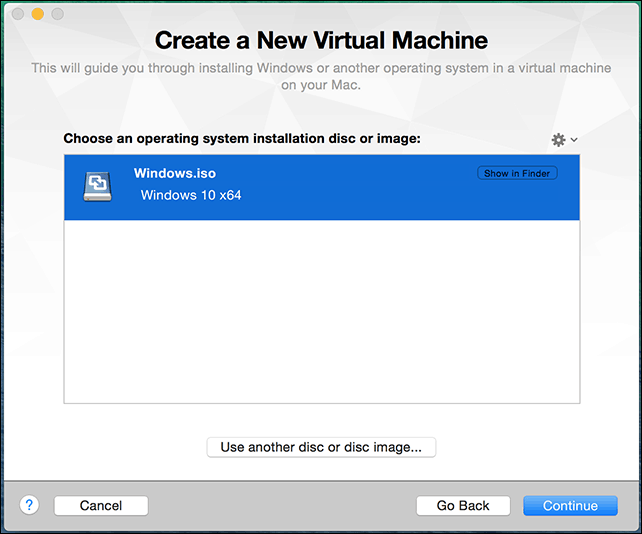
انقر فوق إنهاء إذا كنت راضيًا عن تكوين الجهاز الظاهري. إذا لم يكن الأمر كذلك ، فانقر فوق تخصيص الإعدادات للعودة وإجراء التعديلات.
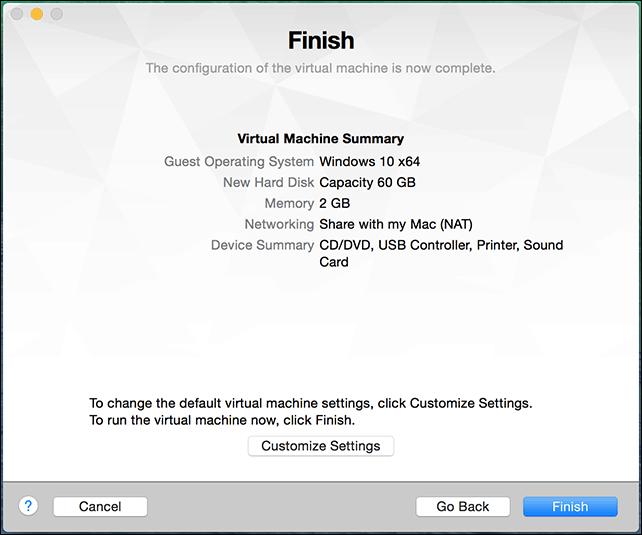
تخصيص تكوين الجهاز الظاهري الخاص بك
إذا كنت ترغب في تعديل تكوين الأجهزة الافتراضية لجهازك الظاهري ، يمكنك استخدام تفضيلات النظام مثل الواجهة للقيام بذلك. تشمل المجالات العامة للنظام التي يجب أن تفكر في تعديلها المعالجات والذاكرة والقرص الصلب والشبكة.

بناءً على ما تخطط لاستخدامه في Virtual Machine ، يمكنك زيادة حجم الذاكرة والقرص الثابت للحصول على أداء مرضٍ.
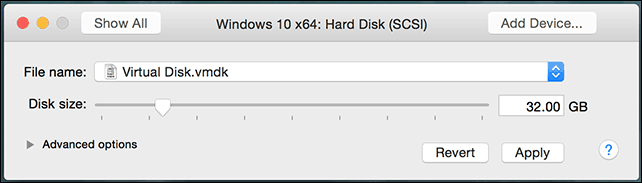
إعدادات القرص الصلب في VMware Fusion 8
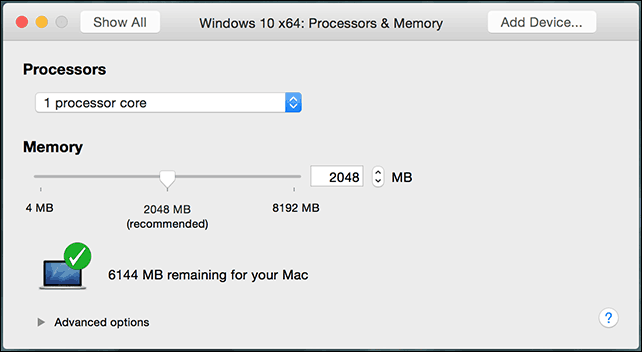
إعدادات ذاكرة الوصول العشوائي والمعالج في VMware Fusion 8
تثبيت Windows 10
عندما تكون مستعدًا لبدء التثبيت ، انقر فوق الزر تشغيل في نافذة Virtual Machine.
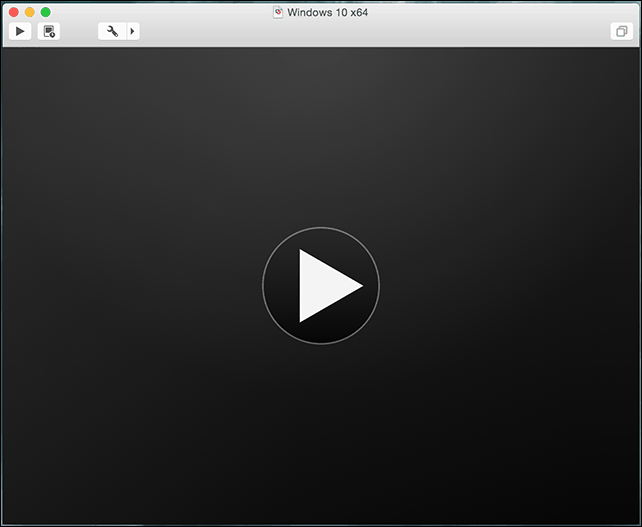
سيبدأ إعداد Windows 10 الآن. للحصول على إرشادات حول كيفية إجراء تثبيت نظيف ، راجع مقالنا هنا.
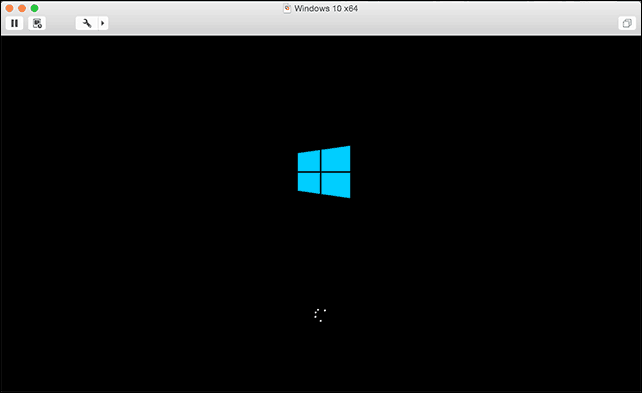
تثبيت أدوات VMware
بعد التثبيت نظام التشغيل Windows 10، قد يكون الأداء ضعيفًا بشكل ملحوظ. واحدة من النوافذ المنبثقة الأولى التي ستراها داخل Windows هي الحاجة إلى برنامج تشغيل العرض ، وهنا تأتي أدوات VMware.
ستقوم أدوات VMware بتثبيت برامج تشغيل البرامج الضرورية التي ستستفيد من الأجهزة مثل وحدة المعالجة المركزية والرسومات التي تعزز أداء وتجربة الجهاز الظاهري.
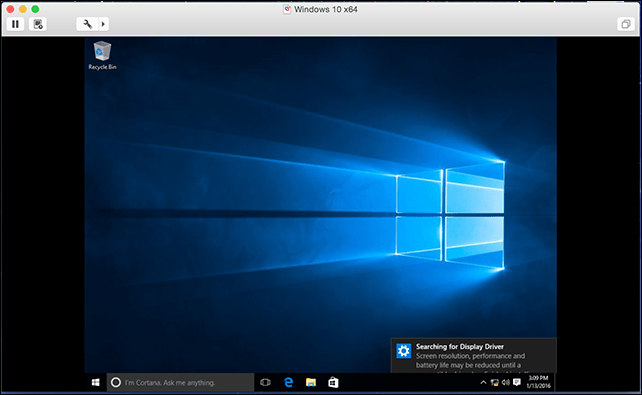
انقر على آلة افتراضية القائمة ثم انقر فوق قم بتثبيت أدوات VMware وبدء المثبت.
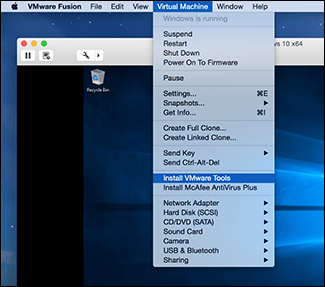
عند ظهور التشغيل التلقائي ، حدد خيار تشغيل الأدوات.
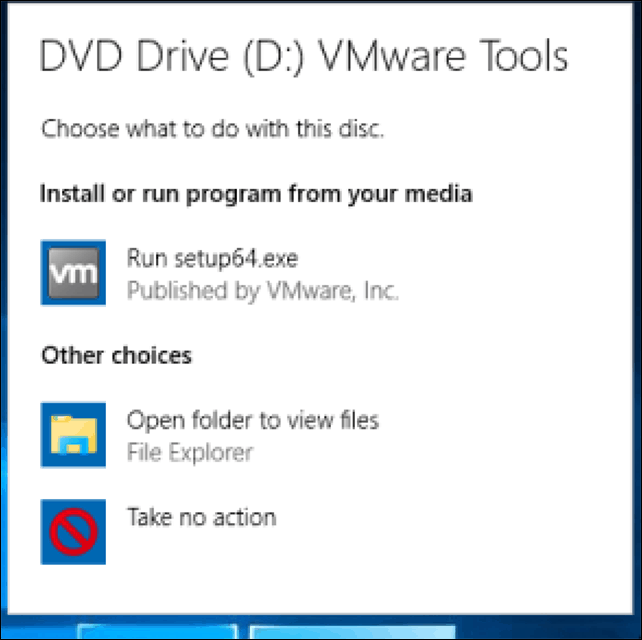
اتبع التعليمات التي تظهر على الشاشة لتثبيت أدوات VMware ، فقد تظهر العناصر صغيرة على الشاشة. يمكنك تغيير حجم نافذة VM لتغيير حجمها. يكون التناقض في الحجم مؤقتًا فقط ، بعد التثبيت وإعادة التشغيل ، ستظهر العناصر تلقائيًا أكبر بناءً على الدقة التي تحددها.
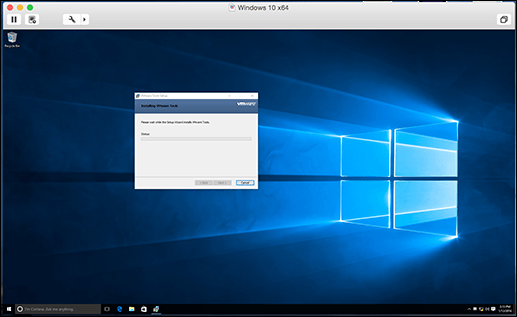
في مقالتنا التالية ، نلقي نظرة على إعداد جهاز افتراضي مخصص ، موصى به إذا كنت ترغب في تثبيت بديل مثل Linux أو إصدار أقدم من Windows.

