قم بتكوين Windows 10 لإنشاء نقطة استعادة النظام تلقائيًا عند بدء التشغيل
مايكروسوفت ويندوز 10 متميز بطل / / March 17, 2020
تاريخ آخر تحديث

من المهم الحصول على نقطة استعادة Windows 10 إذا كنت بحاجة إلى استرداد جهاز الكمبيوتر الخاص بك. إليك كيفية التأكد من أن لديك جهاز جديد في كل مرة تبدأ فيها تشغيل جهاز الكمبيوتر.
قبل إجراء أي تغييرات كبيرة على نظامك مثل تعديل السجل أو تبديل الأجهزة أو تحديث برامج تشغيل أو إعدادات النظام ، من المهم أن إنشاء نقطة استعادة النظام أولاً. فيما يلي كيفية جعل Windows يقوم تلقائيًا بإنشاء نقطة استعادة النظام في كل مرة تبدأ فيها تشغيل الكمبيوتر.
الآن ، من الجدير بالذكر أن Windows 10 يقوم تلقائيًا بإنشاء نقطة استعادة لك قبل حدث مهم مثل تثبيت برنامج تشغيل جديد أو قبل تحديث ميزة Windows. ويمكنك بالتأكيد إنشاء نقطة الاستعادة الخاصة بك في اي وقت تريد. ولكن إذا كنت تريد التأكد من أنك على رأس الأمور ، فسيؤدي ذلك إلى إنشاء واحدة جديدة دون الحاجة إلى التفكير في الأمر. سيساعد هذا على التأكد من أن لديك أحدث نقطة استعادة يمكنك الرجوع إليها في حالة وقوع كوارث وتحتاج إلى استعادة النظام الخاص بك.
ملحوظة: قبل البدء ، يجب أن أشير إلى أن هذه عملية متورطة وليست للمستخدمين المبتدئين. ستحتاج إلى اختراق التسجيل وإنشاء مهمة مجدولة بأوامر دقيقة ومشغلات وإجراءات لتعيينها. بالنسبة للمستخدم العادي ، يجب أن تكون على ما يرام بمجرد تمكين خيار استعادة النظام. ولكن إذا كنت مستخدمًا قويًا أو متحمسًا ، فهذا شيء قد ترغب في القيام به.
بدء تشغيل نقطة الاستعادة التلقائية
أول شيء تريد القيام به هو التأكد من تشغيل ميزة Restore Point. لأي سبب ، قررت Microsoft شحن Windows 10 مع تعطيل System Restore بشكل افتراضي. للتأكد من تشغيله ، اضغط على مفتاح Windows و اكتب:استعادة النظام واضغط على Enter. عندما تنبثق نافذة خصائص النظام ، انقر فوق الزر "تكوين" وحدد "تشغيل حماية النظام" ثم انقر فوق تطبيق. للحصول على التفاصيل الكاملة حول تشغيله ، راجع مقالنا حول كيفية تمكين استعادة النظام على نظام التشغيل Windows 10.
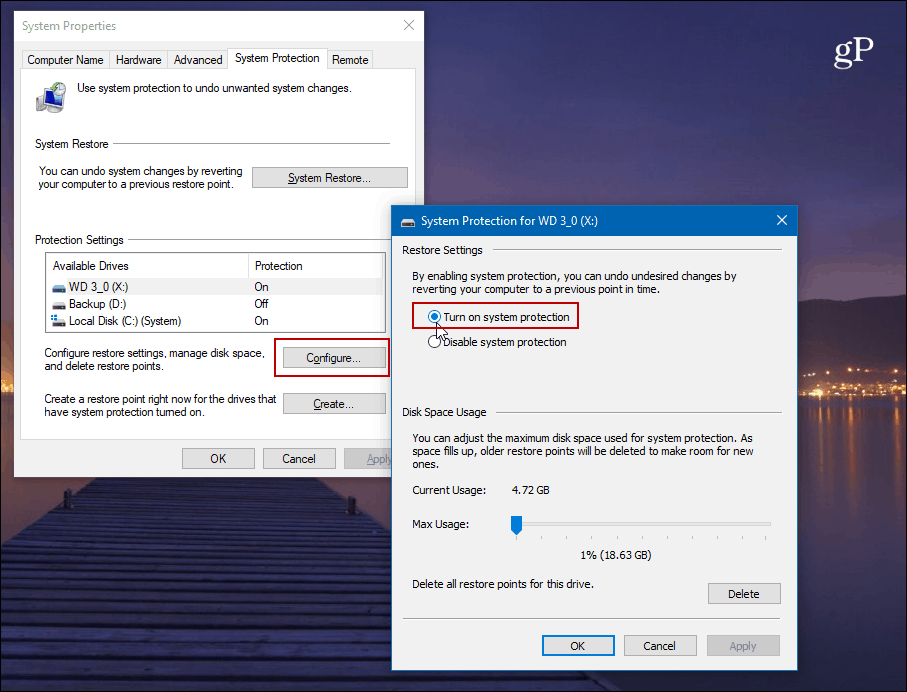
بعد ذلك ، ستحتاج إلى تعطيل تكرار استعادة النظام للسماح لبرنامج Task Scheduler بإنشاء نقطة استعادة تلقائيًا في كل مرة تبدأ فيها تشغيل الكمبيوتر.
لفتح محرر التسجيل ، اضغط على مفتاح Windows + R و اكتب:رجديت واضغط على Enter أو انقر فوق OK.
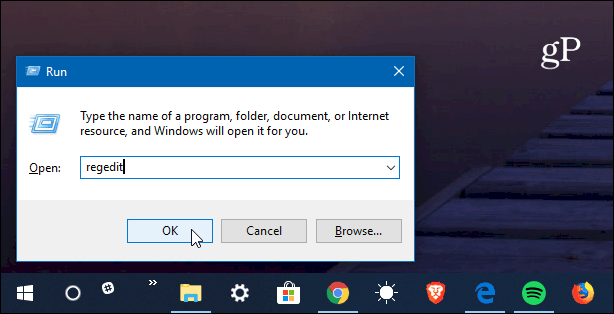
توجه الآن إلى المسار التالي:
HKEY_LOCAL_MACHINE \ SOFTWARE \ Microsoft \ Windows NT \ CurrentVersion \ SystemRestore
انقر بزر الماوس الأيمن على SystemRestore وحدد جديد> قيمة DWORD (32 بت) وقم بتسمية المفتاح:
SystemRestorePointCreationFrequency
أعطها قيمة 0. انقر فوق موافق وأغلق خارج محرر التسجيل.
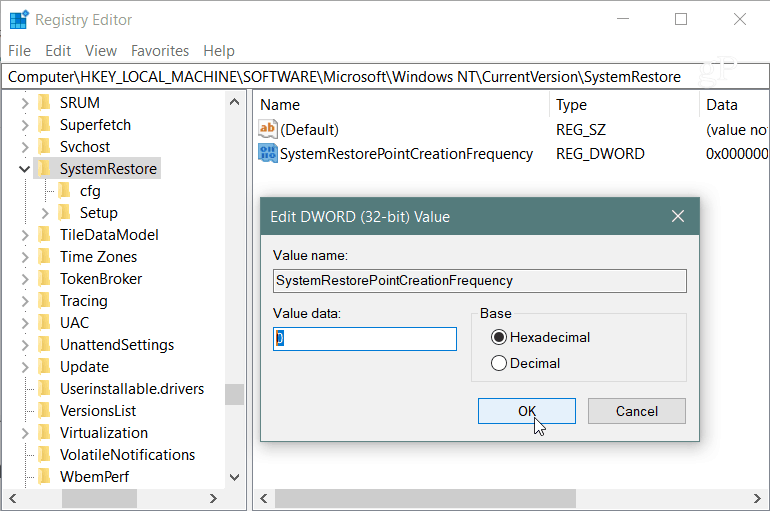
بعد ذلك ، ستحتاج إلى إنشاء مهمة جديدة في جدولة المهام. لفتحه ، اضغط على مفتاح Windows و اكتب:جدول المهام وحدده من النتائج أو اضغط فقط على Enter. عندما تفتح بزر الماوس الأيمن فوق مكتبة جدولة المهام وحدد "إنشاء مهمة" من القائمة.
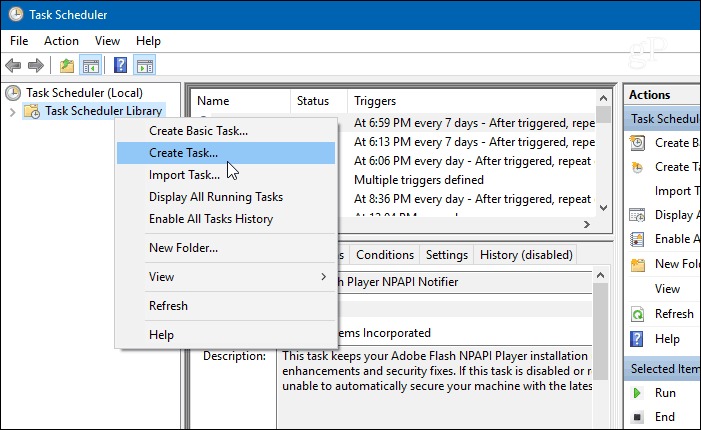
تأكد من تحديد علامة التبويب عام وفي نوع الحقل "الاسم" في شيء يساعدك في تحديد المهمة. على سبيل المثال ، لقد استخدمت بدء التشغيل التلقائي لاستعادة النظام. ولكن يمكنك استخدام كل ما يناسبك. ثم ضمن قسم "خيارات الأمان" ، حدد قم بتشغيل ما إذا كان المستخدم قد قام بتسجيل الدخول أم لا وتحقق اركض بأعلى الامتيازات وانقر فوق موافق.
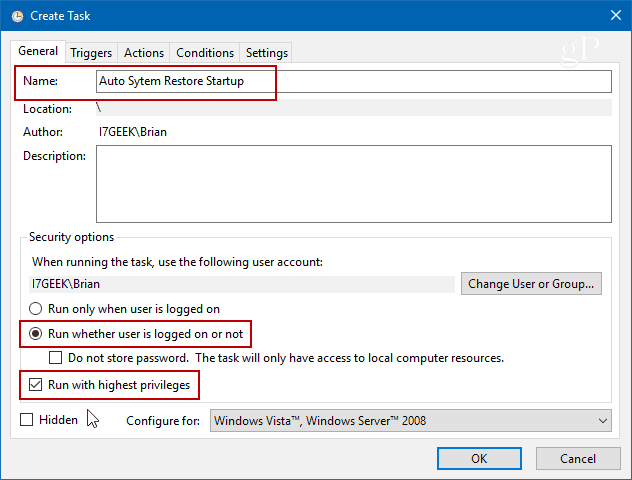
ثم حدد محفزات انقر فوق علامة التبويب جديد زر.
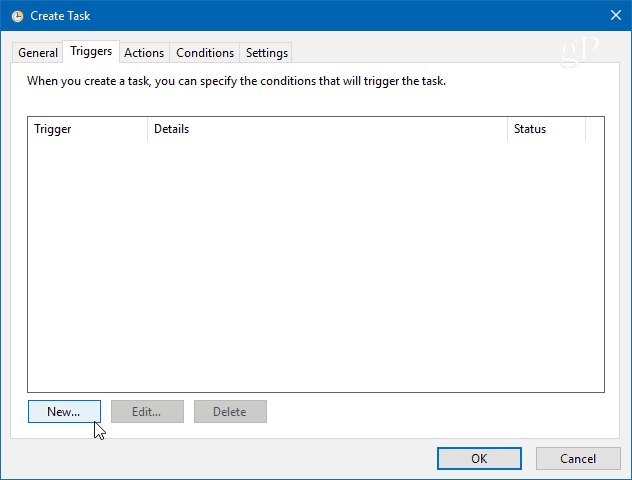
في شاشة "تحرير المشغل" ، قم بتعيين القائمة المنسدلة "بدء المهمة" على عند بدء التشغيل من قائمة الخيارات وانقر فوق OK.
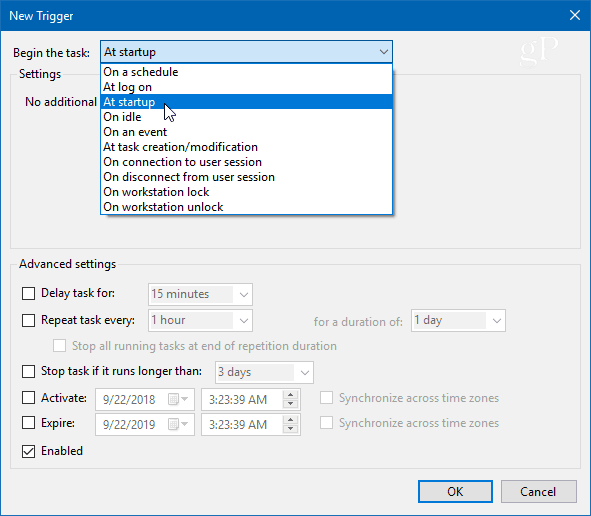
بعد ذلك ، انقر فوق علامة التبويب الإجراءات ثم الزر جديد واستخدم ما يلي:
أجراءات:ابدأ تشغيل برنامج
البرنامج / البرنامج النصي:powershell.exe
في حقل Add Arguments أدخل الأمر التالي وانقر فوق OK:
-ExecutionPolicy Bypass -Command "Checkpoint-Computer -Description \" My Restore Point Startup \ "-RestorePointType \" MODIFY_SETTINGS \ ""
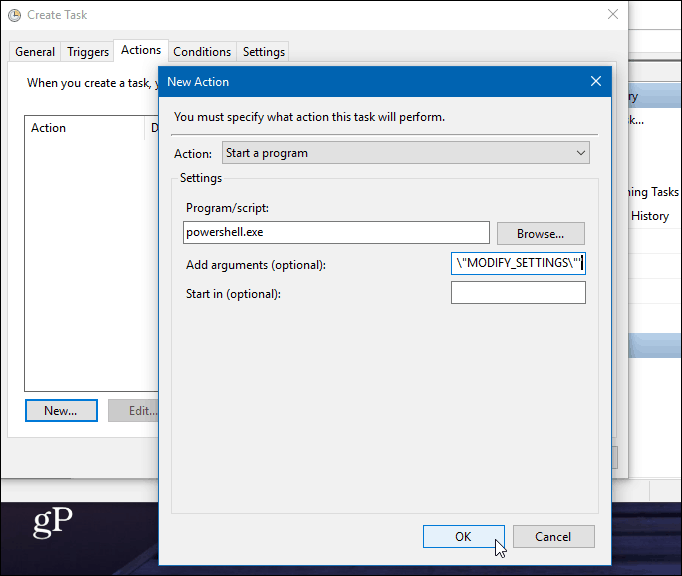
الآن ، ضمن علامة التبويب الحالة ، تحت قسم الطاقة ، امسح كلا المربعين للتيار المتردد وطاقة البطارية. لاحظ أنك ستحتاج إلى إلغاء تحديد "Stop إذا كان الكمبيوتر يتحول إلى طاقة البطارية" أولاً.
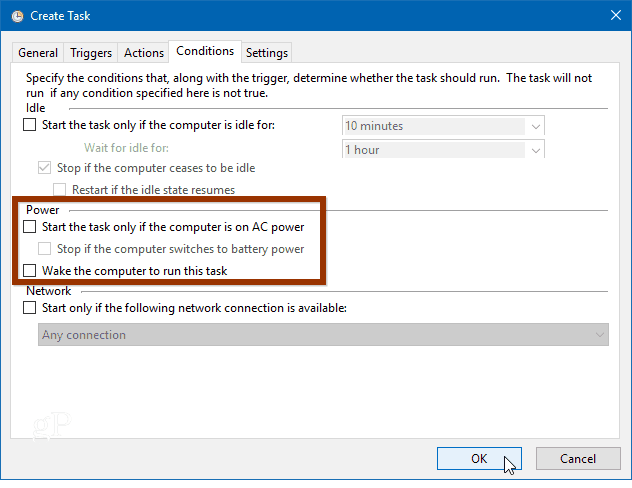
ثم عند النقر فوق "موافق" ، ستتم مطالبتك بإدخال كلمة مرور المسؤول الخاصة بك.
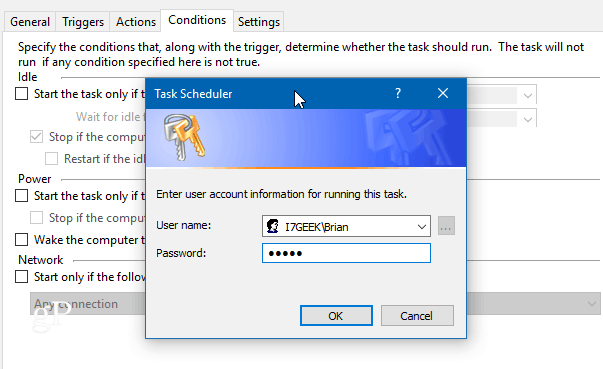
بعد الانتهاء من جميع الخطوات ، سترى المهمة الجديدة تظهر في مكتبة جدولة المهام. شريطة أن تفعل كل شيء بشكل صحيح ؛ سيتم إنشاء نقطة استعادة نظام جديدة تلقائيًا في كل مرة تبدأ فيها تشغيل الكمبيوتر.
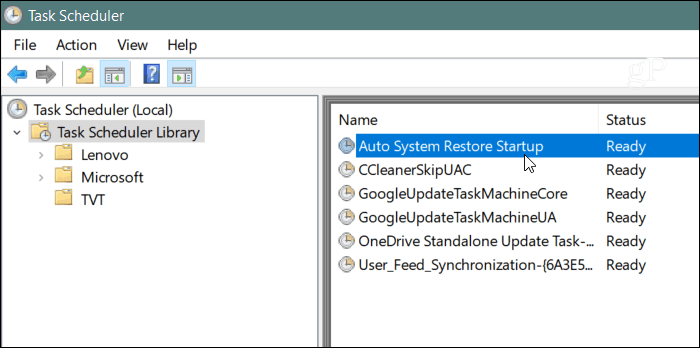
للتحقق من أنه يعمل ، أعد تشغيل الكمبيوتر وانتظر لمدة 10 دقائق أثناء إنشاء نقطة استعادة في الخلفية. يمكنك الاستمرار في العمل كما تفعل عادةً ، ثم فتح استعادة النظام وتحديد الخيار "اختيار خيار استعادة مختلف "وسترى أنه تم إنشاء نقطة الاستعادة في وقت بدء التشغيل.
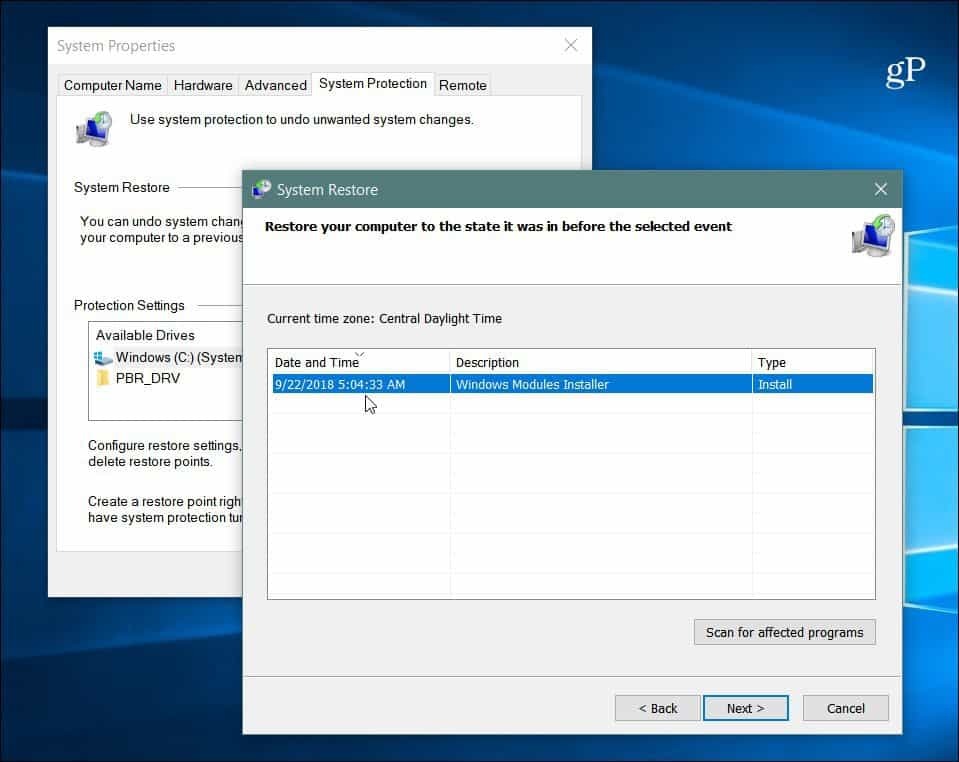
من المهم أيضًا ملاحظة أنه يمكنك ضبط Windows 10 على إنشاء نقطة استعادة قبل فحص Windows Defender. يوفر هذا أيضًا طريقة مكررة للتأكد من أن لديك نقاط استعادة النظام الحالية والمحدثة. وإذا كنت ترغب في إنشاء نقطة استعادة يدويًا عندما تعتقد أنها مطلوبة ، فراجع مقالتنا حول كيفية توفير الوقت عن طريق إنشاء استعادة النظام اختصار سطح المكتب. هذا يسمح لك بإنشاء واحدة بنقرة مزدوجة بسيطة.

