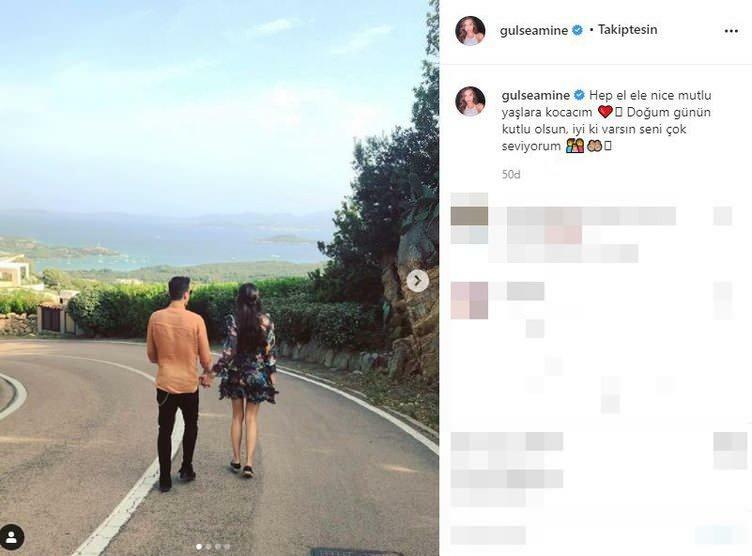كيفية إصلاح قائمة ابدأ في نظام التشغيل Windows 11 وشريط المهام باستخدام Start11
مايكروسوفت نظام التشغيل Windows 11 بطل / / April 22, 2022

آخر تحديث في
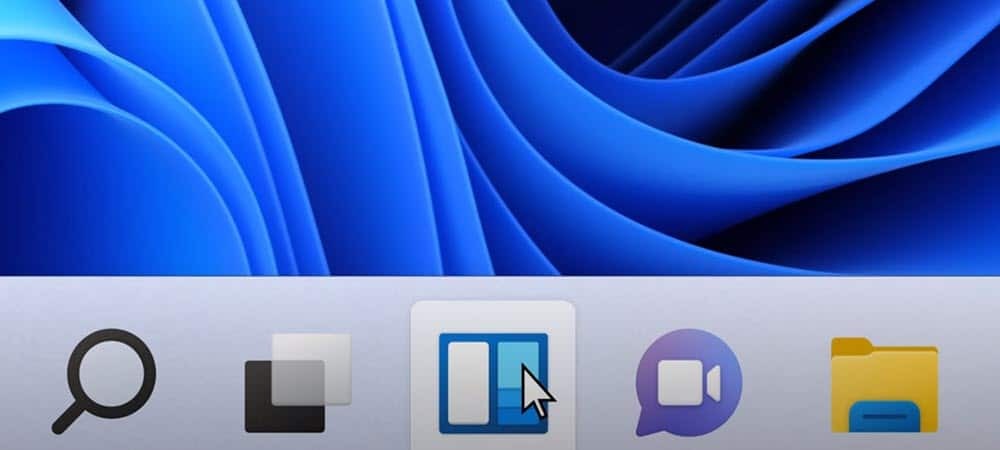
ليس كل مستخدم سعيدًا بتغييرات واجهة Windows 11. إذا كنت أحدهم ، يمكنك استخدام تطبيق Start11 لتخصيص الأشياء بشكل أكبر. إليك الطريقة.
يعد Windows 11 نسخة جديدة من تصميم Microsoft الكلاسيكي لنظام التشغيل Windows ، ولكن هذا لا يعني أن الجميع معجب.
إذا لم تعجبك بعض التغييرات ، فيمكنك تخصيص واجهة المستخدم الخاصة بك ، لكن التغييرات التي يمكنك إجراؤها محدودة للغاية. إذا كنت تريد إجراء تغييرات أعمق على واجهة مستخدم Windows 11 ، فستحتاج إلى استخدام أداة خارجية مثل ستاردوك ابدأ 11.
إذا كنت من مستخدمي Start11 ، فإليك بعض الطرق التي يمكنك استخدامها لتحسين قائمة ابدأ وشريط المهام في نظام التشغيل Windows 11.
كيفية تثبيت واستخدام Start11 على نظام التشغيل Windows 11
برنامج Start 11 ليس مجانيًا ، ولكن يمكنك تجربة البرنامج باستخدام نسخة تجريبية مدتها 30 يومًا. إذا قررت الترقية ، فستكلفك 5.99 دولارات أمريكية لجهاز كمبيوتر واحد و 14.99 دولارًا أمريكيًا لخمسة أجهزة كمبيوتر.
لتثبيت واستخدام Start11 على نظام التشغيل Windows 11:
- قم بتنزيل برنامج التثبيت Start11 وتشغيله على جهاز الكمبيوتر الخاص بك.
- اتبع التعليمات التي تظهر على الشاشة في نافذة المثبت لإكمال التثبيت.
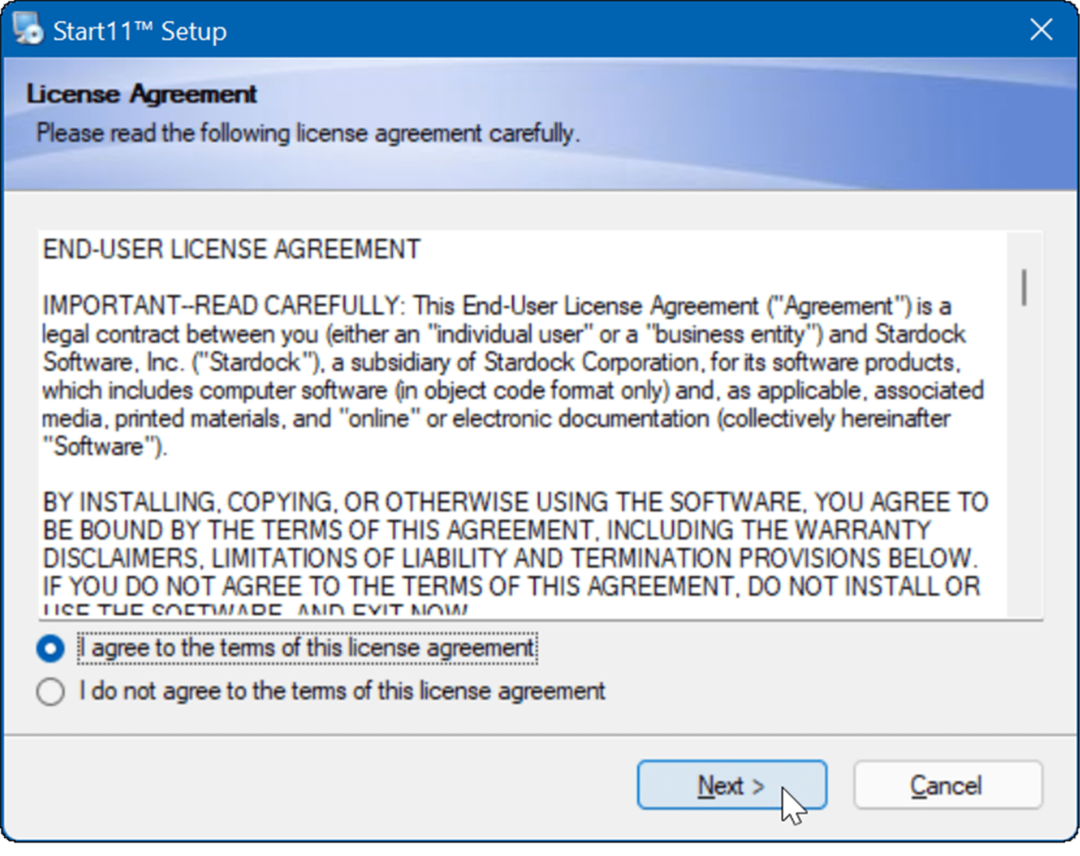
- ستوفر لك Start11 خيارات لتكوين إعدادات مختلفة لواجهة المستخدم. على سبيل المثال ، سيتم سؤالك عما إذا كنت تريد ذلك انقل شريط المهام وقائمة ابدأ إلى اليسار—قم باختيارك وانقر نعم.
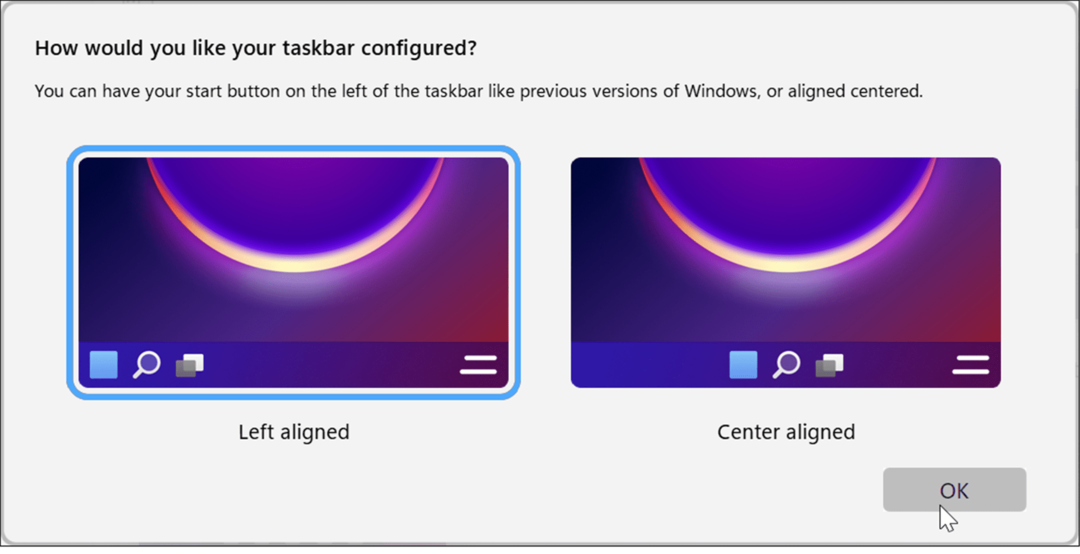
- بعد ذلك ، ستحصل على مجموعة من الخيارات المختلفة لـ تغيير قائمة ابدأ. حتى أنه يتضمن ملف Windows 7 نمط قائمة ابدأ. من الجدير بالذكر أيضًا أنه يمكنك اختيار خيار آخر مثل خيارات الشبكة المدمجة والشبكية والمضغوطة. ما عليك سوى تحديد الخيار الذي يناسبك.
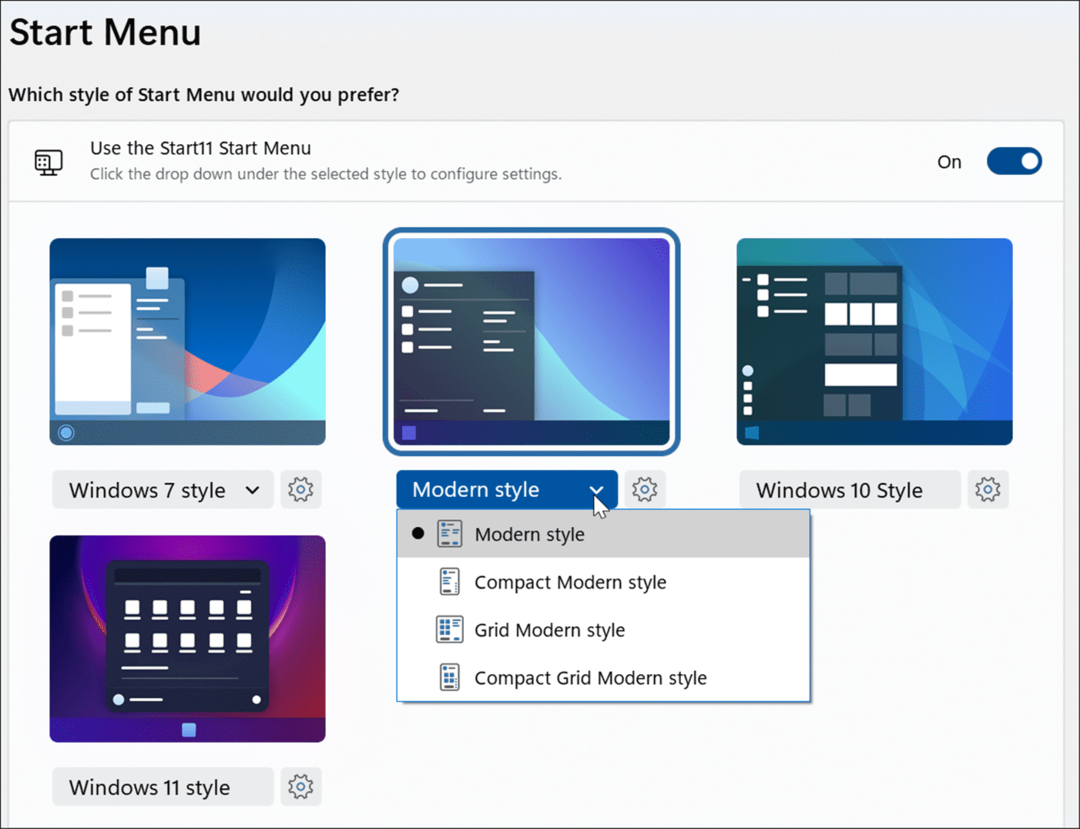
- بعد تحديد اختيارك ، حاول تصغير المجلدات والتطبيقات لترى كيف تبدو. في المثال أدناه ، قمنا بتعيين زر البدء على خطر حيوي واستخدام قائمة ابدأ بأسلوب Windows 7.
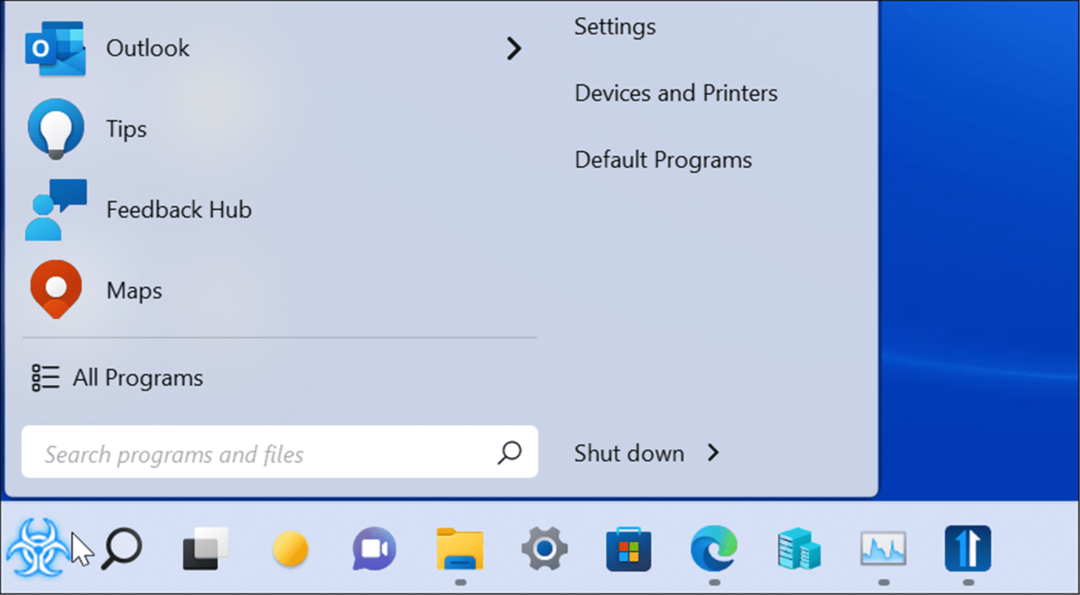
تخصيص رمز زر البدء باستخدام Start11
ميزة أخرى مثيرة للاهتمام في Start11 هي استخدام رمز زر البدء المخصص. يتم دعم هذا فقط عندما يكون الزر "ابدأ" على اليسار ، لذلك ستحتاج إلى تكوين موضع قائمة "ابدأ" أولاً.
لتخصيص رمز زر البدء ، استخدم الخطوات التالية:
- انقر فوق زر البدء من الخيارات الموجودة على يسار Start11.
- تحت استخدم صورة زر بدء مخصصة قسم ، حدد اختر الصورة.
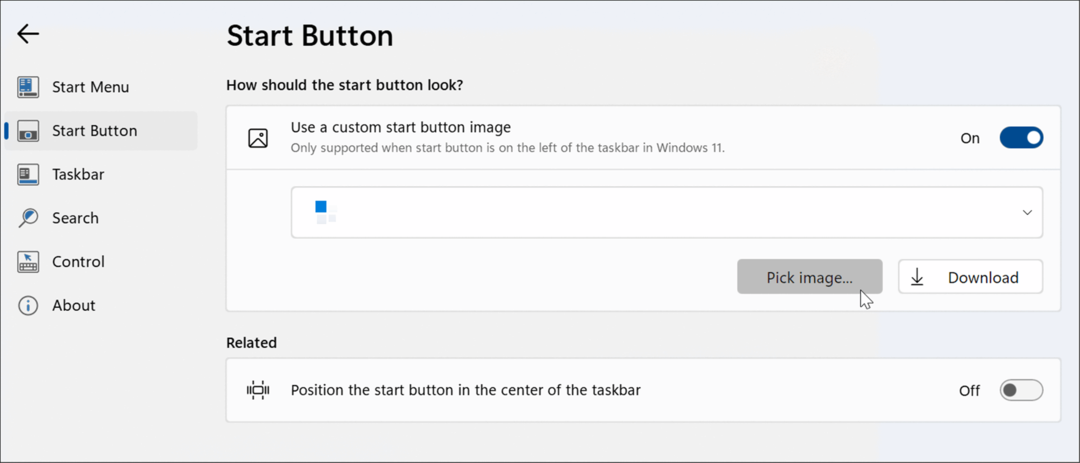
- الآن ، اختر واحدًا من زر البدء الخيارات التي تقدمها Stardock. يمكنك أيضًا اختيار صورتك الخاصة إذا كانت بالحجم الصحيح ؛ يمكنك أن تجد الكثير على موقع WinCustomize. على سبيل المثال ، اخترنا المعيار زر البدء وقم بتعيينه على قائمة نمط Windows 7 في الصورة أدناه.
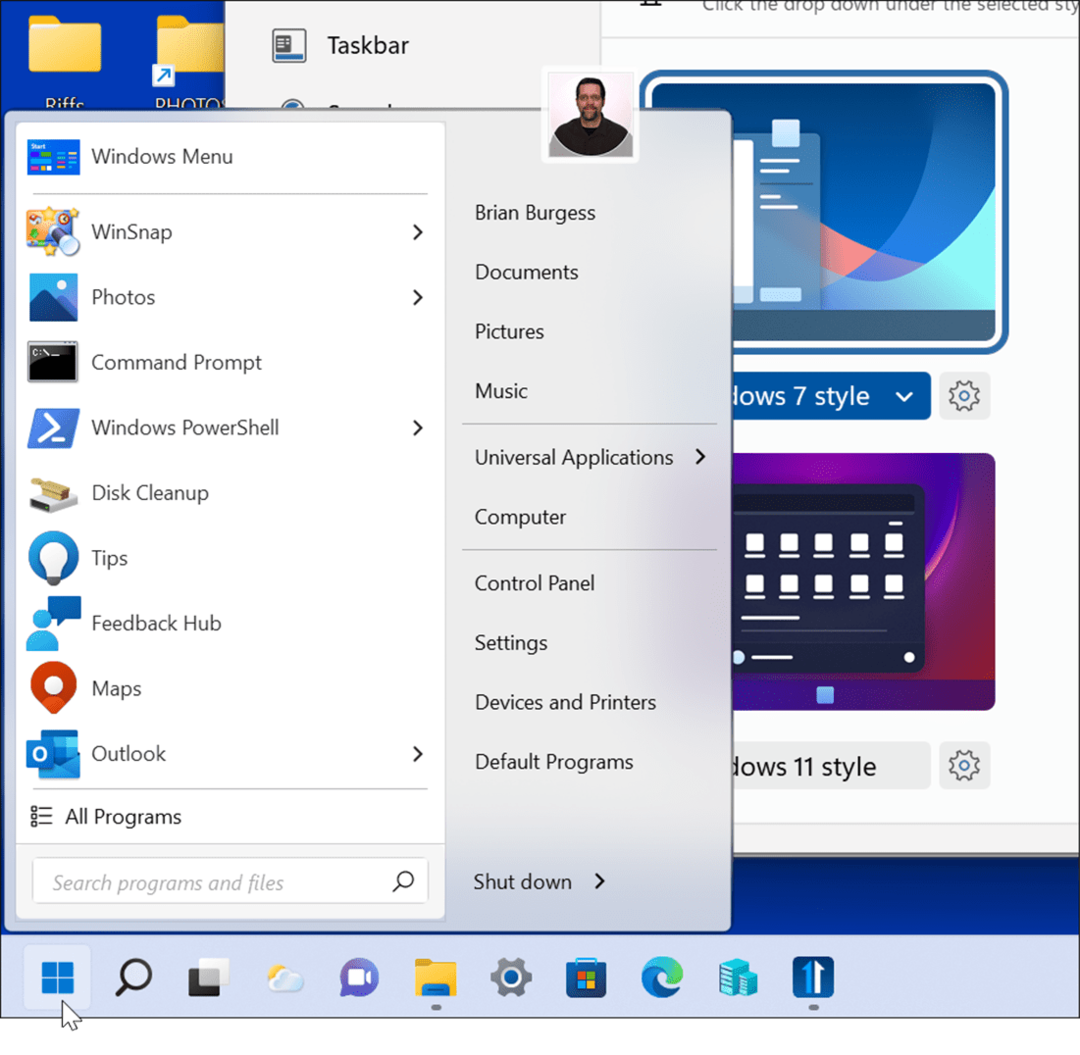
كيفية تخصيص شريط المهام على Windows 11 باستخدام Start11
في قسم الشفافية في Start11 ، لديك خيارات مختلفة لتخصيص شريط مهام Windows 11.
لاستخدام تطبيق Start11 لتخصيص شريط المهام:
- افتح Start11.
- انقر على شريط المهام الخيار على اليسار وتوسيع تمويه شريط المهام والشفافية واللون الجزء.
- يمكنك تعتيم خلفية الشاشة أسفل شريط المهام ، واستخدام اللون التلقائي لشريط المهام ، وضبط شفافية شريط المهام بالنقر فوق إعدادات زر وضبط المنزلق.
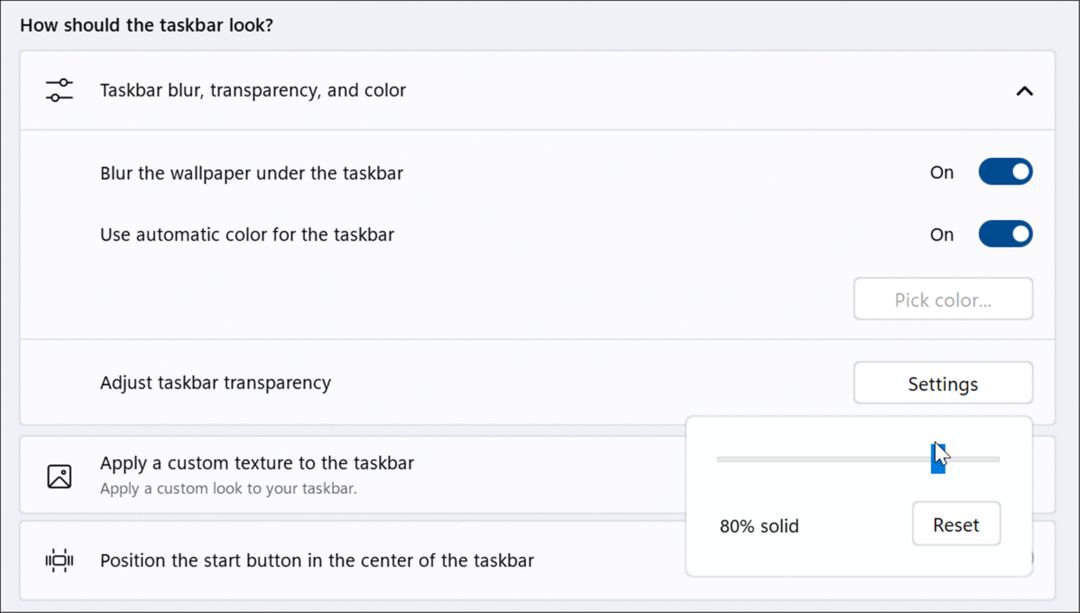
- انقر قم بتطبيق نسيج مخصص على شريط المهام. في هذا القسم ، يمكنك اختيار نسيج خلفية مخصص لشريط المهام ، والتطبيق التلقائي للون التمييز على النسيج ، وضبط شفافية النسيج ، وتعيين محاذاة النسيج.
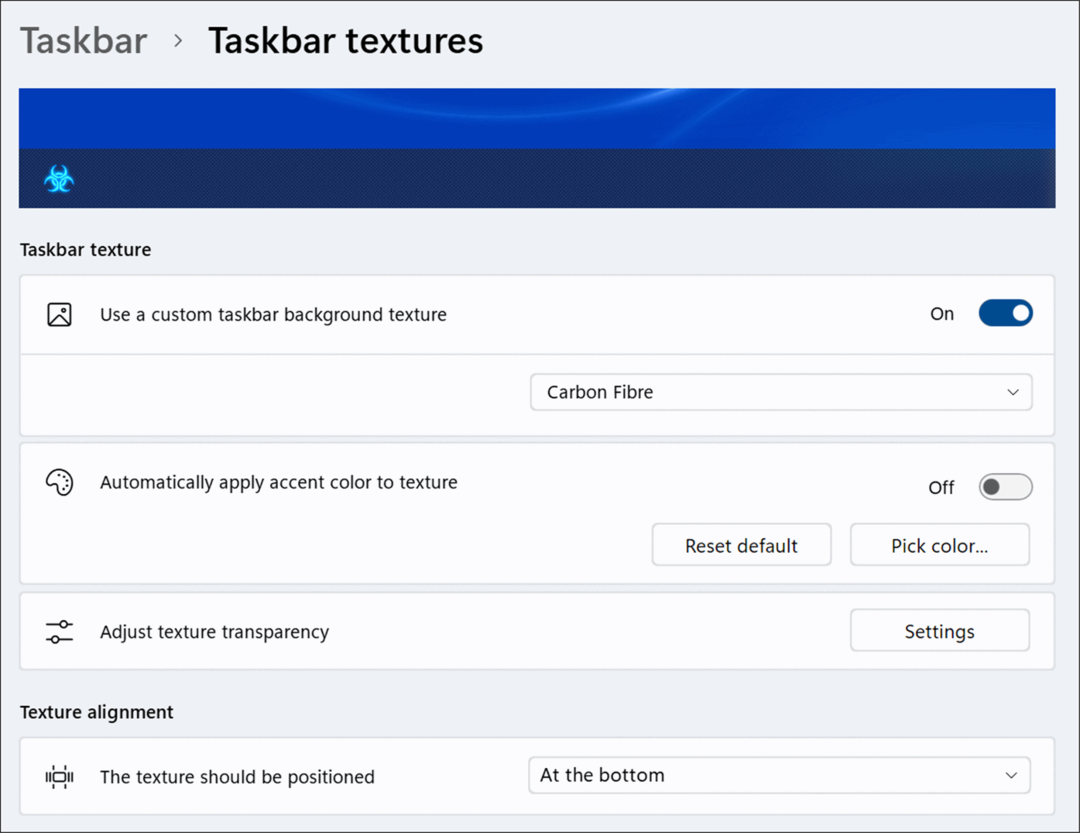
- عند ضبط الشفافية ، تأكد من أنها خفيفة بما يكفي لرؤية الرموز على شريط المهام. على سبيل المثال ، قمنا بتعيين الزر "ابدأ" على biohazard في الصورة التالية ، وقائمة Windows 7 ، ونسيج شريط المهام المخصص.
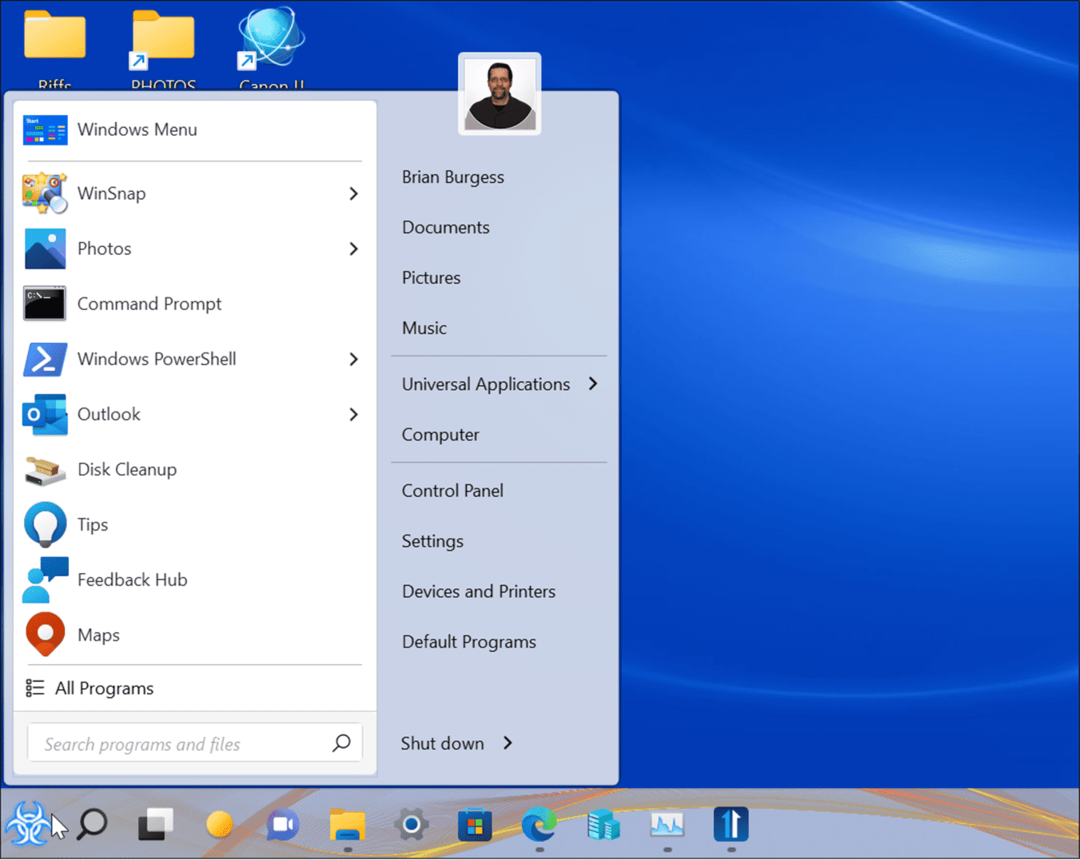
كيفية تكوين البحث في Start11
يتضمن Start11 أيضًا القدرة على إدارة البحث وتخصيصه على Windows.
لتخصيص البحث على Windows 11 باستخدام Start11:
- افتح Start11.
- يمكن لقسم البحث في Start11 تمكين أو تعطيل وظائف البحث المختلفة مثل إظهار رموز تصفية نتائج البحث ومحتويات ملف البحث والأسماء واختصارات البحث على سطح المكتب وفي أسوار ستاردوك.
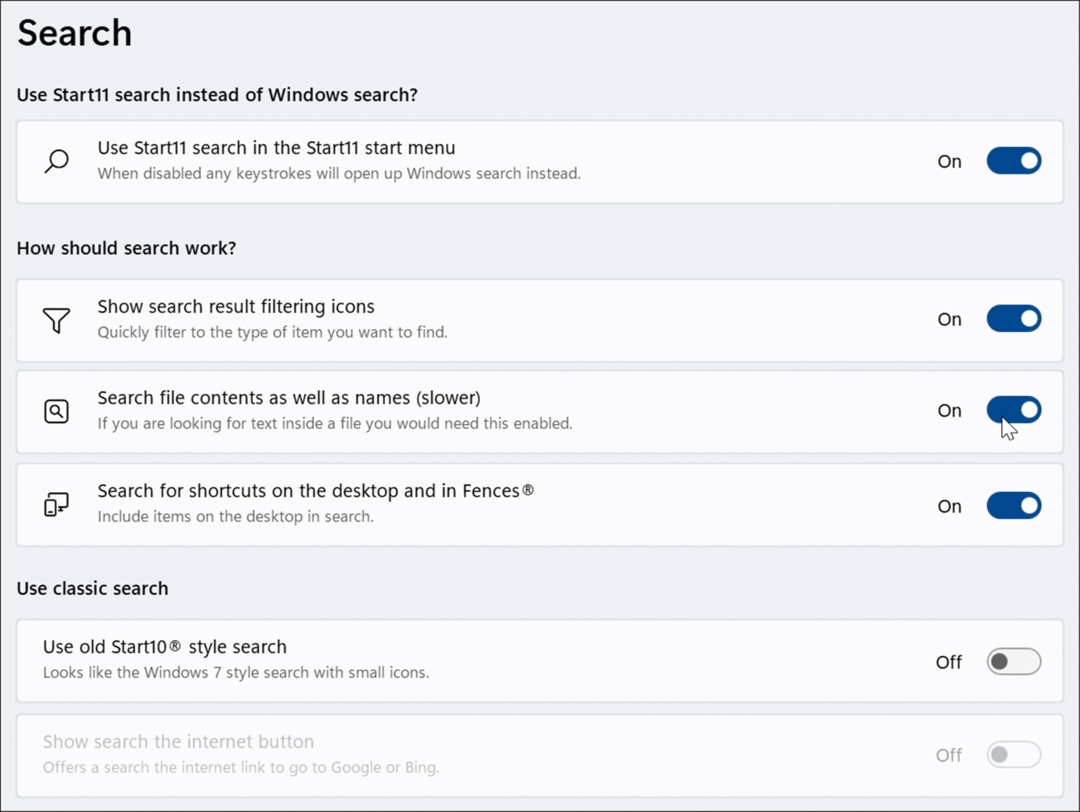
كيفية استعادة قائمة إدارة المهام على نظام التشغيل Windows 11
في Windows 11 ، من المزعج إيجاد طرق لذلك افتح مدير المهام. على سبيل المثال ، في نظام التشغيل Windows 10 ، يمكنك ببساطة النقر بزر الماوس الأيمن فوق شريط المهام ، وسيكون مدير المهام موجودًا هناك لفتحه.
ومع ذلك ، لا يعمل شريط المهام في نظام التشغيل Windows 11 بالطريقة نفسها — إنه يعرض إعدادات شريط المهام فقط. يمكن لـ Start 11 إعادة وظائف Windows 10. يوجد أدناه لقطة لاستخدام قائمة شريط المهام المضمنة لفتح مدير المهام على نظام التشغيل Windows 10.
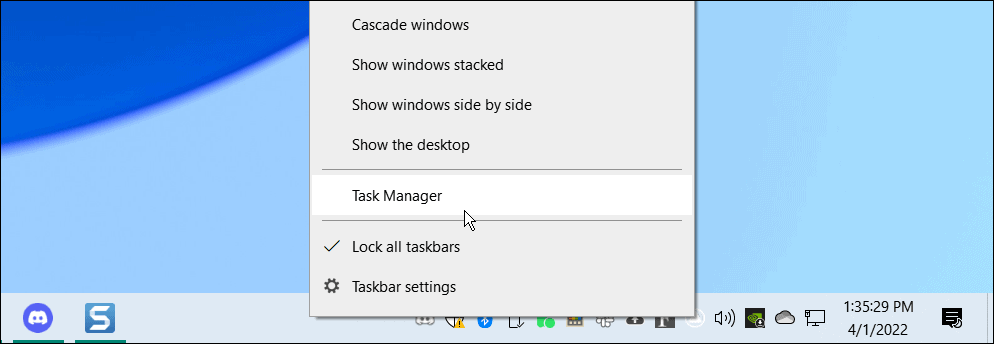
لتسهيل الوصول إلى "إدارة المهام" من شريط المهام مرة أخرى على نظام التشغيل Windows 11:
- افتح Start11 وحدد ملف شريط المهام الفئة.
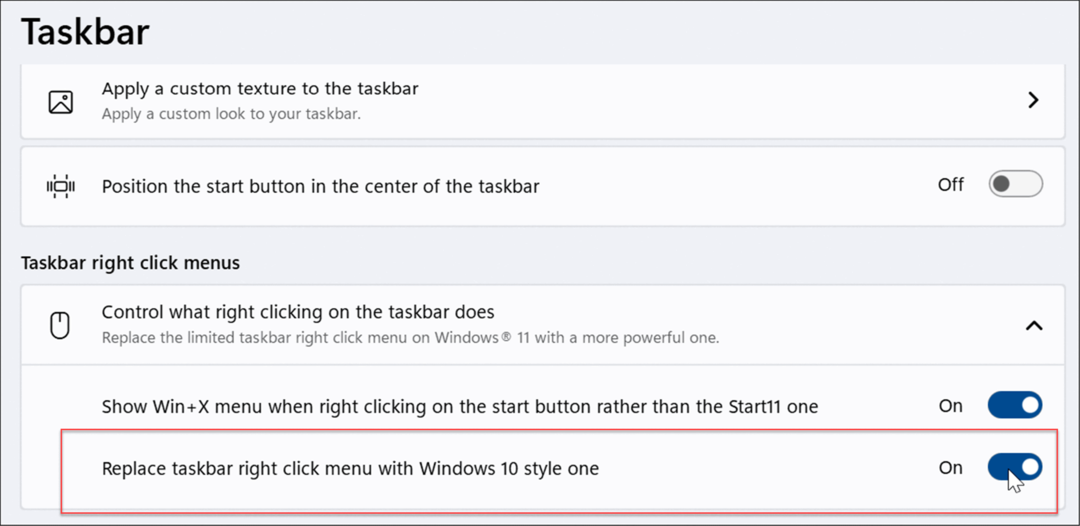
- التوسع في شريط المهام انقر بزر الماوس الأيمن فوق القوائم قسم والتبديل استبدل قائمة النقر بزر الماوس الأيمن على شريط المهام بنمط Windows 10
- بعد تمكين الميزة ، عند النقر بزر الماوس الأيمن في أي مكان على شريط المهام ، ستحصل على تجربة مماثلة لتلك الموجودة على Windows 10. سيكون "مدير المهام" هو الخيار الثاني في القائمة — تمامًا كما اعتدت عليه.
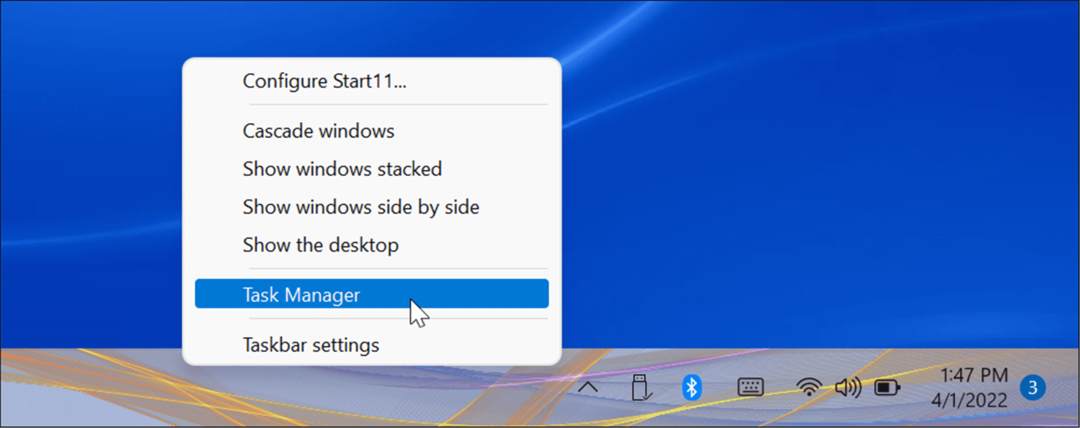
كيفية تحسين تجربة مستخدم Windows 11 باستخدام Start11
باستخدام Start11 ، يمكنك تخصيص تجربة مستخدم Windows 11 بشكل أكبر. بالنسبة للعديد من المستخدمين ، فإن القدرة على استبدال قائمة Task Manager من شريط المهام تستحق الثمن وحده. يحتوي أيضًا على الكثير من خيارات التخصيص لأولئك الذين يرغبون في جعل نظام التشغيل الخاص بك فريدًا. على وجه الخصوص ، يمكنه تحسين قائمة ابدأ في Windows 11 وشريط المهام باستخدام Start11.
التطبيق ليس مثاليًا — على سبيل المثال ، لا يسمح لك بتثبيت المجلدات أو التطبيقات في شريط المهام (حتى الآن ، على أي حال). كما أنه لا يقوم بعمل رائع في إنشاء تجربة المربعات الحية لنظام التشغيل Windows 10. إنها بداية ، ومع ذلك ، تواصل Stardock طرح التحديثات لتحسين التطبيق.
يمكنك القيام ببعض الأشياء الأخرى أصلاً على Windows 11 لتخصيص تجربة المستخدم الخاصة بك. على سبيل المثال ، قد ترغب في تفعيل الوضع المظلم أو تخصيص شريط المهام.
كيفية البحث عن مفتاح منتج Windows 11 الخاص بك
إذا كنت بحاجة إلى نقل مفتاح منتج Windows 11 الخاص بك أو كنت بحاجة إليه فقط لإجراء تثبيت نظيف لنظام التشغيل ، ...
كيفية مسح Google Chrome Cache وملفات تعريف الارتباط وسجل التصفح
يقوم Chrome بعمل ممتاز في تخزين محفوظات الاستعراض وذاكرة التخزين المؤقت وملفات تعريف الارتباط لتحسين أداء متصفحك عبر الإنترنت. كيف ...
مطابقة الأسعار في المتجر: كيفية الحصول على الأسعار عبر الإنترنت أثناء التسوق في المتجر
لا يعني الشراء من المتجر أن عليك دفع أسعار أعلى. بفضل ضمانات مطابقة الأسعار ، يمكنك الحصول على خصومات عبر الإنترنت أثناء التسوق في ...
كيفية إهداء اشتراك Disney Plus ببطاقة هدايا رقمية
إذا كنت تستمتع بـ Disney Plus وترغب في مشاركتها مع الآخرين ، فإليك كيفية شراء اشتراك Disney + Gift مقابل ...