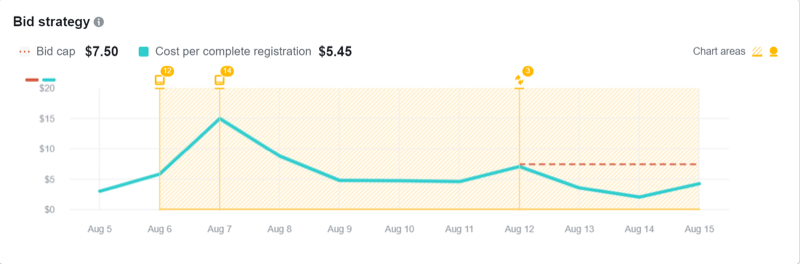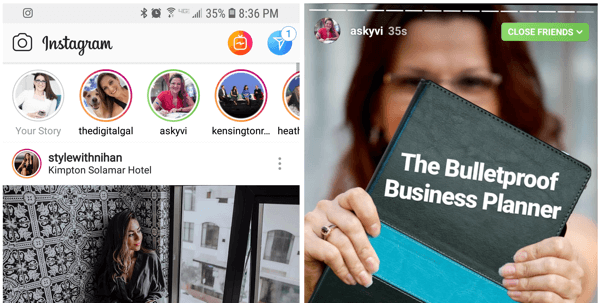كيفية تشغيل مستكشف ملفات Windows 11 كمسؤول
مايكروسوفت نظام التشغيل Windows 11 بطل / / April 22, 2022

آخر تحديث في
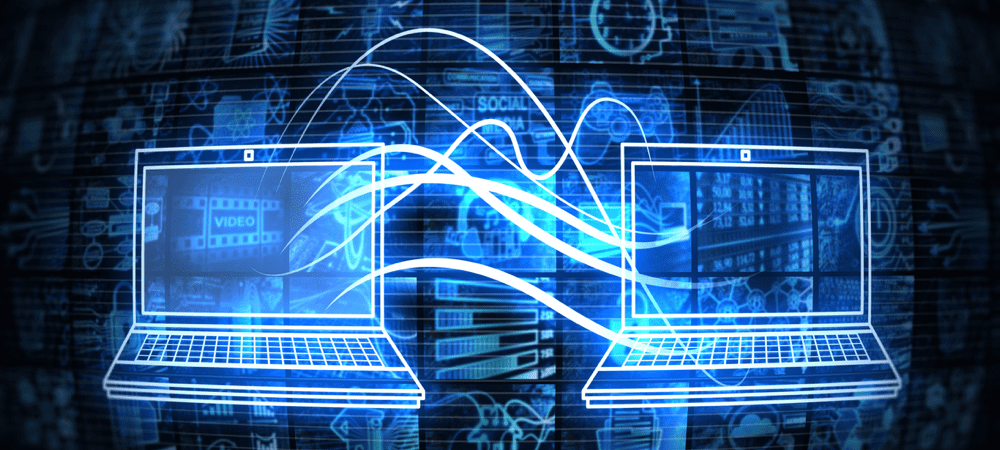
سيتم تشغيل File Explorer مع وصول مستخدم قياسي. إذا كنت تريد إجراء تغييرات أكثر جدية ، فستحتاج إلى تشغيلها كمسؤول على Windows 11.
بشكل افتراضي ، عندما تفتح File Explorer على Windows 11 ، فإنه يفتح بامتيازات على المستوى القياسي - كافية لفتح ملفاتك ، ولكنها ليست كافية لإحداث أضرار جسيمة لملفات النظام.
ومع ذلك ، قد يأتي وقت قد تحتاج فيه إلى فتح File Explorer كمسؤول ، وهو مستوى وصول يسمح لك بتعديل الملفات المحمية. عند تشغيل File Explorer كمسؤول في Windows 11 ، يمكنك البحث عن التطبيقات التي لم تتمكن من الوصول إليها والوصول إليها.
لتشغيل مستكشف ملفات Windows 11 كمسؤول ، إليك ما ستحتاج إلى القيام به.
لماذا تشغيل File Explorer كمسؤول؟
قد تحتاج إلى تشغيل File Explorer كمسؤول لتصحيح مشكلة تحدث داخل المستند. قد تحتاج إلى الوصول إلى ملف النظام كمسؤول لأسباب تتعلق باستكشاف الأخطاء وإصلاحها. قد تكون الأسباب الأخرى هي أنك تحتاج إلى إجراء تغيير كبير على ملف نظام أو شيء أقل حدة مثل حفظ ملف في موقع محمي.
سيتم تشغيل مستكشف الملفات بأقل الامتيازات على نظام التشغيل Windows 11. يمكنك القيام بذلك بنفسك إذا كنت ترغب في استمرار سير العمل وعدم الاعتماد على مسؤول النظام لمنحك أذونات مرتفعة في File Explorer. حتى إذا قمت بالنقر بزر الماوس الأيمن فوق explorer.exe واخترت تشغيل كمسؤول ، فسوف يعود إلى أذونات التطبيق الافتراضية.
مستكشف الملفات يتجاهل حتى التحكم في حساب المستخدم (UAC) ويعمل بأقل الحقوق. ومع ذلك ، يمكنك استخدام طريقتين لتشغيل File Explorer بأذونات مرتفعة.
كيفية تشغيل مستكشف ملفات Windows 11 كمسؤول
هناك عدة طرق مختلفة لفتح File Explorer بحقوق مرتفعة أو حقوق على مستوى المسؤول. أولاً ، سنلقي نظرة على استخدام explorer.exe.
لفتح مستكشف الملفات بحق المسؤول ، استخدم الخطوات التالية:
- افتح مستكشف الملفات كما تفعل عادةً بالضغط على أيقونة من شريط المهام.
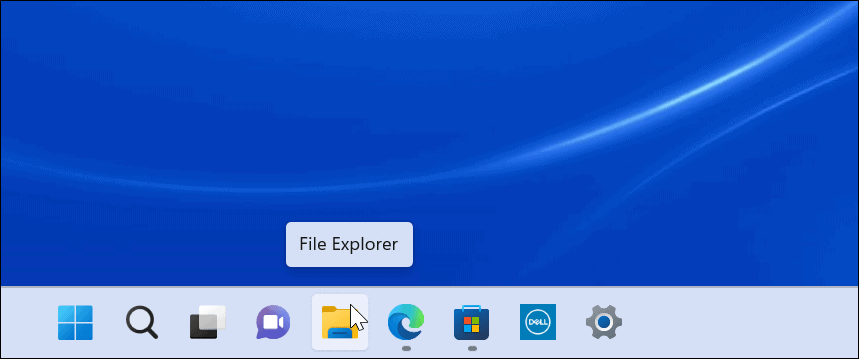
- بمجرد فتحه ، توجه إلى هذا الكمبيوتر> Windows (C :)> Windows.
- قم بالتمرير لأسفل وانقر بزر الماوس الأيمن فوق Explorer ، وحدد تشغيل كمسؤول من القائمة.
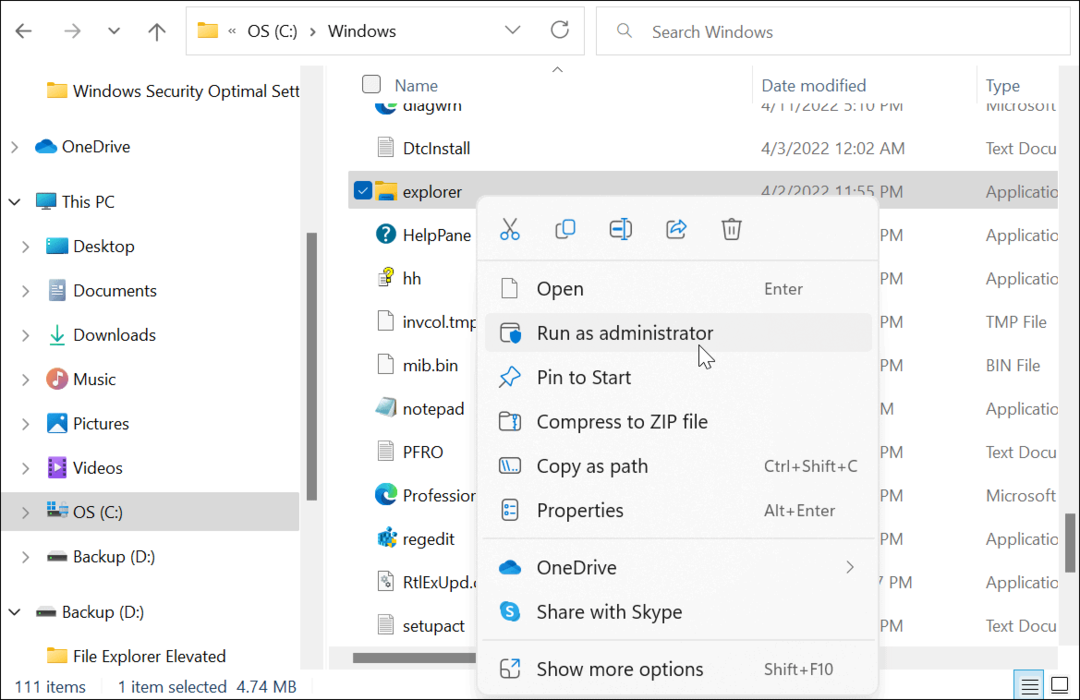
- سيتم تحديث File Explorer ، وسيفتح بأذونات مرتفعة. على سبيل المثال ، النسخ الاحتياطي (د:) إطلاق محرك بأذونات مرتفعة في اللقطة أدناه.
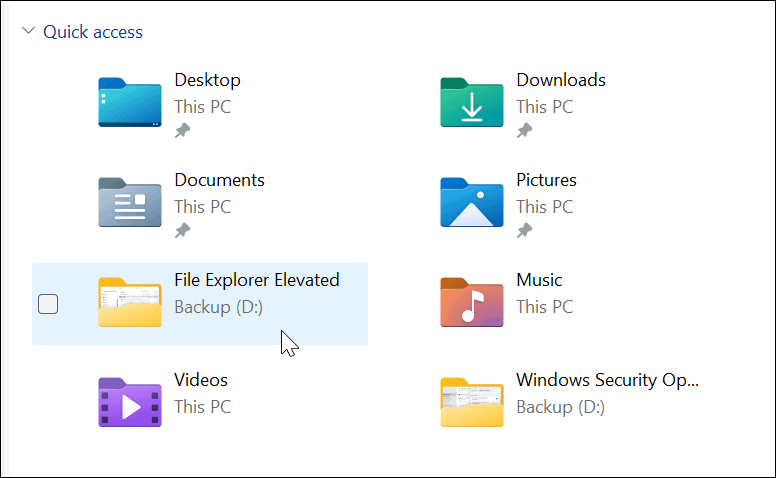
استخدم إدارة المهام لفتح مستكشف الملفات مع حقوق المسؤول على نظام التشغيل Windows 11
يمكنك أيضًا استخدام مدير المهام على نظام التشغيل Windows 11 لفتح مستكشف الملفات بحقوق مرتفعة.
لفتح File Explorer كمسؤول مع Task Manager ، قم بما يلي:
- انقر بزر الماوس الأيمن فوق الزر "ابدأ" افتح مدير المهام على نظام التشغيل Windows 11.
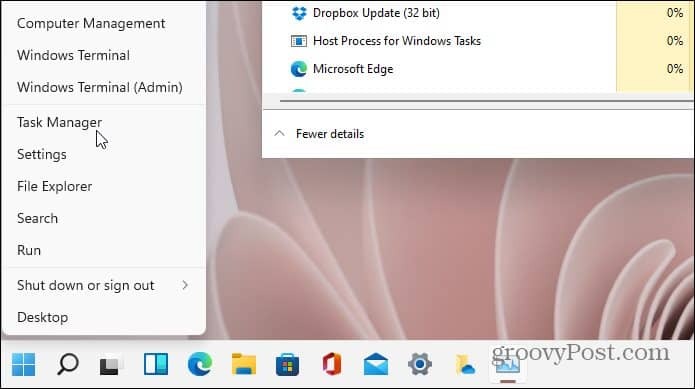
- عندما يفتح مدير المهام ، انقر فوق ملف> تشغيل مهمة جديدة من القائمة. إذا كنت تقوم بتشغيل إصدار Insider ، فانقر فوق قم بتشغيل مهمة جديدة في القمة. يكتب explorer.exe وتحقق من قم بإنشاء هذه المهمة بامتيازات إدارية مربع – انقر نعم.
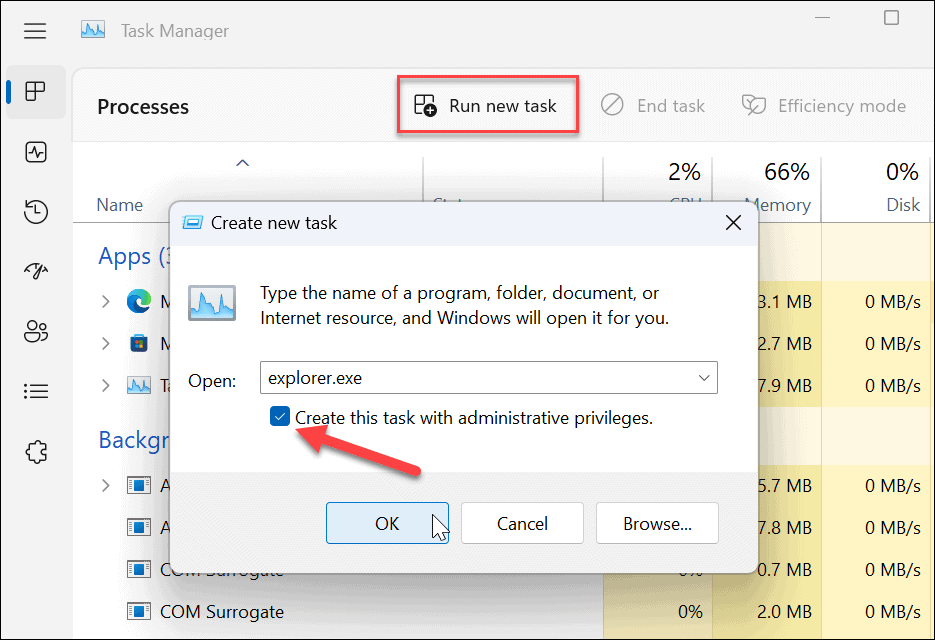
- سيتم إعادة تشغيل مستكشف الملفات بامتيازات مرتفعة.
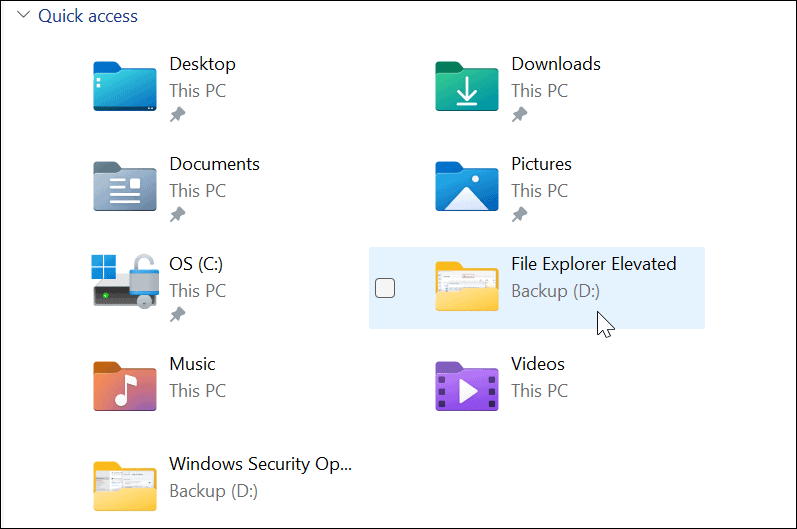
إجراء تغييرات على الملفات في نظام التشغيل Windows 11
من المهم الإشارة إلى أن File Explorer يمكنه تشغيل مثيلات متعددة لنفسه حتى عند تشغيل Windows 11 File Explorer كمسؤول. سيكون لهذا المثيل فقط حقوق مرتفعة عند تشغيله باستخدام حقوق المسؤول. تعمل المثيلات الأخرى بالفعل بامتيازات قياسية.
في حين أنه من النادر أنك ستحتاج إلى تشغيل File Explorer مع حقوق المسؤول ، فمن الممكن استخدام الخطوات المذكورة أعلاه. إذا كنت تفعل ذلك من حساب مستخدم قياسي ، فستتم مطالبتك بإدخال اسم المستخدم وكلمة المرور للمشرف لإكماله.
حتى بدون حقوق المسؤول ، يعمل File Explorer بشكل رائع على Windows 11 ، ولكن إذا كان توقف مستكشف الملفات عن العمل، يجب أن يكون الأمر سهلاً بما يكفي لتحري الخلل وإصلاحه. هناك طرق أخرى لتخصيص File Explorer ، مثل جعل مستكشف الملفات مفتوحًا على هذا الكمبيوتر بدلا من الوصول السريع. قد تكون مهتم ايضا ب تخصيص خيارات مستكشف الملفات.
كيفية البحث عن مفتاح منتج Windows 11 الخاص بك
إذا كنت بحاجة إلى نقل مفتاح منتج Windows 11 الخاص بك أو كنت بحاجة إليه فقط لإجراء تثبيت نظيف لنظام التشغيل ، ...
كيفية مسح Google Chrome Cache وملفات تعريف الارتباط وسجل التصفح
يقوم Chrome بعمل ممتاز في تخزين محفوظات الاستعراض وذاكرة التخزين المؤقت وملفات تعريف الارتباط لتحسين أداء متصفحك عبر الإنترنت. كيف ...
مطابقة الأسعار في المتجر: كيفية الحصول على الأسعار عبر الإنترنت أثناء التسوق في المتجر
لا يعني الشراء من المتجر أن عليك دفع أسعار أعلى. بفضل ضمانات مطابقة الأسعار ، يمكنك الحصول على خصومات عبر الإنترنت أثناء التسوق في ...
كيفية إهداء اشتراك Disney Plus ببطاقة هدايا رقمية
إذا كنت تستمتع بـ Disney Plus وترغب في مشاركتها مع الآخرين ، فإليك كيفية شراء اشتراك Disney + Gift مقابل ...