كيفية استخدام أمن Windows على Windows 11 للحصول على أقصى حماية
مايكروسوفت نظام التشغيل Windows 11 بطل / / April 22, 2022

آخر تحديث في

يأتي Windows 11 مزودًا بمجموعة أمان مضمنة. ومع ذلك ، قد ترغب في استخدام Windows Security على Windows 11 لتوفير الحماية المثلى.
أمن Windows هي مجموعة الأمان المضمنة لنظام التشغيل Windows 11 - وهو حل يجعل برامج مكافحة الفيروسات التابعة لجهات خارجية شبه عفا عليها الزمن.
إذا كنت مستخدمًا مسؤولاً لجهاز الكمبيوتر ، فربما لا تحتاج إلى حل من جهة خارجية مثل McAfee. لا يوجد سبب للدفع مقابل مجموعة المرافق عندما يكون لديك واحدًا مدمجًا مجانًا.
هذا صحيح فقط ، مع ذلك ، إذا كنت تستخدم Windows Security بشكل صحيح. إليك كيفية استخدام Windows Security على Windows 11 للحصول على أقصى حماية.
تحقق من وجود تحديثات Windows الجديدة
أولاً ، سنبدأ في التأكد من أن لديك آخر تحديثات Windows على جهاز الكمبيوتر الخاص بك. لذلك ، بالإضافة إلى الحصول على إصلاحات الأمان والأخطاء ، سيمنحك تحديث Windows أحدث تعريفات الفيروسات.
ل قم بتحديث Windows 11 يدويًا:
- يفتح يبدأ وانقر فوق إعدادات
- متى إعدادات يفتح ، انقر فوق تحديث ويندوز في أسفل القائمة أسفل اليسار.
- انقر على تحقق من وجود تحديثات زر وتنزيل أي شيء جديد يأتي. لاحظ أن بعض التحديثات تتطلب إعادة التشغيل ، لكن تعريفات الفيروسات لا تتطلب ذلك عادةً. يمكنك إعادة التشغيل يدويًا على الفور أو ضبط ساعات العمل لإعادة التشغيل عند عدم استخدام الكمبيوتر.
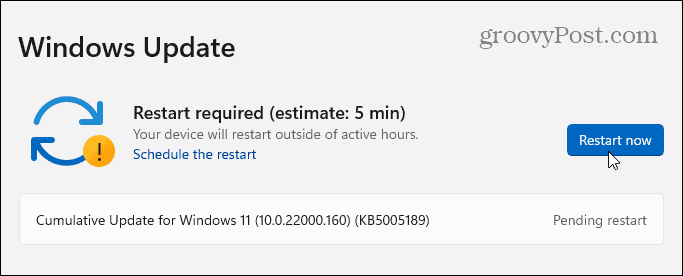
إجراء عمليات فحص الفيروسات بانتظام
بينما يحمي Windows Security نظامك في الوقت الفعلي ، فمن الضروري إجراء فحص دوري. يجب أن يقوم Windows بذلك تلقائيًا ، ولكن لا ضرر من إجراء فحص تفصيلي بنفسك - فقط للتأكد.
لإجراء فحص فيروسات بأمان Windows ، استخدم الخطوات التالية:
- افتح قائمة ابدأ واكتب أمن النوافذ—اختر أعلى نتيجة.
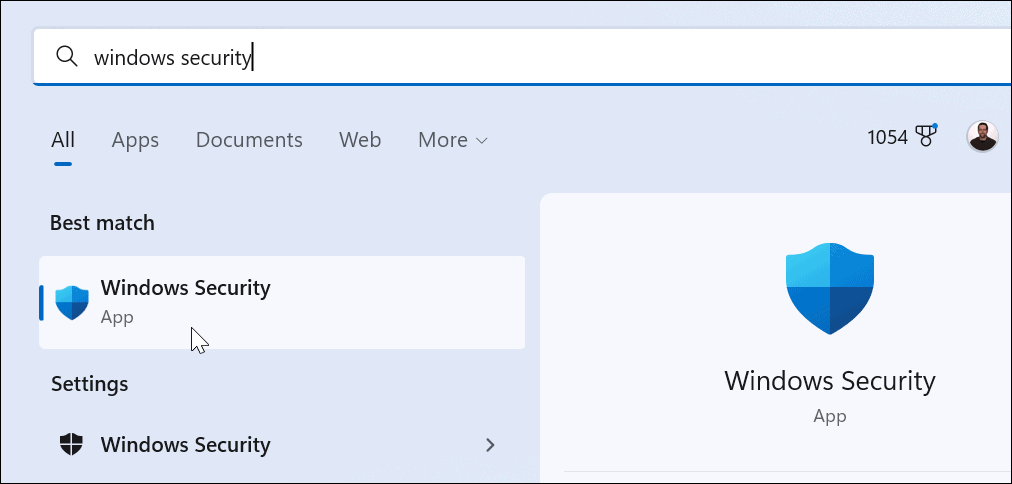
- عندما نظرة سريعة على الأمان تظهر الشاشة ، انقر فوق الحماية من الفيروسات والتهديدات اختيار.
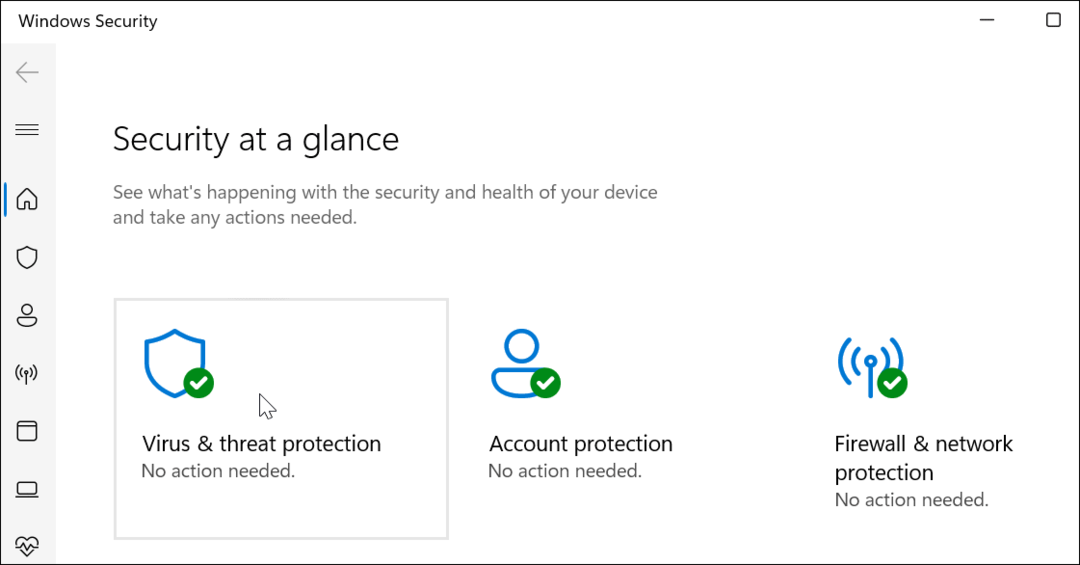
- الآن ، انقر فوق مسح سريع لفحص المجلدات التي توجد فيها التهديدات عادةً.
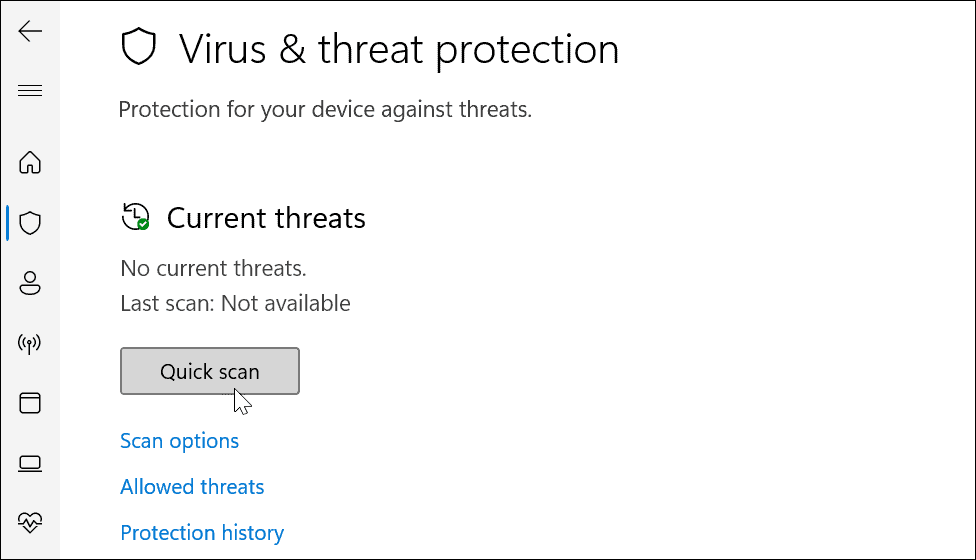
- لمزيد من خيارات المسح ، انقر فوق اختيارات المسح الارتباط تحت مسح سريع زر.
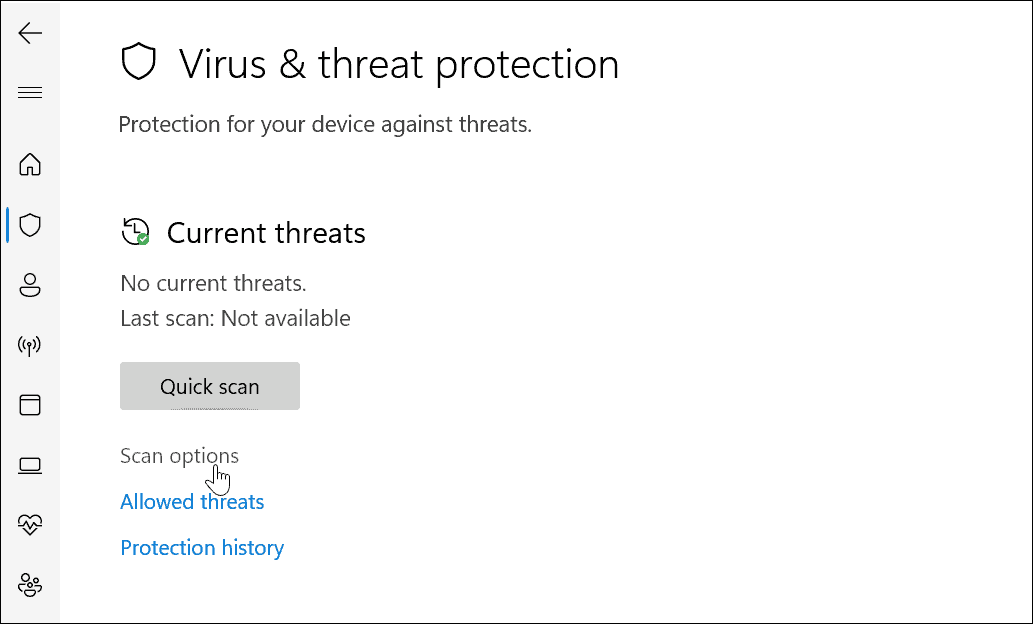
- من هنا ، يمكنك تحديد أنواع أخرى من عمليات فحص الفيروسات.
اختيار مستوى فحص فيروسات أمان Windows
بمجرد النقر فوق اختيارات المسح في أمن Windows ، يمكنك الاختيار من بين ثلاثة أنواع مختلفة من مستويات الخطورة. تحدد هذه المدة التي سيستغرقها الفحص ومدى عمق الفحص.
وهي تشمل:
- مسح كامل: للتحقق من جميع الملفات والمجلدات والتطبيقات الموجودة على محرك الأقراص الخاص بك.
- فحص مخصص: يسمح لك باختيار المجلدات والملفات التي تريد فحصها على وجه التحديد بحثًا عن الفيروسات.
- برنامج مكافحة الفيروسات Microsoft Defender (فحص دون اتصال): يقوم بإجراء فحص على مستوى التمهيد بحثًا عن البرامج الضارة الأكثر صعوبة. يقوم بإعادة تشغيل جهازك ويستخدم أحدث تعريفات الفيروسات التي تفحص أثناء بدء التشغيل.
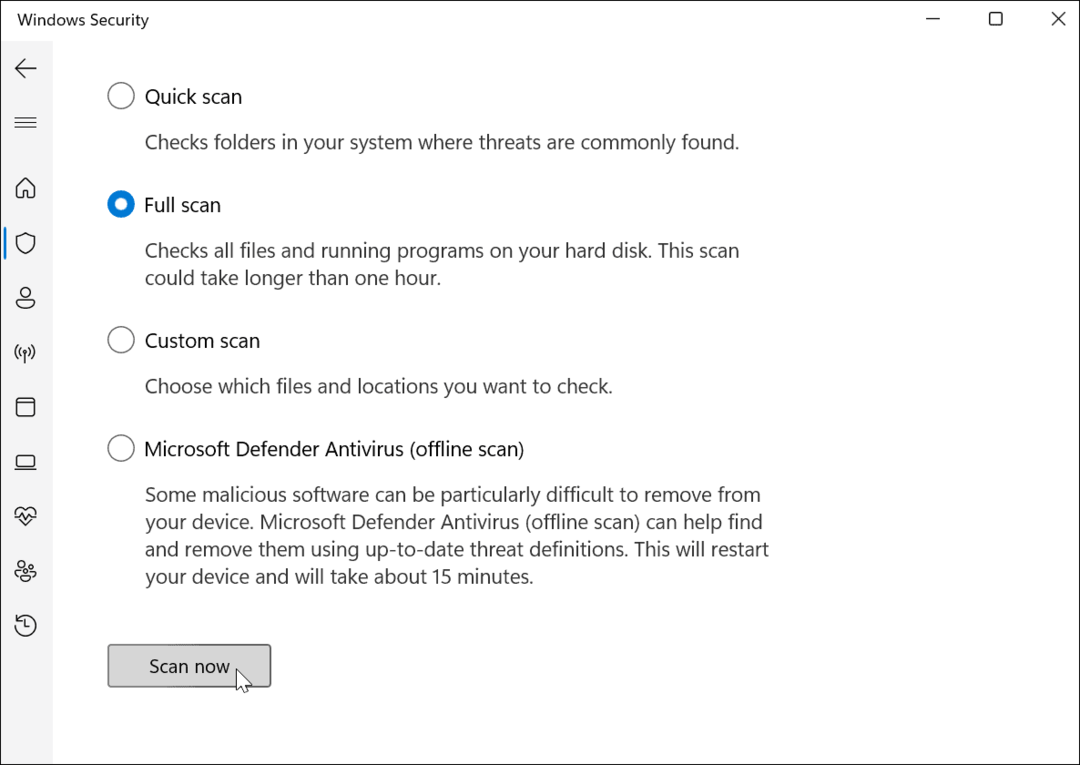
أثناء تشغيل الفحص (بخلاف الفحص في وضع عدم الاتصال) ، سيُظهر لك التقدم. سوف تحصل على لا توجد تهديدات حالية رسالة إذا لم يعثر الفحص على أي شيء. ومع ذلك ، إذا عثر الفحص على برامج ضارة ، فيمكنك اختيار عزل الملف أو حذفه أو السماح له بالبقاء في مكانه.
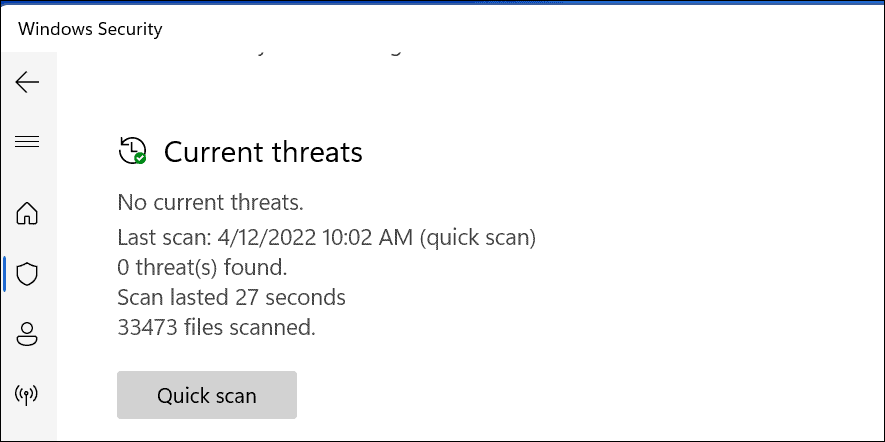
تكوين إعدادات أمان Windows
الشيء الآخر الذي تريد إدارته هو الخاص بك إعدادات أمان Windows. هذا له تأثير على كيفية تشغيل Windows Security على جهاز الكمبيوتر الخاص بك في الخلفية.
لتكوين أمان Windows:
- باستخدام قائمة ابدأ ، ابحث عن أمن النوافذ وافتحه.
- في أمان Windows ، انقر فوق الحماية من الفيروسات والتهديدات.
- تحت إعدادات الحماية من الفيروسات والمخاطر قسم الصحافة إدارة الإعدادات.
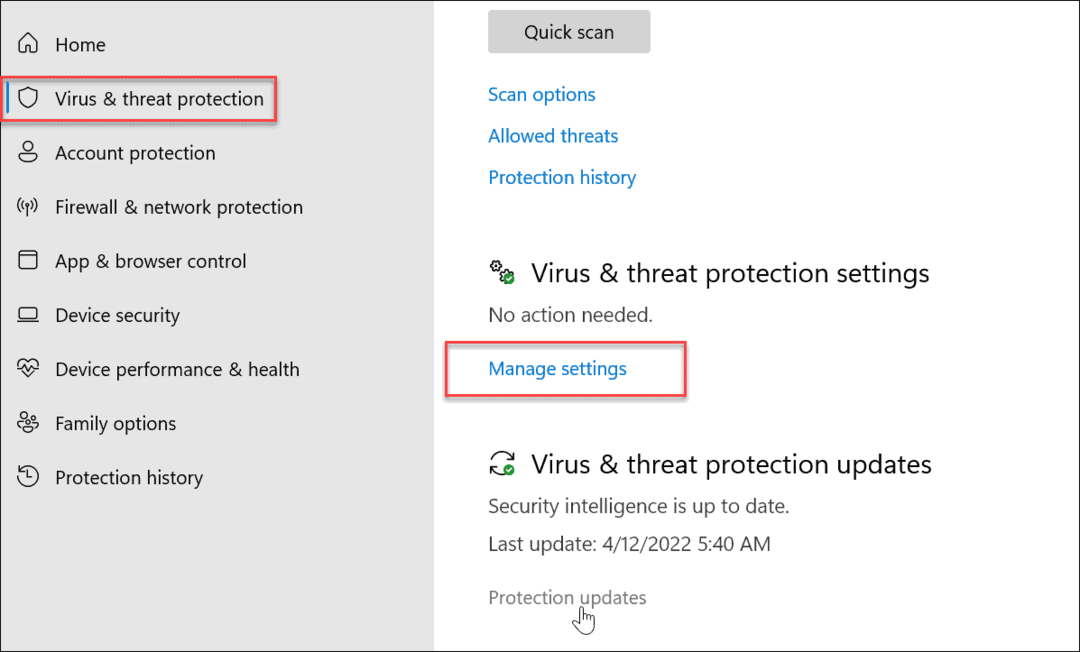
- تأكد من أن الحماية في الوقت الحقيقي, الحماية المقدمة عبر السحابة, تقديم نموذج آلي، و حماية من التلاعب تم تمكين.
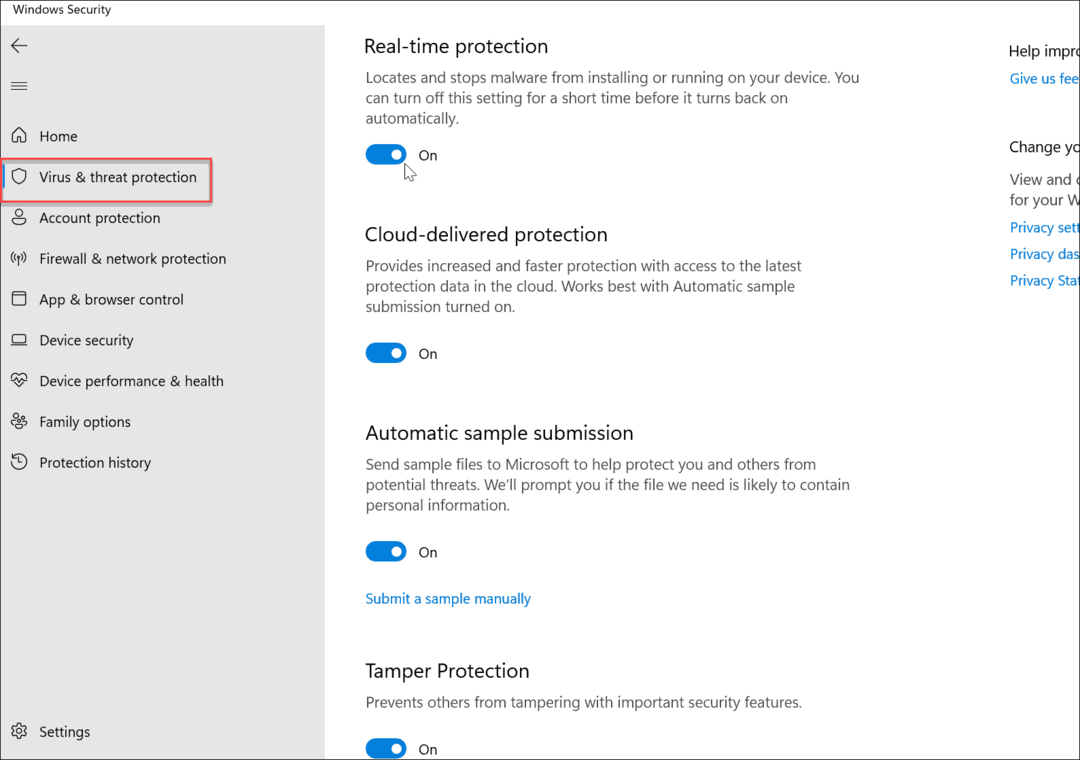
- قطعة حيوية أخرى من أحجية الحماية هي الوصول إلى المجلد المتحكم فيه. انقر على إدارة الوصول المتحكم فيه إلى المجلد الارتباط تحت الوصول إلى المجلد المتحكم فيه الجزء.
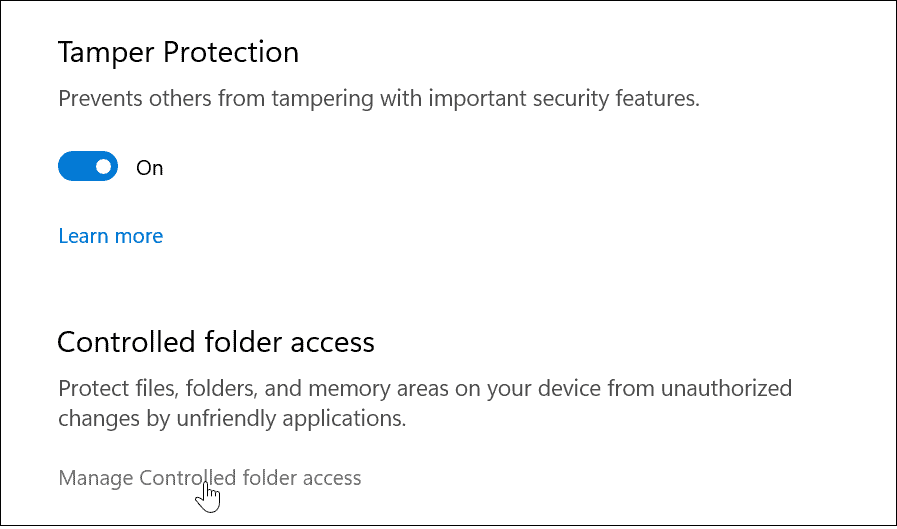
- ال التحكم في الوصول إلى المجلد توفر ميزة الحماية من برامج الفدية. كانت الميزة تم تقديمه مع نظام التشغيل Windows 10 قبل عدة سنوات وجلبت مع Windows 11. إذا حاول تطبيق غير مصرح به إجراء تغيير على مجلد محمي ، فسيتم إدراجه في القائمة الخلفية ، وسيقوم Windows بإرسال إشعار إليك بشأن الإجراء.
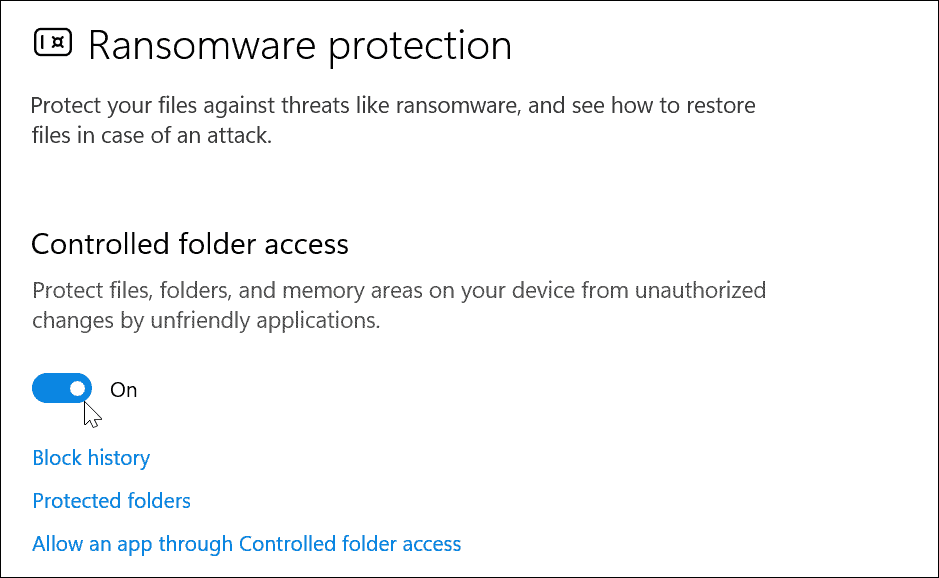
كيفية استبعاد ملفات معينة من عمليات فحص أمان Windows
إذا كان لديك العديد من الملفات والمجلدات المناسبة ، فقد يستغرق فحص الفيروسات بعض الوقت ليكتمل. يمكنك تخصيص فحص فيروسات أمن Windows للسماح لك باستبعاد ملفات أو مجلدات معينة.
لفعل هذا:
- افتح ال تطبيق أمان Windows عبر قائمة ابدأ.
- في الحماية من الفيروسات والتهديدات، حدد إدارة الإعدادات الخيار تحت إعدادات الحماية من الفيروسات والمخاطر الجزء.
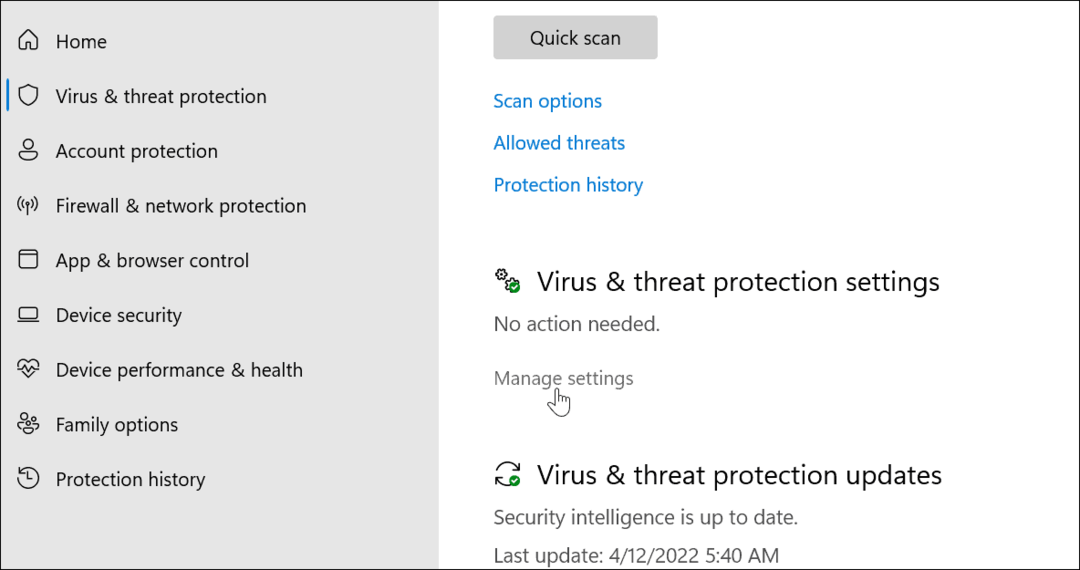
- قم بالتمرير لأسفل إلى ملف الاستثناءات قسم وانقر فوق إضافة أو إزالة الاستبعادات حلقة الوصل.
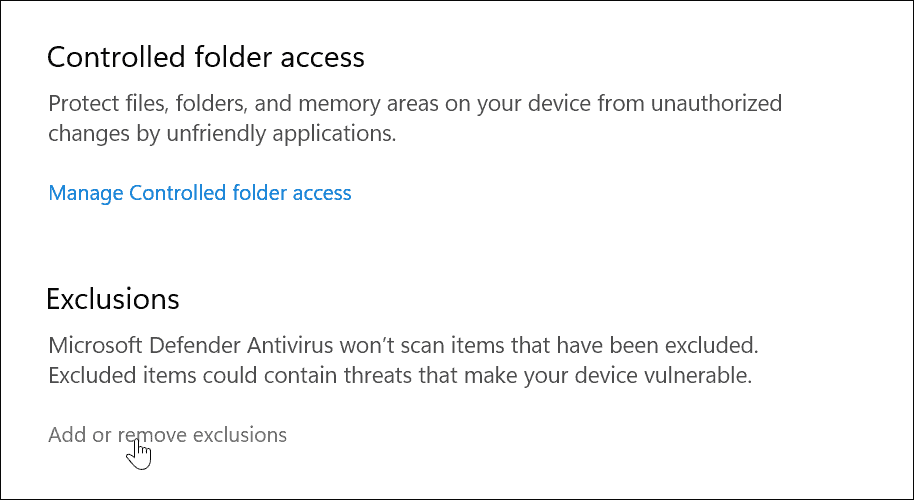
- انقر على أضف استثناء زر واختر العناصر التي تريد استبعادها من عمليات الفحص.
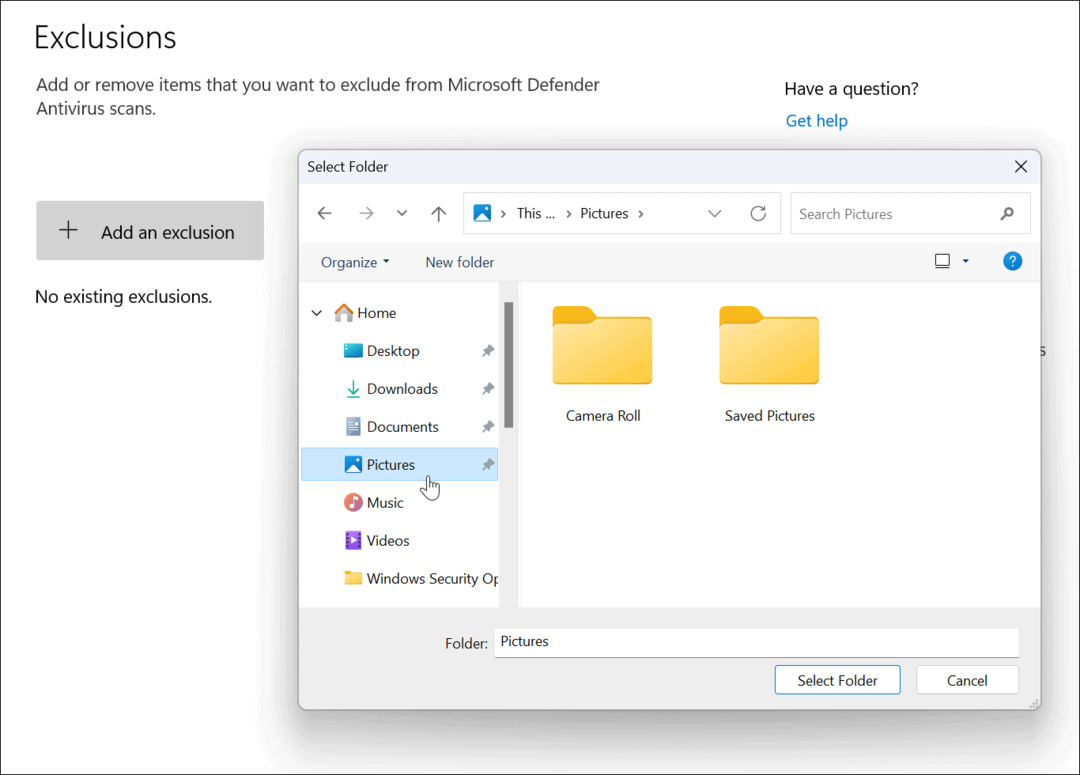
في حالة الشك، لا تستبعد الملف—أدخل أمن Windows للتحقق من الملف للتأكد من أن جهاز الكمبيوتر الخاص بك لا يزال خاليًا من البرامج الضارة.
كيفية استخدام حماية الحساب في أمن Windows
بالإضافة إلى الكشف عن الفيروسات ، يوفر Windows Security خيارات لإعلامك عند ظهور مشكلات أمنية في حسابك. بعد ذلك يمكنك اتخاذ الإجراءات المناسبة لتعزيز حماية حسابك.
لاستخدام حماية حساب أمان Windows:
- افتح ال تطبيق أمان Windows وحدد ملف حماية الحساب الخيار على اليسار.
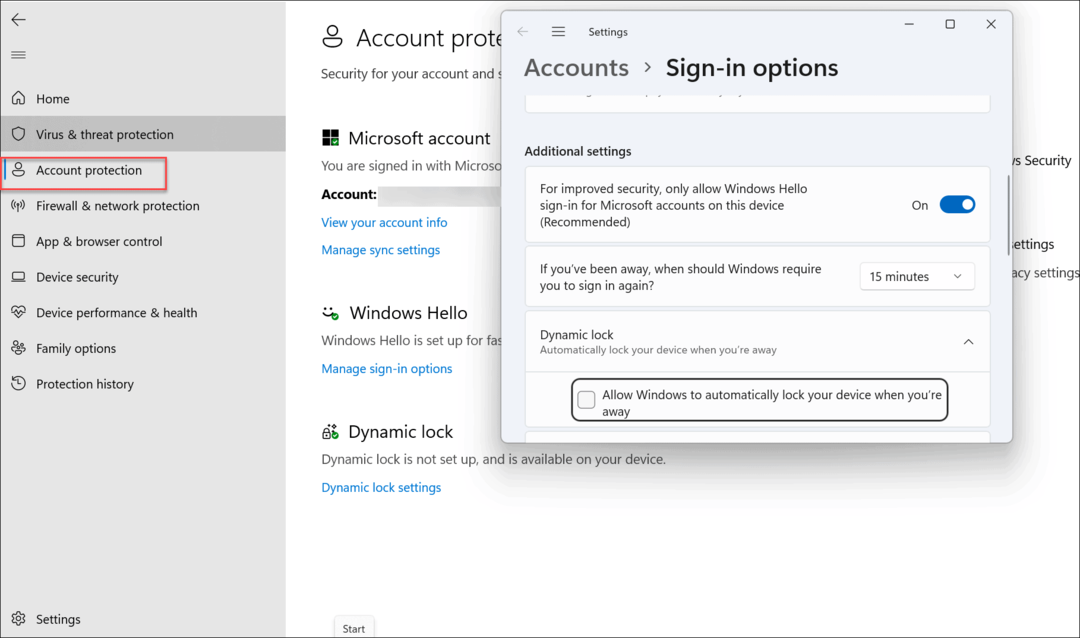
- من هذا القسم ، يمكنك تمكين تسجيل الدخول الآمن إلى Windows Hello الميزات والتعرف على الوجه و بصمة (إذا كان لديك) ، و ميزة القفل الديناميكي. في هذا القسم ، يمكنك أيضًا تغيير ومراجعة إعدادات الحساب.
كيفية استخدام جدار الحماية وحماية الشبكة في Windows 11
أحد جوانب الأمان الأكثر أهمية في Windows 11 هو جدار الحماية المدمج. يمكنك إدارة جدار الحماية وحماية الشبكة عن طريق القيام بما يلي:
- من قائمة ابدأ ، ابحث عن أمن Windows وافتح التطبيق.
- من هناك ، انقر فوق جدار الحماية وحماية الشبكة خيار من القائمة على اليمين.
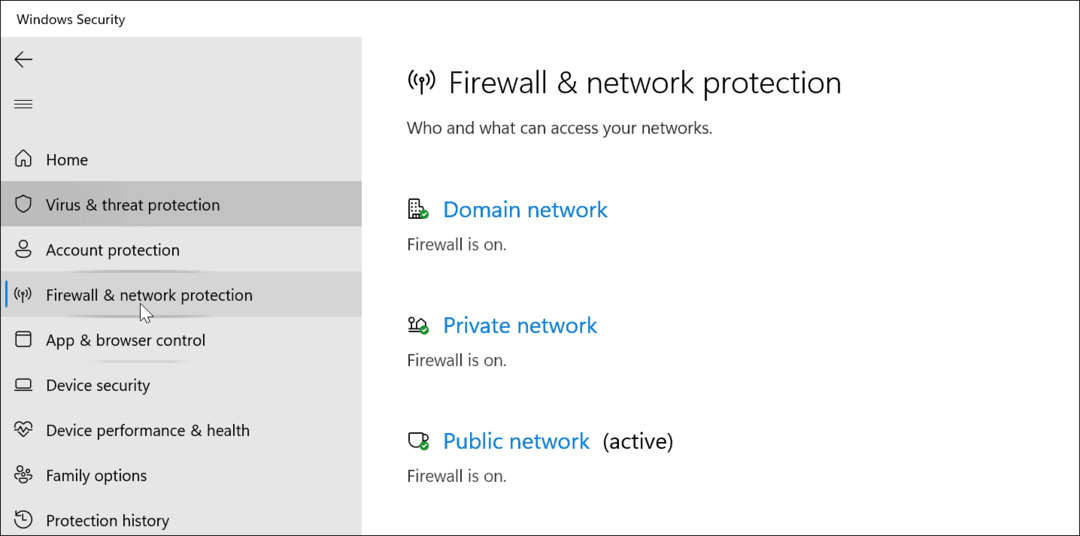
- للحصول على أفضل حماية ، تأكد من ذلك جدار حماية شبكة المجال قيد التشغيل.
- يجب عليك أيضًا تمكين صتنشيط جدار حماية الشبكة و صجدار حماية الشبكة العامة إعدادات.
- لاحظ أنه يمكنك أيضًا الوصول إلى إعدادات جدار الحماية الأخرى ، مثل مستكشف أخطاء الشبكة والإنترنت ومصلحها والأداة السماح لأحد التطبيقات عبر جدار الحماية. انقر فوق هذه الخيارات لاستخدامها.
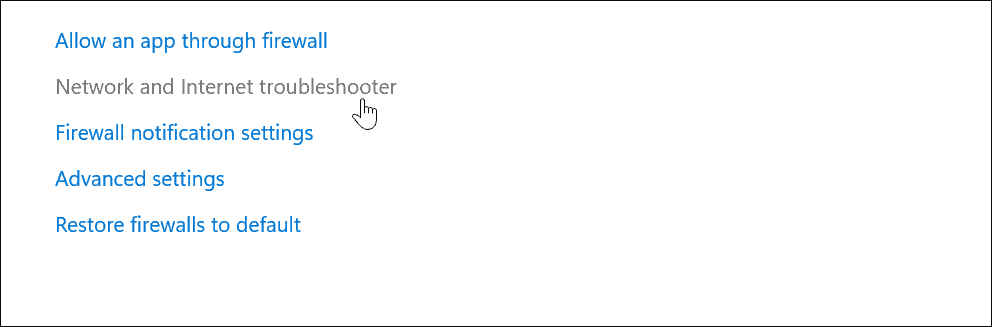
بشكل عام ، تريد الاحتفاظ بإعدادات جدار الحماية على جهاز الكمبيوتر الخاص بك ممكّنة. ومع ذلك ، قد يحتاج المسؤولون والمستخدمون المتميزون إلى تعطيل جدار الحماية للسماح باتصال أو تطبيق معروف من خلال أو للسماح باستكشاف الأخطاء وإصلاحها بشكل إضافي.
تكوين إعدادات الأمان عبر الإنترنت والتطبيقات
أثناء الاتصال بالإنترنت ، من الضروري تمكين الأمان عبر الإنترنت ، والذي يوفره Windows Security.
لإدارة إعدادات الأمان عبر الإنترنت والتطبيقات على Windows 11:
- افتح ال أمن Windows التطبيق على Windows 11 عبر قائمة ابدأ.
- يختار التحكم في التطبيق والمتصفح من القائمة على اليسار.
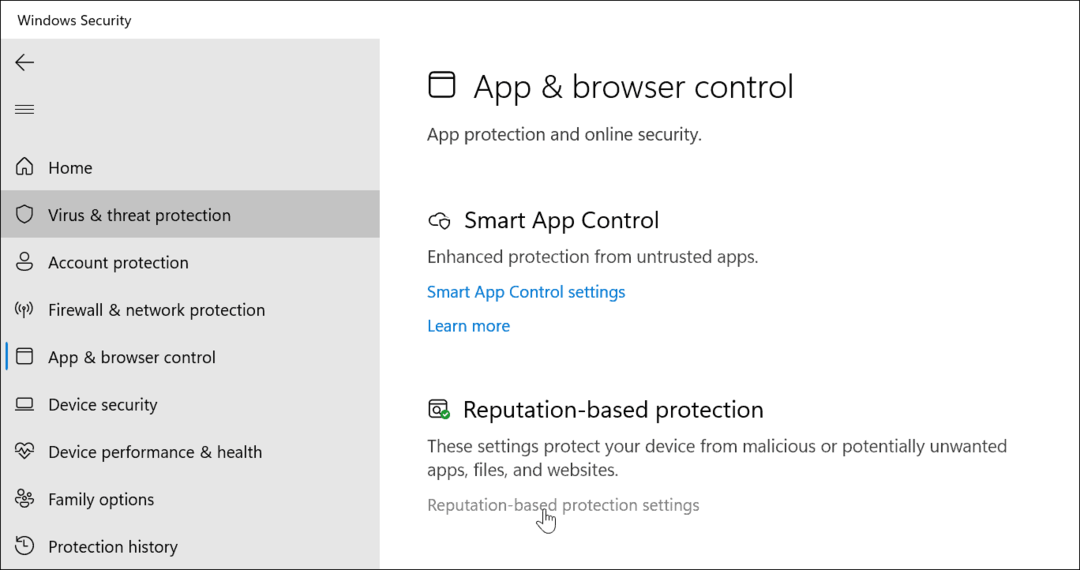
- الإعداد الأساسي هنا هو الحماية القائمة على السمعة. يسمح لك بالتحكم في ملف شاشة Defender SmartScreenوحماية جهاز الكمبيوتر الخاص بك من التطبيقات والملفات ومواقع الويب والتنزيلات الضارة. انقر على إعدادات الحماية المستندة إلى السمعة الارتباط تحت الحماية القائمة على السمعة الجزء.
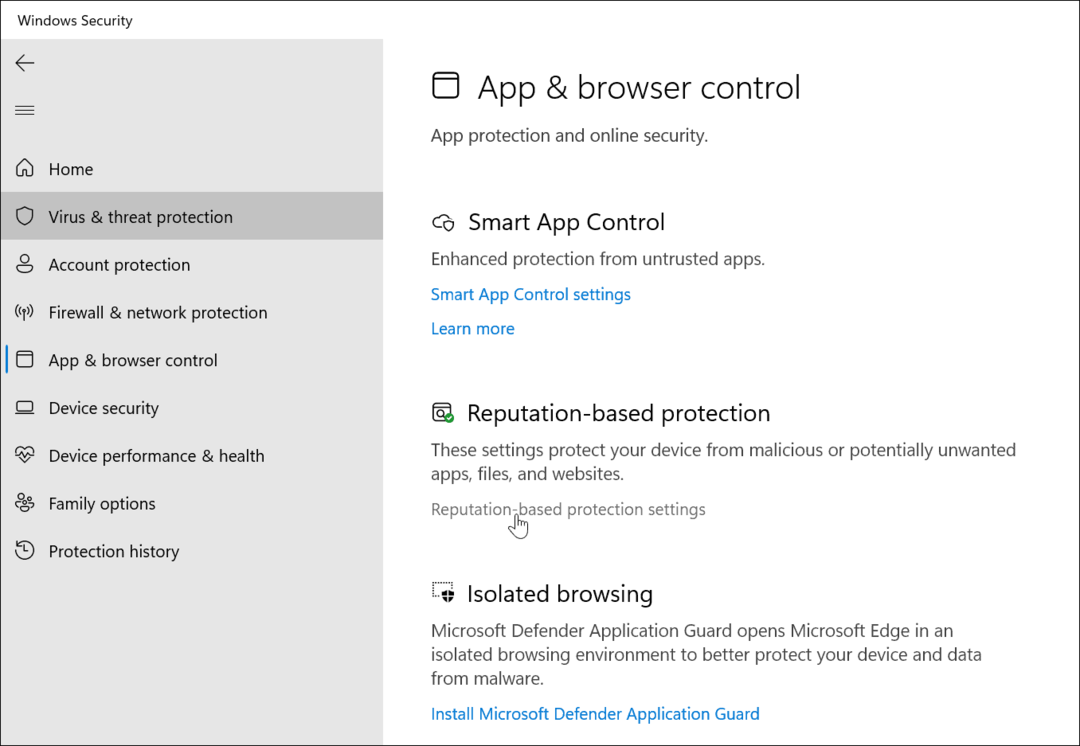
- قم بالتمرير لأسفل على الجانب الأيمن من ملف أمن Windows التطبيق وتشغيل الحماية من التصيد الاحتيالي.
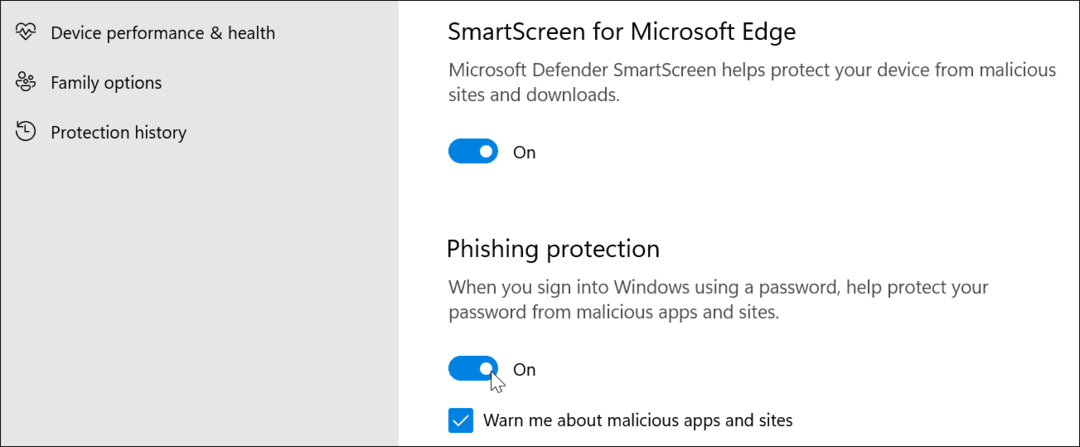
- قم بالتمرير لأسفل بشكل أكبر وقم بتمكين يُحتمل أن يكون حظر التطبيق غير مرغوب فيه و SmartScreen لتطبيق متجر Microsoft إعدادات.
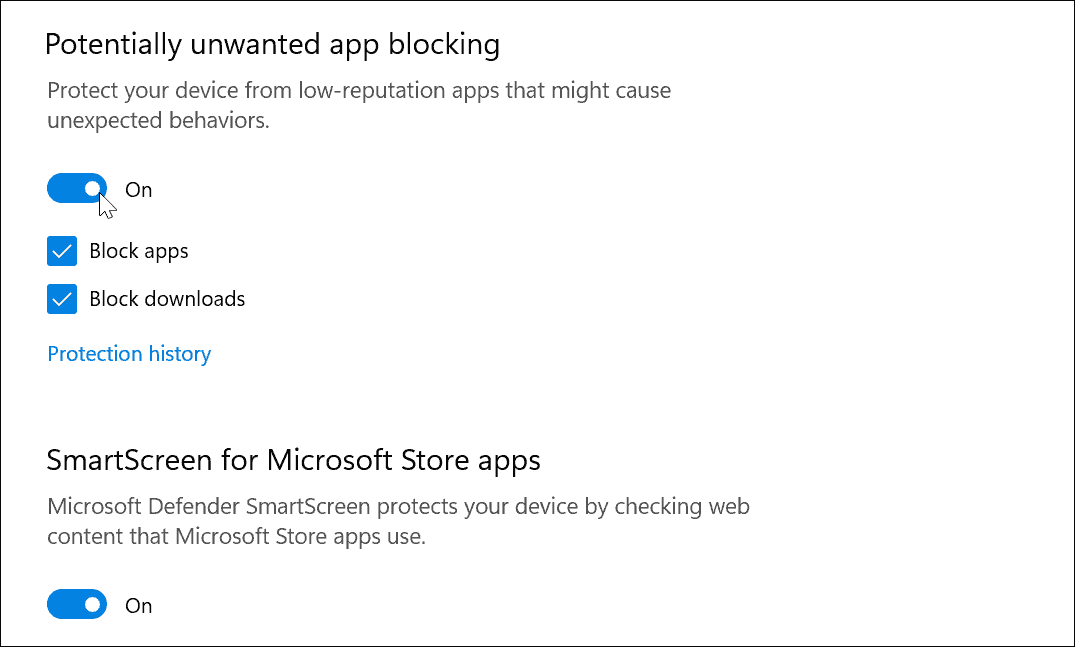
كيفية إدارة خيارات أمان جهاز Windows 11
بالإضافة إلى حماية البرامج ، يمكنك مراجعة ملف أمان الجهاز الإعدادات في تطبيق أمان Windows.
للتحقق من أمان أجهزة جهازك ، قم بما يلي:
- افتح ال أمن Windows التطبيق عبر Start.
- يختار أمان الجهاز من القائمة على اليسار.
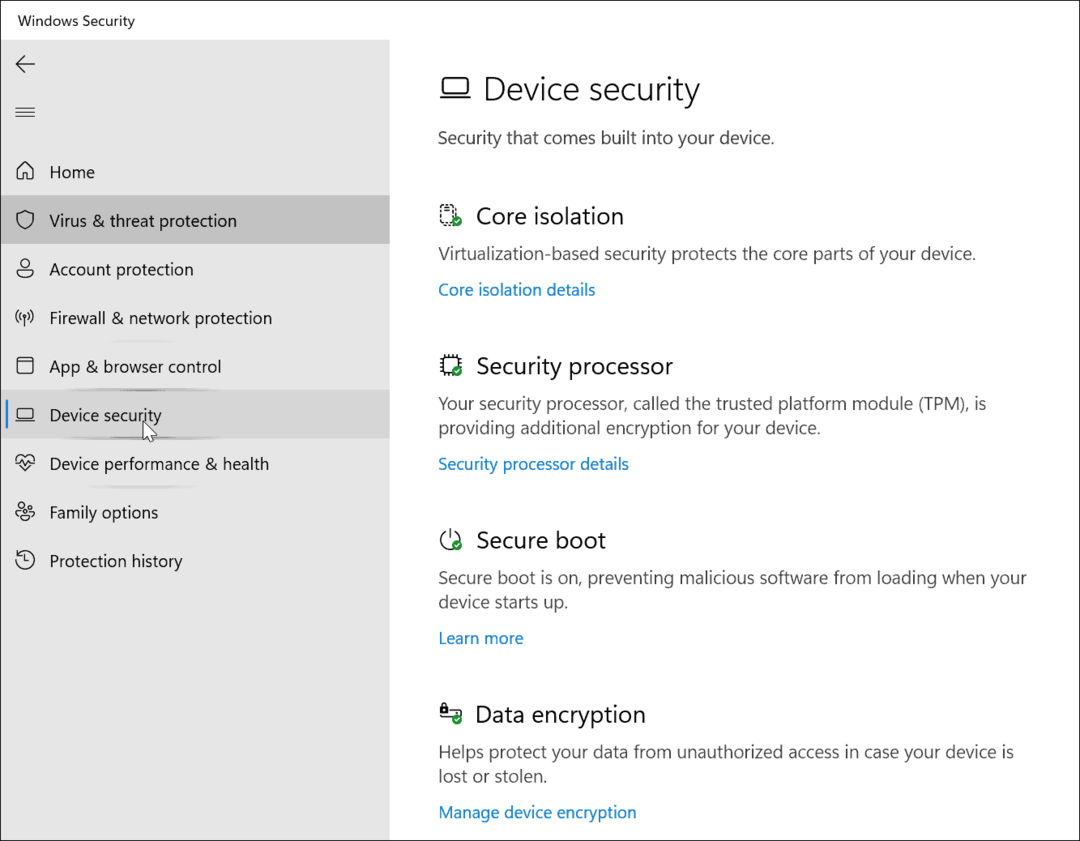
- من هذا القسم ، يمكنك التحقق العزلة الأساسية، الأمن القائم على المحاكاة الافتراضية الذي يحمي الأجزاء الأساسية.
- يمكنك أيضًا استخدام هذه القائمة للتحقق من وجود معالج إدارة النظام الأساسي الموثوق بها (TPM) ، المطلوبة لنظام التشغيل Windows 11.
- يمكنك أيضا التحقق الإقلاع الآمن، مما يمنع تحميل البرامج الضارة عند تشغيل جهاز الكمبيوتر الخاص بك.
- أخيرًا ، إدارة تشفير البيانات لتشفير محرك الأقراص الخاص بك لمنع الوصول غير المصرح به إلى محرك الأقراص الخاص بك أثناء عدم الاتصال بالإنترنت.
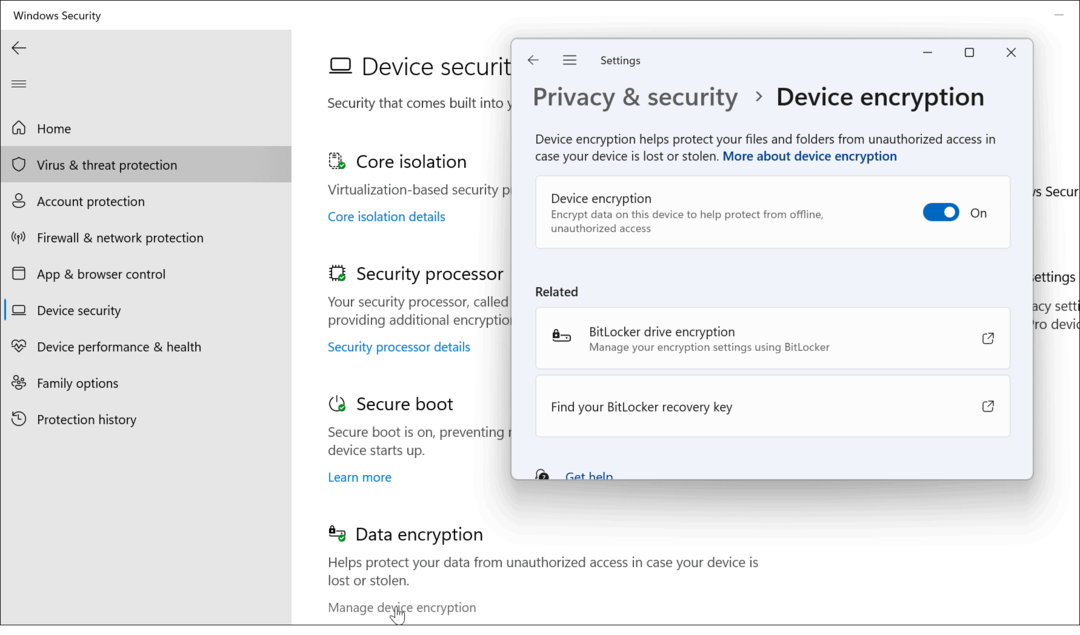
كيفية التحقق من أداء الجهاز وصحته
يمكنك التحقق من أداء جهازك وصحته في أمن Windows.
لفعل هذا:
- افتح ال أمن Windows app وانقر على أداء الجهاز وصحته علامة التبويب على اليسار.
- سيُظهر لك هذا القسم تقريرًا صحيًا يتضمن خدمة Windows Time, سعة التخزين, عمر البطارية، و التطبيقات والبرامج.
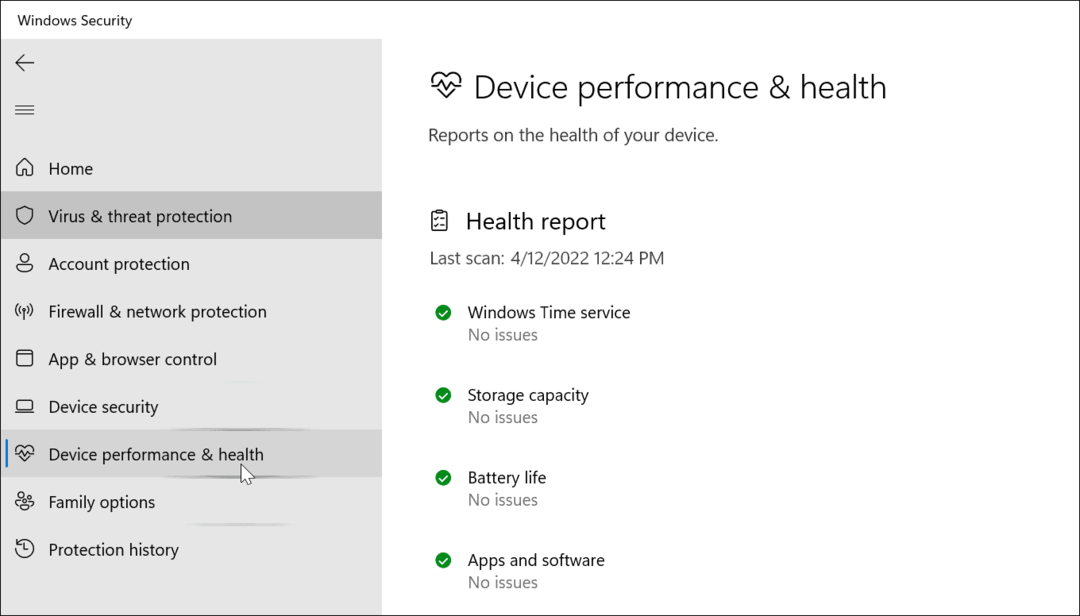
- ستظهر علامات الاختيار الخضراء بجوار كل عنصر إذا لم تكن لديك مشكلات. إذا حدث خطأ ما ، فسترى رمزًا أصفر أو أحمر بجواره. في هذه الحالة ، ستحتاج إلى بدء تحري الخلل وإصلاحه.
إدارة أمان جهاز الكمبيوتر الخاص بك على نظام التشغيل Windows 11
سيساعد استخدام تطبيق أمان Windows في نظام التشغيل Windows 11 في الحفاظ على جهاز الكمبيوتر الخاص بك آمنًا. يحتوي على ميزات أكثر بكثير مما قد لا تكون على دراية به. التأكد من أن ميزات وإعدادات أمان Windows نشطة وتمكينها سيوفر حماية مثالية من مجموعة متنوعة من التهديدات.
في حين أنه يوفر حماية ممتازة ضد البرامج الضارة ، لا يزال بإمكانك ذلك قم بإيقاف تشغيل أمان Windows إذا كنت بحاجة إلى ذلك (على الرغم من أننا لا نوصي بذلك). ربما تحاول الحصول على ملف آمن معروف أو ربما يحظر الجدار الناري الاتصال الذي تحتاجه.
بالطبع ، هناك ميزات أخرى للأمان على Windows 11 ، بما في ذلك مدير ائتمان لكلمات مرورك المهمة. يمكنك حتى ابحث عن كلمات مرور Wi-Fi المحفوظة على Windows 11.
كيفية البحث عن مفتاح منتج Windows 11 الخاص بك
إذا كنت بحاجة إلى نقل مفتاح منتج Windows 11 الخاص بك أو كنت بحاجة إليه فقط لإجراء تثبيت نظيف لنظام التشغيل ، ...
كيفية مسح Google Chrome Cache وملفات تعريف الارتباط وسجل التصفح
يقوم Chrome بعمل ممتاز في تخزين محفوظات الاستعراض وذاكرة التخزين المؤقت وملفات تعريف الارتباط لتحسين أداء متصفحك عبر الإنترنت. كيف ...
مطابقة الأسعار في المتجر: كيفية الحصول على الأسعار عبر الإنترنت أثناء التسوق في المتجر
لا يعني الشراء من المتجر أن عليك دفع أسعار أعلى. بفضل ضمانات مطابقة الأسعار ، يمكنك الحصول على خصومات عبر الإنترنت أثناء التسوق في ...
كيفية إهداء اشتراك Disney Plus ببطاقة هدايا رقمية
إذا كنت تستمتع بـ Disney Plus وترغب في مشاركتها مع الآخرين ، فإليك كيفية شراء اشتراك Disney + Gift مقابل ...

