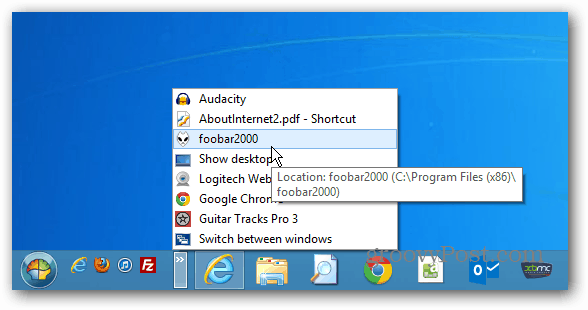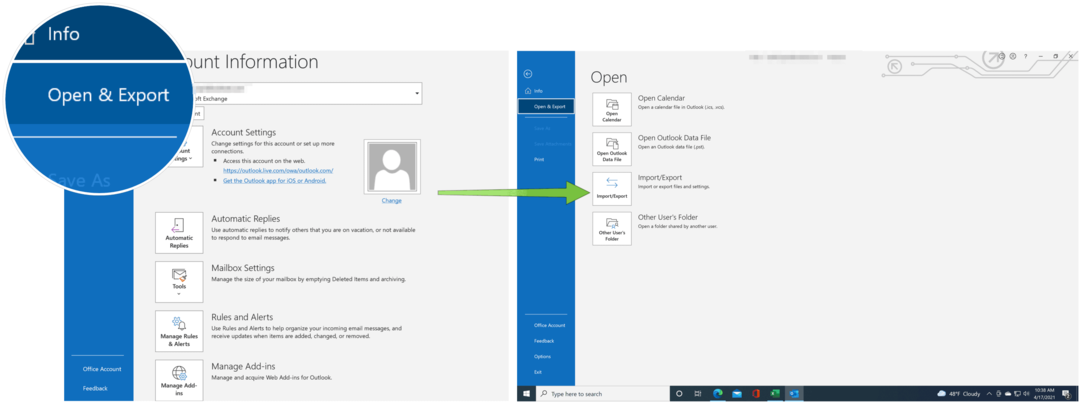كيفية استعادة شريط التشغيل السريع في Windows 8
مايكروسوفت ويندوز 8 / / March 18, 2020
تاريخ آخر تحديث
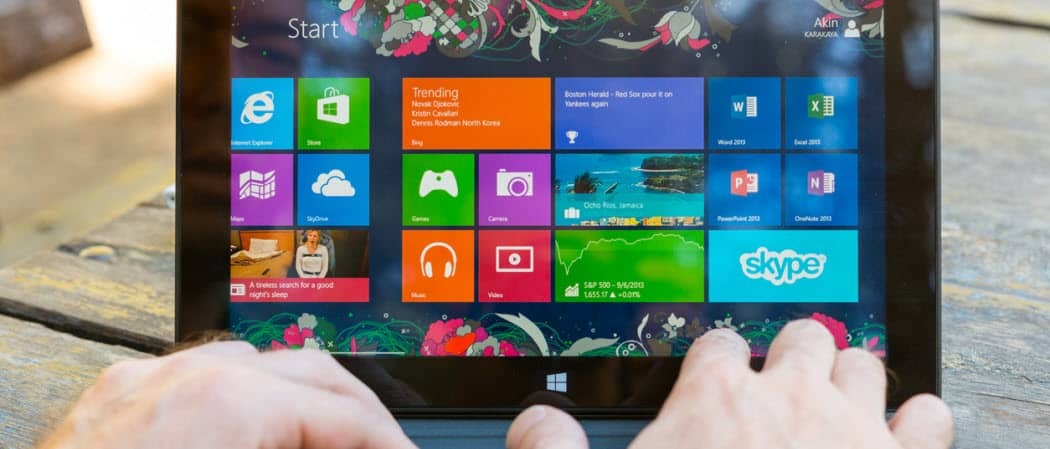
نعم. يمكنك استعادة شريط التشغيل السريع في Windows 8. إليك كيفية إعادته في كل من Windows 8 و RT بدون تثبيت برنامج تابع لجهة خارجية.
يتيح لك شريط التشغيل السريع في XP و Vista الوصول إلى تطبيقاتك وملفاتك المفضلة بسرعة. إذا قمت بالتحديث إلى Windows 7 أو 8 ، فستصاب بخيبة أمل لأنك لم تعد موجودة افتراضيًا. ولكن ، يمكنك إعادة شريط التشغيل السريع في Windows 7. إليك كيفية إعادته في كل من Windows 8 و RT بدون تثبيت برنامج تابع لجهة خارجية.
احصل على شريط التشغيل السريع في Windows 8
انقر بزر الماوس الأيمن على شريط المهام وانتقل إلى أشرطة الأدوات> شريط أدوات جديد.
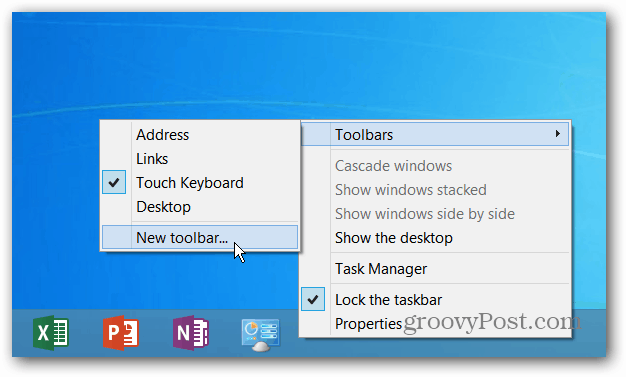
سيتم فتح File Explorer وستحتاج إلى نسخ المسار التالي في شريط العناوين والنقر فوق تحديد مجلد.
- ٪ appdata٪ \ Microsoft \ Internet Explorer \ التشغيل السريع
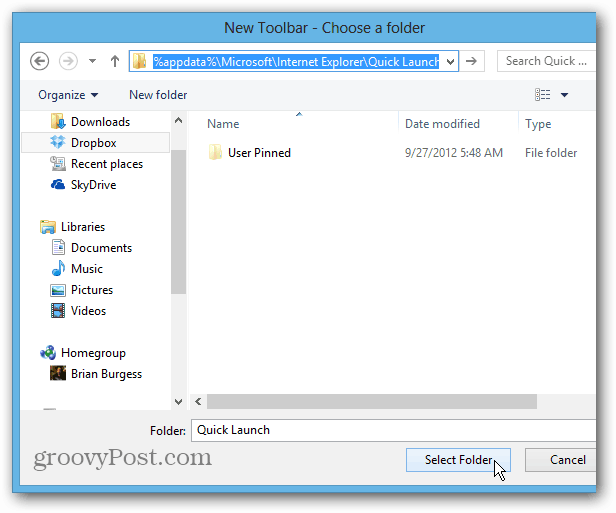
إذا كانت لديك مشكلة في الوصول إليها باستخدام هذا المسار ، فانتقل إلى C: \ Users \ user_name \ AppData \ Roaming \ Microsoft \ Internet Explorer \ Quick Launch
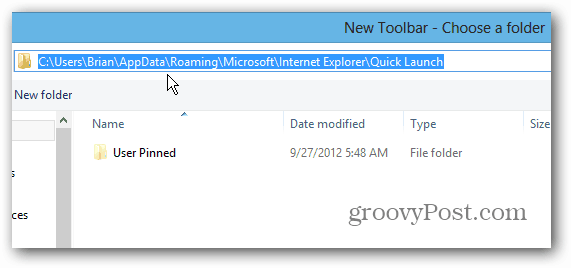
سيؤدي ذلك إلى إضافة شريط أدوات التشغيل السريع على شريط المهام. انقر بزر الماوس الأيمن على شريط المهام وقم بإلغاء قفله.
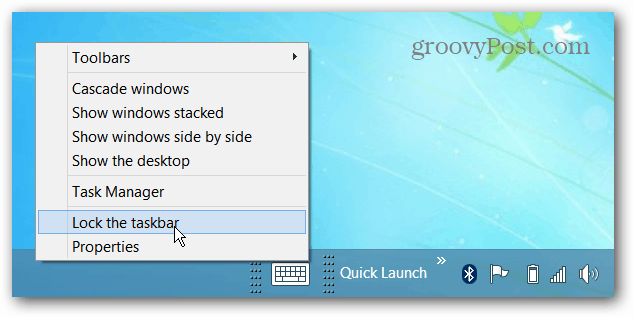
لجعله يعمل كما هو الحال في XP أو Vista ، اسحبه إلى الجانب الأيسر - حيث كان زر البدء موجودًا.
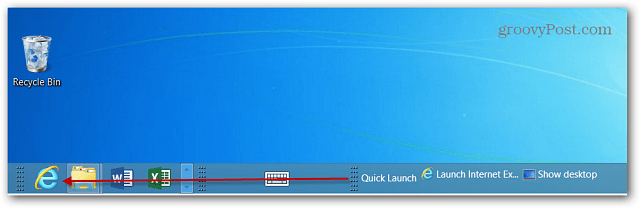
ثم ستحتاج إلى سحب الرموز المثبتة بالفعل على شريط المهام.
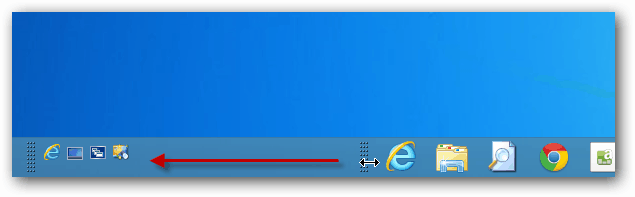
إذا كانت هذه هي المرة الأولى التي تقوم فيها بذلك ، فقد يستغرق الأمر بضع محاولات للوصول إلى كل شيء تريده. ولكن بمجرد القيام بذلك ، انقر بزر الماوس الأيمن فوق شريط المهام وقم بقفله مرة أخرى. الآن انقر بزر الماوس الأيمن فوق شريط التشغيل السريع وقم بإلغاء تحديد كل من إظهار المربع وعرض النص.
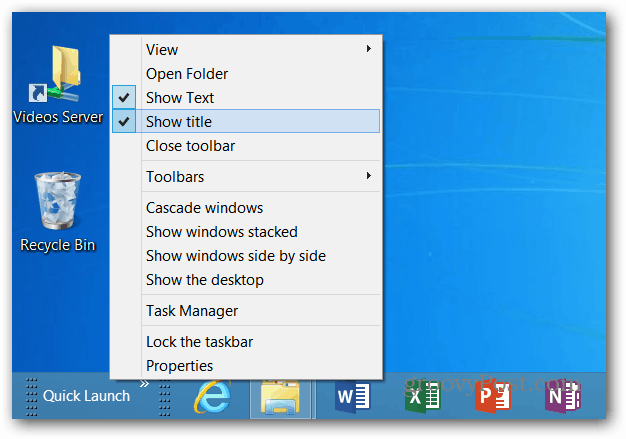
الآن يمكنك سحب اختصارات البرنامج والعناصر الأخرى التي تريدها. أو ، إذا كنت تريد طريقة أسهل لإضافة عناصر ، يمكنك إضافة تشغيل سريع إلى قائمة السياق.
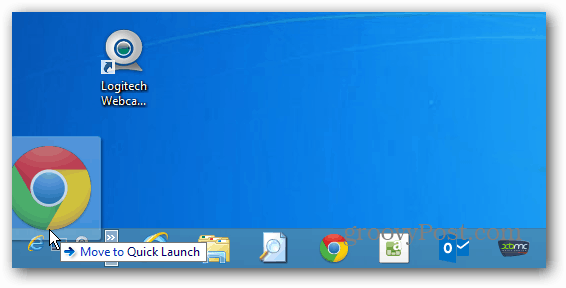
إليك نظرة على الشكل الذي ستبدو عليه بعد إضافة بعض البرامج إلى شريط التشغيل السريع.
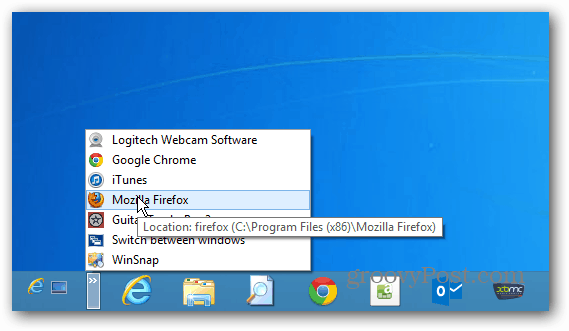
بالإضافة إلى ذلك ، إذا قمت بإضافة برنامج استبدال قائمة ابدأ - ابدأ 8 من Stardock أو شل الكلاسيكية هي المفضلة لدينا - تحصل على نفس الشكل والمظهر الذي اعتدت عليه في XP و Vista على Windows 8.