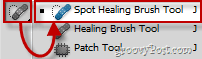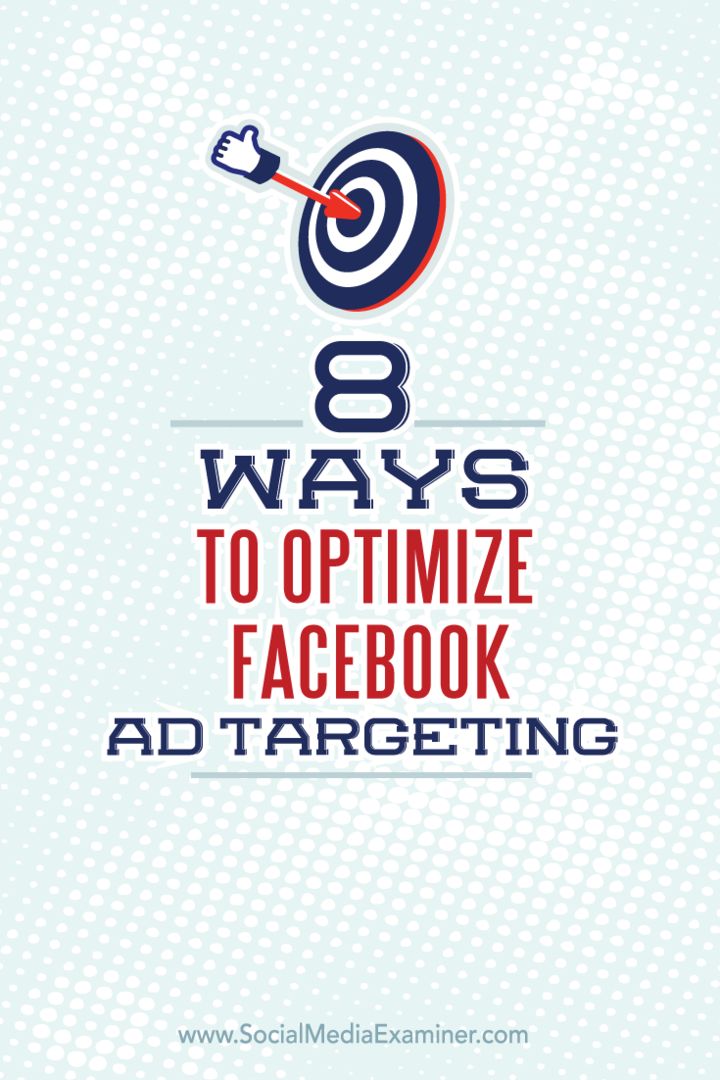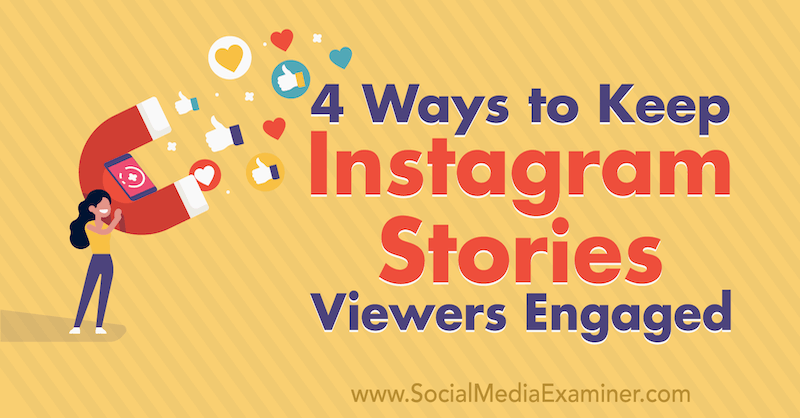كيفية استخدام فوتوشوب Vanishing Point Feature لجعل الكائنات أكبر
التصوير محل تصوير / / March 18, 2020
في سلسلته المستمرة حول تعليم الأشخاص كيفية استخدام Photoshop ، هذه المرة يلقي Stefan نظرة على كيفية جعل الأشياء تظهر بشكل أكبر مع Vanishing Point.

هناك الكثير من اللحظات في حياتي اليومية حيث بينما أنظر إلى شيء أتمنى أن أتمكن من استيراده إلى Photoshop وجعله أكبر. مثل شاشتي... أو غرفتي... حسنًا ، للأسف لا يكفي Photoshop أن يغير الواقع حتى الآن ، ولكن اليوم سنوضح لك كيف يمكنك استخدام Photoshop لتمديد أي كائن ثلاثي الأبعاد إلى المسافة باستخدام Vanishing Point مما يجعله كبيرًا كما تريد (على الأقل في الظاهرية العالمية).
إيجاد صورة مناسبة
أولاً أنت بحاجة إلى صورة جيدة. في هذا البرنامج التعليمي سأستخدم هذه صورة الحائط. لا تتردد في استخدام ذلك أو البحث عن صورتك الخاصة.
باستخدام نقطة التلاشي لإنشاء شبكة
بعد أن تقوم باستيراد الصورة ، يمكنك البدء الذهاب إلى قائمة المرشحاتواختيار نقطة التلاشي.
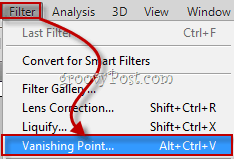
هذا يفتح نافذة جديدة ، حيث ستجد نفسك "عقد" إنشاء أداة طائرة. 
يتم استخدامه لإنشاء شبكة ثلاثية الأبعاد كنت أتحدث عنها سابقًا. للبدء ، ببساطة يصنع4 نقاط ربط في كل زاوية من جسمك، مثل ذلك:
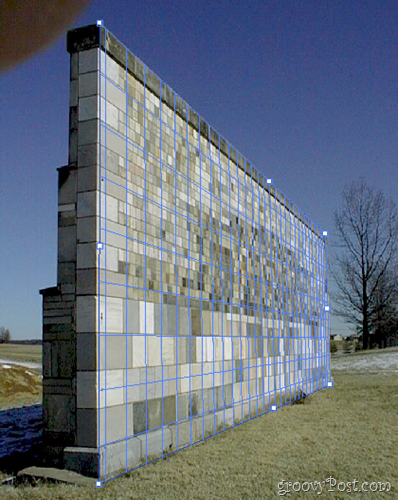
تمديد الجسم إلى المسافة
لبدء تمديد الكائن الخاص بك ، يجب عليك أولاً تكبير شبكتك عن طريق الاستيلاء على إحدى نقاط الربط الجانبية وتحريكها إلى المسافة. سأختار النقطة المتوسطة الصحيحة - إنها النقطة الصحيحة التي يجب الإمساك بها في هذه الحالة.
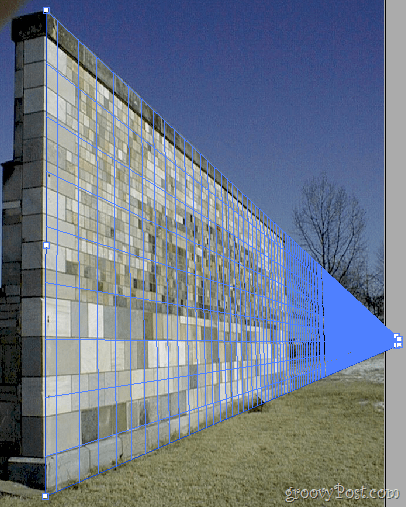
الآن انتزاع أداة Marquee Tool  بالضغط عليه أو الضغط على M على لوحة المفاتيح. استخدمه لتحديد جزء من الجدار الذي ترغب في تمديده ، وبعد ذلك أثناء الإمساك به Alt المفتاح ، انقر واسحب لتكرار المنطقة المحددة.
بالضغط عليه أو الضغط على M على لوحة المفاتيح. استخدمه لتحديد جزء من الجدار الذي ترغب في تمديده ، وبعد ذلك أثناء الإمساك به Alt المفتاح ، انقر واسحب لتكرار المنطقة المحددة.

افعل ذلك عدة مرات كما تريد حتى تحقق النتيجة التي تبحث عنها.

نصائح رائعة:
إذا كانت هناك أي مناطق إشكالية في صورتك بعد الانتهاء من استخدام Vanishing Point ، فلا تخف من التقاط بقعة الشفاء أداة فرشاة. وهل ذكرت أنه يمكنك استخدامه مع تعبئة المحتوى علم جدا؟