كيفية حل المشكلات تثبيت Classic Desktop و Windows Store Apps في Windows 10
ويندوز 10 متجر ويندوز / / March 17, 2020
إذا كنت تواجه مشكلة في تثبيت التطبيقات أو التطبيقات الكلاسيكية من متجر Windows ، فجرّب هذه الحلول أولاً.
ستبقى تطبيقات سطح المكتب الكلاسيكية معنا لفترة طويلة ، شئنا أم أبينا ، لكن Microsoft تعمل على مواءمة نظامها البيئي للتطبيق مع مستقبل مجاني Win32. الجديد نظام التشغيل Windows 10 S الطبعة تركز في المقام الأول على تطبيقات عالمية متوفرة من خلال متجر Windows. تضع Microsoft أموالها في مكانها عن طريق جلب بعض كلاسيكياتها مثل Office إلى المتجر.
يقوم مطورو الجهات الخارجية مثل Apple و Spotify و WhatsApp بنشر تطبيقات سطح المكتب الخاصة بهم إلى متجر Windows. في هذه الأثناء ، لا يزال المستخدمون بحاجة إلى تثبيت تطبيقات سطح المكتب الكلاسيكية. حتى متجر Windows الجديد نسبيًا سيواجه أحيانًا حصته من المشاكل. في هذه المقالة ، نغطي بعض المشكلات الشائعة المرتبطة بتثبيت كل من تطبيقات سطح المكتب الكلاسيكية والتطبيقات العالمية وكيفية حلها.
حل مشكلات تثبيت Classic Desktop و Windows Store Apps
غطينا سابقا الخطوات ل العثور على كل من سطح المكتب وتثبيته و تطبيقات عالمية حديثة. إنها عملية واضحة جدًا ، سواء كنت تقوم بتثبيت إصدار قديم من Adobe Photoshop ؛ أو تطبيق حديث مثل Sketchable. في معظم الحالات ، ستسير الأمور دون وجود عوائق. ولكن عندما لا يفعلون ، هناك بعض المشاكل الشائعة.
بالنسبة لتطبيقات سطح المكتب ، على وجه الخصوص ، هناك ثلاث مناطق رئيسية قد تواجهك فيها صعوبات: مشكلات Windows Installer أو المكونات أو التبعيات المفقودة أو إعدادات أمان النظام.
المسألتان الأخيرتان هي الأسهل لحلها. إذا كنت تفتقد أحد المكونات ، مثل Visual C ++ القابلة لإعادة التوزيع، عادةً ما يخبرك Windows بما تحتاجه بالضبط ، الأمر يتعلق فقط بتثبيت القطعة المفقودة.
في بعض الأحيان تطبيقات الأمان مثل الحماية من الفيروسات أو المضمنة عامل تصفية Windows SmartScreen يمكن أن يمنع تثبيت التطبيق بشكل صحيح. قد يحتاج التطبيق إلى امتيازات إدارية من أجل العمل أيضًا. يمكنك حل مشكلات مثل هذه من خلال التصفح إلى ملفات التثبيت ، والنقر بزر الماوس الأيمن على ملف الإعداد ثم النقر فوق تشغيل كمسؤول.
إذا كنت لا تزال تواجه مشكلة ، فقد يؤدي الخروج من التطبيقات قيد التشغيل أيضًا إلى تحسين فرص نجاح التثبيت. بعض التطبيقات لن تكون لها تبعيات غير متاحة إذا كان هناك تطبيق موجود قيد التشغيل أو يستخدمه. تشمل الأمثلة متصفح الويب أو خدمة النظام. إعادة تشغيل جهاز الكمبيوتر الخاص بك أو تنفيذ التمهيد النظيف، يمكن أن يساعد أيضًا.
إذا لم يعمل كل ما سبق ، فقد حان الوقت لبدء الدخول في التفاصيل الدقيقة. فلنبدأ بإلقاء نظرة على Windows Installer. يمكن أن تشير أخطاء Windows Installer إلى أن خدمة Windows Installer لا تعمل ، أو أن ملفات التطبيق تالفة ، أو أنه لم يتم تنزيل المثبت بشكل صحيح.
أعد تشغيل خدمة Windows Installer
من أول الأشياء التي يمكنك تجربتها إعادة تشغيل خدمة Windows Installer. للقيام بذلك ، اضغط على مفتاح Windows + R نوع: services.msc ثم اضغط على Enter. قم بالتمرير لأسفل إلى Windows Installer Service ، وحددها ثم تحقق من حالتها للتأكد من تشغيلها وتشغيلها.
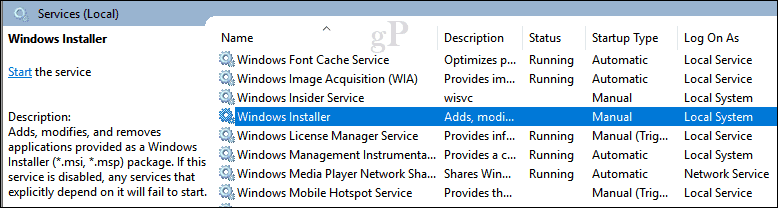
إذا لم يكن الأمر كذلك ، فانقر بزر الماوس الأيمن فوق خدمة Windows Installer ، ثم انقر فوق خصائص. حدد علامة التبويب عام ، ثم انقر فوق ابدأ لبدء الخدمة. انقر فوق تطبيق ثم موافق ، أعد تشغيل الكمبيوتر لتأكيد التغييرات ؛ حاول تثبيت التطبيق مرة أخرى.
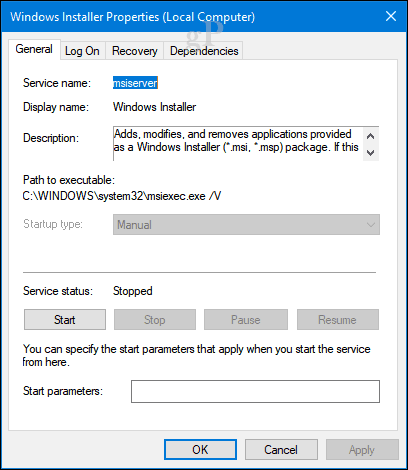
إعادة تثبيت خدمة Windows Installer
إذا استمر فشل تثبيت التطبيق ، فهناك العديد من الخيارات الأخرى التي يمكنك تجربتها. الأول هو إلغاء التسجيل ثم تسجيل خدمة Windows Installer. هذا يعيد تثبيته في الأساس.
اضغط على مفتاح Windows + R ، اكتب msiexec / unreg، وثم نجاحأدخل.
اضغط على مفتاح Windows + R مرة أخرى، اكتب msiexec / regserver، ثم اضغط على Enter.
اضغط على مفتاح Windows + R مرة أخرى ، اكتب regsvr32.exe / s٪ windir٪ \ system32 \ msi.dll ثم اضغط على Enter.
اضغط على مفتاح Windows + R مرة أخرى ، اكتب ما يلي ثم اضغط على Enter:
sc إنشاء msiserver start = auto binpath = "c: \ Windows \ System32 \ msiexec.exe / V" displayname = "Windows Installer"
اضغط على مفتاح Windows + R مرة أخرى ، اكتب ما يلي ثم اضغط على Enter: صافي بدء msiserver
شغّل برنامج الإعداد من حساب مستخدم محلي جديد
خيار آخر يمكنك تجربته هو إنشاء حساب مستخدم محلي جديد، ثم قم بتشغيل برنامج الإعداد من هناك. يمكن أن يساعد ذلك في عزل المشكلة لمعرفة ما إذا كانت المشكلة خاصة بحسابك أو ملفات التطبيق. إذا تم تثبيت التطبيق في حساب آخر ، فإنني أوصيك بتجاهل الحساب القديم.
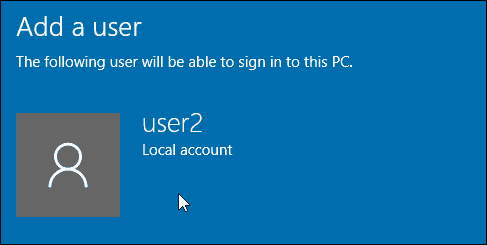
استخدم DISM أو مدقق ملفات النظام لإصلاح مشكلات القرص
يمكن أن يؤدي تشغيل أوامر DISM إلى حل أي مشكلات تتعلق بالتكامل مع نظامك. اضغط على مفتاح Windows + X ثم انقر فوق موجه الأوامر (المسؤول). اكتب كل أمر ثم اضغط على Enter. عند الانتهاء ، أعد تشغيل الكمبيوتر.
Dism / Online / Cleanup-Image / CheckHealth
Dism / Online / Cleanup-Image / ScanHealth
Dism / Online / Cleanup-Image / RestoreHealth
أمر آخر يمكنك تشغيله هو أداة مدقق ملفات النظام. في موجه الأوامر ، اكتب: سFC / SCANNOW ثم اضغط على Enter. أعد تشغيل الكمبيوتر عند اكتماله.
مستكشف الأخطاء ومصلحها
إذا كان إعداد التطبيق لا يزال يفشل ، ثم إصلاح Microsoft لـ Windows Installer قد يساعد فقط. ينفذ مستكشف الأخطاء ومصلحها قائمة مراجعة للعمليات ويحل المشكلات التي قد تمنع تثبيت التطبيق الخاص بك مثل مفاتيح التسجيل التالفة. يمكن أن يساعد أيضًا في إلغاء تثبيت البرامج المزعجة. بعد التنزيل ، قم بتشغيل ملف .cab ثم انقر فوق التالي.
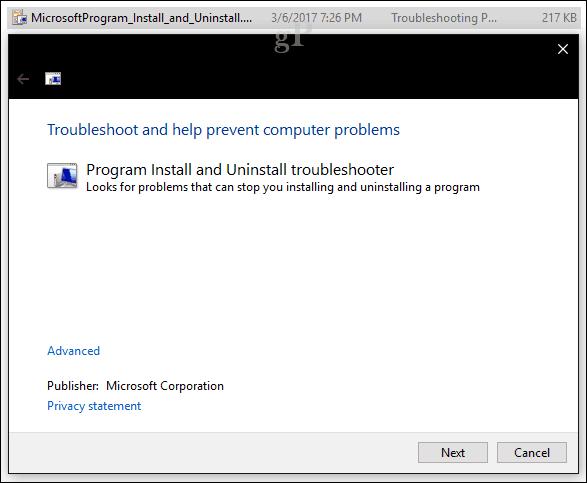
مدراء تحديث الطرف الثالث والمثبتات الخفيفة
ستتضمن بعض التطبيقات مديري التحديث الخاصين بها. هذه واحدة من أفضل الطرق لتثبيت إصدارات جديدة من التطبيق بدلاً من استخدام المثبت المستقل. أنا شخصيا أستخدم مديري التحديث لتطبيقات مثل اي تيونز و iCloud; كلاهما مشهور بالمشاكل عند تحديث أو تثبيت إصدارات جديدة.
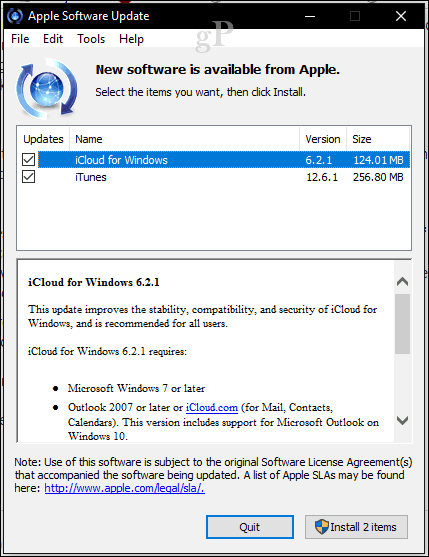
لفترة من الوقت ، يوفر مطورو التطبيقات الشائعة مثل Adobe Reader و Skype و Chrome و Firefox ملفات إعداد صغيرة لتطبيقاتهم. تم تقديمها لأول مرة مع موجة Windows Vista ، تسمى Click to Run ، ولا تحتوي برامج الإعداد هذه على ملفات التثبيت الكاملة وتتطلب اتصالاً نشطًا بالإنترنت أثناء التثبيت. إذا لم تكن متصلاً ، فستتلقى غالبًا خطأ مثل ما يلي:
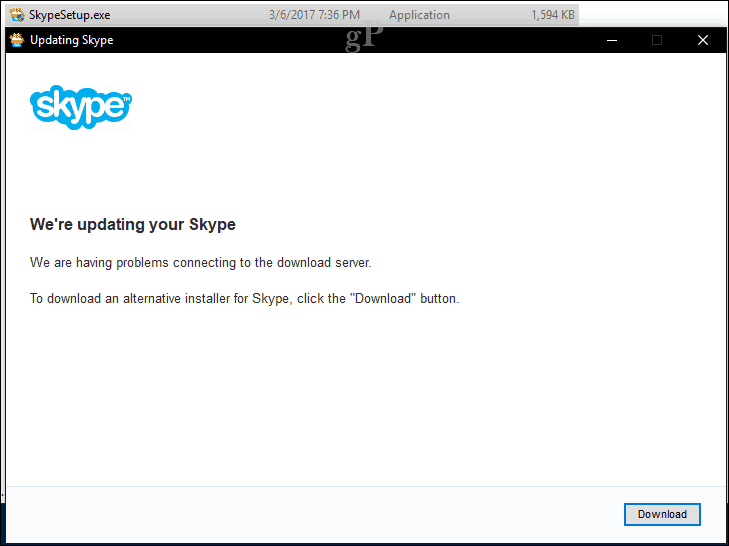
في مثل هذه الحالات ، ستحتاج إلى العثور على المثبت الكامل وتنزيله للتطبيق الذي تحتاجه مسبقًا. غالبًا ما يضعهم المطورون في قسم مخفي من موقعهم على الويب. باستخدام محرك البحث المفضل لديك ، يمكنك غالبًا العثور على التنزيل المباشر إلى برنامج التثبيت الكامل. على سبيل المثال ، اكتب: اسم التطبيق متبوعًا بـ المثبت دون اتصال. كن حذرًا عند فتح الروابط ، حيث ستستضيف بعض مواقع الطرف الثالث نسخًا من المثبت لتطبيق شائع. لا يمكن الوثوق بها في بعض الأحيان حيث يمكن تعديلها وحقنها بمثبتات إضافية ببرامج غير مرغوب فيها.
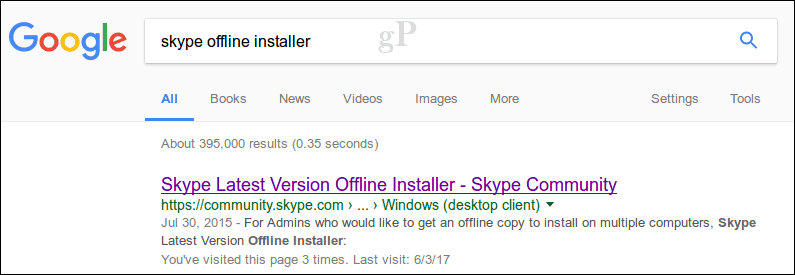
أحد أفضل الحلول التي نوصي بها لتثبيت تطبيقات الطرف الثالث الشائعة هو نينيت. أغلفة بريان التعليمية الأخيرة كيف تعمل الخدمة; توفير مجموعة شاملة من التطبيقات التي ستحتاجها بعد ذلك إعداد جهاز كمبيوتر جديد أو إجراء تثبيت جديد.
في وقت سابق ، ذكرنا أن تقنيات الأمان في Windows 10 يمكن أن تتداخل أيضًا مع إعداد التطبيق. الأكثر شيوعًا هو عامل تصفية Windows SmartScreen. إنه في الواقع يقوم بعمله ، وفي معظم الحالات ، إذا انبثق ، فمن المحتمل أنك تقوم بالتنزيل من مصدر غير موثوق به. مرة أخرى ، تأكد من أنك تقوم بتنزيل تطبيق من موقع الويب الخاص بمطور البرامج. هناك مواقع ويب تدعي أنها مؤلف تطبيق ، لذا ابحث عن علامات واضحة مثل عنوان URL أو رسومات سيئة أو مشوهة.
استكشاف أخطاء التطبيقات العامة وإصلاحها
غطى بريان معظم خطوات استكشاف الأخطاء وإصلاحها يمكنك محاولة حل مشاكل تنزيل التطبيقات من متجر Windows. سأضيف إلى قائمة خيارات أخرى يمكنك تجربتها ما يلي:
التحقق من Windows Update للحصول على التحديثات أولاً قبل محاولة تنزيل التطبيقات أو تحديثها من المتجر. في بعض الأحيان ، تطرح Microsoft تحديثات تراكمية تتضمن إصلاحات البنية التحتية لتطبيقات مثل المتجر.
حدد عدد التطبيقات التي تقوم بتنزيلها أو تحديثها في كل مرة. ألاحظ أنه إذا كان لديك الكثير من التطبيقات لتحديثها ، فقد يؤدي ذلك إلى تعطيل التحديثات لجميع التطبيقات ، خاصة لشبكات النطاق الترددي المنخفض. بدلاً من ذلك ، ما يمكن للمستخدمين فعله هو إيقاف جميع التحديثات مؤقتًا ، ثم تحديث كل تطبيق في المرة الواحدة أو قليلة فقط ثم النقر فوق تحديث الكل.
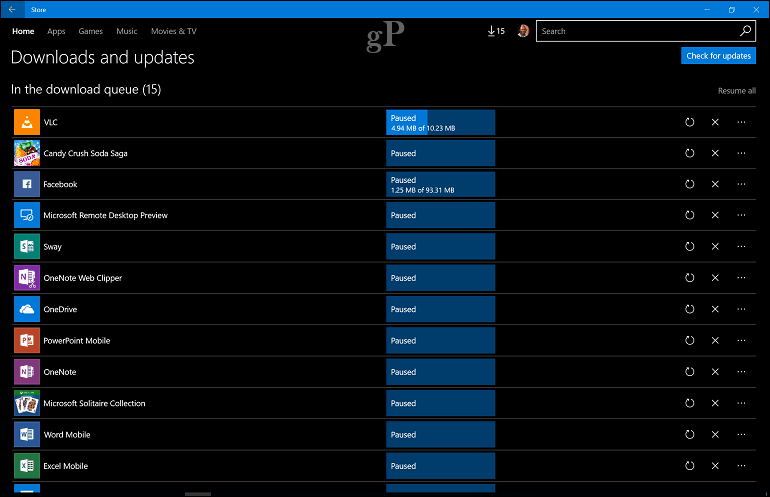
يمكن للمستخدمين أيضًا البحث عن تحديثات لتطبيق المتجر نفسه. إذا رأيت ذلك في قائمة التحديثات ، أوقف جميع التحديثات مؤقتًا ، ثم قم بتحديث تطبيق المتجر أولاً. أعد تشغيل تطبيق المتجر ثم حاول تحديث جميع تطبيقاتك مرة أخرى.
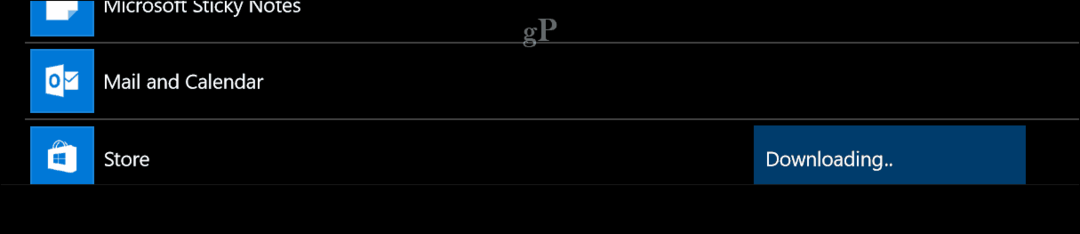
يمكن أن تؤدي إعادة تسجيل التطبيقات أيضًا إلى إصلاح بعض المشكلات الشائعة التي قد تواجهها مع التطبيقات المعطلة أو تلك التي لم يتم تثبيتها بشكل صحيح من المتجر. اضغط على مفتاح Windows + X ثم انقر فوق Windows Powershell (المسؤول).
اكتب أو انسخ والصق الأمر التالي ثم اضغط على Enter:
احصل على AppxPackage -AllUsers | Foreach {Add-AppxPackage -DisableDevelopmentMode -Register “$ ($ _. InstallLocation) \ AppXManifest.xml”}
أعد تثبيت Windows 10
إذا ذهبت إلى هذا الحد ولا يزال Windows Installer لا يعمل أو لا تزال تواجه مشكلات في التنزيل من المتجر ، فمن المحتمل أن تحتاج إلى إعادة تثبيت Windows 10. يمكن القيام بذلك دون حذف ملفاتك وتطبيقاتك الشخصية. تسمى ترقية الإصلاح ، كل ما عليك القيام به هو تنزيل نسخة من ملف ISO باستخدام أداة إنشاء الوسائط. إذا كنت غير قادر على تنزيل ملف ISO على الكمبيوتر الهدف ، فانتقل إلى كمبيوتر العمل ثم قم بإجراء التنزيل هناك.
بعد التنزيل ، انقر نقرًا مزدوجًا على ملف ISO لتثبيته أو انقر فوقه بزر الماوس الأيمن ثم انقر فوق فتح باستخدام> مستكشف الملفات. تابع تشغيل ملف الإعداد ، واتبع المعالج على الشاشة ، واختر خيار الاحتفاظ بالملفات والتطبيقات والإعدادات الشخصية.
استنتاج
هذا كثير للهضم ، ولكن في معظم الحالات ، تكون مشكلات تثبيت التطبيقات في Windows نادرة جدًا. في بعض الأحيان ، قد تؤدي التحديثات أو تطبيقات الجهات الخارجية نفسها إلى إتلاف أجزاء من النظام. يجب عليك أيضًا الاستفادة من الأدوات في Windows 10 التي يمكن أن تحافظ على استقرار النظام الخاص بك مثل إنشاء استعادة النظام العادية نقاط. نأمل ، إذا كنت غير محظوظ بما يكفي لمواجهة مشكلة مثل هذه ، فإن هذه الحلول يمكن أن تساعدك على حلها.
أخبرنا عن تجربتك في تثبيت التطبيقات على Windows 10 في قسم التعليقات.



