كيفية إعداد وضع الكشك على نظام التشغيل Windows 11
مايكروسوفت نظام التشغيل Windows 11 بطل / / April 29, 2022

آخر تحديث في

يعد جهاز كمبيوتر kiosk طريقة رائعة للسماح للعملاء بالتفاعل مع موقع الويب أو التطبيق الخاص بك على الشاشة. فيما يلي كيفية إعداد kiosk على نظام التشغيل Windows 11.
يسمح لك وضع Kiosk في نظام التشغيل Windows 11 بتحويل جهاز كمبيوتر شخصي تقليدي إلى كشك لغرض واحد يقوم بتشغيل تطبيق واحد فقط. على سبيل المثال ، يمكنك إعداده بحيث يمكن للضيوف في ردهة الفندق أو منطقة الانتظار في مطعم الوصول إلى الإنترنت ، لملء طلب ، أو تكرار إعلان عن عملك.
مهما كان سبب إنشاء واحد ، فإليك نظرة على كيفية إعداد وضع الكشك على نظام التشغيل Windows 11.
كيفية تمكين وضع الكشك على نظام التشغيل Windows 11
يعد إعداد وضع الكشك عملية مباشرة على نظام التشغيل Windows 11. يمكنك إعداد وضع الكشك باستخدام أي إصدار من Windows 11 ، ولكن قد تفضل استخدامه مع شاشة بها شاشة تعمل باللمس (طالما أنك لم تفعل ذلك تعطيله).
لتمكين وضع الكشك على نظام التشغيل Windows 11:
- افتح ال يبدأ القائمة وانقر إعدادات.

- انتقل إلى الحسابات> العائلة والمستخدمون الآخرون.
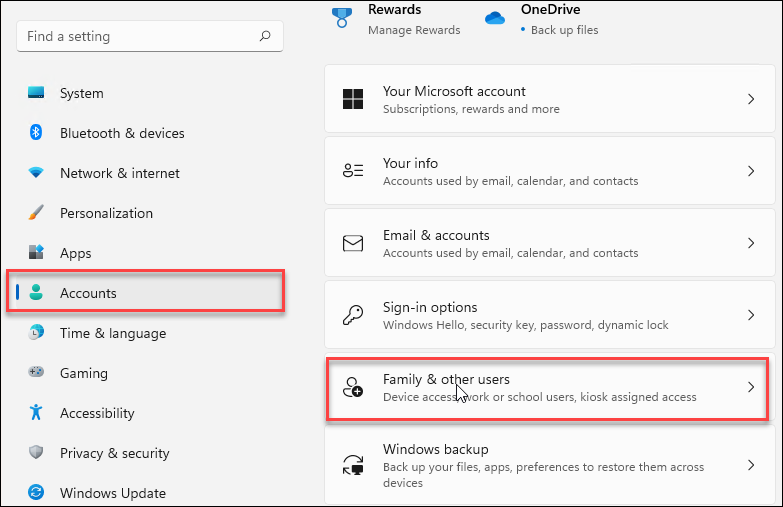
- تحت قم بإعداد كشك ، انقر فوق البدء زر.
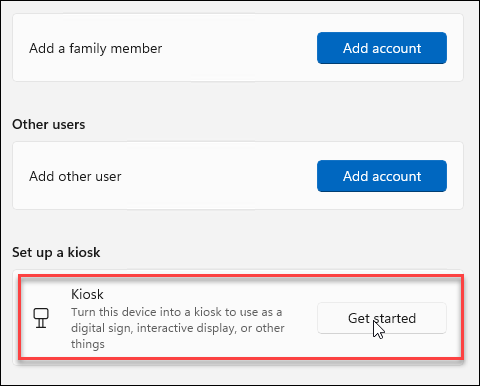
- اكتب اسمًا للكشك الخاص بك وانقر عليه التالي.
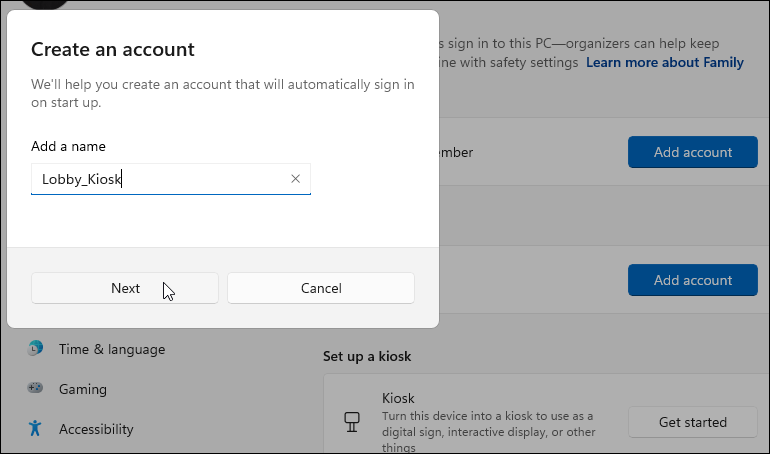
- حدد التطبيق الذي تريد استخدامه مع الكشك وانقر التالي. على سبيل المثال ، يمكنك تحديد أخبار مايكروسوفت بحيث يكون لدى المستخدمين شيء يتصفحونه ويقرأونه أثناء الانتظار في الردهة. يمكنك تحديد أي تطبيق متاح تريده — لاحظ فقط أن بعض التطبيقات لها خيارات مختلفة عن الأخرى.
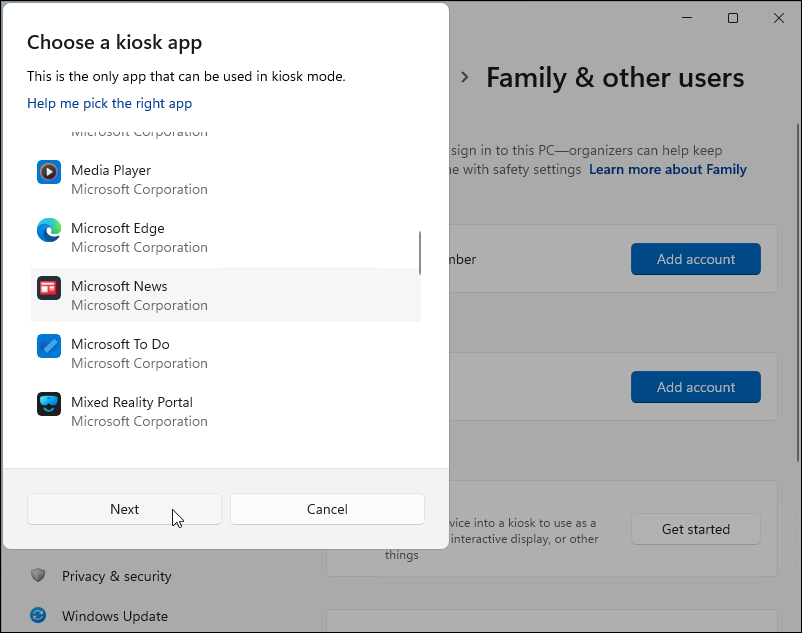
- سيعلمك معالج الكشك أنه جاهز للاستخدام. لاستخدام الجهاز باعتباره كشكًا ، سيتطلب منك تسجيل الدخول باستخدام ملف حساب Microsoft والاستخدام Ctrl + Alt + Del للخروج من وضع الكشك.
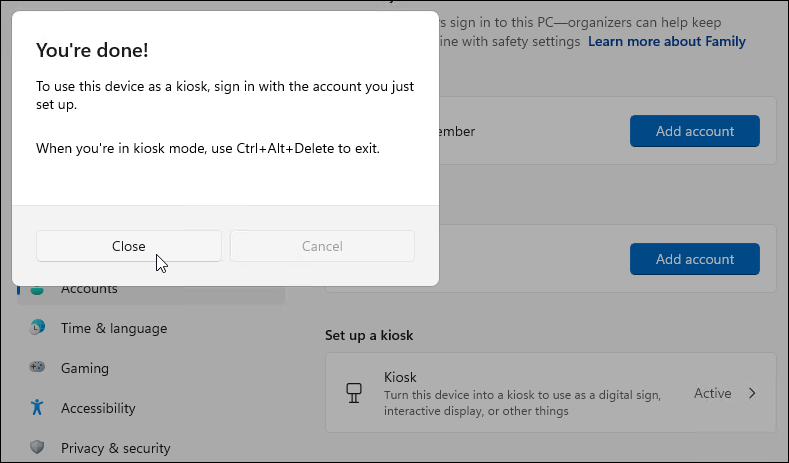
- لإدارة الإعدادات في وضع الكشك ، افتح الإعدادات> الحسابات> العائلة والمستخدمون الآخرون> Kiosk وانقر فوق كشك اختيار.
- افتح ال معلومات الكشك لتوسيع القائمة وإدارة الإعدادات المختلفة. يمكنك إعداده باستخدام Microsoft News ، أو إزالة الكشك تمامًا ، أو ضبطه على إعادة التشغيل تلقائيًا إذا تعطل أو ظهر خطأ.
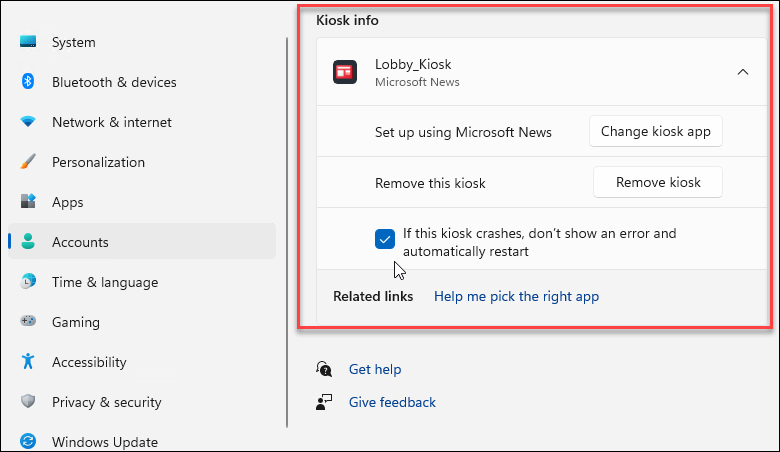
- بعد انتهائك، أعد تشغيل Windows 11 لإكمال العملية.
كيفية تشغيل كشك Windows 11
عند إنشاء kiosk على Windows ، فإنك تنشئ حساب مستخدم آخر على النظام.
استخدم الخطوات التالية لتشغيل الكشك الخاص بك:
- بعد إعادة تشغيل جهاز الكمبيوتر بعد إنشاء الكشك ، ستجده مدرجًا في قسم المستخدم في الزاوية اليسرى السفلية من شاشة تسجيل الدخول.
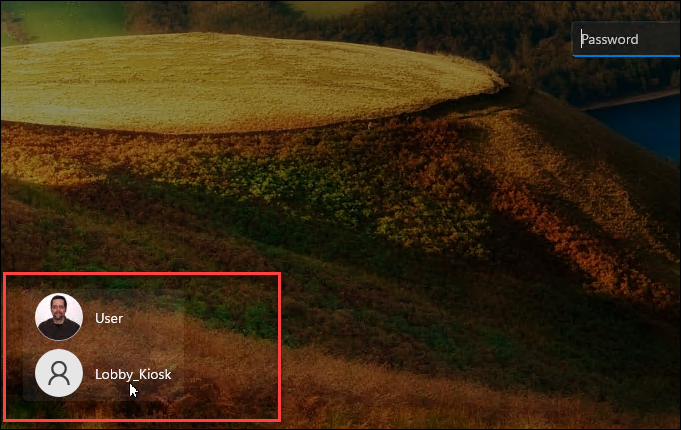
- انقر فوق مستخدم الكشك في الزاوية اليسرى السفلية وقم بتسجيل الدخول.
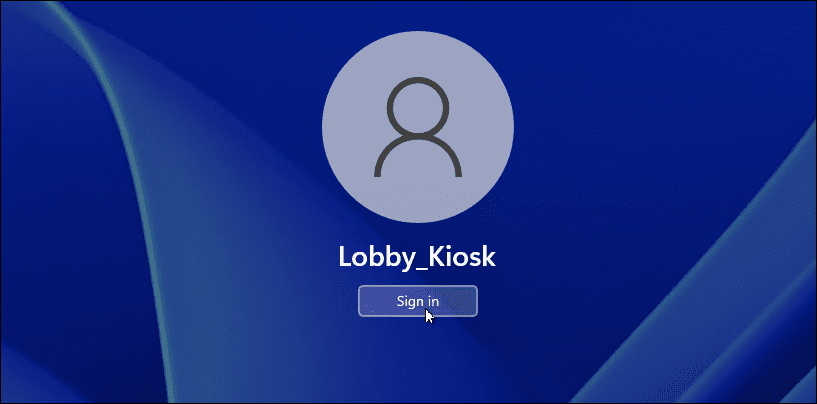
- يمكنك الآن أنت والمستخدمون الآخرون الوصول إلى الكشك والبدء في استخدامه. يجب أن يذهب دون القول أن الجهاز الذي تقوم بإعداده يجب أن يحتوي على شاشة تعمل باللمس. يجب أن يكون الأمر كذلك إذا كان لديك ماوس ولوحة مفاتيح متصلان ، لكن التجربة ستكون أكثر إمتاعًا للمستخدم.
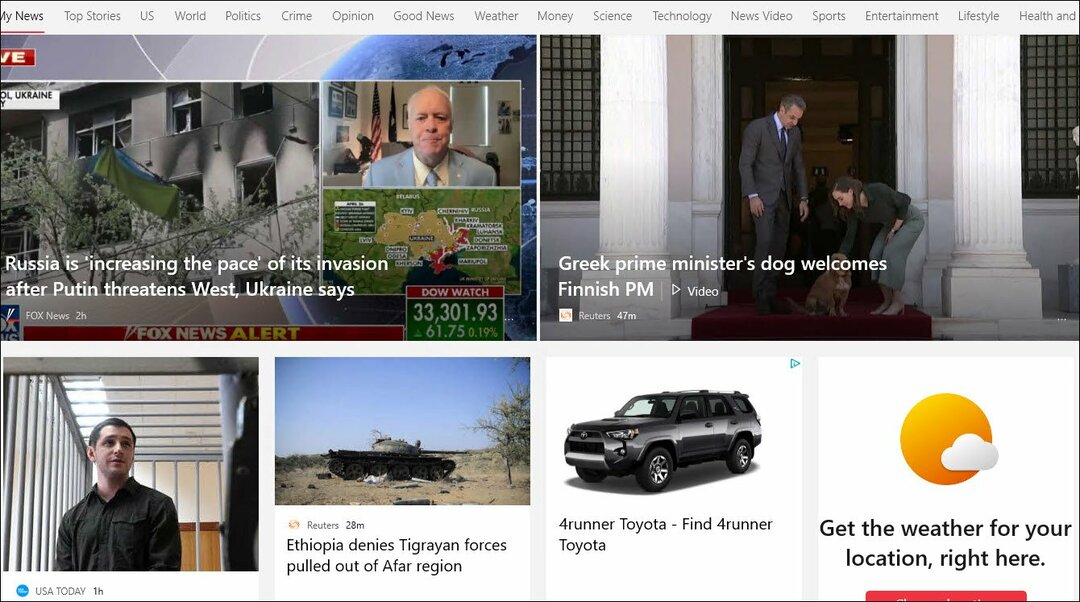
كيفية تغيير تطبيق Kiosk
إذا كنت تنقل الكشك إلى منطقة مختلفة من المبنى أو تريد أن يتمكن المستخدمون من الوصول إلى شيء مختلف ، يمكنك تغيير تطبيق الكشك.
تأكد من تسجيل الدخول إلى حساب المستخدم الخاص بك للقيام بذلك - لا يمكنك تنفيذ هذه الخطوات باستخدام حساب kiosk فقط.
لتغيير تطبيق Kiosk ، اتبع الخطوات التالية:
- يفتح ابدأ> الإعدادات> الحسابات> العائلة والمستخدمون الآخرون.
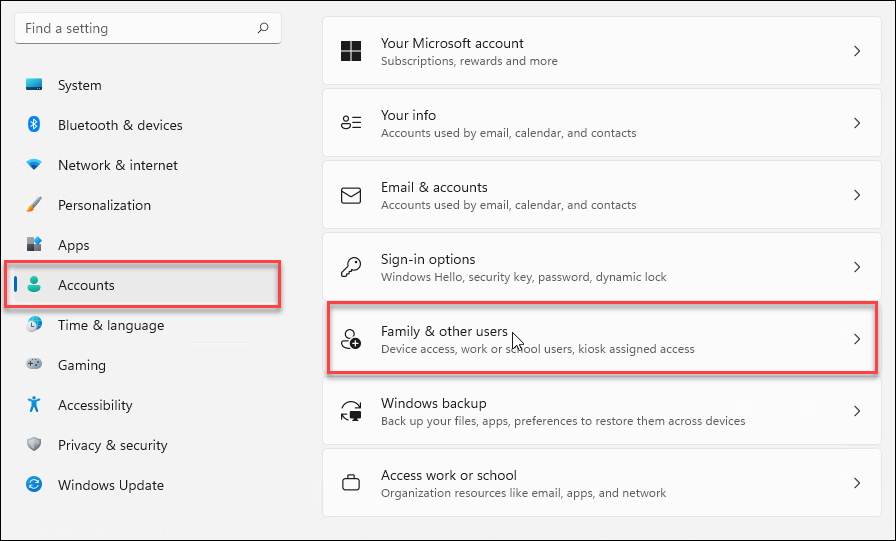
- بعد ذلك ، انقر فوق كشك (نشط) تحت قم بإعداد كشك الجزء.
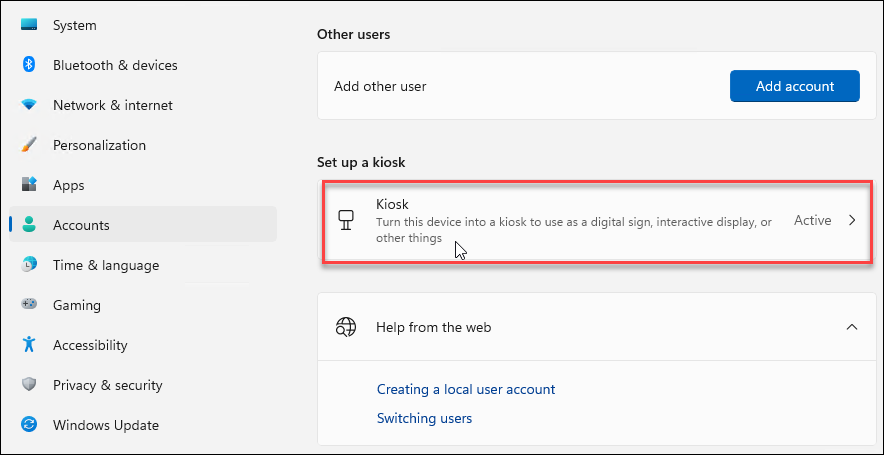
- التوسع في قسم معلومات الكشك وانقر فوق تغيير تطبيق Kiosk زر.
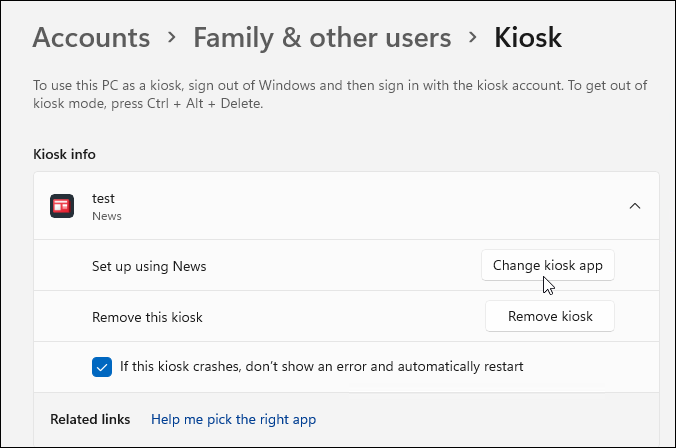
- عندما اختر تطبيق kiosk تفتح الشاشة ، حدد التطبيق الذي تريد استخدامه ككشك وانقر التالي.
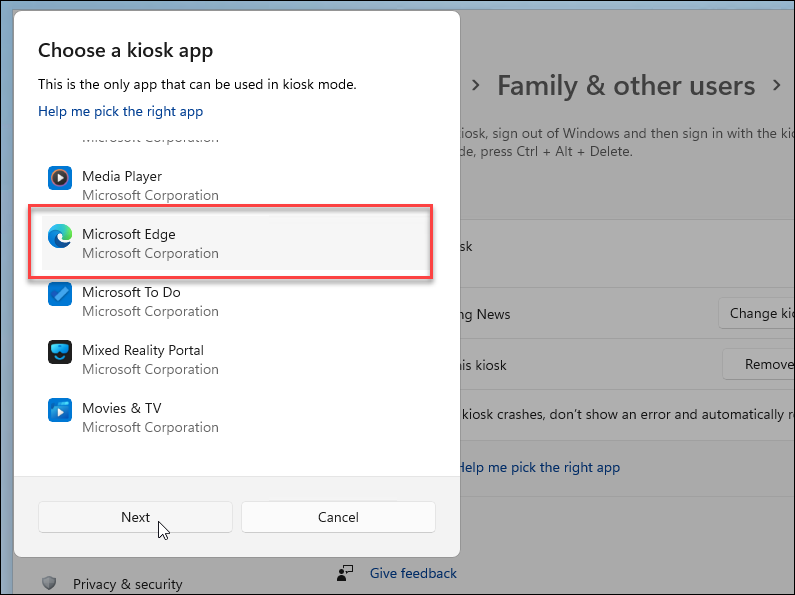
- إذا اخترت Microsoft Edge ، فستكون لديك خطوة أخرى للاختيار منها كمتصفح عام وانقر التالي.
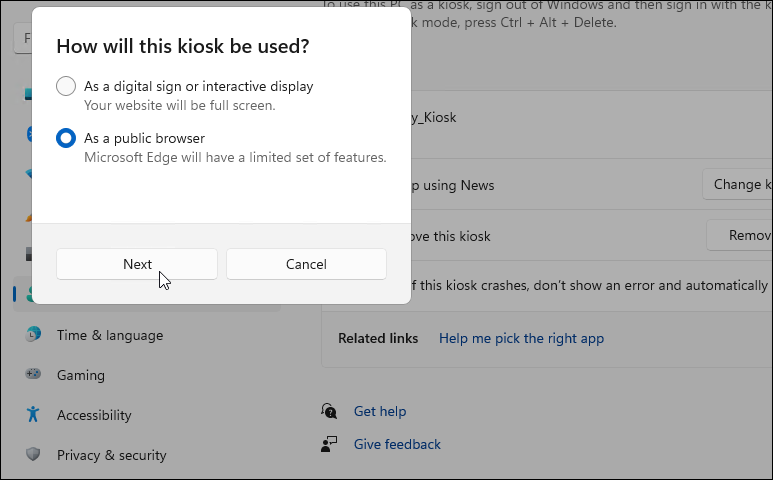
- قم بتأكيد موقع الويب الذي تريد فتحه عند فتح Edge في وضع الكشك والنقر التالي. أيضًا ، قم بتعيين مقدار الوقت بدون نشاط قبل إعادة تشغيل Edge.
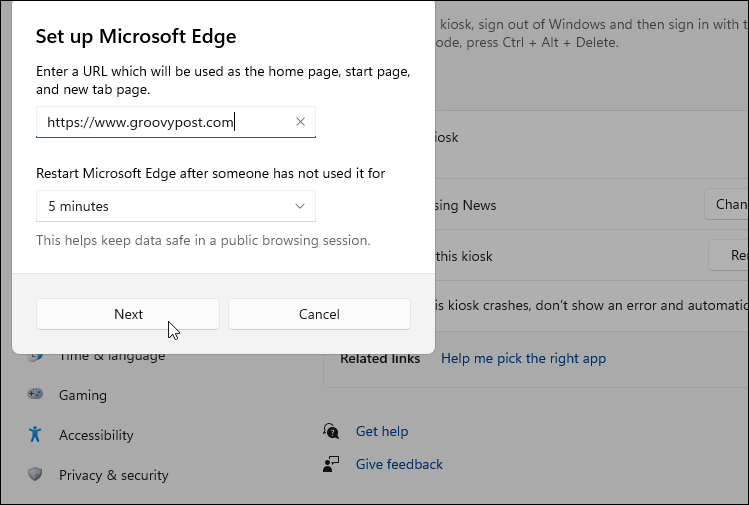
هذا هو. باتباع الخطوات المذكورة أعلاه ، قم بتغيير التطبيق الخاص بك. إذا كنت بحاجة إلى إعادة تشغيل الكمبيوتر أو تسجيل الدخول بحساب آخر ، فاستخدم Ctrl + Alt + Del لإحضار خيارات تسجيل الخروج.
كيفية تعطيل وضع الكشك على نظام التشغيل Windows 11
تريد التوقف عن تشغيل الكشك الخاص بك؟ يمكنك تعطيل وضع الكشك على نظام التشغيل Windows 11 في أي وقت. قد ترغب في القيام بذلك إذا كنت تخطط لاستخدام الكمبيوتر لشيء آخر.
لتعطيل وضع الكشك على نظام التشغيل Windows 11:
- قم بتسجيل الدخول باستخدام حساب المسؤول الخاص بك على kiosk PC.
- اذهب إلى ابدأ> الإعدادات> الحسابات وانقر فوق الأسرة والمستخدمون الآخرون اختيار.
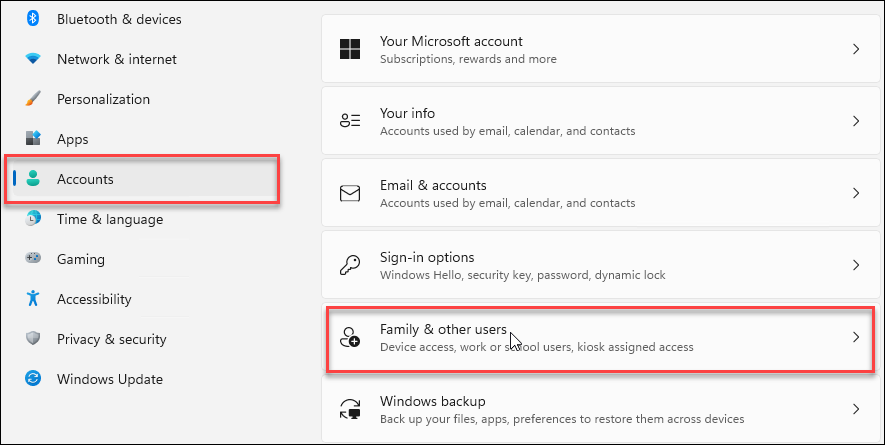
- تحت قم بإعداد كشك القسم ، انقر فوق كشك (نشط).
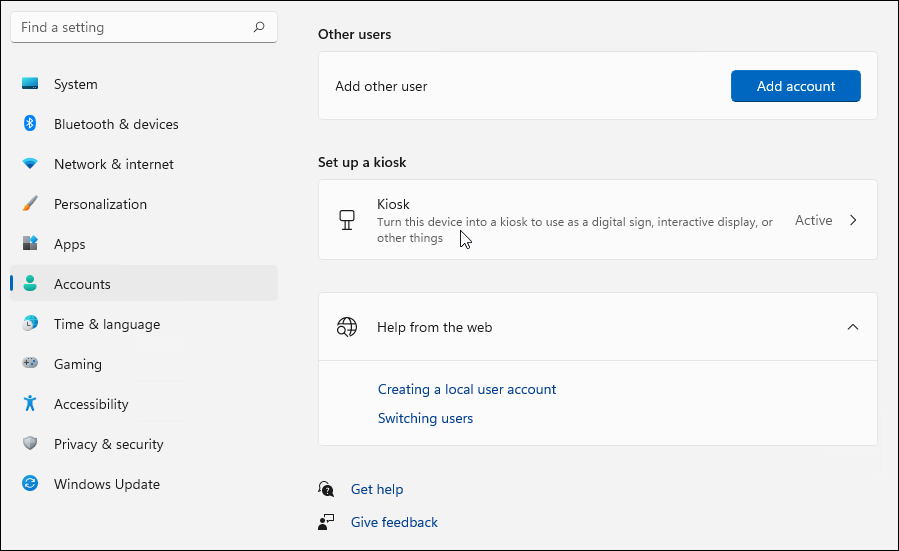
- قم بتوسيع قسم معلومات Kiosk وانقر فوق إزالة الكشك زر.
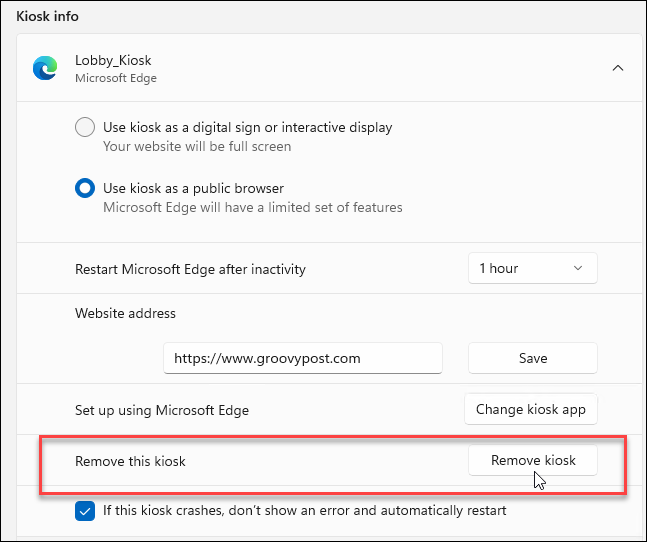
- انقر على إزالة زر عندما تظهر رسالة التحقق.
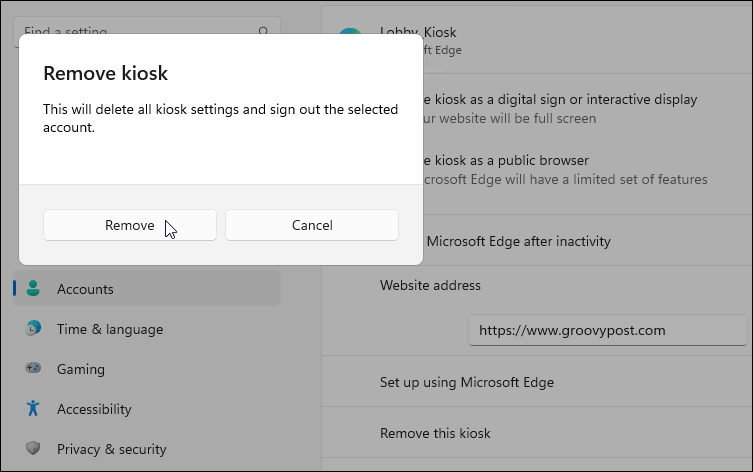
يمكنك إزالة الكشك باتباع هذه التعليمات. إذا كنت ترغب في إنشاء واحد لاحقًا ، يمكنك فقط اتباع الخطوات المذكورة أعلاه بشأن إعداد كشك.
باستخدام Windows 11
باتباع الخطوات المذكورة أعلاه ، ستتمكن من تمكين وضع الكشك على نظام التشغيل Windows 11 في أي وقت. يمكنك بعد ذلك استخدام kiosk PC لعرض موقع الويب الخاص بك ، أو تمكين الوصول إلى تطبيق أو خدمة ، أو استخدامه كشاشة إعلانية في وضع ملء الشاشة.
إذا كنت تبحث عن طرق مختلفة لاستخدام جهاز الكمبيوتر الخاص بك ، فابحث في إنشاء حساب ضيف أو تقييد وصول التطبيق إلى تطبيقات Microsoft Store فقط. قد تكون مهتمًا أيضًا باستخدام قفل ديناميكي في نظام التشغيل Windows 11 لحماية جهاز الكمبيوتر الخاص بك عندما تكون بعيدًا عنه.
كيفية البحث عن مفتاح منتج Windows 11 الخاص بك
إذا كنت بحاجة إلى نقل مفتاح منتج Windows 11 الخاص بك أو كنت بحاجة إليه فقط لإجراء تثبيت نظيف لنظام التشغيل ، ...
كيفية مسح Google Chrome Cache وملفات تعريف الارتباط وسجل التصفح
يقوم Chrome بعمل ممتاز في تخزين محفوظات الاستعراض وذاكرة التخزين المؤقت وملفات تعريف الارتباط لتحسين أداء متصفحك عبر الإنترنت. كيف ...
مطابقة الأسعار في المتجر: كيفية الحصول على الأسعار عبر الإنترنت أثناء التسوق في المتجر
لا يعني الشراء من المتجر أن عليك دفع أسعار أعلى. بفضل ضمانات مطابقة الأسعار ، يمكنك الحصول على خصومات عبر الإنترنت أثناء التسوق في ...
كيفية إهداء اشتراك Disney Plus ببطاقة هدايا رقمية
إذا كنت تستمتع بـ Disney Plus وترغب في مشاركتها مع الآخرين ، فإليك كيفية شراء اشتراك Disney + Gift مقابل ...


