كيفية تخصيص علامات التبويب في وقت لاحق في Microsoft Edge باستخدام مجموعات علامات التبويب
Miscellanea / / March 17, 2020
هل لديك مجموعة من علامات التبويب في Edge تريد الخروج من الطريق مؤقتًا ، ولكنك لا تريد وضع إشارة مرجعية عليها؟ ضعهم جانبًا لاستخدامهم لاحقًا مجموعات Tab.
في تحديث المبدعين ، من بين أمور أخرى الميزات والتحسينات الجديدة، قدمت Microsoft القدرة على تخصيص مجموعات من علامات التبويب لعرضها لاحقًا في Edge. هذا مفيد إذا كنت تفعل شيئًا مثل البحث عبر الإنترنت أو تخطط لرحلة وتحتاج إلى الانتقال إلى مهمة أخرى. إذا كنت لا تريد وضع إشارة على جميع علامات التبويب ، فيمكنك حفظ علامات التبويب الحالية مؤقتًا لوقت لاحق.
اليوم ، سنتناول كيفية استخدام مجموعات علامات التبويب في Edge لحفظ مجموعات علامات التبويب لعرضها لاحقًا.
الخطوة 1: ضع علامات التبويب جانبًا
لحفظ مجموعة علامات التبويب الحالية ، انقر فوق ضع علامات التبويب هذه جانبًا زر في الزاوية العلوية اليسرى من نافذة الحافة.
يمكنك القيام بذلك عدة مرات لتخصيص مجموعات مختلفة من علامات التبويب.
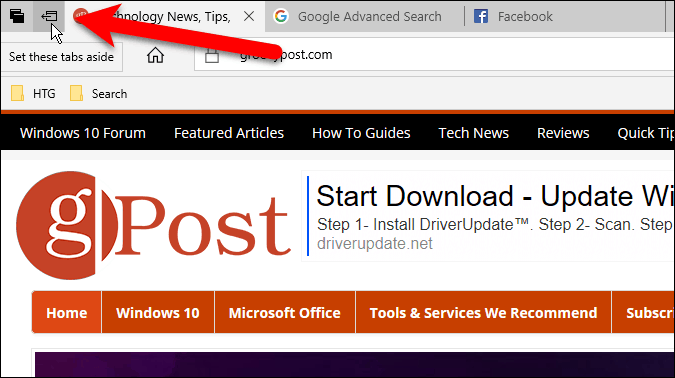
الخطوة 2: الوصول إلى علامات التبويب التي تضعها جانبًا
تختفي جميع علامات التبويب المفتوحة من نافذة المتصفح ، ويتم استبدالها بـ علامة تبويب جديدة. للوصول إلى علامات التبويب التي وضعتها جانبًا ، انقر فوق
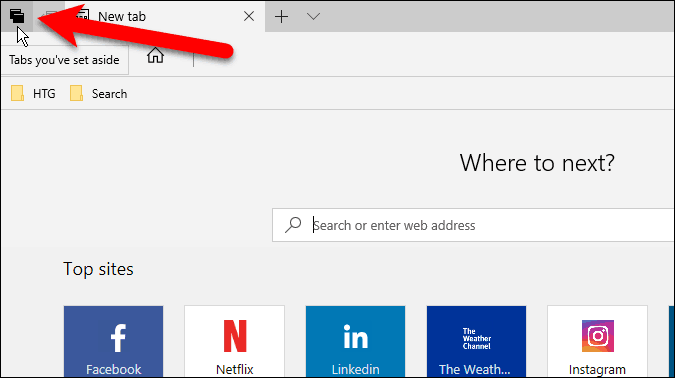
الخطوة 3: استعادة علامات التبويب
على ال علامات التبويب التي وضعتها جانبًا لوحة تنزلق للخارج ، سترى علامات التبويب منظمة بشكل منظم في مجموعات. لفتح مجموعة من علامات التبويب مرة أخرى ، انقر فوق استعادة علامات التبويب على الجانب الأيمن من اللوحة للمجموعة التي تريد فتحها.
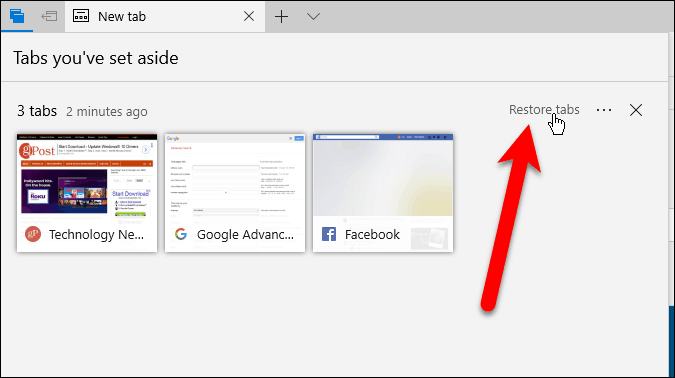
تفتح علامات التبويب المستعادة بجوار علامات التبويب المفتوحة بالفعل في المستعرض. إذا كنت لا تريد خلط مجموعات علامات التبويب ، فأغلق جميع علامات التبويب المفتوحة حاليًا قبل استعادة مجموعة علامات التبويب. يمكنك دائمًا حفظ علامات التبويب المفتوحة حاليًا كمجموعة قبل فتح مجموعة أخرى.
يتم حفظ مجموعات علامات التبويب التي وضعتها جانبًا حتى بعد إغلاق Edge ، حتى تقوم باستعادتها أو حذفها (تمت مناقشتها في نهاية هذه المقالة).
ملحوظة: لن تتم مزامنة علامات التبويب التي وضعتها جانبًا على أحد الأجهزة مع أجهزة Windows الأخرى باستخدام حساب Microsoft الخاص بك.
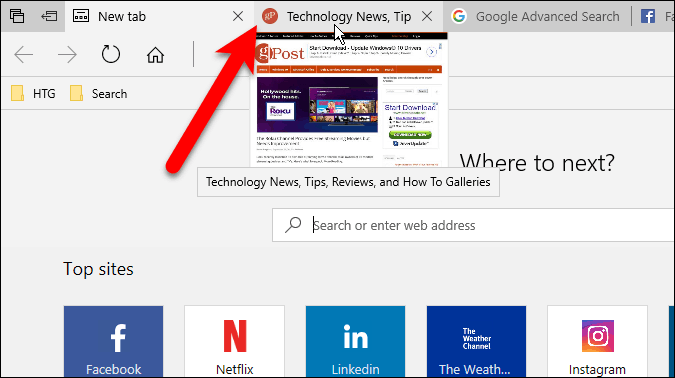
تلميح: يمكنك أيضًا معاينة جميع علامات التبويب المفتوحة بالنقر فوق إظهار معاينات علامة التبويب زر (السهم لأسفل) على يمين علامات التبويب. لإخفائها مرة أخرى ، انقر فوق إخفاء معاينات علامة التبويب زر.
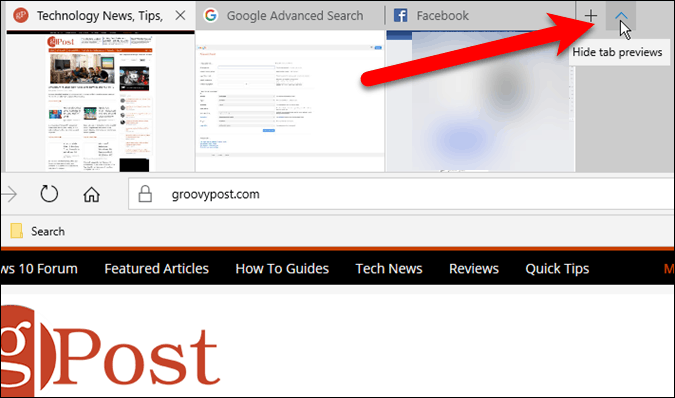
الخطوة 4: إضافة علامات التبويب إلى المفضلة
إذا قمت بالوصول إلى صفحات الويب في مجموعة من علامات التبويب بشكل متكرر ، فيمكنك إضافة كافة صفحات الويب في مجموعة إلى المفضلة.
انقر على زر القائمة (ثلاث نقاط أفقية) على يمين المجموعة التي تريد إضافتها وانقر عليها أضف علامات التبويب إلى المفضلة.
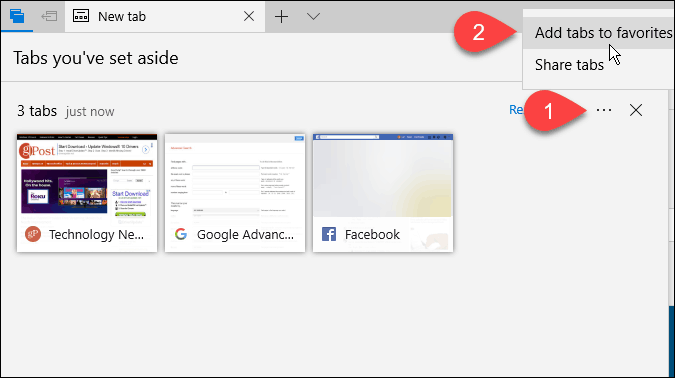
تتم إضافة مجلد إلى الجزء السفلي من المفضلة قائمة بالتاريخ الحالي ، ويتم إضافة الروابط إلى جميع علامات التبويب من هذه المجموعة إلى المجلد.
يمكنك النقر بزر الماوس الأيمن على المجلد لأداء مهام مختلفة في المجلد ، مثل فتح جميع علامات التبويب (مثل استعادتها من لوحة مجموعات علامات التبويب) وفرزها وإعادة تسمية المجلد.
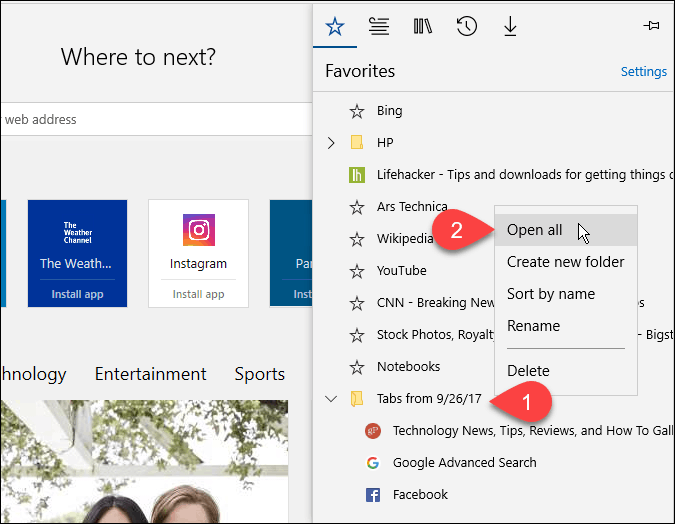
الخطوة 5: مشاركة علامات التبويب
في Edge ، يمكنك مشاركة رابط صفحة ويب واحدة مع أشخاص آخرين باستخدام شارك زر في شريط العنوان. تسمح لك مجموعات علامات التبويب بمشاركة روابط متعددة في كل مرة.
انقر على علامات التبويب التي وضعتها جانبًا زر للوصول إلى مجموعات علامات التبويب الخاصة بك. انقر فوق زر القائمة ثم انقر فوق مشاركة علامات التبويب. على ال شارك ، انقر فوق التطبيق الذي تريد استخدامه لمشاركة الروابط ، مثل بريد تطبيق. أكمل الخطوات لمشاركة الروابط الخاصة بك.
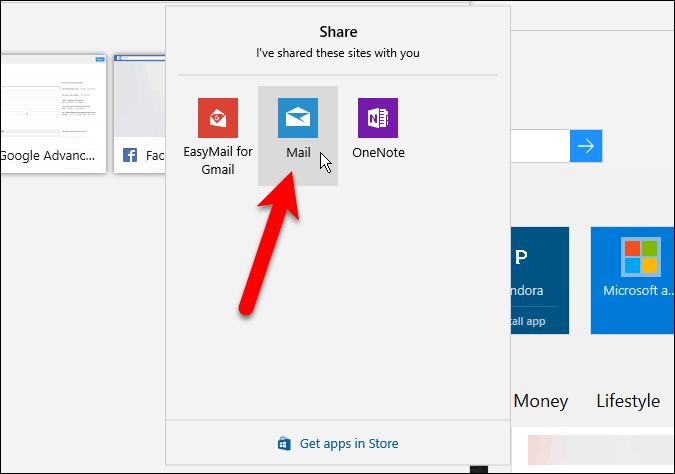
الخطوة 6: إزالة علامات التبويب
لإزالة مجموعة من علامات التبويب التي لا تريدها بعد الآن ، انقر فوق علامات التبويب التي وضعتها جانبًا ثم انقر فوق الزر إزالة علامات التبويب هذه (X) على يمين المجموعة التي تريد إزالتها.
لا يظهر أي تأكيد عند إزالة مجموعة علامات التبويب ، لذا تأكد من رغبتك في إزالتها قبل القيام بذلك.
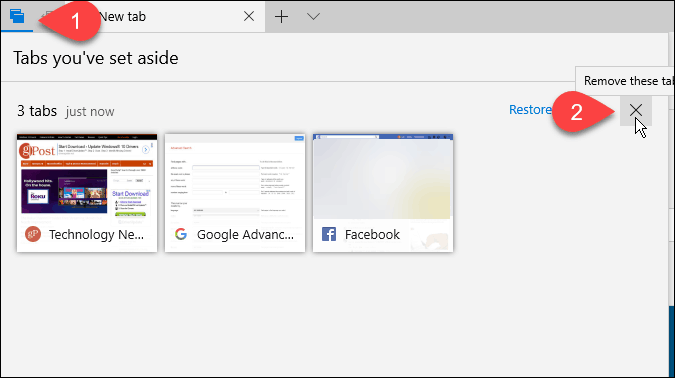
هل تستخدم مجموعات Tab في Edge؟ كيف تجعلك أكثر إنتاجية؟ شارك أفكارك وتجاربك في التعليقات أدناه.
