كيفية الانضمام إلى جهاز كمبيوتر يعمل بنظام Windows 11 إلى مجال
مايكروسوفت نظام التشغيل Windows 11 اِختِصاص بطل / / May 03, 2022

آخر تحديث في

هل تريد الانضمام إلى جهاز الكمبيوتر الذي يعمل بنظام Windows 11 في مجال Active Directory موجود؟ سيوضح لك هذا الدليل كيف.
تم تصميم جهاز كمبيوتر يعمل بنظام Windows 11 لجميع أنواع البيئات. يمكن أن تعمل بشكل جيد كآلة قائمة بذاتها ، ولكن يمكنك أيضًا إدارتها كجزء من شبكة أوسع.
إذا كنت تدير عدة أجهزة على Windows 11 ، فربما تريد ضمها إلى نطاق. يسهل المجال إدارة وأمن أجهزة الكمبيوتر من خادم واحد (أو عدة خوادم). يمكنك بعد ذلك استخدام حساب مستخدم واحد لتسجيل الدخول إلى أجهزة متعددة والوصول إلى موارد خادم مختلفة على أي جهاز كمبيوتر.
ومع ذلك ، لا يلزم أن تكون مسؤول شبكة للقيام بذلك. قد ترغب في ضم الكمبيوتر المحمول الخاص بك إلى مكتب أو مجال تعليمي - إذا كان لديك إذن للقيام بذلك. إذا لم تكن متأكدًا من كيفية الانضمام إلى جهاز كمبيوتر يعمل بنظام Windows 11 في نطاق ، فاتبع الخطوات الموضحة أدناه.
الأشياء التي تحتاجها للانضمام إلى جهاز كمبيوتر يعمل بنظام Windows 11 إلى مجال
إذا كنت ترغب في الانضمام إلى مجال ، يلزم ما يلي:
- جهاز كمبيوتر يعمل بنظام Windows 11 Windows 11 Professional، Enterprise، أو تعليم.
- حساب مناسب على الدليل النشط المجال (باسم مستخدم وكلمة مرور).
- الجهاز على نفس الشبكة (يعمل عبر اتصال VPN) كمجال مع إمكانية الوصول إلى وحدة تحكم المجال.
إن ربط جهاز كمبيوتر يعمل بنظام Windows 11 إلى مجال ليس خطوة سهلة للمبتدئين ، وسنستخدم المصطلحات الخاصة بالصناعة في هذه المقالة. إذا لم تكن متأكدًا ، فتأكد من استشارة مسؤول الشبكة قبل أن تبدأ.
كيفية الانضمام إلى جهاز كمبيوتر يعمل بنظام Windows 11 إلى مجال
إذا كنت تعتقد أنك جاهز للانضمام إلى جهاز الكمبيوتر الذي يعمل بنظام Windows 11 في مجال ، وكنت على نفس الشبكة ، فيمكنك البدء الآن.
للانضمام إلى جهاز كمبيوتر يعمل بنظام Windows 11 في مجال:
- افتح ال يبدأ القائمة والصحافة إعدادات.
- في الإعدادات ، اضغط على الحسابات> الوصول إلى العمل أو المدرسة وانقر على الاتصال زر.
-
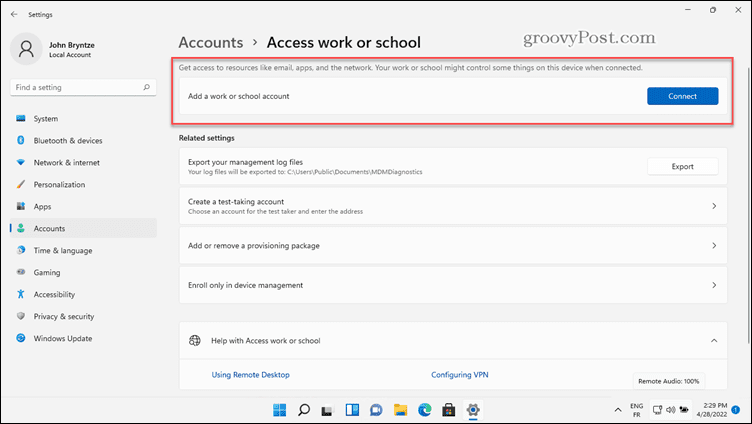 حدد ملف انضم إلى هذا الجهاز بمجال Active Directory محلي اختيار.
حدد ملف انضم إلى هذا الجهاز بمجال Active Directory محلي اختيار. -
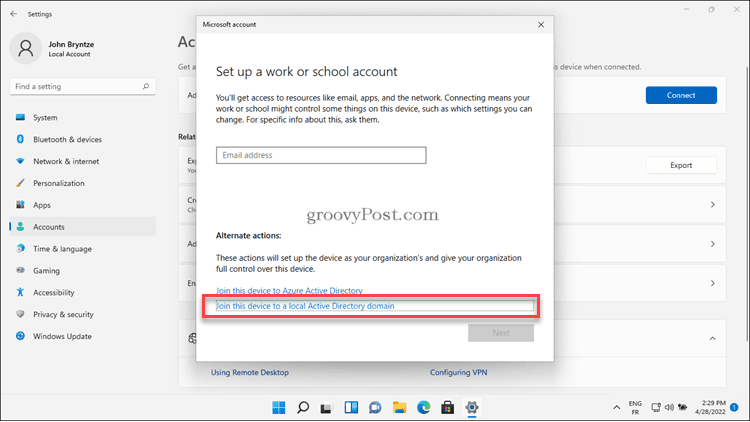 اكتب في ملف اسم النطاق عند إرشادك.
اكتب في ملف اسم النطاق عند إرشادك.- هناك نوعان مختلفان من اسم المجال يمكننا استخدامهما هنا. نحن نستخدم ال اسم إرث واحد أو أكثر اسم موسع مفصولة بالنقاط ، على غرار عنوان الويب. في صورتنا أدناه ، اسم المجال القديم هو "bryntze" ، واسم النطاق الأطول DNS (ويسمى أيضًا FQDN) اسم المجال هو "ad.bryntze.cloud". يمكنك استخدام أي من الاسمين اللذين قدمهما مسؤول الشبكة.
-
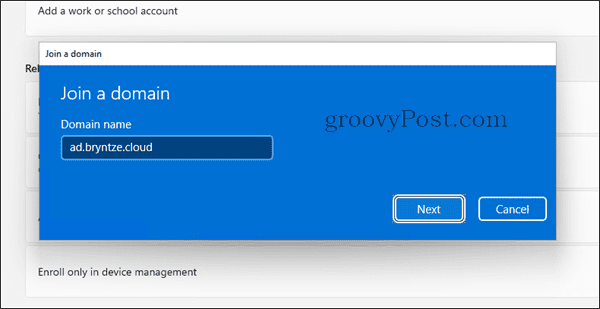 يتطلب ربط الجهاز بالمجال الأذونات الصحيحة. إذا منح مسؤول الشبكة لديك حق الوصول إلى حسابك ، فيمكنك إدخال بيانات الاعتماد الخاصة بك. إذا لم يكن الأمر كذلك ، فاطلب من مسؤول الشبكة إدخال بيانات اعتماد المسؤول الخاصة به للانضمام إلى الجهاز نيابة عنك.
يتطلب ربط الجهاز بالمجال الأذونات الصحيحة. إذا منح مسؤول الشبكة لديك حق الوصول إلى حسابك ، فيمكنك إدخال بيانات الاعتماد الخاصة بك. إذا لم يكن الأمر كذلك ، فاطلب من مسؤول الشبكة إدخال بيانات اعتماد المسؤول الخاصة به للانضمام إلى الجهاز نيابة عنك. -
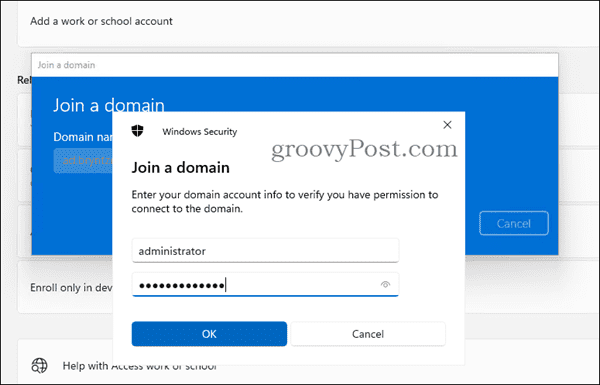 قد نرى مربع حوار إضافي لـ إضافة حساب. ومع ذلك ، هذا ليس ضروريًا لضم الجهاز إلى المجال ، لذلك اضغط على يتخطى زر.
قد نرى مربع حوار إضافي لـ إضافة حساب. ومع ذلك ، هذا ليس ضروريًا لضم الجهاز إلى المجال ، لذلك اضغط على يتخطى زر. -
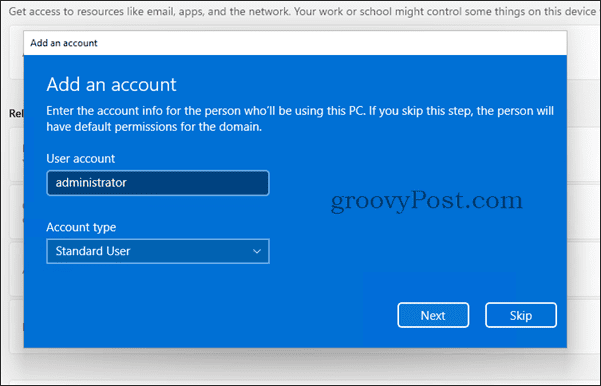 في هذه المرحلة ، يجب إعداد حسابك في Active Directory. سوف تحتاج إلى قم بإعادة تشغيل جهاز الكمبيوتر الخاص بك عند مطالبتك بذلك.
في هذه المرحلة ، يجب إعداد حسابك في Active Directory. سوف تحتاج إلى قم بإعادة تشغيل جهاز الكمبيوتر الخاص بك عند مطالبتك بذلك. -
 بعد إعادة تشغيل جهاز Windows 11 ، يمكننا الآن تسجيل الدخول باستخدام مستخدم المجال الخاص بنا. للقيام بذلك ، اكتب المجال \ اسم المستخدم أو ال اسم مبدأ المستخدم (غالبًا ما يكون هو نفسه عنوان بريدنا الإلكتروني).
بعد إعادة تشغيل جهاز Windows 11 ، يمكننا الآن تسجيل الدخول باستخدام مستخدم المجال الخاص بنا. للقيام بذلك ، اكتب المجال \ اسم المستخدم أو ال اسم مبدأ المستخدم (غالبًا ما يكون هو نفسه عنوان بريدنا الإلكتروني). -
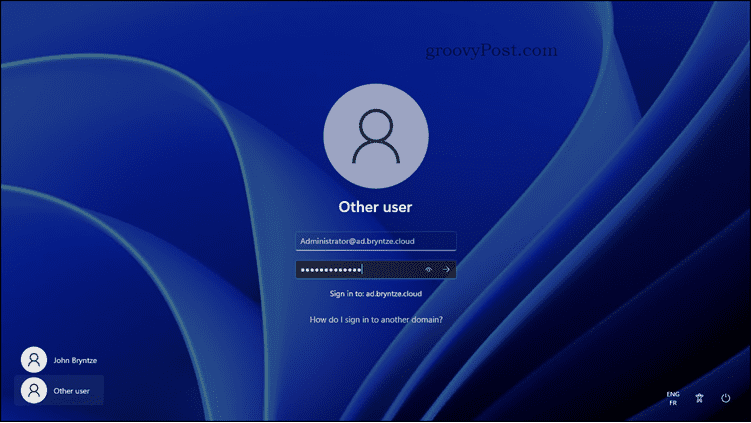 بمجرد تسجيل الدخول ، يمكننا الانتقال إلى الإعدادات> الحسابات> الوصول إلى العمل أو المدرسة مرة أخرى وتحقق من ظهور مجالنا.
بمجرد تسجيل الدخول ، يمكننا الانتقال إلى الإعدادات> الحسابات> الوصول إلى العمل أو المدرسة مرة أخرى وتحقق من ظهور مجالنا.
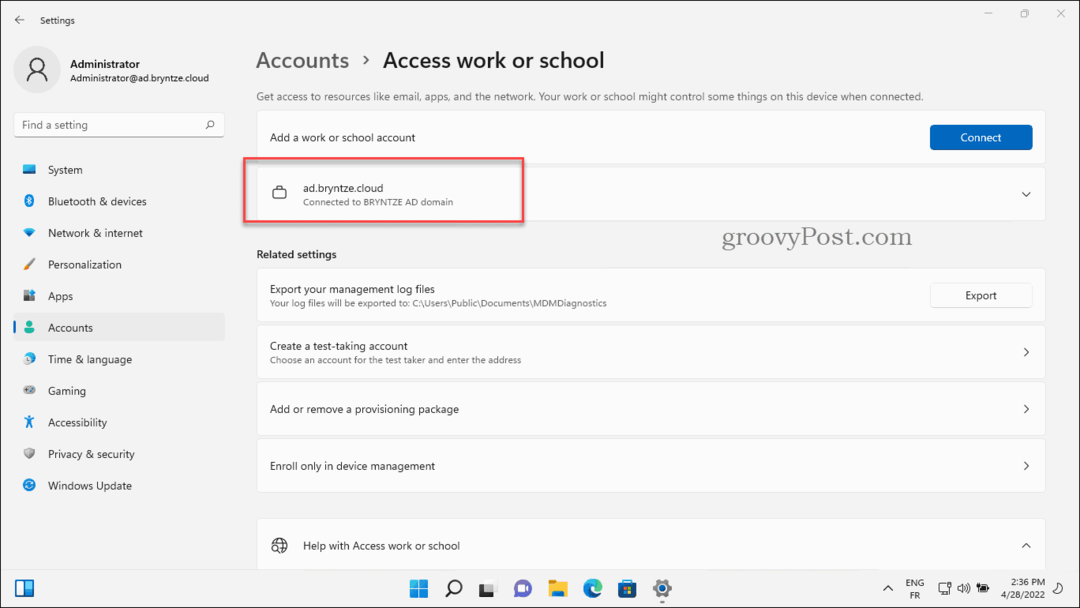
كيفية ترك مجال على Windows 11
إذا كنت تريد إزالة جهاز كمبيوتر من مجال محلي ، فيمكنك القيام بذلك من إعدادات. ومع ذلك ، قبل القيام بذلك ، تأكد من أن لديك ملف حساب محلي أو حساب Microsoft مع الوصول إلى جهاز الكمبيوتر الخاص بك على الجهاز بالفعل.
إذا لم تقم بذلك ، فيمكنك قفل نفسك من جهاز الكمبيوتر الخاص بك بمجرد إزالته من النطاق. إذا كان لديك وصول المسؤول عبر جهاز الكمبيوتر الخاص بك ، فيمكنك ذلك إنشاء حساب مستخدم محلي جديد قبل اتباع هذه الخطوات. يمكنك أيضا تمكين حساب المسؤول المدمج في حين أن.
لترك مجال على Windows 11:
- افتح ال يبدأ القائمة والصحافة إعدادات.
- في إعدادات، صحافة الحسابات> الوصول إلى العمل أو المدرسة.
- انقر فوق السهم الصغير الموجود أسفل اسم المجال مباشرةً ، ثم اضغط على قطع الاتصال زر.
-
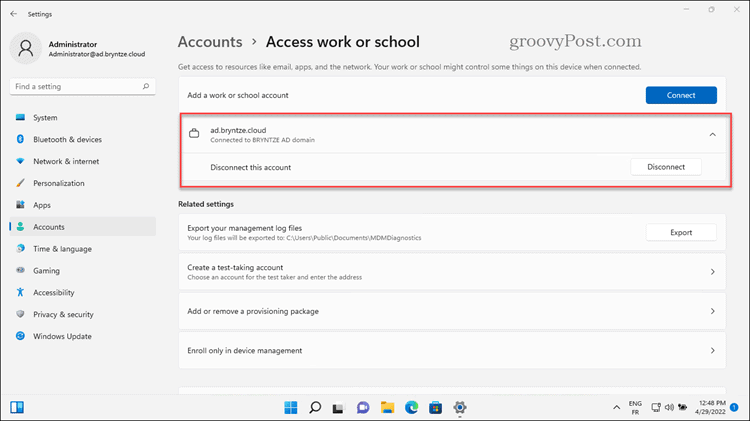 ستحتاج إلى تأكيد رغبتك في مغادرة النطاق. اتبع الخطوات للقيام بذلك بالضغط على نعم > قطع الاتصال أو قم بإلغاء العملية بالضغط على يلغي.
ستحتاج إلى تأكيد رغبتك في مغادرة النطاق. اتبع الخطوات للقيام بذلك بالضغط على نعم > قطع الاتصال أو قم بإلغاء العملية بالضغط على يلغي. - اتبع أي خطوات إضافية أخرى (عند مطالبتك بذلك) لإكمال العملية ، ثم أعد تشغيل الكمبيوتر.
بمجرد إعادة التشغيل ، سيعود الكمبيوتر إلى وضع مجموعة العمل. ستفقد الوصول المشترك إلى موارد النطاق ، ولن تتمكن من استخدام نفس تفاصيل تسجيل الدخول على جهاز الكمبيوتر الخاص بك.
استخدام جهاز كمبيوتر يعمل بنظام Windows 11 على مجال
إذا كنت قد اتبعت الخطوات المذكورة أعلاه ، فيجب أن تنضم إلى جهاز كمبيوتر يعمل بنظام Windows 11 إلى مجال في غضون دقائق قليلة. إذا كنت بحاجة إلى إزالة الجهاز ، فيمكنك فصله بسرعة عبر الإعدادات. يمكنك إعادة توصيل الجهاز في أي وقت ، ولكن فقط إذا سمح لك مسؤول الشبكة بذلك.
إذا كنت لا تزال تستخدم Windows 10 ، فيمكنك ذلك بسرعة انضم إلى جهاز كمبيوتر يعمل بنظام Windows 10 في مجال باتباع خطوات مماثلة. يمكن للمستخدمين البعيدين أيضًا التفكير في باستخدام سطح المكتب البعيد على نظام التشغيل Windows 11 للاتصال بخادم المكتب أو الكمبيوتر الشخصي بدلاً من ذلك.
كيفية البحث عن مفتاح منتج Windows 11 الخاص بك
إذا كنت بحاجة إلى نقل مفتاح منتج Windows 11 الخاص بك أو كنت بحاجة إليه فقط لإجراء تثبيت نظيف لنظام التشغيل ، ...
كيفية مسح Google Chrome Cache وملفات تعريف الارتباط وسجل التصفح
يقوم Chrome بعمل ممتاز في تخزين محفوظات الاستعراض وذاكرة التخزين المؤقت وملفات تعريف الارتباط لتحسين أداء متصفحك عبر الإنترنت. كيف ...
مطابقة الأسعار في المتجر: كيفية الحصول على الأسعار عبر الإنترنت أثناء التسوق في المتجر
لا يعني الشراء من المتجر أن عليك دفع أسعار أعلى. بفضل ضمانات مطابقة الأسعار ، يمكنك الحصول على خصومات عبر الإنترنت أثناء التسوق في ...
كيفية إهداء اشتراك Disney Plus ببطاقة هدايا رقمية
إذا كنت تستمتع بـ Disney Plus وترغب في مشاركتها مع الآخرين ، فإليك كيفية شراء اشتراك Disney + Gift مقابل ...

