
آخر تحديث في
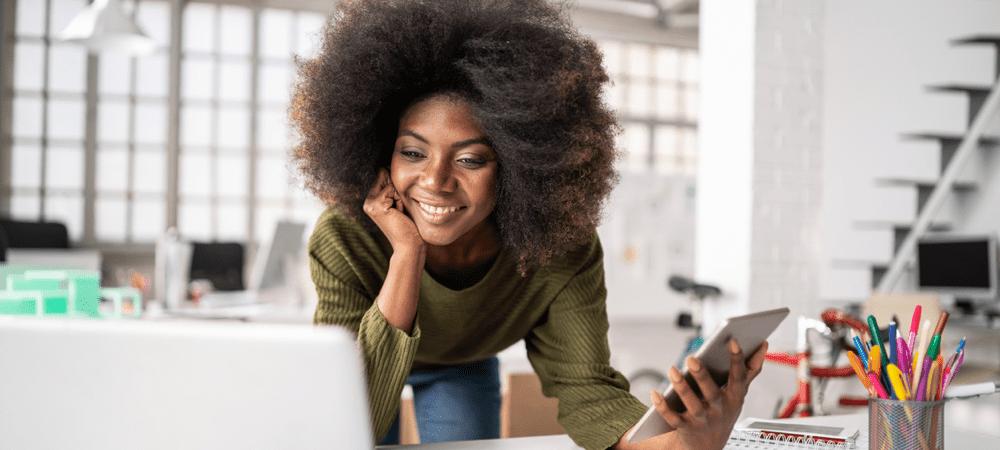
هل تريد إضافة تعليق توضيحي بصورة سريعة على صورة على iPhone؟ يمكنك استخدام تطبيق الصور للقيام بذلك. سيوضح لك هذا الدليل كيفية البدء.
هل تمنيت يومًا أن تضيف رسمًا تخطيطيًا سريعًا لصورة على جهاز iPhone الخاص بك؟ أحيانًا تكون أسرع طريقة لشرح شيء ما هي استخدام صورة مشروحة.
الخبر السار هو أنه من السهل والسريع إضافة رسم إلى أي صورة على جهاز iPhone الخاص بك. في بضع نقرات فقط ، يمكنك إضافة الرسم وحفظ صورتك الجديدة.
استمر في القراءة لتتعلم كيفية الرسم على صورة على iPhone.
كيفية إضافة توصيف إلى صورة على iPhone
تمتلك شركة آبل ميزة تسمى وضع علامة على مما يسمح لك بإضافة نص أو توقيعات إلى صورك. كما يسمح لك برسمها يدويًا.
إليك كيفية إضافة ترميز إلى صورة على iPhone:
- افتح ال الصور التطبيق وحدد الصورة التي تريد الرسم عليها.
- انقر على تعديل.
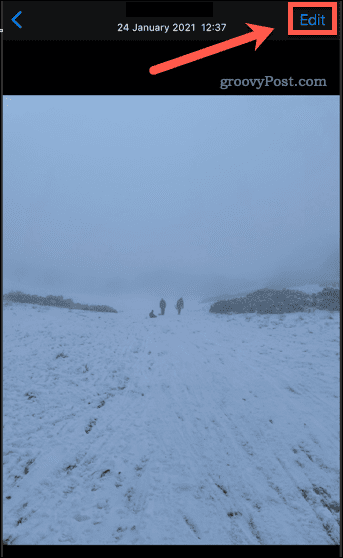
- اضغط على وضع علامة على أيقونة.
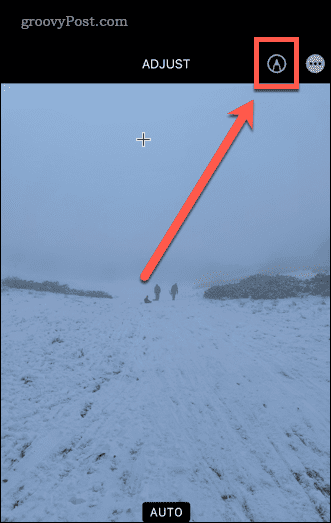
سترى الآن أدوات التوصيف في أسفل الشاشة. دعونا نلقي نظرة على الأدوات المختلفة المتاحة.
كيفية الرسم على صورة على iPhone باستخدام أداة القلم
ال أداة القلم يسمح لك برسم خطوط صلبة على صورتك. يمكنك الوصول إلى هذا عبر تطبيق الصور.
إليك كيفية استخدام أداة القلم على iPhone:
- افتح صورة في الصور واختر تعديل.
- اضغط على أداة القلم إذا لم تكن محددة بالفعل.
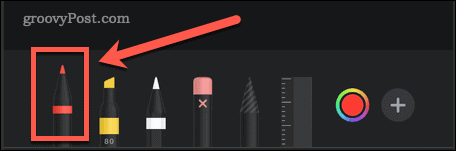
- يتيح لك النقر مرة أخرى ضبط سمك الخط والتعتيم.
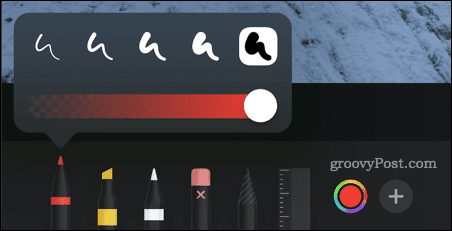
- لتحديد لون مختلف ، اضغط على الألوان أيقونة.
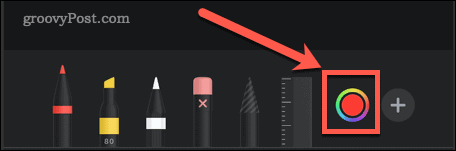
- ارسم بإصبعك على الصورة. الضربات الأسرع تخلق خطوطًا أكثر سمكًا.
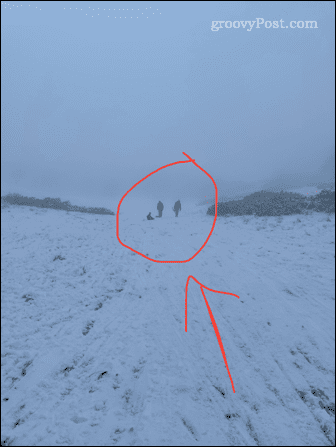
- إذا قمت بخطأ ما ، فانقر فوق الغاء التحميل أيقونة.
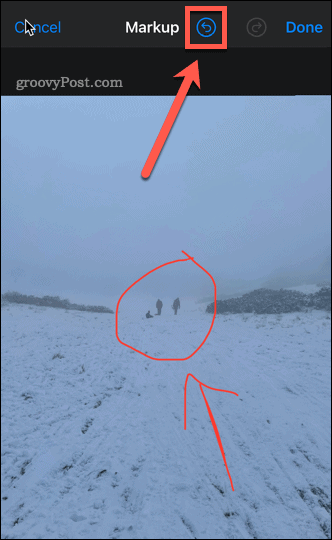
- إذا كنت ترغب في إنشاء أشكال مثالية ، فقم برسم الشكل بضربة واحدة ، مع إبقاء إصبعك على الشاشة. بمجرد أن ترى الشكل المصحح ، أزل إصبعك.
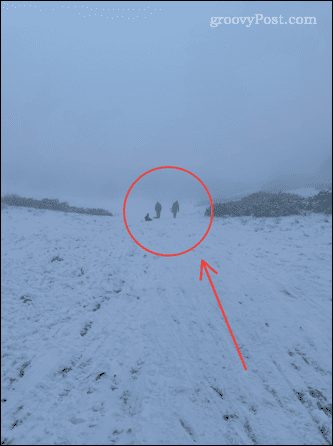
استخدام أداة التمييز على iPhone
ال أداة تمييز مفيد لوضع علامات على مناطق النص بنفس الطريقة التي تستخدمها باستخدام قلم تمييز حقيقي.
لاستخدام أداة التمييز على iPhone:
- افتح صورتك في الصور واضغط تعديل.
- اضغط على أداة تمييز.
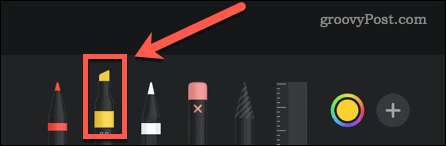
- يتيح لك النقر مرة أخرى تغيير سمك الخط والتعتيم. بشكل افتراضي ، يتم تعيينه على 80٪ وهو ما يناسب معظم النصوص.
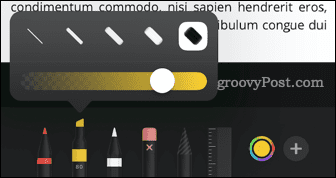
- لتحديد لون مختلف ، اضغط على الألوان أيقونة.
- ارسم بإصبعك على النص أو الصورة التي تريد تمييزها.
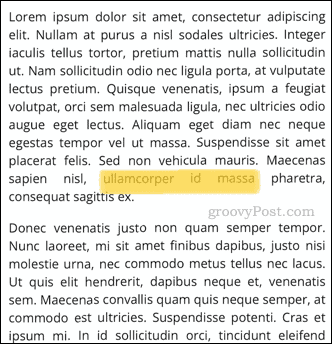
- إذا قمت بخطأ ما ، فانقر فوق الغاء التحميل أيقونة.
- بالنسبة للأشكال البسيطة ، سيؤدي إبقاء إصبعك على الشاشة إلى تحويلها إلى خطوط مثالية.
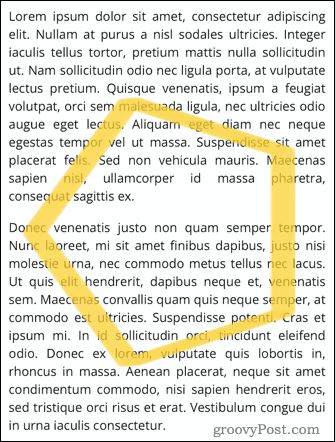
استخدام أداة القلم الرصاص على iPhone
ال أداة قلم رصاص يشبه إلى حد بعيد أداة القلم ، ولكنه ينتج عنه تأثير يقصد منه أن يبدو وكأنه قلم رصاص حقيقي.
لاستخدام أداة القلم الرصاص على iPhone:
- افتح صورتك في الصور واضغط على تعديل.
- اضغط على أداة قلم رصاص.
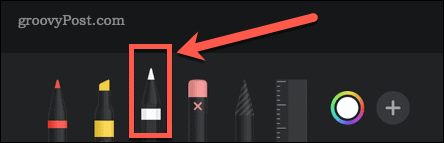
- يتيح لك النقر مرة أخرى تغيير سمك الخط والتعتيم.
- لتحديد لون مختلف ، اضغط على الألوان أيقونة.
- ارسم بإصبعك على النص أو الصورة التي تريد تمييزها. الضربات الأسرع تكون أكثر تعتيمًا.
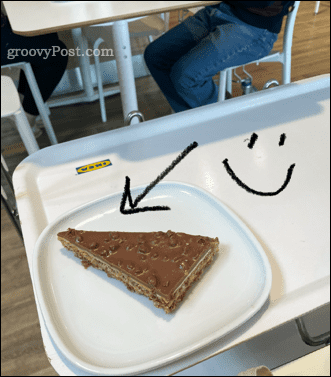
- إذا قمت بخطأ ما ، فانقر فوق الغاء التحميل أيقونة.
- بالنسبة للأشكال البسيطة ، سيؤدي إبقاء إصبعك على الشاشة إلى تحويلها إلى أشكال عادية.
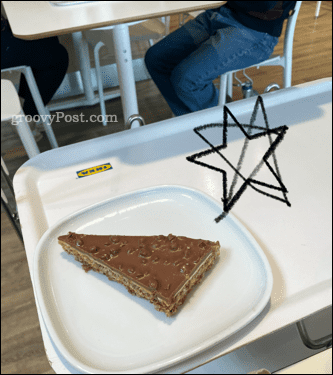
استخدام أداة الممحاة على iPhone
ال ممحاة طريقة بسيطة لإزالة أجزاء من الرسم إذا كنت لا تريد التراجع عن كل شيء.
لاستخدام أداة الممحاة على iPhone:
- افتح صورتك في الصور واضغط على تعديل.
- اضغط على ممحاة.
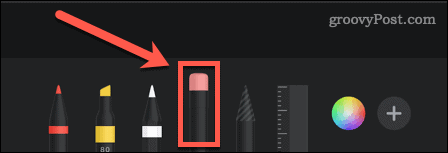
- يتيح لك النقر مرة أخرى تحديد ملف ممحاة بكسل الذي يمحو أينما كنت ترسم أو ممحاة الكائن والتي سوف تمحو كائنات بأكملها مرة واحدة.
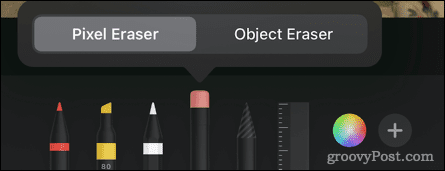
- ارسم بإصبعك على المنطقة أو الكائن الذي تريد محوه.

استخدام أداة Lasso على iPhone
ال أداة لاسو يسمح لك بتحديد أجزاء من الرسم الخاص بك حتى تتمكن من تحريكها.
لاستخدام أداة lasso على iPhone:
- افتح صورتك في الصور واضغط على تعديل.
- اضغط على أداة لاسو.
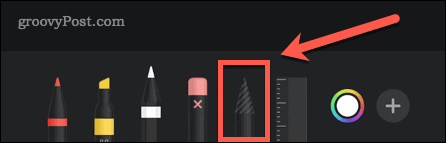
- لتحديد كائن ، ارسم بإصبعك على أي جزء من هذا الكائن. يمكنك الرسم من خلال كائنات متعددة لإضافتها جميعًا إلى اختيارك. يجب أن تشاهد خطوطًا منقطة تشير إلى حدود اختيارك.
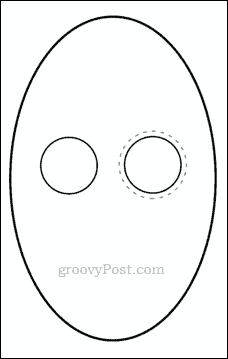
- لتحديد منطقة ، ارسم مساحة مغلقة حول المنطقة التي تريد تحديدها. سيؤدي هذا إلى تحديد كل شيء داخل العلبة الخاصة بك.
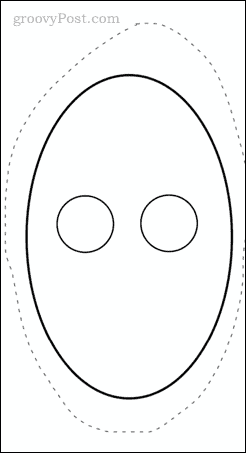
- اسحب التحديد الخاص بك حول. عندما تكون سعيدًا ، انقر في أي مكان آخر في صورتك لإلغاء تحديد كل شيء.
استخدام أداة Ruler Tool على iPhone
ال أداة المسطرة يسمح لك برسم خطوط مستقيمة بالزاوية التي تريدها بالضبط.
لاستخدام أداة المسطرة على iPhone:
- افتح صورتك واضغط على تعديل في الصور.
- اضغط على أداة المسطرة.
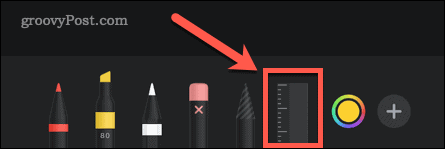
- اسحب الأداة لوضعها. لتغيير الزاوية ، استخدم إصبعين لتدويرها.
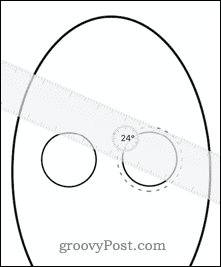
- بمجرد أن تصبح المسطرة في موضعها ، حدد إحدى أدوات الرسم ومرر إصبعك على المسطرة.
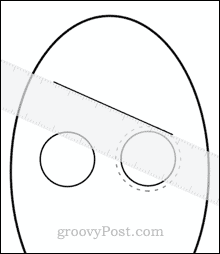
- عندما ترسم الخط ، انقر على أداة المسطرة مرة أخرى لإزالته.
كيفية حفظ صورة معدلة على iPhone
بمجرد أن تصبح راضيًا عن التغييرات التي أجريتها على صورتك ، ستحتاج إلى حفظها.
لحفظ عملك:
- مقبض منتهي في الجزء العلوي الأيسر من الشاشة.
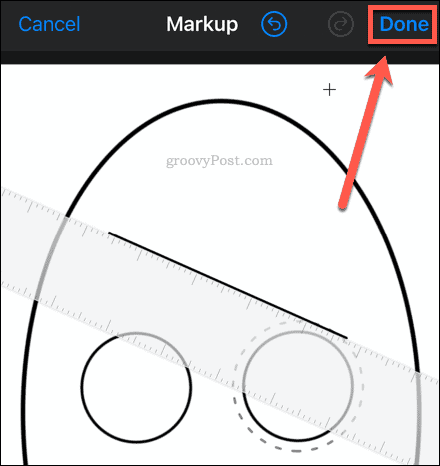
- مقبض منتهي أسفل يسار الشاشة لحفظ تعديلاتك.
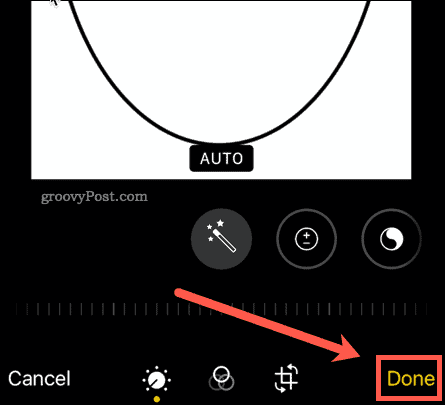
سيتم الآن حفظ صورتك مع تضمين الرسم الخاص بك.
استعادة الصورة المحررة
إذا كنت تريد العودة إلى الصورة الأصلية:
- مقبض تحرير في أعلى يمين الشاشة.
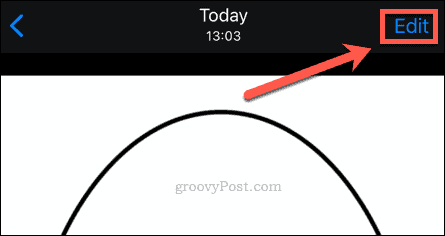
- مقبض يرجع في أسفل يمين الشاشة.
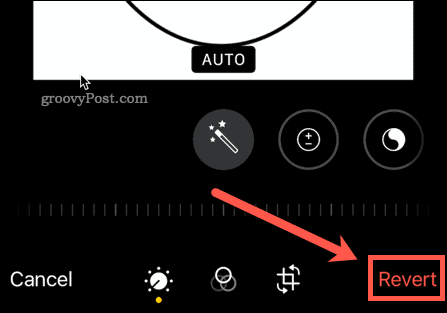
تمت استعادة صورتك إلى حالتها الأصلية.
حقق أقصى استفادة من جهاز iPhone الخاص بك
لست بحاجة إلى محرر صور فاخر لتعديل الصور أو الرسم على صورة على iPhone. يمكنك استخدام أدوات التحرير المتاحة لك في ملف الصور التطبيق لإنجاز المهمة.
هناك الكثير من الميزات الأساسية الأخرى التي يمكن أن تجعل تجربتك على iPhone أفضل. على سبيل المثال ، قد ترغب في التعلم كيفية استخدام Apple Focus على iPhone لاستعادة السيطرة على وقتك. إذا كنت قلقًا بشأن خصوصيتك ، فقد ترغب في ذلك وقف تتبع الإعلانات على iPhone.
تكافح من أجل الكتابة؟ هناك بعض تلميحات لوحة المفاتيح لأجهزة iPhone يمكنك اختيار ذلك يمكن أن يساعدك في تغيير الطريقة التي تكتب بها إلى الأبد.
كيفية البحث عن مفتاح منتج Windows 11 الخاص بك
إذا كنت بحاجة إلى نقل مفتاح منتج Windows 11 الخاص بك أو كنت بحاجة إليه فقط لإجراء تثبيت نظيف لنظام التشغيل ، ...
كيفية مسح Google Chrome Cache وملفات تعريف الارتباط وسجل التصفح
يقوم Chrome بعمل ممتاز في تخزين محفوظات الاستعراض وذاكرة التخزين المؤقت وملفات تعريف الارتباط لتحسين أداء متصفحك عبر الإنترنت. كيف ...
مطابقة الأسعار في المتجر: كيفية الحصول على الأسعار عبر الإنترنت أثناء التسوق في المتجر
لا يعني الشراء من المتجر أن عليك دفع أسعار أعلى. بفضل ضمانات مطابقة الأسعار ، يمكنك الحصول على خصومات عبر الإنترنت أثناء التسوق في ...
كيفية إهداء اشتراك Disney Plus ببطاقة هدايا رقمية
إذا كنت تستمتع بـ Disney Plus وترغب في مشاركتها مع الآخرين ، فإليك كيفية شراء اشتراك Disney + Gift مقابل ...



