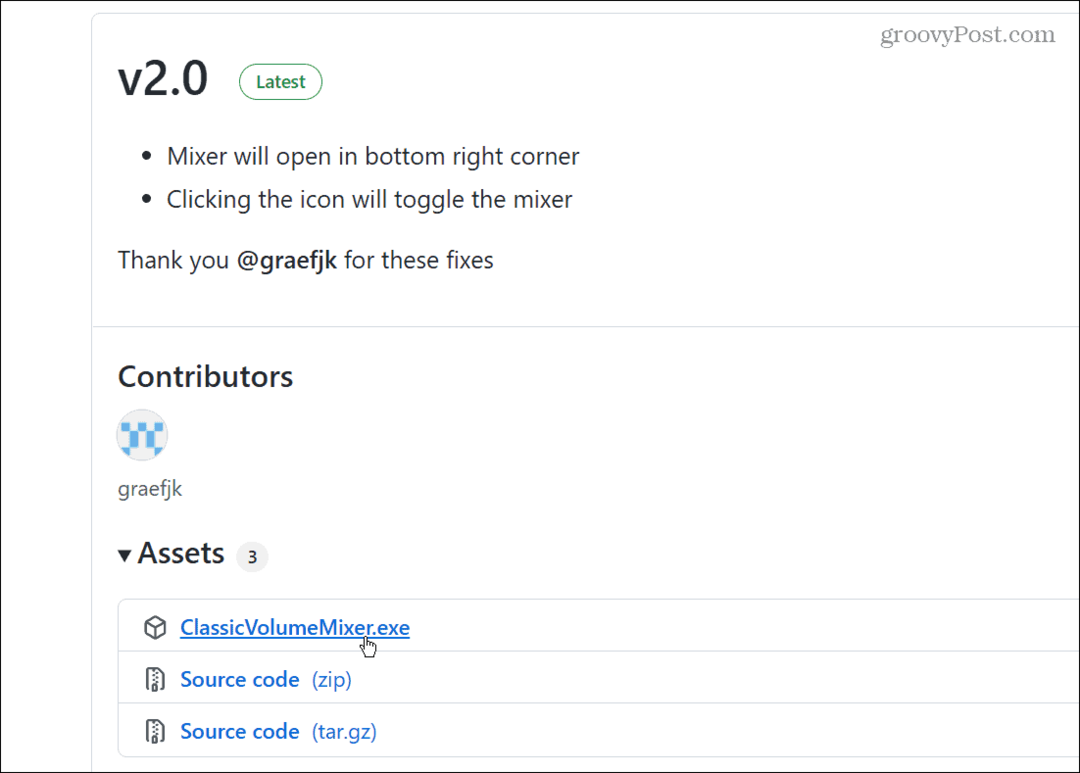كيفية زيادة شفافية قائمة ابدأ في Windows 10 وشريط المهام
مايكروسوفت ويندوز 10 / / March 18, 2020
آخر تحديث في

يكون شريط مهام Windows 10 وقائمة Start شفافين بشكل افتراضي ، ولكن قد ترغب في إضافة المزيد من الشفافية. إليك تعديل التسجيل للقيام بذلك.
يسمح Windows 10 بتحكم محدود في شفافية شريط المهام ومركز الإجراءات وقائمة ابدأ. يمكنك جعلها شفافة أو صلبة في الإعدادات. إنه شفاف قليلاً بشكل افتراضي ، ولكن قد ترغب في إضافة مستوى أعلى. إليك نظرة على كيفية زيادة الشفافية من خلال اختراق التسجيل.
زيادة شفافية قائمة ابدأ في Windows 10
أولاً ، استخدم اختصار لوحة المفاتيح مفتاح Windows + R و اكتب:رجديت واضغط على Enter أو انقر فوق OK.
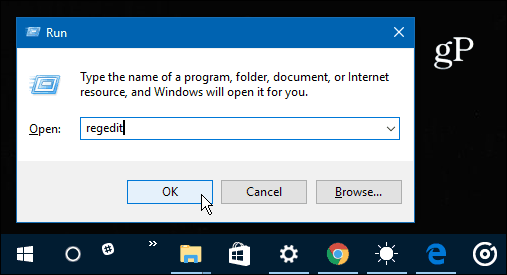
بعد ذلك ، انتقل إلى المسار التالي:
HKEY_CURRENT _USER \ SOFTWARE \ Microsoft \ Windows \ CurrentVersion \ Themes \ Personalize

من هناك ، انقر مرتين على EnableTransparency وتغيير قيمته من 1 إلى 0 وانقر فوق موافق.
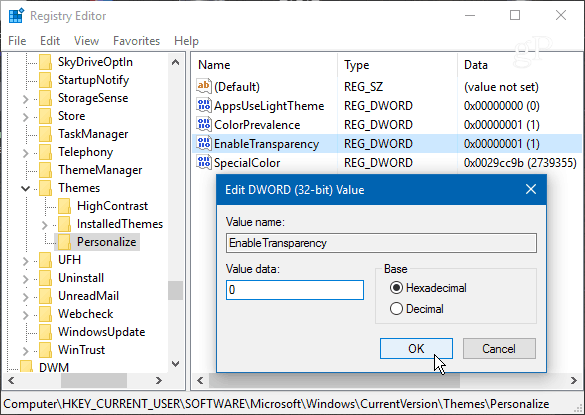
لا يلزم إعادة التشغيل. في الواقع ، بعد تغيير القيمة إلى الصفر ، اضغط على مفتاح Windows وسترى الفرق. إذا لم تكن من المعجبين بالمظهر ، فقم فقط بتغيير مفتاح EnableTransparency إلى قيمة واحدة.
فيما يلي شكل الشفافية الافتراضية:
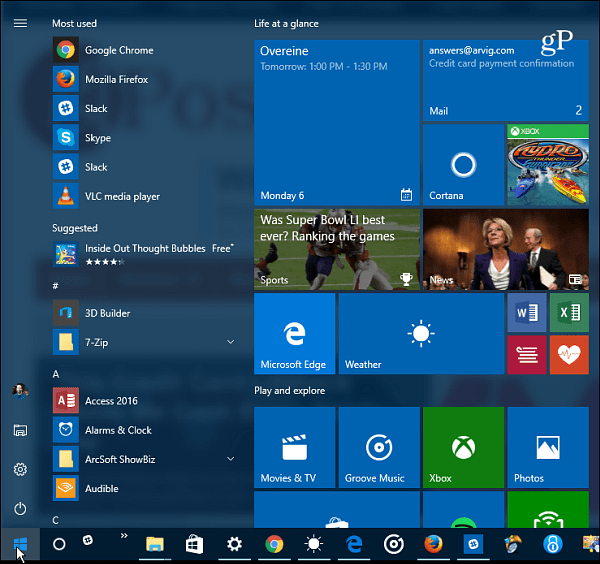
وهنا بعد تغيير قيمة التسجيل - أكثر شفافية:
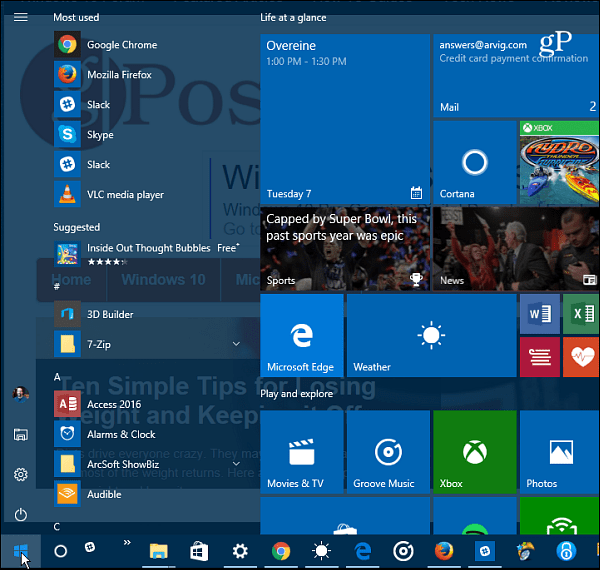
قم بزيادة شفافية شريط مهام Windows 10
إذا كنت ترغب في تغيير شفافية شريط المهام ، فانتقل إلى المسار التالي في التسجيل:
HKEY_LOCAL_MACHINE \ SOFTWARE \ Microsoft \ Windows \ CurrentVersion \ Explorer \ Advanced
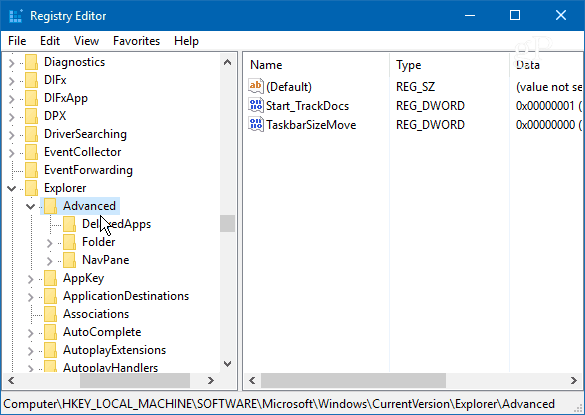
تحتاج الآن إلى إنشاء قيمة DWORD 32 بت جديدة وتسميتها UseOLEDTaskbar الشفافية وتعطيه قيمة 1.
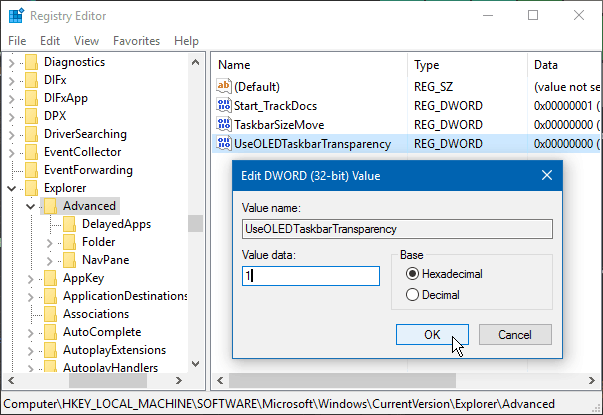
لفرض التغيير ، انتقل إلى الإعدادات> التخصيص> الألوان وتبديل مفتاح Make Start وشريط المهام ومركز الإجراءات بشكل شفاف وإيقاف تشغيله مرة أخرى.
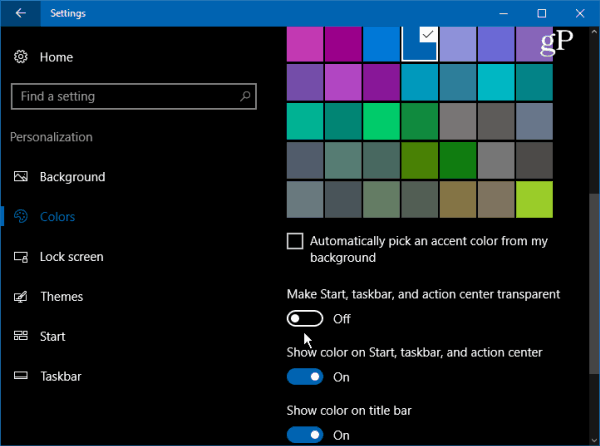
إليك ما يبدو عليه بشكل افتراضي:
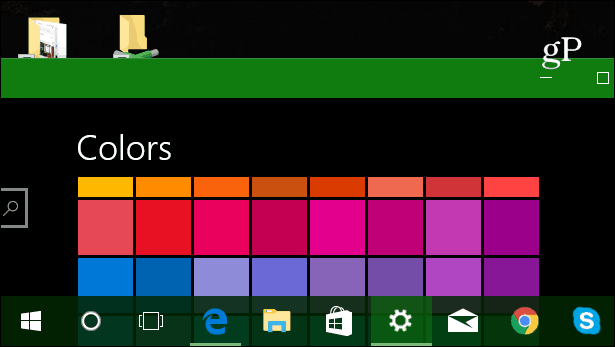
وإليك ما يمكن توقعه بعد إجراء التغييرات على السجل:

سيكون من اللطيف رؤية عنصر تحكم شريط التمرير في الإعدادات التي تسمح لك بضبط الشفافية. شيء مثل شريط التمرير لدرجة حرارة اللون لضوء الليل (كان يسمى سابقًا ضوء أزرق) في تحديث المبدعين ويندوز 10.
ومع ذلك ، فهذه خدعة رائعة للتجربة إذا كنت ترغب في الحصول على مزيد من التحكم في كيفية ظهور واجهة مستخدم Windows. جربها وأخبرنا برأيك في قسم التعليقات أدناه.