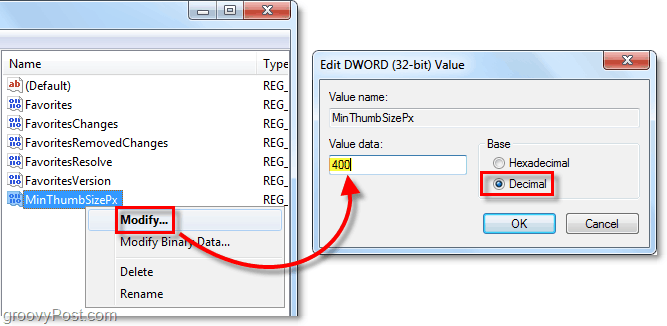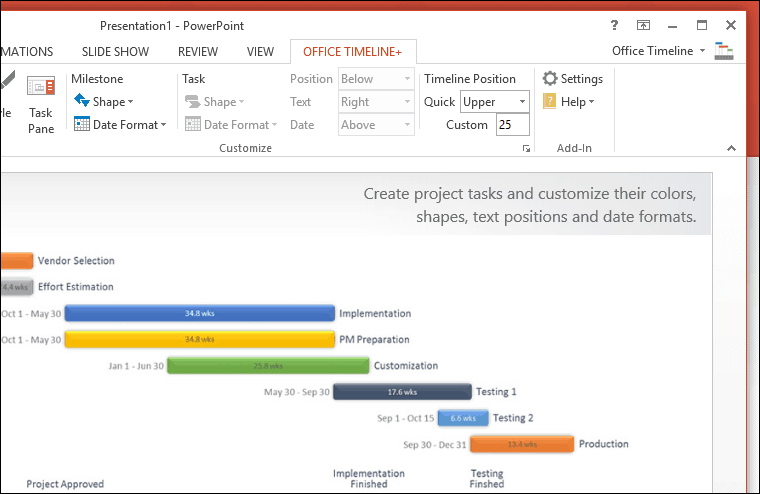آخر تحديث في

إذا كنت تعمل باستخدام جداول متعددة في Excel ، فقد تحتاج إلى إعادة تسميتها للحفاظ على التنظيم. تعرف على كيفية تسمية جدول في Excel هنا.
يسمح لك استخدام الجداول في Excel بتحليل بياناتك بسرعة وكفاءة. لسوء الحظ ، كلما زاد عدد الجداول الموجودة في جدول البيانات لديك ، أصبحت الأمور أكثر تعقيدًا.
إذا كنت تعمل باستخدام جداول متعددة ، فقد يساعدك تسميتها حتى لا تخلط بين Table1 و Table11. ومع ذلك ، هناك بعض المراوغات عند إعادة تسمية جداول Excel.
إذا كنت تريد معرفة كيفية تسمية جدول في Excel ، فاتبع الخطوات أدناه.
قواعد تسمية الجداول في Excel
قبل أن تتعلم كيفية تسمية جدول في Excel ، من المهم معرفة الأسماء المسموح بها وغير المسموح بها.
عند إعادة تسمية جدول Excel ، ستحتاج إلى الالتزام بالقواعد التالية:
- يجب أن يبدأ الاسم بحرف لحرف أو شرطة سفلية أو شرطة مائلة للخلف.
- يمكن أن تكون الأحرف المتبقية أحرفًا أو أرقامًا أو شرطات سفلية أو نقاط.
- لا يمكنك استخدام الأسماء "C" أو "c" أو "R" أو "r" لأنها اختصارات مخصصة في Excel.
- لا يمكنك استخدام مسافة بين الكلمات. قم إما بتشغيل الكلمات معًا أو استخدام شرطة سفلية أو نقطة لفصلها.
- لا يمكنك استخدام مرجع خلية كاسم جدول.
- لديك بحد أقصى 255 حرفًا.
- يجب أن يكون اسم كل جدول فريدًا.
- تعتبر أسماء الجداول التي لها نفس الأحرف ولكن حالات مختلفة ، مثل TABLE والجدول ، نفس الاسم.
كيفية تسمية جدول في Excel باستخدام أدوات الجدول
الآن بعد أن تعرفت على قواعد تسمية الجداول ، فأنت جاهز لإعادة تسميتها. تختلف العملية قليلاً إذا كنت تستخدم Windows أو Mac.
كيفية إعادة تسمية جدول في Excel على Windows
لإعادة تسمية جدول Excel على نظام التشغيل Windows:
- انقر في أي مكان في الجدول الذي تريد إعادة تسميته
- تأكد من أنك على تصميم الجدول التبويب.
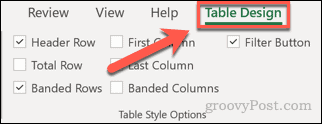
- انقر فوق اسم الجدول الخاص بك في اسم الطاولة صندوق.
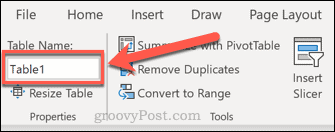
- قم بتمييز اسم الجدول بالكامل.
- أدخل الاسم الجديد لجدولك واضغط يدخل.
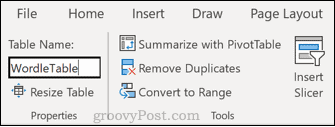
- إذا انتهكت أيًا من القواعد المذكورة أعلاه ، فسترى رسالة تفيد بأن اسم الجدول غير صالح.
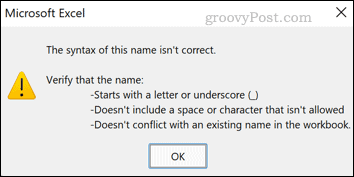
- أدخل اسمًا مختلفًا واضغط يدخل مرة أخرى لحفظ اسم الجدول.
كيفية إعادة تسمية جدول في Excel for Mac
لإعادة تسمية جدول في Excel على نظام Mac:
- انقر على خلية في الجدول الذي تعيد تسميته.
- الآن انقر فوق ملف الطاولة التبويب.
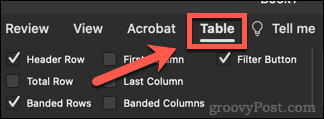
- انقر في اسم الطاولة مربع ثم قم بتمييز الاسم بالكامل.
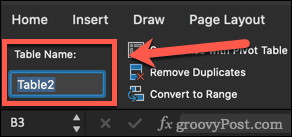
- اكتب اسم الجدول الجديد واضغط يدخل.
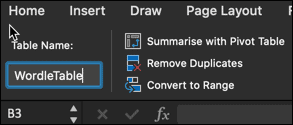
- إذا كان اسم الجدول لا يتبع القواعد المذكورة أعلاه ، فسترى نافذة منبثقة تشرح سبب عدم السماح بالاسم. كرر الخطوة 4 باسم جدول صالح.
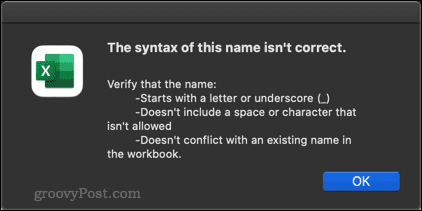
كيفية الانتقال إلى جدول في Excel
بمجرد تسمية الجداول الخاصة بك ، يمكنك التنقل بسرعة إلى أي من الجداول الخاصة بك باستخدام عنوان شريط.
للتنقل إلى جدول Excel:
- انقر فوق السهم لأسفل في عنوان شريط.
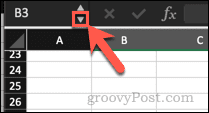
- انقر الآن على اسم الجدول الذي تريد الانتقال إليه من القائمة المنسدلة.
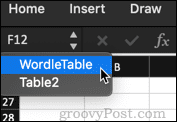
- سوف ينتقل Excel إلى الجدول الخاص بك. يعمل هذا حتى إذا كان الجدول على ورقة مختلفة.
كن على درجة الماجستير في الجداول في Excel
إن معرفة كيفية تسمية جدول في Excel يمكن أن يجعل الحياة أسهل عندما تعمل مع الكثير من الجداول المختلفة في جدول بيانات واحد.
هناك مهارات أخرى يمكن أن تساعد أيضًا. أحد الأسئلة الأكثر شيوعًا التي يطرحها الأشخاص حول مهارات جداول البيانات هو ما إذا كان بإمكانك العمل معها الجداول المحورية في Excel. لسبب وجيه تسمح لك الجداول المحورية بالحصول على رؤى قيمة حول بياناتك بسرعة وسهولة. لا تحتاج فقط إلى معرفة كيفية إنشائها ، ولكن عليك أيضًا أن تعرف كيفية تحديث الجداول المحورية في Excel.
إذا كنت تريد أن تصبح خبيرًا في Excel ، فعليك أن تتعلم كيفية تحقيق أقصى استفادة من الجداول المحورية.
كيفية البحث عن مفتاح منتج Windows 11 الخاص بك
إذا كنت بحاجة إلى نقل مفتاح منتج Windows 11 الخاص بك أو كنت بحاجة إليه فقط لإجراء تثبيت نظيف لنظام التشغيل ، ...
كيفية مسح Google Chrome Cache وملفات تعريف الارتباط وسجل التصفح
يقوم Chrome بعمل ممتاز في تخزين محفوظات الاستعراض وذاكرة التخزين المؤقت وملفات تعريف الارتباط لتحسين أداء متصفحك عبر الإنترنت. كيف ...
مطابقة الأسعار في المتجر: كيفية الحصول على الأسعار عبر الإنترنت أثناء التسوق في المتجر
لا يعني الشراء من المتجر أن عليك دفع أسعار أعلى. بفضل ضمانات مطابقة الأسعار ، يمكنك الحصول على خصومات عبر الإنترنت أثناء التسوق في ...
كيفية إهداء اشتراك Disney Plus ببطاقة هدايا رقمية
إذا كنت تستمتع بـ Disney Plus وترغب في مشاركتها مع الآخرين ، فإليك كيفية شراء اشتراك Disney + Gift مقابل ...