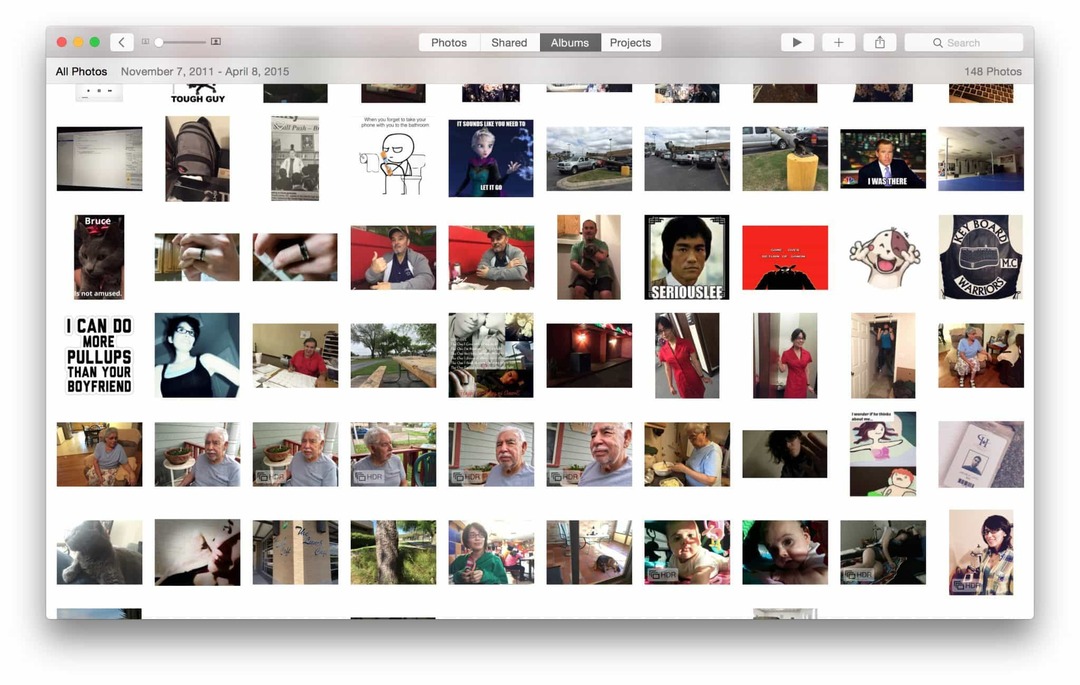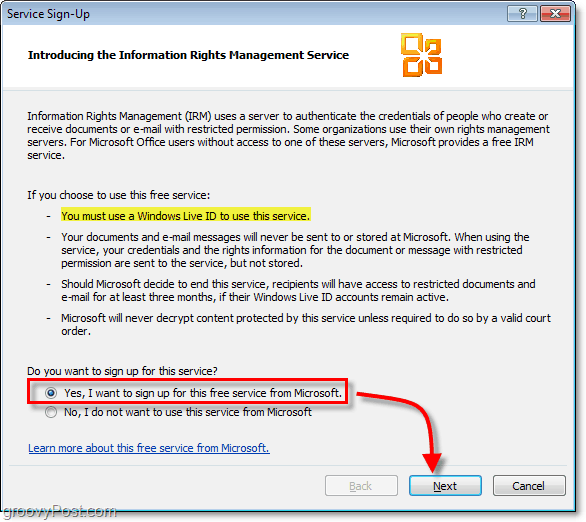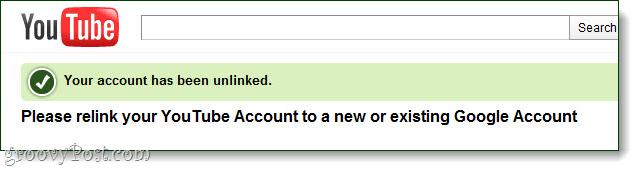كيفية استعادة أيقونات سطح المكتب على نظامي التشغيل Windows 10 و 11
مايكروسوفت ويندوز 10 نظام التشغيل Windows 11 بطل / / June 01, 2022

آخر تحديث في
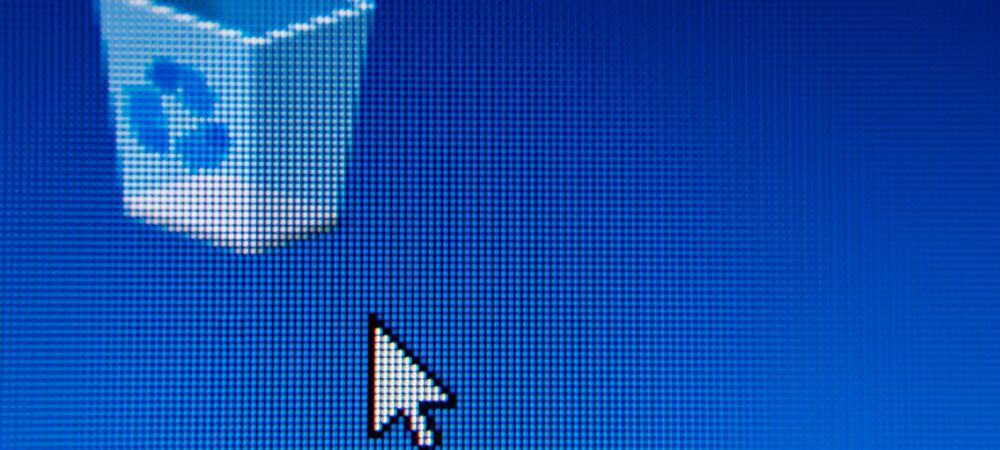
يمكنك إنشاء رمز سطح مكتب لأي شيء تقريبًا على جهاز الكمبيوتر الشخصي الذي يعمل بنظام Windows. إذا كنت لا ترى أيًا منها ، فستحتاج إلى استعادتها. إليك الطريقة.
عند إعداد جهاز كمبيوتر شخصي جديد يعمل بنظام Windows ، سترى مشهدًا مألوفًا على سطح المكتب.
هذا هو المكان الذي تظهر فيه أيقونات مثل "سلة المحذوفات" و Microsoft Edge غالبًا لبدء التشغيل بمجرد أن تكون جاهزًا. بمرور الوقت ، قد تضيف نافذة منبثقة لرموز نظام أخرى لسهولة الوصول إليها أيضًا.
اذا أنت نظيف تثبيت جهاز الكمبيوتر الخاص بك، سترغب في استعادة رموز سطح المكتب التي فقدتها في Windows 10 و 11. إنها عملية مباشرة على كلا إصداري Windows. هذا ما عليك القيام به.
كيفية استعادة أيقونات سطح المكتب على Windows 11
لاستعادة رموز النظام على سطح مكتب Windows 11:
- انقر بداية أو ضرب مفتاح Windows لإطلاق قائمة البدأ.
- يختار إعدادات من القائمة.

- انقر فوق إضفاء الطابع الشخصي ثم حدد ثيمات على اليمين.

- قم بالتمرير لأسفل إلى ملف ثيمات قسم وانقر فوق إعدادات رمز سطح المكتب اختيار.
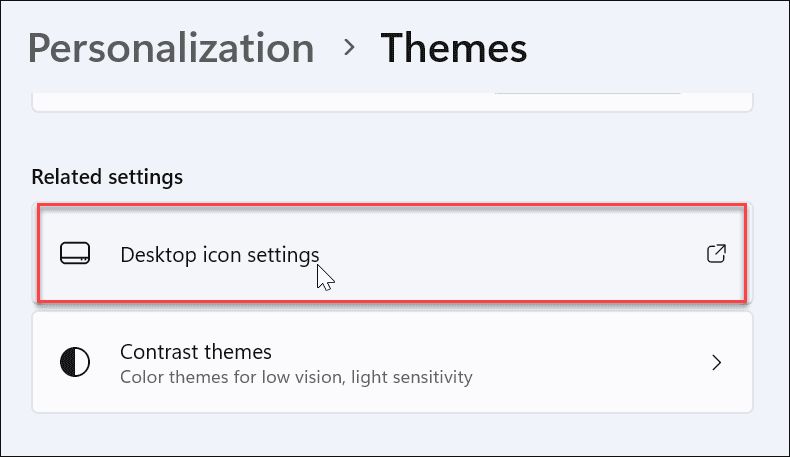
- على ال إعدادات رموز سطح المكتب الشاشة ، حدد رموز النظام التي تريد عرضها على سطح المكتب وانقر فوق نعم.
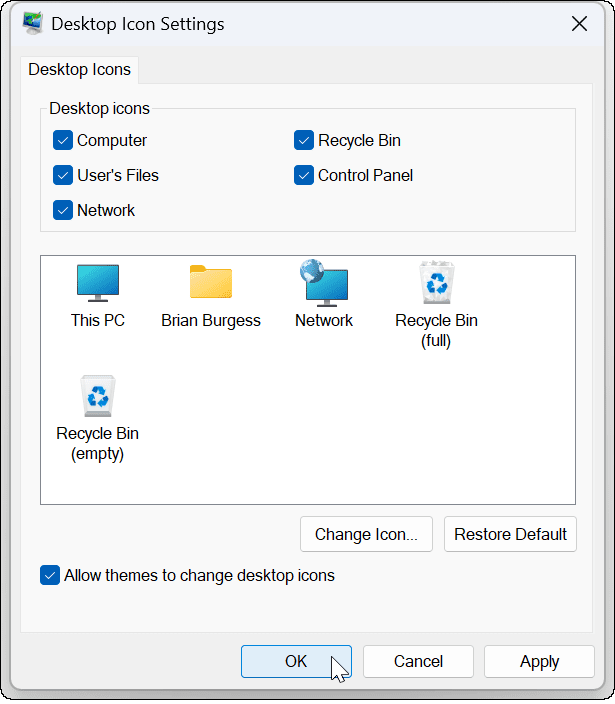
كيفية استعادة أيقونات سطح المكتب على نظام التشغيل Windows 10
يمكنك أيضًا استعادة رموز سطح المكتب على Windows 10 ، على الرغم من اختلاف الخطوات عن Windows 11.
لاستعادة الرموز على Windows 10 ، قم بما يلي:
- انقر بداية أو ضرب مفتاح Windows لإطلاق قائمة البدأ.
- انقر إعدادات من القائمة.
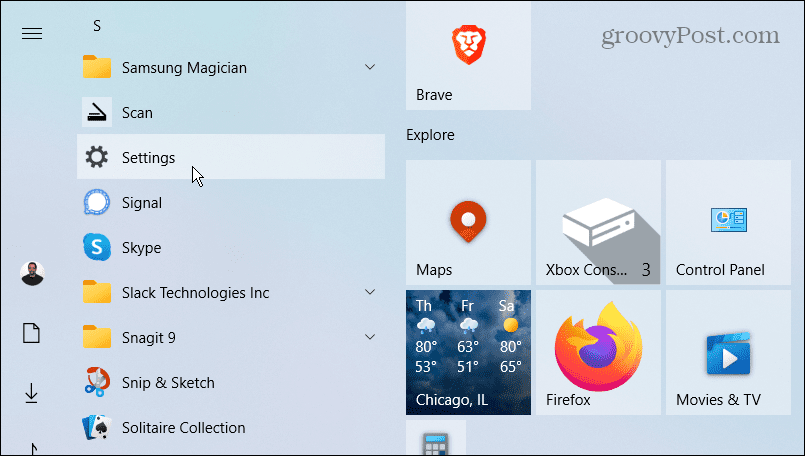
- يختار إضفاء الطابع الشخصي من إعدادات قائمة.
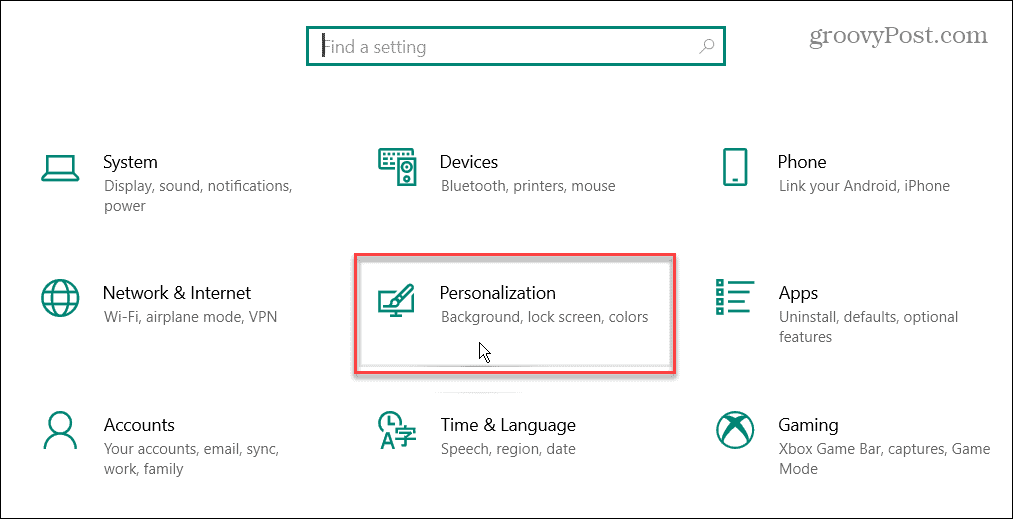
- يختار ثيمات وانقر فوق إعدادات رمز سطح المكتب الارتباط الموجود على اليمين على الجانب الأيسر.
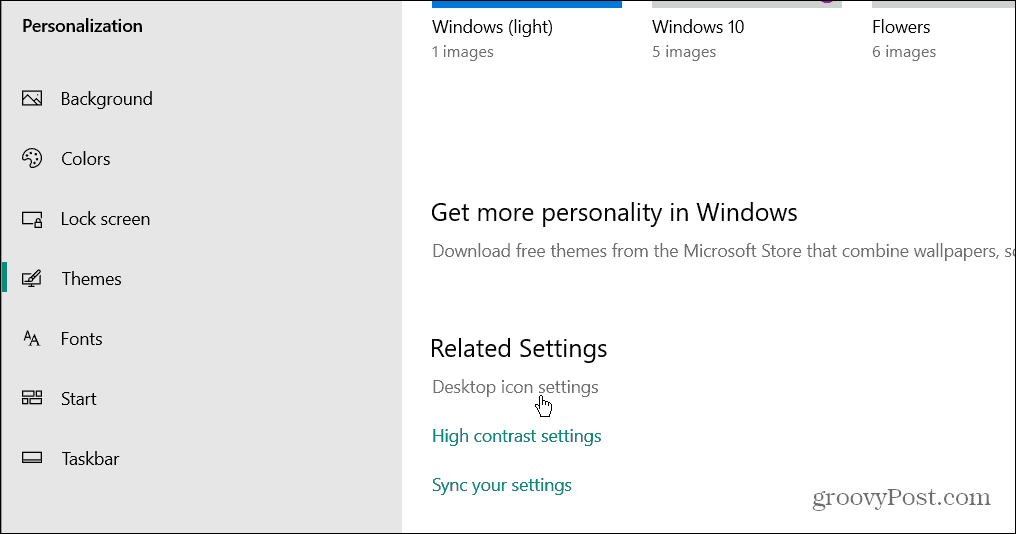
- تحقق من كل رمز من رموز النظام التي تريد أن تظهر على سطح المكتب وانقر نعم.
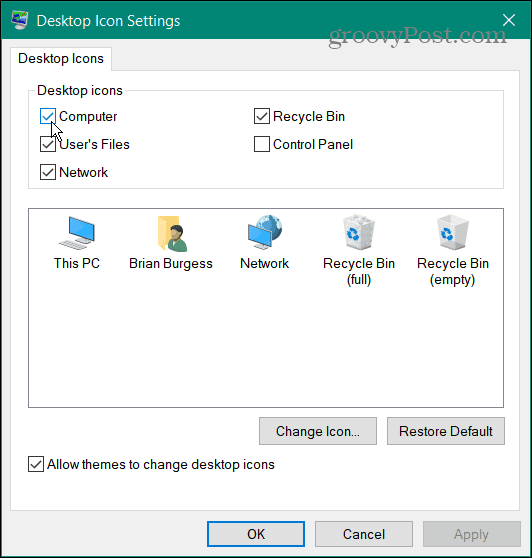
في نظامي Windows 10 و 11 ، يمكنك تحديد هذا الكمبيوتر الشخصي وملفات المستخدم والشبكة وسلة المحذوفات ولوحة التحكم من القائمة. لست بحاجة إلى التحقق من كل منهم - فقط تلك التي تريد أن تظهر على سطح المكتب.
هذا الخيار سوف إظهار رموز سطح المكتب القديمة (على الرغم من أن لديهم تصميمًا جديدًا). إذا كنت تعتمد على رموز النظام ، فمن المفيد وضعها على سطح المكتب لسهولة الوصول إليها.
كيفية استعادة جميع أيقونات سطح المكتب على نظام التشغيل Windows
تعد استعادة رموز النظام إلى سطح المكتب أمرًا سهلاً بدرجة كافية ، ولكن ماذا لو اختفت جميع الرموز الخاصة بك؟ على سبيل المثال ، قد تجلس على جهاز الكمبيوتر الخاص بك يومًا ما وتدرك أنهم جميعًا مفقودون.
استعادة كافة أيقونات سطح المكتب على Windows 11
لاستعادة جميع أيقونات سطح المكتب في Windows 11:
- انقر بزر الماوس الأيمن فوق منطقة فارغة على سطح المكتب وحدد عرض> إظهار رموز سطح المكتب من القائمة.
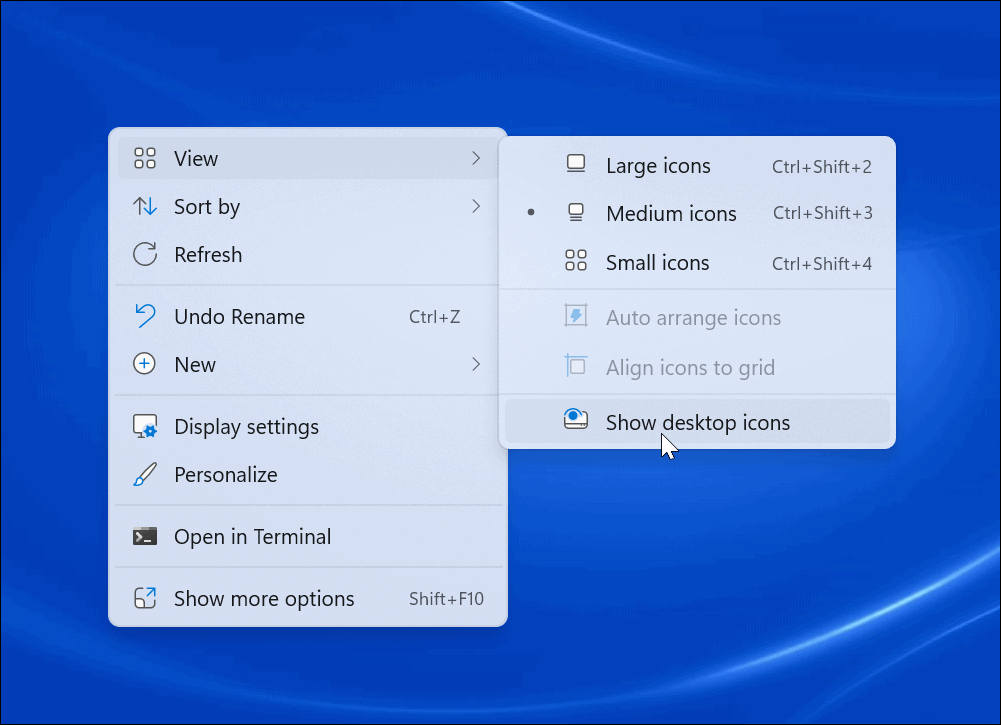
- يجب أن تظهر جميع الرموز الخاصة بك الآن على سطح المكتب الخاص بك.
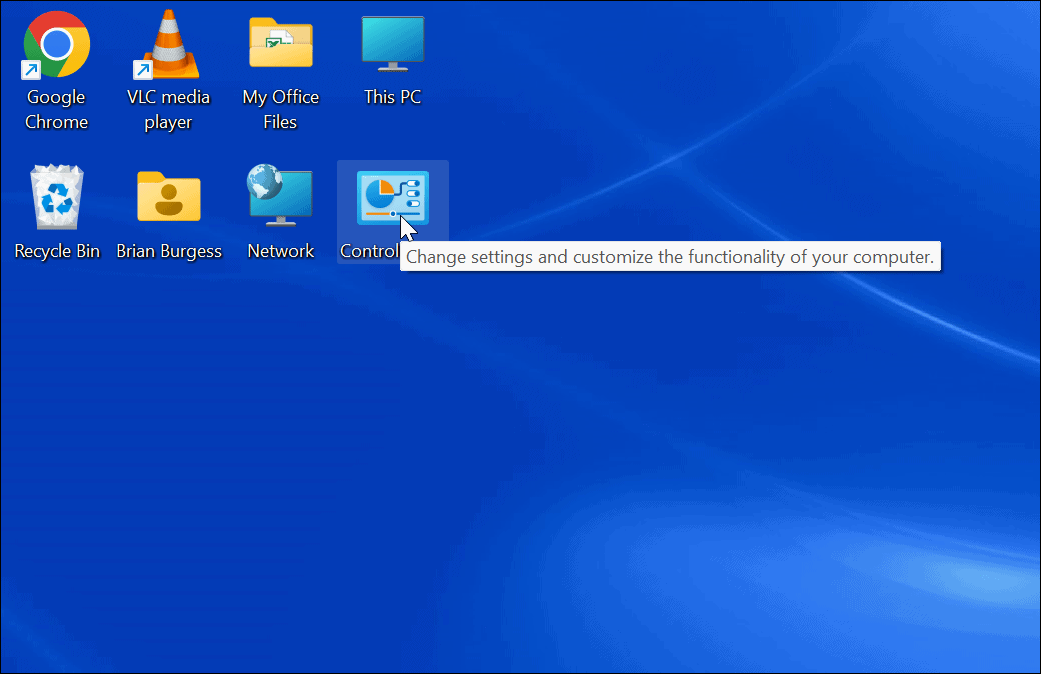
استعادة كافة أيقونات سطح المكتب على نظام التشغيل Windows 10
إذا كنت لا ترى أيًا من رموز سطح المكتب الخاصة بك على Windows 10 ، فإن جعلها تظهر مباشرة مثل Windows 11.
لاستعادة جميع أيقونات سطح المكتب في نظام التشغيل Windows 10:
- انقر بزر الماوس الأيمن فوق منطقة فارغة على سطح المكتب وحدد عرض> إظهار رموز سطح المكتب من القائمة.
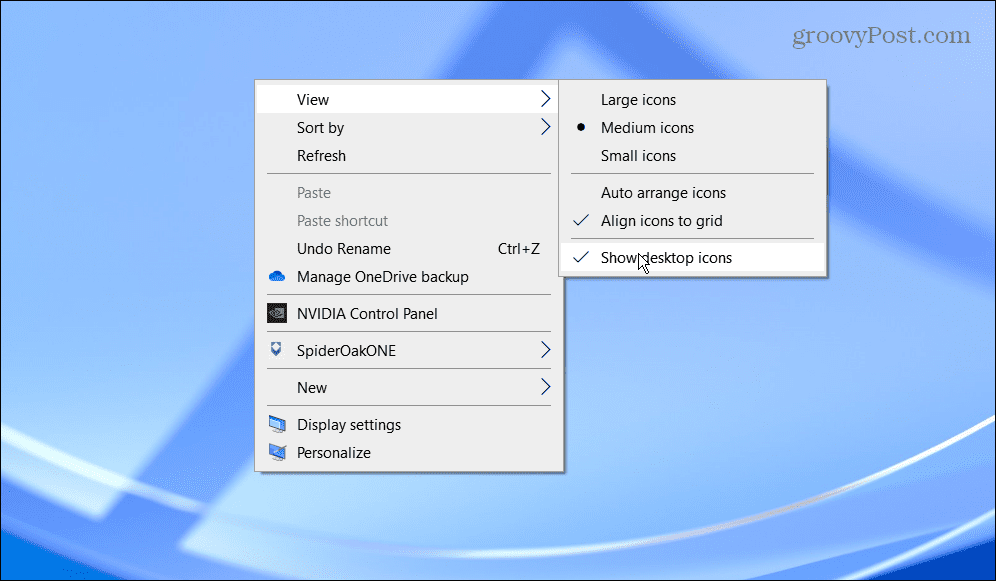
- يجب أن تكون جميع رموز سطح المكتب الآن على سطح المكتب.
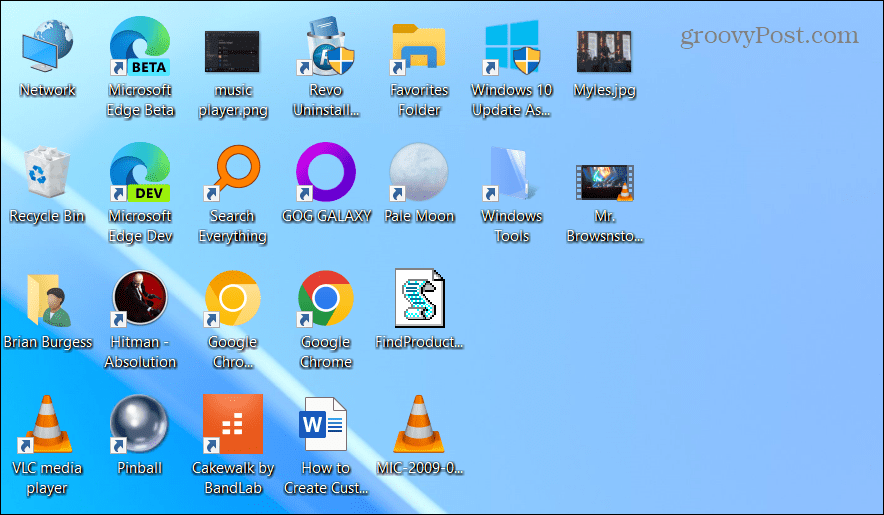
كيفية استعادة رموز سطح المكتب من سلة المحذوفات
إذا كنت لا تزال لا ترى جميع رموز سطح المكتب ، فربما تم حذفها من سطح المكتب. إذا قمت بحذف ملف ، فإنه يظهر في سلة المحذوفات ، وكذلك اختصارات سطح المكتب. في هذه الحالة ، يمكنك استعادة رمز سطح المكتب من "سلة المحذوفات".
لاستعادة رمز من سلة المحذوفات:
- انقر نقرًا مزدوجًا فوق ملف سلة المهملات لعرض محتوياته.
- انقر بزر الماوس الأيمن فوق رمز اختصار سطح المكتب الذي تريده وحدده يعيد.
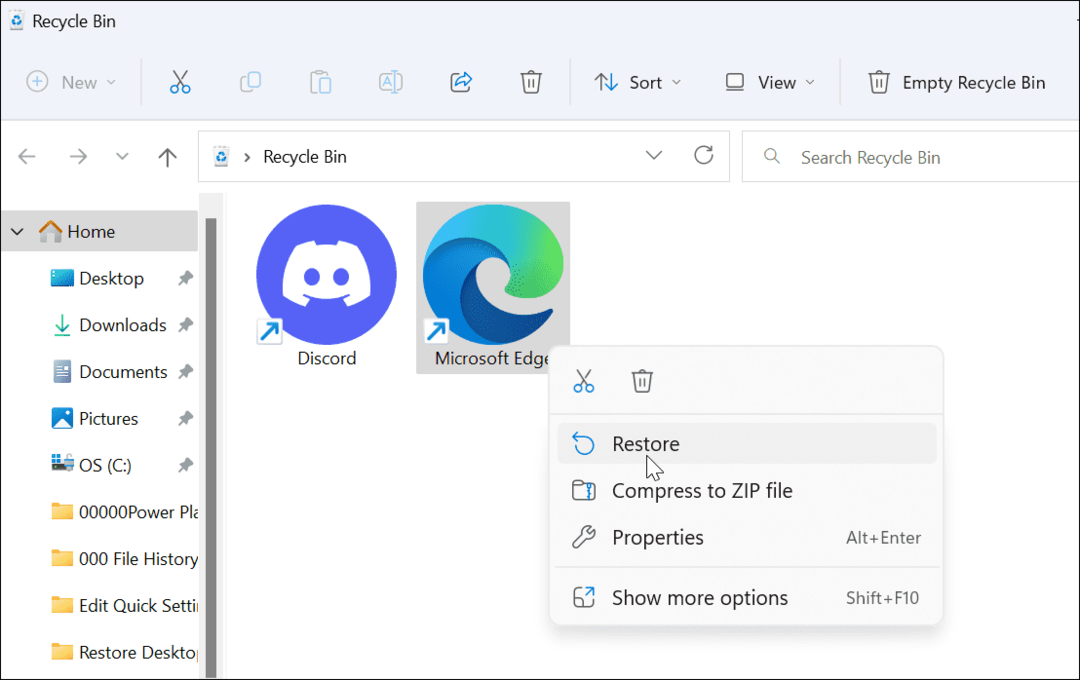
- سيعود رمز سطح المكتب إلى موضعه الأصلي على سطح المكتب.
كيفية استعادة اختصارات سطح المكتب يدويًا على Windows
إذا أفرغت بالفعل "سلة المحذوفات" ، فستحتاج إلى إضافة اختصارات إلى سطح المكتب يدويًا.
لإضافة اختصار تطبيق ، استخدم الخطوات التالية:
- يختار بداية أو ضرب مفتاح Windows لإطلاق قائمة البدأ.
- ابحث عن التطبيق الذي تريده من كل التطبيقات قائمة.
- قم بسحبه وإفلاته من القائمة إلى سطح المكتب ، وسوف يقوم بإنشاء اختصار للتطبيق.
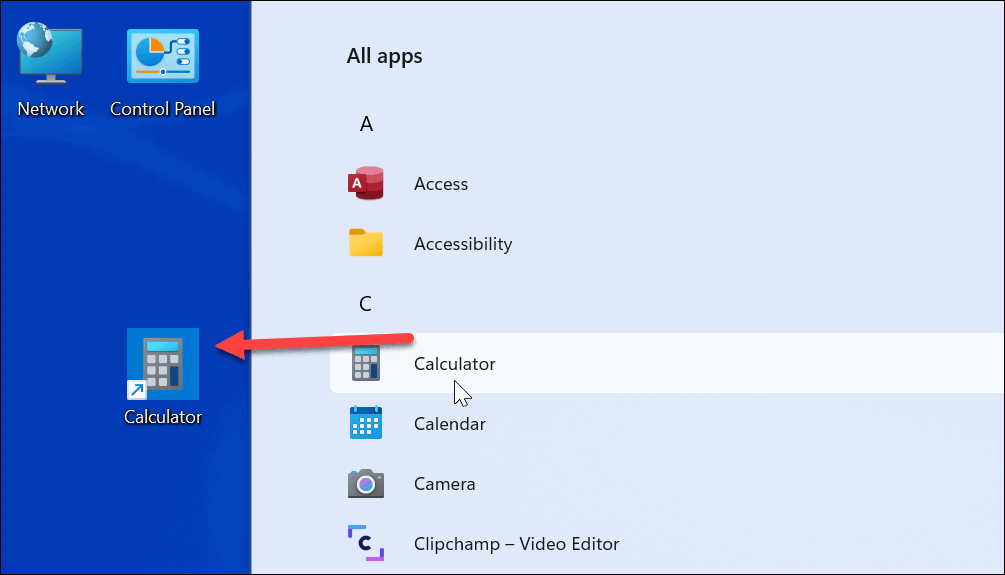
- لإنشاء اختصار لملف وثيقة أو جدول بيانات، افتح مستكشف الملفات. امسك ال بديل مفتاح واسحبه إلى سطح المكتب.
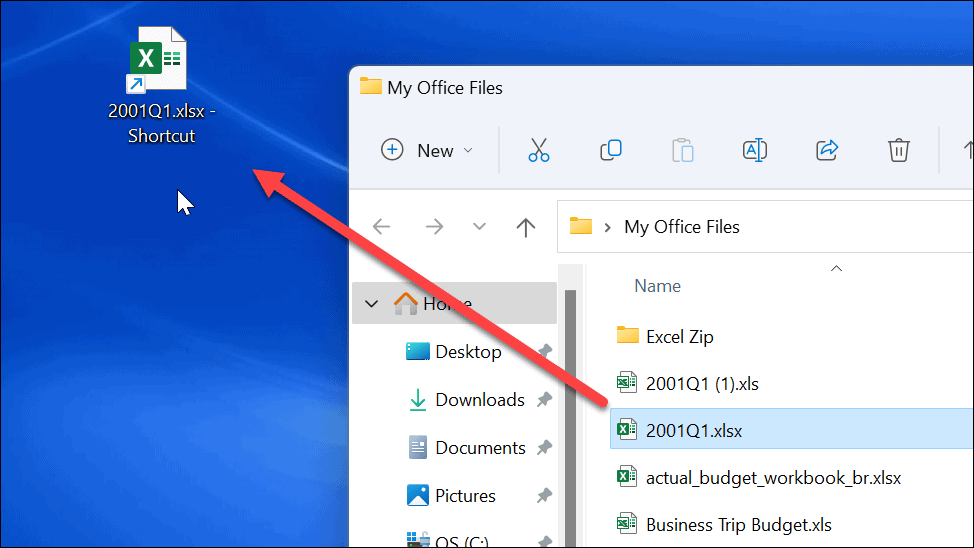
- إنشاء اختصار سطح المكتب إلى موقع ويب عن طريق فتح الصفحة وسحب رمز القفل إلى سطح المكتب.
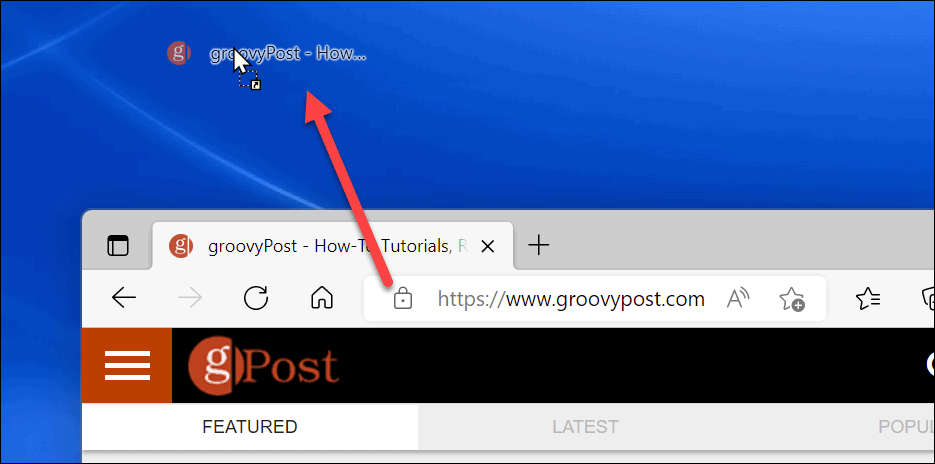
استخدام أيقونات سطح المكتب على الويندوز
تعتبر رموز سطح المكتب جزءًا أساسيًا من التنقل في سير عملك على Windows. من الممكن إنشاء رمز اختصار لأي شيء تقريبًا. إذا كانت اختصاراتك وأيقونات سطح المكتب الأخرى مفقودة ، فاستخدم الخطوات المذكورة أعلاه لاستعادتها.
إذا كنت تبحث عن إنشاء المزيد من الاختصارات لأدوات Windows ، فتحقق من كيفية إنشاء ملف اختصار لإدارة الأجهزة. أو قد تكون مهتمًا بإنشاء ملف اختصار لأدوات Windows مجلد. إذا كنت تعاني من ضعف البصر أو كنت تبحث عن تغيير ، يمكنك ذلك جعل أيقونات سطح المكتب أكبر.
كيفية البحث عن مفتاح منتج Windows 11 الخاص بك
إذا كنت بحاجة إلى نقل مفتاح منتج Windows 11 الخاص بك أو كنت بحاجة إليه فقط لإجراء تثبيت نظيف لنظام التشغيل ، ...
كيفية مسح Google Chrome Cache وملفات تعريف الارتباط وسجل التصفح
يقوم Chrome بعمل ممتاز في تخزين محفوظات الاستعراض وذاكرة التخزين المؤقت وملفات تعريف الارتباط لتحسين أداء متصفحك عبر الإنترنت. كيف ...
مطابقة الأسعار في المتجر: كيفية الحصول على الأسعار عبر الإنترنت أثناء التسوق في المتجر
لا يعني الشراء من المتجر أن عليك دفع أسعار أعلى. بفضل ضمانات مطابقة الأسعار ، يمكنك الحصول على خصومات عبر الإنترنت أثناء التسوق في ...
كيفية إهداء اشتراك Disney Plus ببطاقة هدايا رقمية
إذا كنت تستمتع بـ Disney Plus وترغب في مشاركتها مع الآخرين ، فإليك كيفية شراء اشتراك Disney + Gift مقابل ...