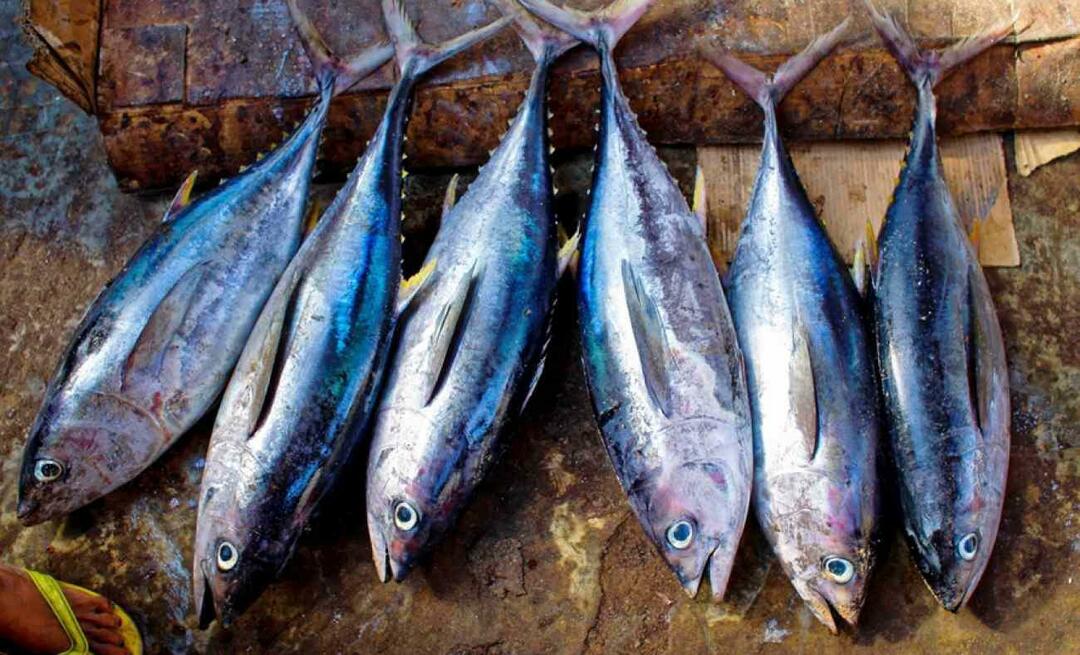آخر تحديث في

سيؤدي تسجيل الشاشة الأصلي على Mac إلى التقاط الصوت من الميكروفون فقط. إذا كنت ترغب في تسجيل أصوات داخلية أخرى ، فاتبع هذا الدليل.
يعد تسجيل شاشتك على جهاز Mac أمرًا بسيطًا باستخدام أداة تسجيل الشاشة الأصلية.
بشكل محبط ، يمكنك فقط تسجيل الصوت من الميكروفون الخاص بك. لا يتم التقاط أي صوت داخلي ، مثل صوت الفيديو الذي يتم تشغيله في نافذة المتصفح. الخبر السار هو أنه من الممكن تسجيل صوت داخلي ، لكنك ستحتاج إلى الاستفادة من تطبيق تابع لجهة خارجية.
إليك كيفية تسجيل الشاشة بصوت داخلي على جهاز Mac.
كيفية تثبيت BlackHole
لتسجيل الشاشة بصوت داخلي على جهاز Mac ، ستحتاج إلى تثبيت برنامج مجاني يسمى الثقب الأسود. يتيح لك هذا البرنامج تمرير الصوت من تطبيق إلى آخر ، ويمكنك أيضًا استخدامه لإعداد الصوت الداخلي كمصدر قابل للتسجيل.
لتثبيت BlackHole على جهاز Mac:
- انتقل إلى صفحة تنزيل BlackHole.
- أدخل التفاصيل الخاصة بك وانقر فوق اشترك في تنزيل Mac مجانًا. إذا كنت قلقًا بشأن تلقي رسائل غير مرغوب فيها ، فيمكنك الاشتراك باستخدام ملف حساب بريد إلكتروني مؤقت يمكن التخلص منه.
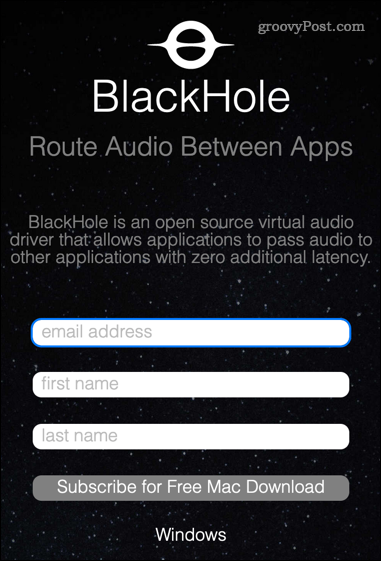
- يجب أن تتلقى بريدًا إلكترونيًا من شركة Existential Audio Inc. انقر فوق الارتباط الموجود في البريد الإلكتروني للوصول إلى صفحة تنزيل BlackHole.
- هناك ثلاثة خيارات للتنزيل. اضغط على الثقب الأسود 2 قناة الخيار — هذا كافٍ لتسجيل الصوت الداخلي الخاص بك.
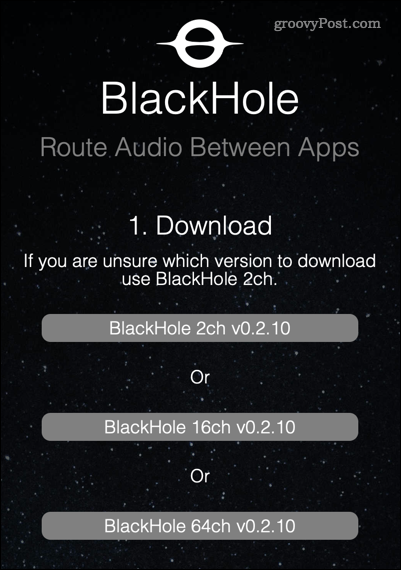
- بمجرد تنزيل برنامج التثبيت ، افتح ملف التحميلات مجلد في مكتشف app ، وانقر نقرًا مزدوجًا على ملف الثقب الأسود pkg.
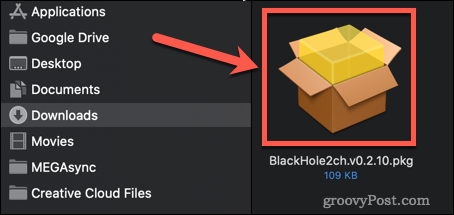
- إذا طُلب منك إذن لتثبيت التطبيق ، فأدخل كلمة مرور النظام وانقر على تثبيت نظام التشغيل.
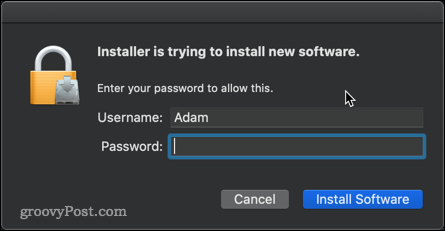
- سيبدأ المثبت - انقر يكمل.
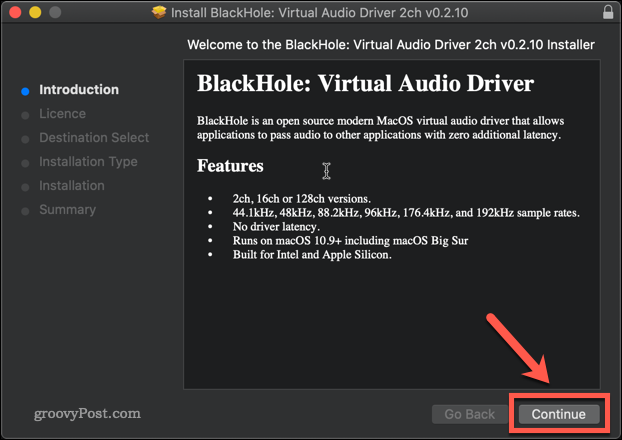
- اقرأ الترخيص وانقر فوق يوافق على إذا كنت سعيدًا بالمتابعة.
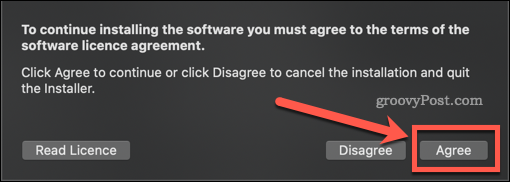
- اعمل في طريقك عبر المثبت حتى يكتمل التثبيت ، ثم انقر فوق قريب.
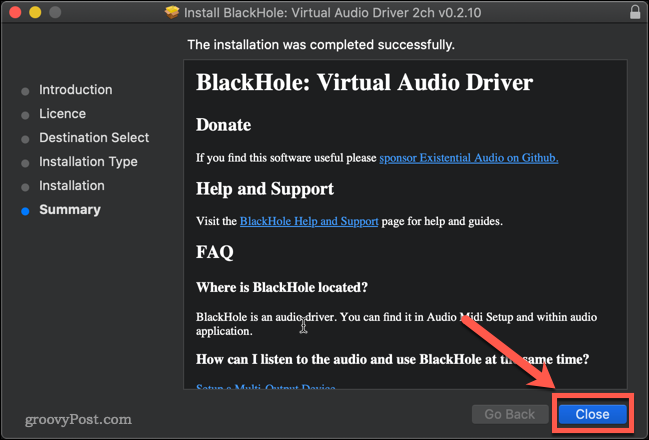
- ما لم يكن لديك سبب للاحتفاظ به ، انقر فوق ارسال الى سلة المحذوفات أو الانتقال إلى سلة المهملات لحذف ملف التثبيت.
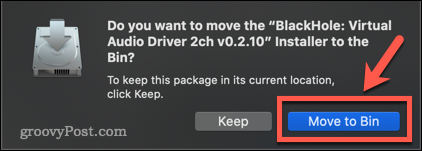
تم تثبيت BlackHole الآن على جهاز Mac الخاص بك.
كيفية إعداد BlackHole لتسجيل الصوت الداخلي على جهاز Mac
الخطوة التالية هي إعداد BlackHole بحيث يحول الصوت الداخلي إلى إخراج قابل للتسجيل.
لإعداد BlackHole لتسجيل الصوت الداخلي على جهاز Mac:
- افتح ال إعداد صوت ميدي التطبيق على جهاز Mac الخاص بك. أسرع طريقة للقيام بذلك هي فتح Spotlight باستخدام الاختصار كمد + مسافة ثم اكتب إعداد صوت ميدي.
- انقر نقرًا مزدوجًا فوق ملف صوت ميدياقامة تطبيق.
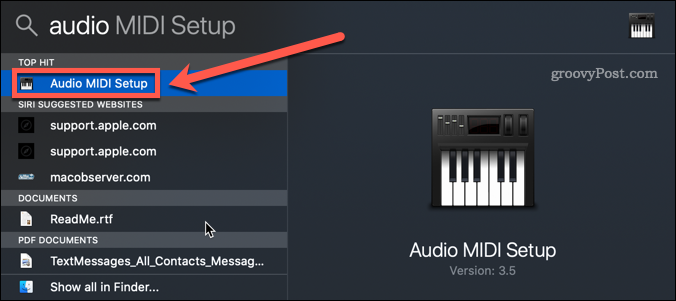
- اضغط على + أسفل الشاشة.
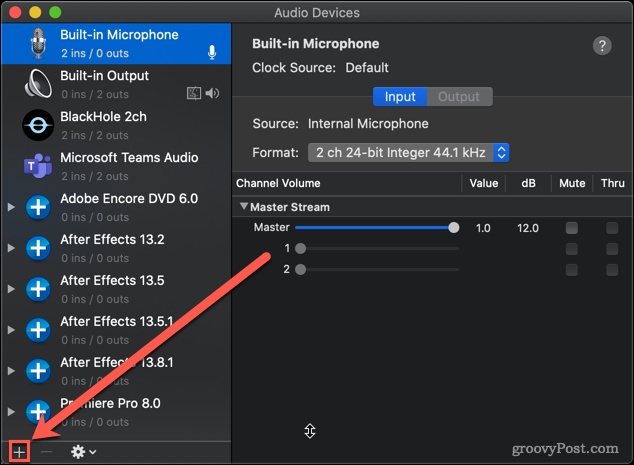
- انقر فوق إنشاء جهاز متعدد المخرجات.
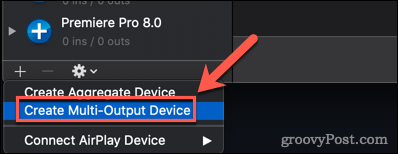
- تأكد من أن كليهما إخراج مدمج وثقب أسود 2 قناة يتم فحصها. كما أنه يستحق النقر تصحيح الانجراف لأفضل أداء.
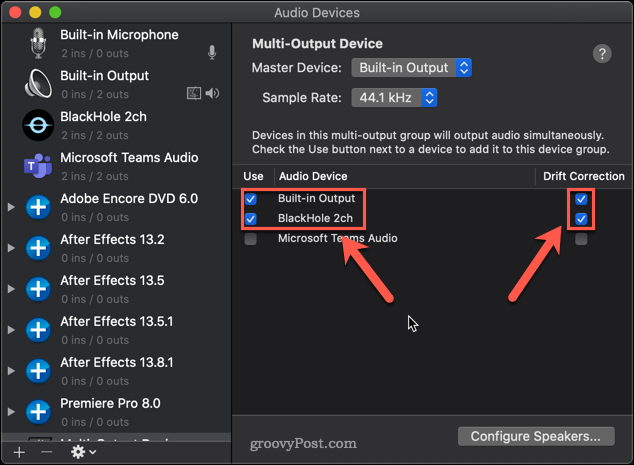
- من المهم أن إخراج مدمج هو الخيار الأفضل. إذا لم يكن الأمر كذلك ، فقم بإلغاء التحديد الثقب الأسود 2 قناة وإعادة فحصه مرة أخرى ، و إخراج مدمج يجب أن تظهر في الأعلى.
- انقر بزر الماوس الأيمن على ملف جهاز متعدد المخرجات واختر استخدم هذا الجهاز لإخراج الصوت.
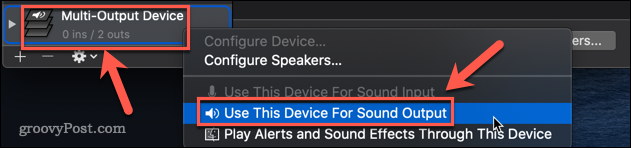
تم الآن إعداد BlackHole.
كيفية تسجيل الشاشة بصوت داخلي على جهاز Mac باستخدام BlackHole
الآن وقد اكتملت جميع الإعدادات ، حان الوقت لتسجيل شاشتك. أسرع وأسهل طريقة للقيام بذلك هي باستخدام أداة تسجيل الشاشة الأصلية لنظام التشغيل Mac.
لتسجيل الشاشة بصوت داخلي على جهاز Mac:
- قم بتشغيل أداة تسجيل الشاشة باستخدام اختصار لوحة المفاتيح كمد + شيفت + 5.
- حدد خيار تسجيل الشاشة الخاص بك. يسجل الخيار الأيسر الشاشة بأكملها ، بينما يتيح لك الخيار الأيمن تحديد منطقة للتسجيل.
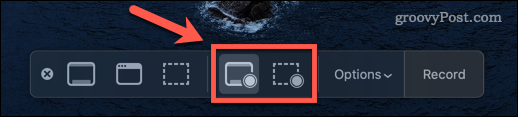
- انقر فوق خيارات وتحت ميكروفون القسم ، انقر فوق الثقب الأسود 2Ch.
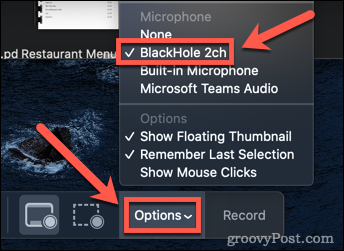
- انقر فوق سجل لبدء التسجيل.
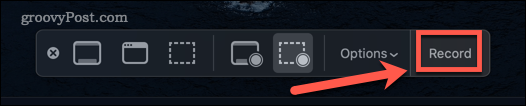
- عند الانتهاء من التسجيل ، اضغط على كمد + شيفت + 5 مرة أخرى وانقر فوق إيقاف التسجيل أيقونة. بدلاً من ذلك ، يمكنك استخدام اختصار لوحة المفاتيح Cmd + Ctrl + Esc.
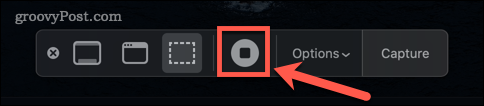
- ستظهر صورة مصغرة للتسجيل في الزاوية السفلية اليسرى من الشاشة. اضغط عليها واضغط على لعب زر لتشغيل التسجيل والتأكد من التقاط الصوت الداخلي.
- إحدى المشكلات المتعلقة باستخدام BlackHole هي أنه لا يمكنك تغيير مستوى صوت النظام باستخدام مفاتيح مستوى الصوت. للقيام بذلك ، تحتاج إلى تغيير شريط تمرير مستوى الصوت في ملف صوت ميدي اقامة.
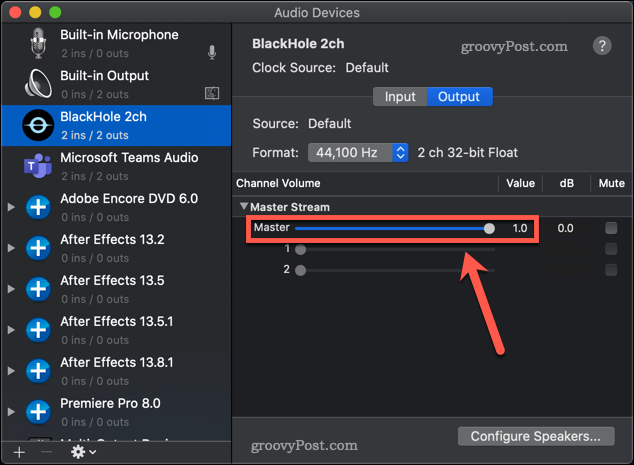
- لإعادة إعدادات الصوت إلى وضعها الطبيعي ، انقر بزر الماوس الأيمن على إخراج مدمج في ملف إعداد صوت ميدي التطبيق وحدد استخدم هذا الجهاز لإخراج الصوت.
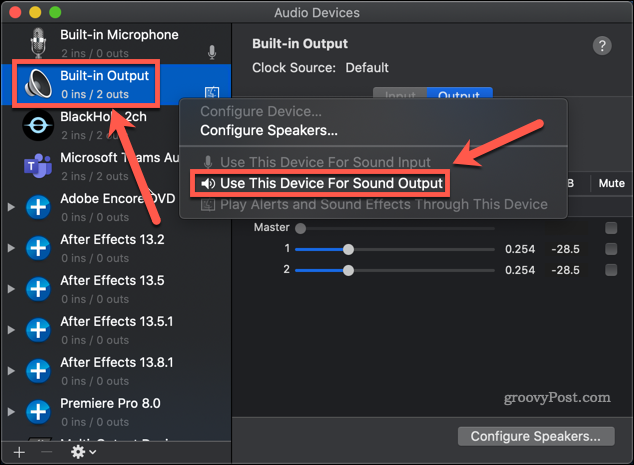
- يجب أن تكون الآن قادرًا على التحكم في مستوى صوت النظام باستخدام مفاتيح مستوى الصوت مرة أخرى.
تحكم في صوت Mac الخاص بك
إنه لأمر محبط أنه بالنسبة لشركة تفتخر بتجربة المستخدم ، فإن اكتشاف كيفية تسجيل الشاشة بصوت داخلي على جهاز Mac ليس بالبساطة التي ينبغي أن تكون عليه.
إذا كنت تريد التحكم بشكل أكبر في صوت Mac ، فهناك المزيد الذي يمكنك تعلمه. معرفة كيفية إصلاح مشاكل الصوت على نظام التشغيل Mac مكان جيد للبدء. من المفيد أيضًا معرفة ذلك كيفية البث الصوتي من iPhone إلى Mac.
كيفية تسجيل شاشتك بصوت داخلي على جهاز Mac
سيؤدي تسجيل الشاشة الأصلي على Mac إلى التقاط الصوت من الميكروفون فقط. إذا كنت تريد تسجيل أصوات داخلية أخرى ، فاتبع ...
كيفية البحث عن مفتاح منتج Windows 11 الخاص بك
إذا كنت بحاجة إلى نقل مفتاح منتج Windows 11 الخاص بك أو كنت بحاجة إليه فقط لإجراء تثبيت نظيف لنظام التشغيل ، ...
كيفية مسح Google Chrome Cache وملفات تعريف الارتباط وسجل التصفح
يقوم Chrome بعمل ممتاز في تخزين محفوظات الاستعراض وذاكرة التخزين المؤقت وملفات تعريف الارتباط لتحسين أداء متصفحك عبر الإنترنت. كيف ...
مطابقة الأسعار في المتجر: كيفية الحصول على الأسعار عبر الإنترنت أثناء التسوق في المتجر
لا يعني الشراء من المتجر أن عليك دفع أسعار أعلى. بفضل ضمانات مطابقة الأسعار ، يمكنك الحصول على خصومات عبر الإنترنت أثناء التسوق في ...