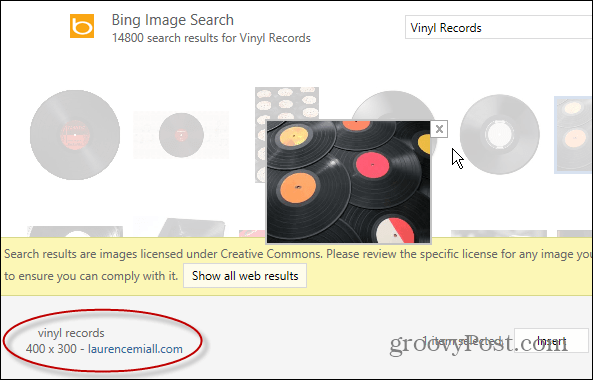كيفية BCC تلقائيًا في Outlook 2010
مايكروسوفت أوفيس كيف مايكروسوفت جوجل برنامج Outlook 2010 / / March 18, 2020
تاريخ آخر تحديث

قررت Microsoft استعادة الوصول إلى BCCs في Office 2010. إليك كيفية استرجاعها وتلقائيًا نسخة مخفية الوجهة في Outlook.
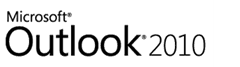
ملخص المقال:
- برنامج تعليمي للشاشة خطوة بخطوة لتخصيص حساب بريد إلكتروني لكل رسائل Outlook الصادرة تلقائيًا.
- من Outlook 2007 إلى Outlook 2010 ، أزالت Microsoft حقل نسخة مخفية الوجهة. سنوضح لك كيف قم بإضافة حقل نسخة مخفية الوجهة عودة في.
- إلى BCC السيارات في Outlook، سنحتاج إلى إظهار علامة تبويب المطور وإضافة برنامج نصي.
- انظر التعليقات لمعرفة كيفية إعداد نسخة مخفية الوجهة تلقائيًا للرسائل المرسلة فقط من عنوان بريد إلكتروني معين (لحسابات Outlook المتعددة - شكرًا ، ناثان!)
ربما كان ذلك بسبب وجود عدد كبير جدًا من BCCs الشبح العدواني السلبي داخل المكتب (نسخة كربونية صماء.) ولكن على محمل الجد ، لسبب ما ، قررت Microsoft استعادة الوصول إلى BCCs في Office 2010. أولاً ، لا يحتوي مربع حوار الرسالة الجديد على حقل نسخة مخفية الوجهة. ولكن لا يمكنك أيضًا إعداد قواعد Outlook 2010 لإجراء نسخة مخفية الوجهة لشخص ما تلقائيًا (على الرغم من أنه يمكنك إعداد قاعدة لعمل نسخة طبق الأصل من الرسالة.
اتضح أن هناك ثلاثة أشياء يجب القيام بها لفتح الإمكانات الكاملة لـ BCC في Outlook 2010:
- إظهار حقل نسخة مخفية الوجهة في نافذة البريد الإلكتروني الجديد.
- اكشف عن شريط المطور.
- إضافة بعض التعليمات البرمجية Visual Basic المخصصة.
إنه ليس معقدًا كما يبدو. ولكن دعنا ننتقل من خلال هؤلاء الثلاثة من الأسهل إلى الأصعب.
(ملاحظة: يمكنك أيضًا شراء وظائف إضافية لجهات خارجية لـ Outlook 2010 تقوم بذلك - ولكني أوصي بهذه الطريقة. انه مجانا.)
إظهار حقل نسخة مخفية الوجهة في رسائل البريد الإلكتروني الجديدة في Outlook 2010
الخطوة 1
قم بتشغيل Outlook 2010.
الخطوة 2
انقر ال بريد إلكتروني جديد زر. في نافذة تكوين الرسالة ، انقر ال خيارات التبويب.
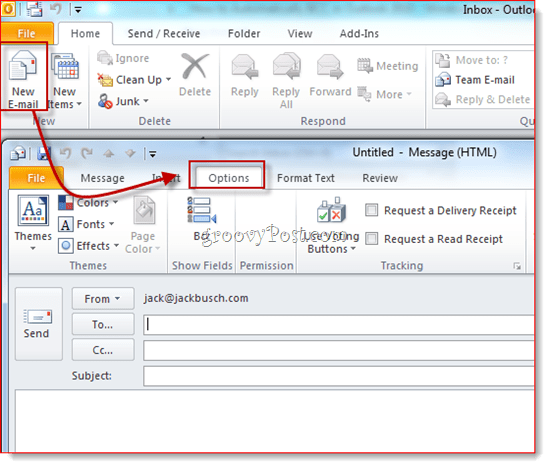
الخطوه 3
انقر ال نسخة مخفية الوجهة زر. يكشف هذا الإجراء عن حقل نسخة مخفية الوجهة. من الآن فصاعدًا ، سيكون لديك حق الوصول إلى حقل نسخة مخفية الوجهة في جميع رسائل البريد الإلكتروني في Outlook 2010 في المستقبل. إذا مللت من المساحة الإضافية التي تشغلها ، فما عليك سوى النقر عليها مرة أخرى للتخلص منها.
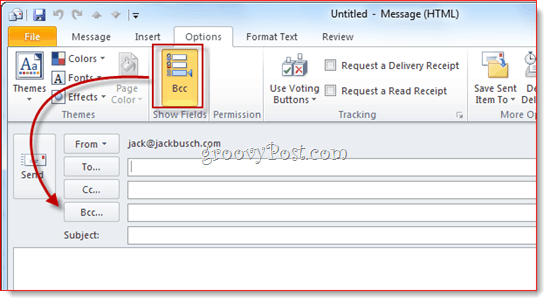
الآن ، يمكنك استخدام حقل نسخة مخفية الوجهة لمرة واحدة. ولكن ماذا لو كنت ترغب في إجراء نسخة مخفية الوجهة تلقائيًا (أو أي شخص آخر) على كل رسالة صادرة؟ للقيام بذلك، اتبع الخطوات التالية.
عرض شريط المطور
أنا أستند في هذه الكيفية إلى جزء كبير من كود Visual Basic المخصص الذي كتبه مايكل كيزر. كتب مايكل مقتطف VBA لبرنامج Outlook 2007 ، ولكنه يعمل مع Outlook 2010. المشكلة الوحيدة: من الصعب بعض الشيء العثور على محرر Visual Basic في Outlook 2010. يتم إخفاؤه في شريط المطور ، والذي يكون مخفيًا بشكل افتراضي عن العرض. إليك كيفية تمكينها:
الخطوة 1
قم بتشغيل Outlook 2010.
الخطوة 2
انقر ال ملف التبويب واختيار خيارات.
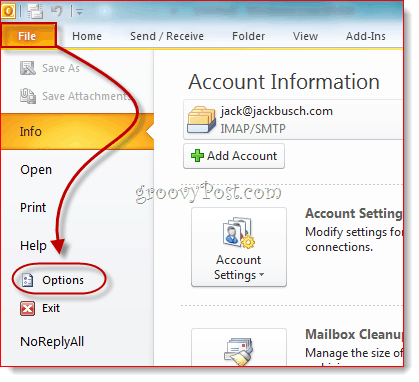
الخطوه 3
انقرتخصيص الشريط على اللوحة اليسرى. الآن ، في القائمة في أقصى اليمين ، تأكد مطور مفحوص. انقر حسنا.
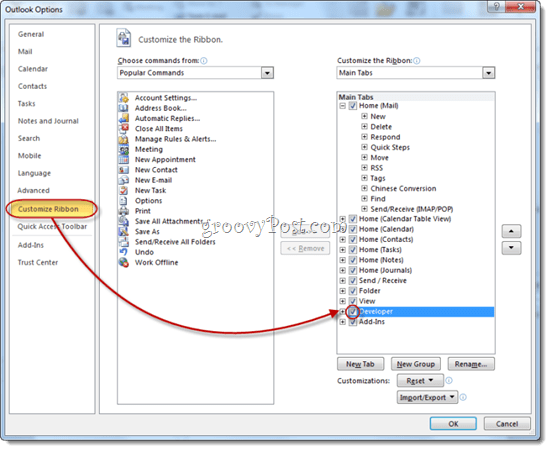
الخطوة 4
سيتم الآن الكشف عن علامة تبويب المطور في شريط Outlook 2010.
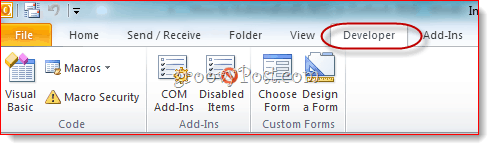
رسائل BCC الصادرة تلقائيًا في Outlook 2010
حان الوقت الآن لإضافة الرمز الذي وضعه السيد Kizer معًا.
الخطوة 1
انتقل إلى مطور علامة التبويب و انقرالبصرية الأساسية.
الخطوة 2
على اليسار، وسعتمشروع 1 (VbaProject. OTM للكشف عن كائنات Microsoft Outlook. وسعتكائنات Microsoft Outlook وثم نقرتين متتاليتين هذا المظهر الخارجي.
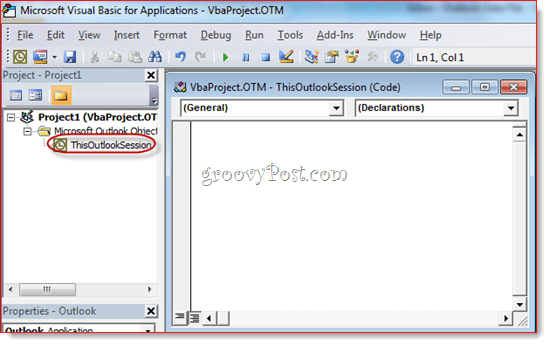
الخطوه 3
في نافذة محرر التعليمات البرمجية ، اختر تطبيق من القائمة المنسدلة أعلى اليمين.
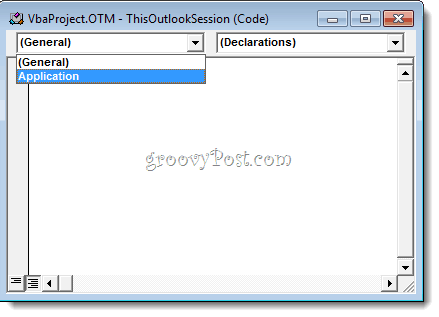
الخطوة 4
في القائمة المنسدلة العلوية اليمنى ، اختر ItemSend.
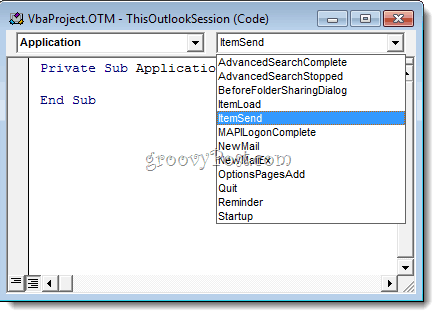
الخطوة الخامسة
ضع المؤشر بعد "Application Sub الخاص_ItemSend (عنصر ByVal ككائن ، قم بإلغاء كلمة منطقية)" وقبل "End Sub." الآن، نسخ و لصق ما يلي بين هذين الخطين.
خافت objRecip كمستلم. Dim strMsg As String. خافت الدقة كعدد صحيح. خافت strBcc كسلسلة. عند الخطأ ، استئناف التالي '#### خيارات المستخدم #### عنوان "نسخة مخفية الوجهة" - يجب أن يكون عنوان SMTP أو قابل للحل. 'إلى اسم في دفتر العناوين. strBcc = "SomeEmailAddress@domain.com" تعيين objRecip = العنصر. المستلمون. إضافة (strBcc) objRecip. اكتب = olBCC. إذا لم يكن objRecip. حل ثم. strMsg = "تعذر حل مستلم نسخة مخفية الوجهة. " & _. "هل ما زلت تريد إرسال الرسالة؟" res = MsgBox (strMsg، vbYesNo + vbDefaultButton1، _. "تعذر حل مستلم نسخة مخفية الوجهة") إذا res = vbNo ثم. إلغاء = صحيح. إنهاء إذا. End If Set objRecip = لا شيء
الخطوة السادسة
ابحث عن السطر الذي يقرأ: strBcc = ”SomeEmailAddress@domain.com" واستبدله بعنوان البريد الإلكتروني الذي ترغب في نسخة مخفية الوجهة له SomeEmailAddress@domain.com. على سبيل المثال ، استبدلها بـ mysecondaryemail@gmail.com أو igbrother@supervisor.com.
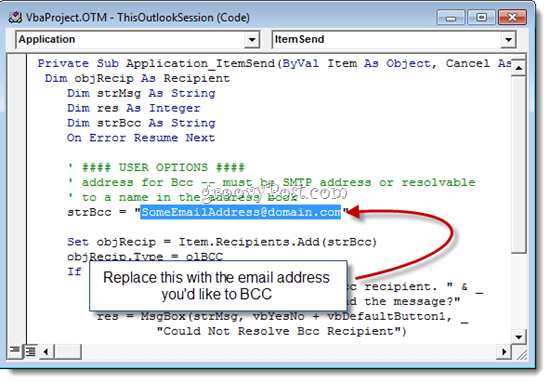
الخطوة 7
لا تنس حفظ التغييرات. أغلق محرر Visual Basic وارجع إلى Outlook.
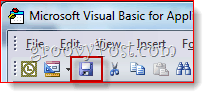
الآن ، عند إرسال رسائل من Outlook 2010 ، سيتم تلقائيًا إرسال نسخة مخفية الوجهة إلى المستلم الذي اخترته في محرر Visual Basic. لست مضطرًا إلى كتابة اسمه في حقل نسخة مخفية الوجهة ، ولن تراها مدخلة في حقل نسخة مخفية الوجهة منذ بدء تشغيل البرنامج النصي Visual Basic بعد النقر على إرسال. (نصيحة مفيدة لأي جواسيس إلكترونيين.)
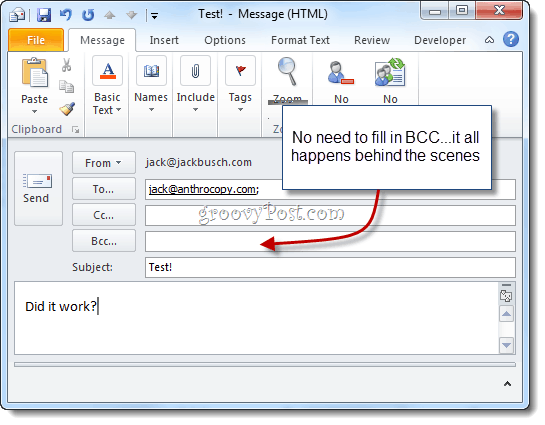
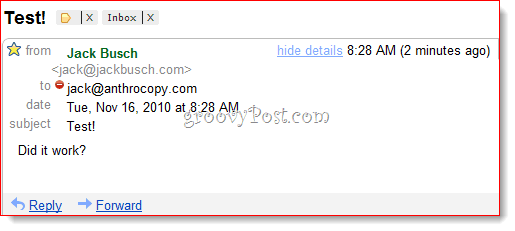
وهناك لديك.
تصفية رسائل BCC و Gmail
آخر شيء يجب ملاحظته: إذا كنت تستخدم هذا لإنشاء أرشيف Gmail ، أوصي باستخدام عنوان Gmail المخصص مع شيء مثل إضافة نسخة مخفية الوجهة إليه. ومع ذلك ، نظرًا لأن العنوان لن يظهر في الحقل إلى: ، فلا يمكنك تصفيته مثل المعتاد. لذا ، بدلاً من ذلك ، سيتعين عليك استخدام سلسلة "deliveryto:" في Gmail. على سبيل المثال ، سوف أستخدم "تسليم إلى: username+bcc@gmail.com" ثم أقوم بإعداد قاعدة تقوم تلقائيًا بأرشفة هذه الرسائل ووضع علامة عليها كمقروءة.
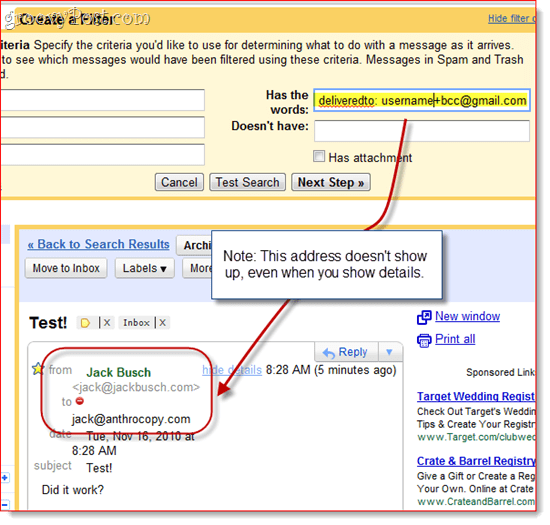
ملاحظة حول أمان الماكرو
ملاحظة: قد يساعد هذا القسم أولئك الذين يجدون أن الماكرو يتوقف عن العمل في اليوم التالي أو بعد إعادة تشغيل النظام.
لتحقيق ذلك ، قد تحتاج إلى تغيير إعدادات أمان الماكرو. في كلتا الحالتين ، ستحصل على الأرجح على رسالة مزعجة مثل هذه عندما يتم تشغيل Outlook 2010:
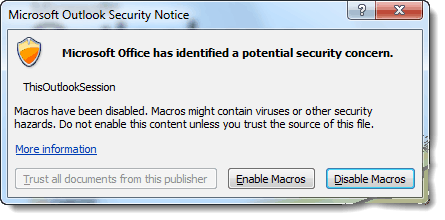
كما ترى ، يشير ذلك فقط إلى البرنامج النصي الذي أدخلته في ThisOutlookSession - هذا لا يعني أن لديك فيروسًا. تستطيع انقرتمكين وحدات الماكرو للمتابعة مع نص BCC التلقائي الخاص بك كما هو.
إذا كنت تريد تخطي هذه الخطوة ، يمكنك تغيير إعدادات أمان الماكرو من خلال الانتقال إلى مطور علامة التبويب و النقر أمان الماكرو.
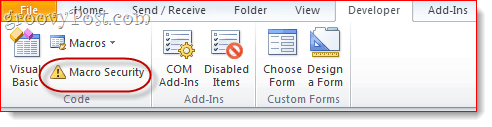
ضمن "إعدادات الماكرو" ، سيكون لديك بعض الخيارات المختلفة:
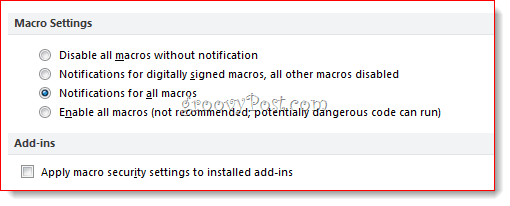
للحصول على حياة خالية من التذمر ، اختر "تمكين كافة وحدات الماكرو" ، على الرغم من أن هذا قد يكون خطيرًا بالطبع. الحل الحقيقي هنا هو توقيع الماكرو الخاص بك رقميًا - ولكن هذا جزء من عملية معنية ، وسأشرحها في منشور آخر (كيفية إنشاء شهادة رقمية ذاتية التوقيع في Microsoft Office 2010). ترقب!