كيفية تمكين ملصقات سطح المكتب على Windows 11
مايكروسوفت نظام التشغيل Windows 11 بطل / / June 16, 2022

آخر تحديث في

ميزة جديدة ممتعة أضافتها Microsoft إلى Windows 11 هي ملصقات سطح المكتب. إليك كيفية تمكين ملصقات سطح المكتب على نظام التشغيل Windows 11.
هل تقوم بتشغيل Windows 11 build 22H2 أو أحدث؟ هناك ميزة جديدة ومثيرة تم إسقاطها للتو لتجربتها—ملصقات سطح المكتب.
تتيح لك هذه الميزة الممتعة والتجريبية إضافة ملصقات إلى صورة خلفية سطح المكتب الحالية. يتم تعطيله افتراضيًا ، ولكن يمكنك تنشيط الميزة بتغيير سريع في السجل.
إلى جانب الإصدار 22H2 ، ستحتاج إلى التأكد من أنك في قناة Dev أو Beta في برنامج Windows Insider لهذا العمل. إذا كنت ترغب في تجربة ملصقات سطح المكتب على نظام التشغيل Windows 11 ، فيمكنك تمكينها باستخدام الخطوات أدناه.
قم بتمكين ملصقات سطح المكتب على Windows 11
تتطلب هذه العملية تعديل سجل Windows. قد يؤدي إدخال قيمة أو حذفها هنا إلى عدم استقرار جهاز الكمبيوتر أو توقفه عن العمل تمامًا. قبل المتابعة ، نوصيك بإجراء نسخة احتياطية كاملة للصورة من جهاز الكمبيوتر الخاص بك أولاً.
إذا حدث خطأ ما ، فستتمكن من ذلك استعادة النظام الخاص بك.
لاستخدام ملصقات سطح المكتب في Windows 11:
- تأكد من أنك تقوم بتشغيل Windows 11 build 22H2 عن طريق الكتابة وينفر في قائمة ابدأ واختياره.
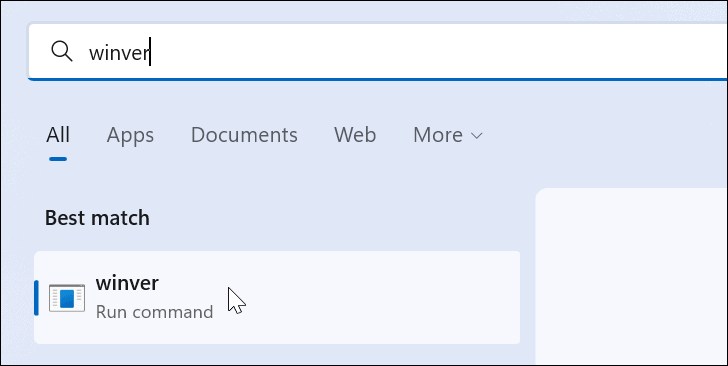
- ستعرض شاشة إصدار Windows الذي تستخدمه. إذا كان إصدارك هو 22H2 ، أنت جيد للاستمرار.
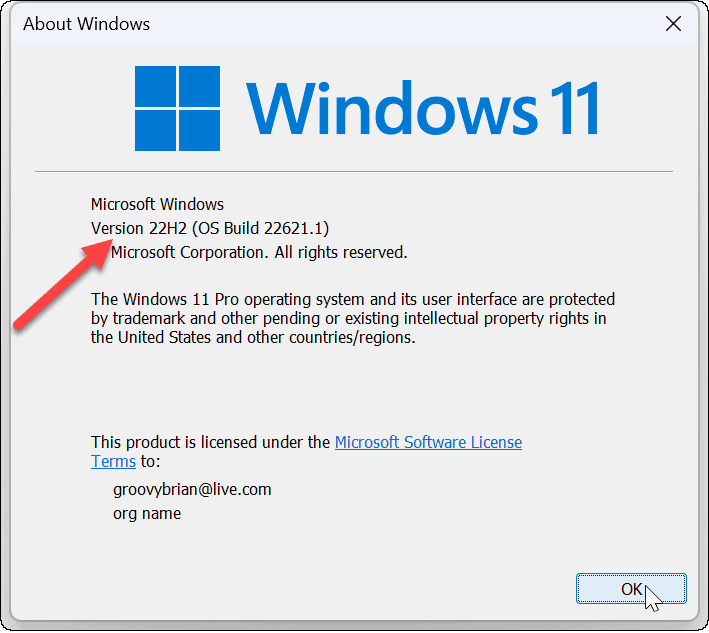
- بعد ذلك ، استخدم اختصار لوحة المفاتيح Windows مفتاح + R. لإحضار يجري الحوار.
- يكتب رجديت وانقر نعم.
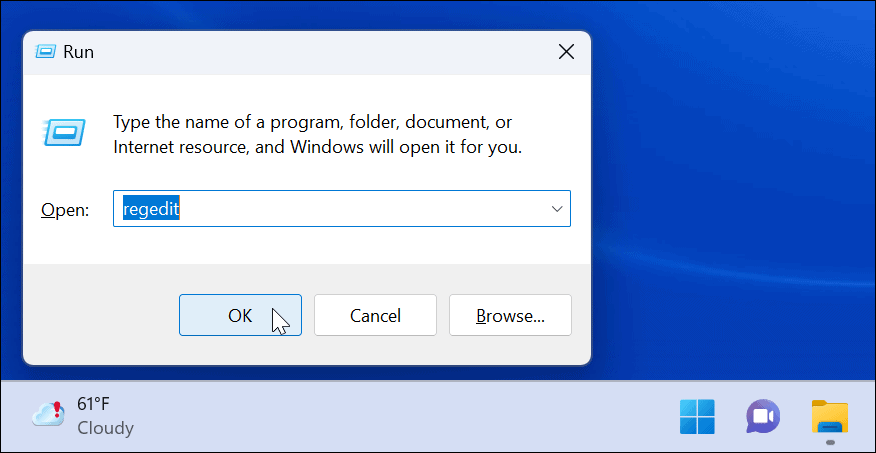
- عندما محرر التسجيل يفتح ، انتقل إلى المسار التالي:
HKEY_LOCAL_MACHINE \ SOFTWARE \ Microsoft \ PolicyManager \ الحالي \ الجهاز
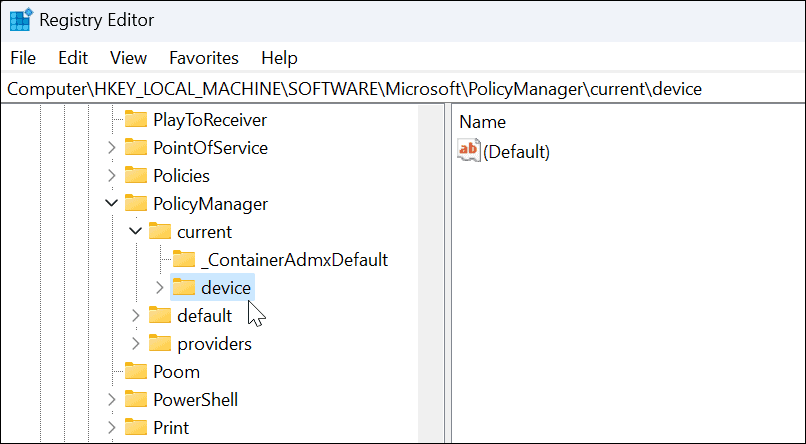
- انقر بزر الماوس الأيمن فوق مفتاح الجهاز وحدد جديد> مفتاح.
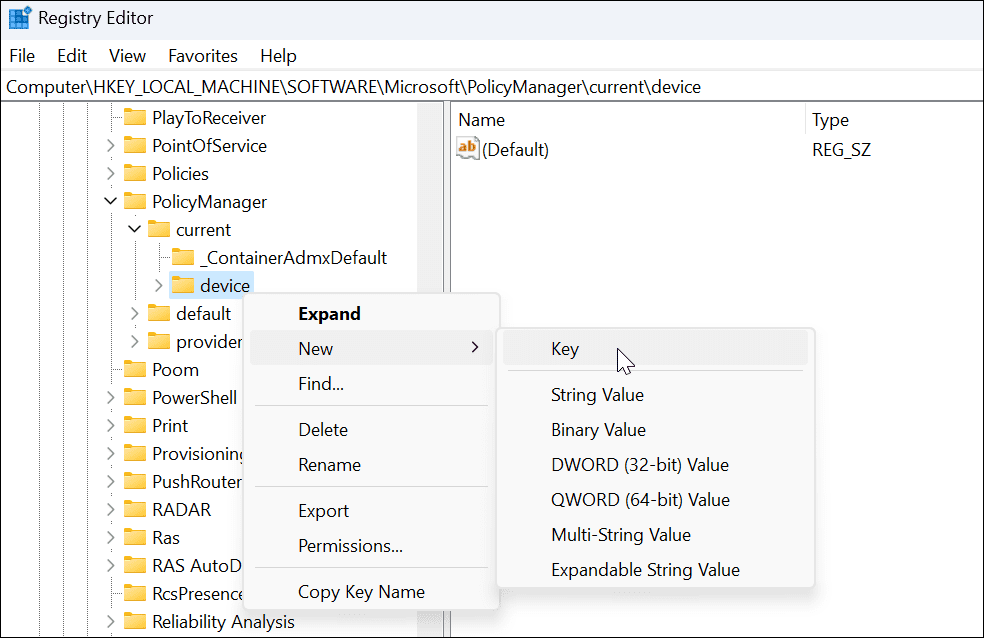
- اسم المفتاح الجديد باسم ملصقات وضرب يدخل.
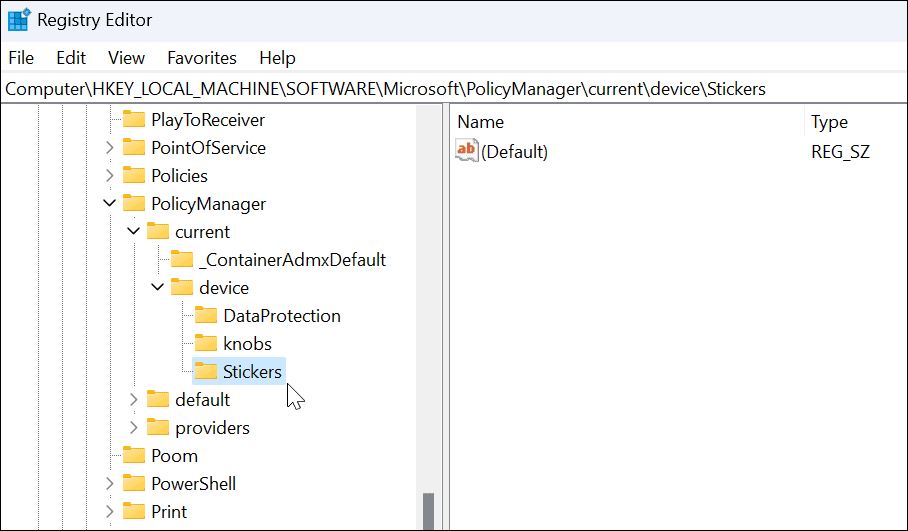
- انقر بزر الماوس الأيمن فوق ملف ملصقات المفتاح الذي أنشأته للتو وحدده قيمة جديدة> DWORD (32 بت).
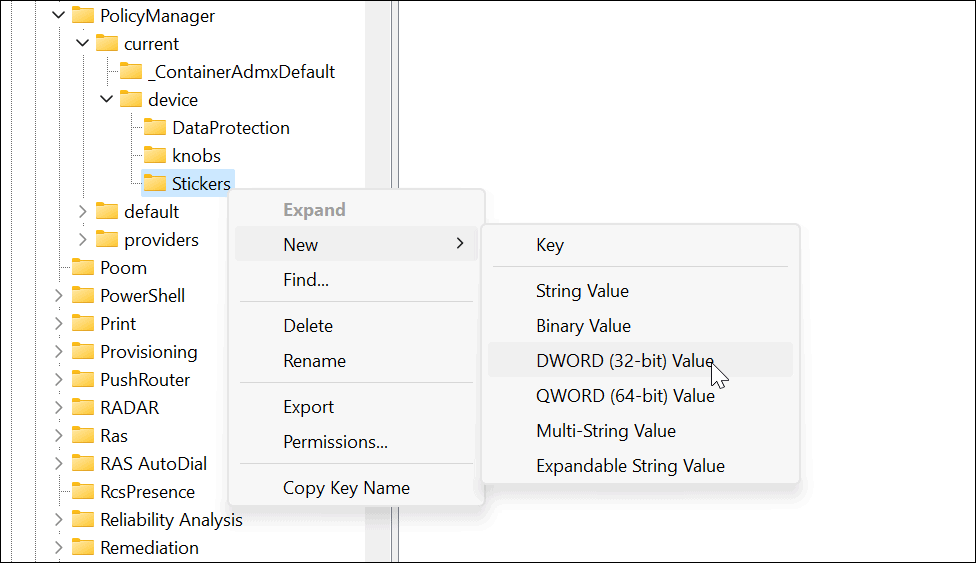
- قم بتسمية قيمة DWORD الجديدة (32 بت) بـ تمكين ملصقات وتغيير قيمته من 0 إلى 1.
- انقر نعم للحفظ.
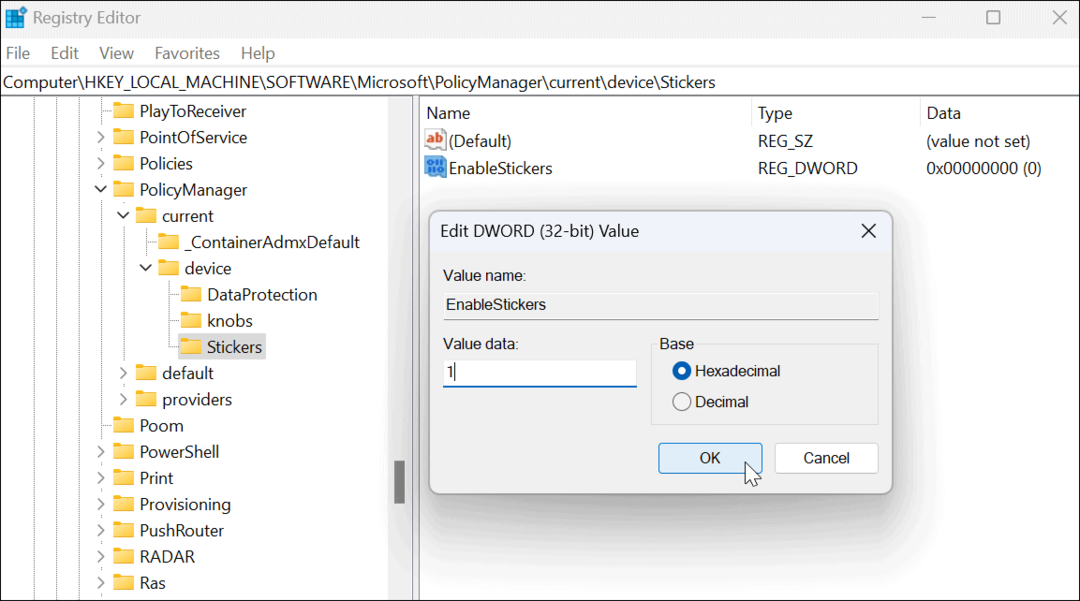
- عند الانتهاء ، أغلق محرر التسجيل و أعد تشغيل Windows 11.
كيفية استخدام ملصقات سطح المكتب على نظام التشغيل Windows 11
بمجرد العودة من إعادة التشغيل ، يمكنك البدء في استخدام ميزات ملصقات سطح المكتب.
لاستخدام ملصقات سطح المكتب في Windows 11:
- انقر بزر الماوس الأيمن فوق منطقة فارغة على سطح المكتب وحدد إضافة أو تحرير الملصقات.
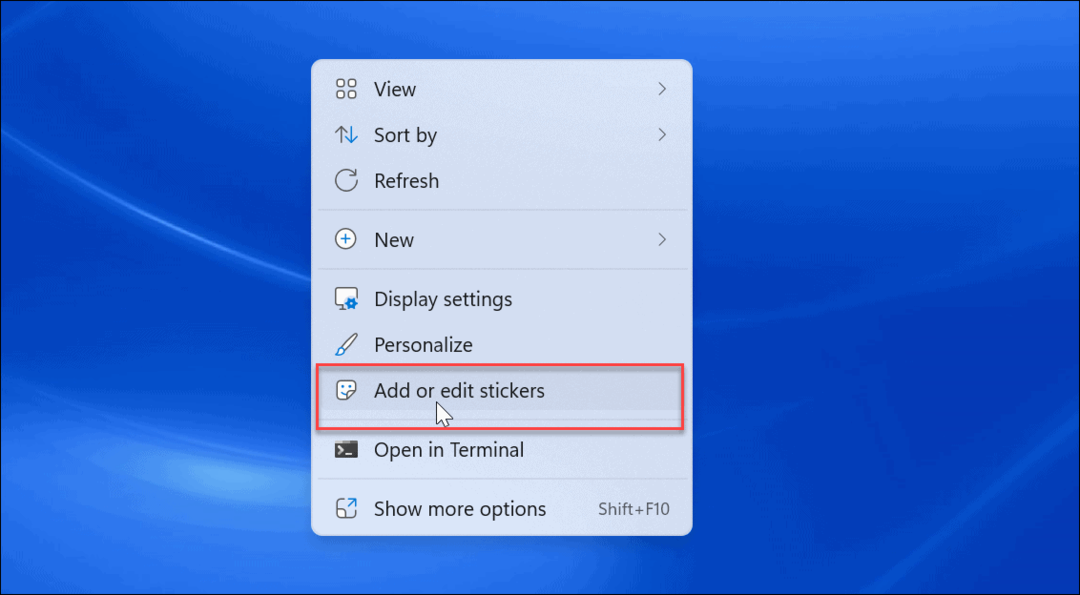
- يعرض الخيار ملف منتقي الملصقات واجهة المستخدم. يمكنك الاختيار من بين عدة ملصقات مختلفة لإضافتها إلى سطح المكتب. يمكنك التمرير عبر الخيارات الأخرى أو البحث عن أنواع معينة من الملصقات.
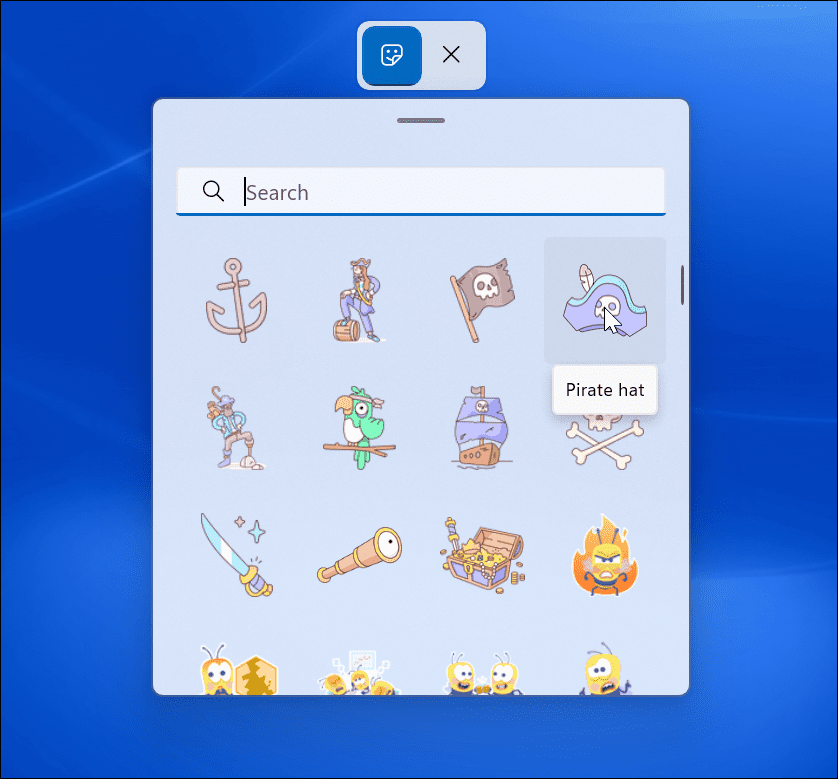
- بمجرد تحديد ملصق ، فإنه يضيفه إلى سطح المكتب حيث يمكنك تغيير حجمه ونقله إلى مواقع مختلفة. لإزالة الملصق ، انقر فوق سلة المهملات أيقونة.
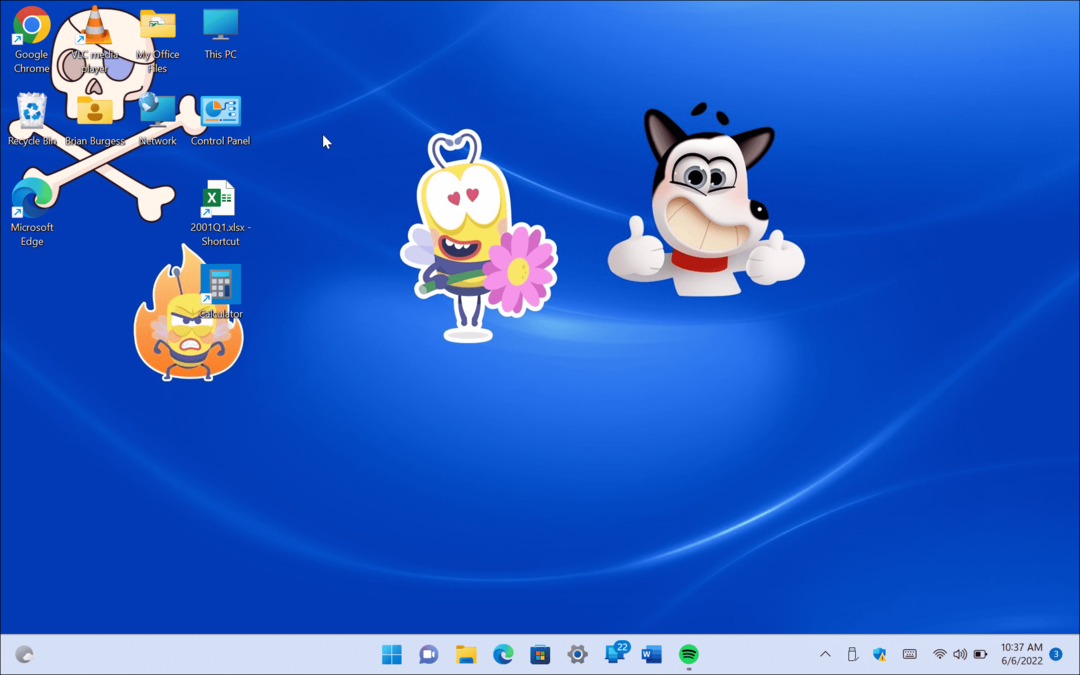
- بعد إضافة ملصقات ، سيتم عرضها خلف رموز سطح المكتب كما لو كانت جزءًا من الخلفية.
- يمكنك أيضًا الانتقال إلى ابدأ> الإعدادات> التخصيص> الخلفية لإضافة ملصقات عند استخدام ملف صورة اختيار.
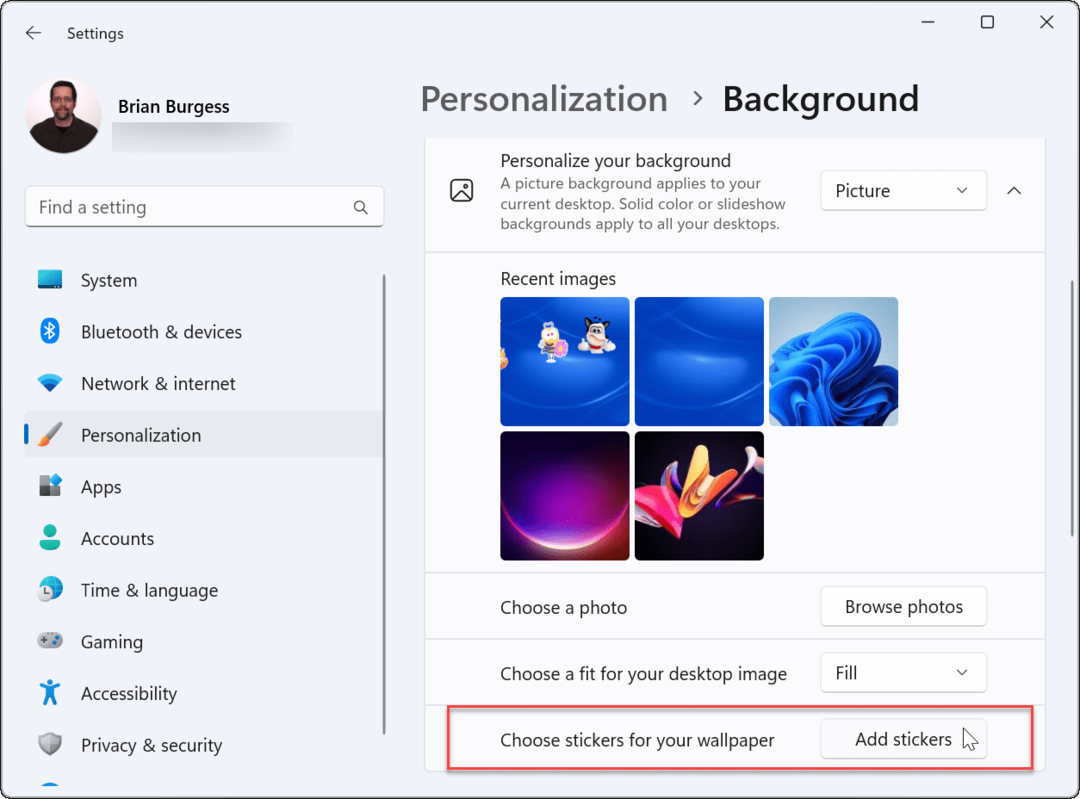
استخدام ملصقات سطح المكتب في نظام التشغيل Windows 11
من المهم ملاحظة أن ملصقات سطح المكتب على Windows 11 لا تزال ميزة تجريبية. على هذا النحو ، لا تعمل الميزة دائمًا كما هو معلن عنها. لذلك ، على سبيل المثال ، واجهتنا مشاكل في جعلها تُعرض على سطح المكتب.
عند إضافة ملصقات ، لا تظهر رموز سطح المكتب وشريط المهام عند اختيار الملصقات. إذا كانت لديك أي مشاكل ، فامنح جهاز الكمبيوتر الخاص بك إعادة تشغيل سريعة - يجب أن يحلها (ما لم يكن خطأ).
ليس من الواضح ما إذا كانت Microsoft ستجعل هذه ميزة دائمة في Windows 11 ، ولكن يمكنك الاستمتاع بها في الوقت الحالي. إذا كنت تبحث عن المزيد من الطرق لتخصيص مظهر وأسلوب Windows 11 ، فتحقق كيفية تخصيص قائمة ابدأ. للحصول على تخصيصات إضافية ، قد ترغب في المحاولة Start11 من Stardock.
كيفية البحث عن مفتاح منتج Windows 11 الخاص بك
إذا كنت بحاجة إلى نقل مفتاح منتج Windows 11 الخاص بك أو كنت بحاجة إليه فقط لإجراء تثبيت نظيف لنظام التشغيل ، ...
كيفية مسح Google Chrome Cache وملفات تعريف الارتباط وسجل التصفح
يقوم Chrome بعمل ممتاز في تخزين محفوظات الاستعراض وذاكرة التخزين المؤقت وملفات تعريف الارتباط لتحسين أداء متصفحك عبر الإنترنت. كيف ...
مطابقة الأسعار في المتجر: كيفية الحصول على الأسعار عبر الإنترنت أثناء التسوق في المتجر
لا يعني الشراء من المتجر أن عليك دفع أسعار أعلى. بفضل ضمانات مطابقة الأسعار ، يمكنك الحصول على خصومات عبر الإنترنت أثناء التسوق في ...
كيفية إهداء اشتراك Disney Plus ببطاقة هدايا رقمية
إذا كنت تستمتع بـ Disney Plus وترغب في مشاركتها مع الآخرين ، فإليك كيفية شراء اشتراك Disney + Gift مقابل ...

