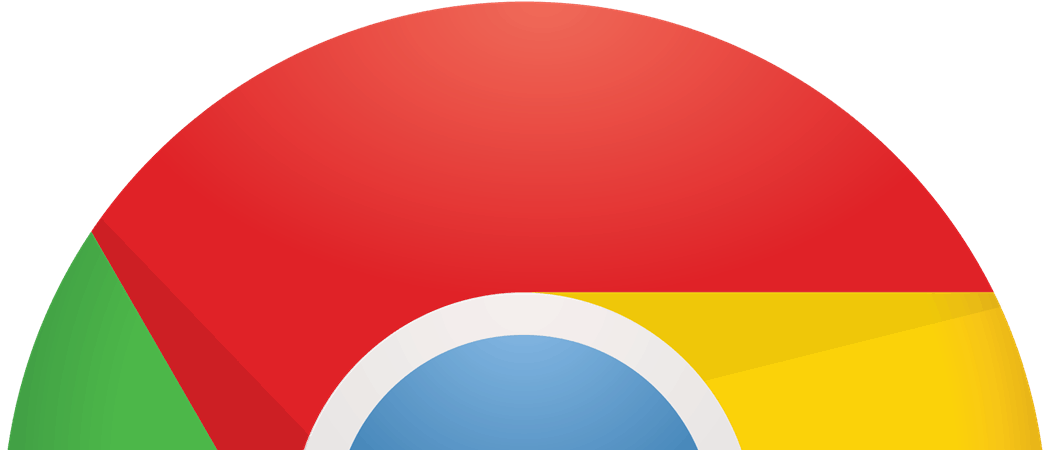آخر تحديث في

إذا كنت تشارك جدول بيانات ، فقد ترغب في الحفاظ على صيغتك في مأمن من أعين المتطفلين. إليك كيفية إخفاء صيغة في Excel.
هل تريد عمل شيء ما في Excel؟ ستحتاج إلى استخدام صيغة. إذا قمت بالنقر فوق خلية تحتوي على واحدة ، فيجب أن تراها في شريط الصيغة.
ومع ذلك ، قد تكون هناك أوقات لا تريد فيها أن يرى أي شخص آخر صيغ Excel الخاصة بك. قد تكون معقدة للغاية أو تحتوي على معلومات سرية لا تريد مشاركتها.
في Excel ، من الممكن إخفاء الصيغ الخاصة بك ، وكذلك حماية الخلايا التي تحتوي عليها حتى لا يتمكن أي شخص آخر من تعديلها. إليك كيفية إخفاء صيغة في Excel.
كيفية حماية ورقة في Excel
يعمل إخفاء الصيغ في Excel فقط عندما تقوم بذلك تشغيل حماية الورقة. تمنع حماية الورقة الأشخاص من القدرة على تعديل أي من الخلايا التي تحددها ، مما يضمن عدم كسرهم لجدول البيانات.
من المفيد معرفة كيفية القيام بذلك قبل أن نذهب إلى أبعد من ذلك.
لحماية ورقة في Excel:
- على شريط الشريط ، اضغط على إعادة النظر.
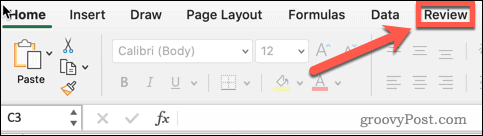
- انقر ورقة حماية.
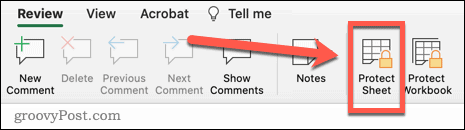
- أدخل كلمة المرور إذا لزم الأمر. إذا لم تدخل واحدة ، فسيتمكن أي شخص آخر من إلغاء حماية الورقة ببضع نقرات.
- انقر نعم المضي قدما.
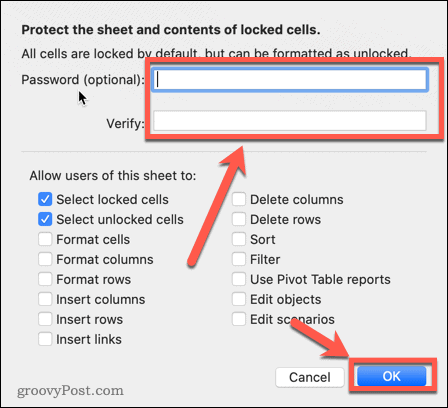
- حماية الورقة قيد التشغيل الآن. سيتلقى أي شخص يحاول تحرير خلية رسالة منبثقة.
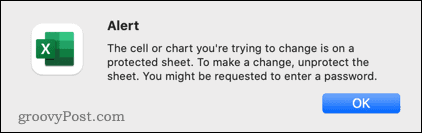
كيفية إلغاء حماية ورقة في Excel
عند تشغيل حماية الورقة ، لن تتمكن من إجراء أية تغييرات. إذا كنت تريد تعديل الورقة الخاصة بك ، فستحتاج إلى إلغاء حمايتها أولاً.
لإلغاء حماية ورقة في Excel:
- يضعط إعادة النظر على شريط الشريط.
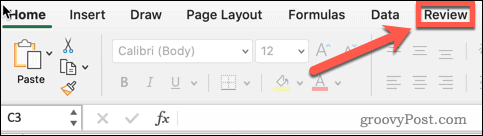
- بعد ذلك ، اضغط على ورقة غير محمية.
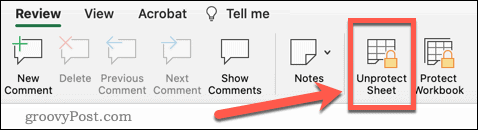
- إذا أدخلت كلمة مرور أثناء حماية الورقة ، فستحتاج إلى إدخالها الآن.
- تم إيقاف حماية الورقة الآن ، ويمكنك إجراء أي تعديلات ترغب فيها.
كيفية إخفاء صيغة في Excel عن طريق قفل جميع الخلايا
يمكنك إخفاء جميع الصيغ الخاصة بك في Excel عن طريق تعيين جميع الخلايا على أنها مخفية ومؤمنة ثم حماية الورقة الخاصة بك. سيؤدي هذا إلى إخفاء جميع الصيغ ، ولكنه يعني أيضًا أنه لن تكون أي خلية من الخلايا في الورقة قابلة للتحرير.
لإخفاء صيغة في Excel عن طريق قفل جميع الخلايا:
- حدد المساحة الفارغة في أعلى يسار الورقة أو اضغط السيطرة + أ على Windows (أو كمد + أ في نظام التشغيل Mac) لتحديد كل الخلايا في الورقة الخاصة بك.
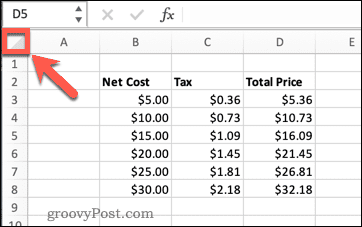
- انقر بزر الماوس الأيمن في أي مكان في الورقة الخاصة بك وانقر فوق تنسيق الخلايا، أو اضغط السيطرة + 1 على Windows أو كمد + 1 على ماك.
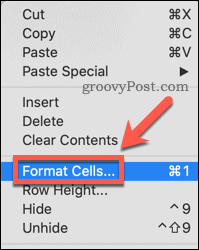
- اضغط على حماية التبويب.
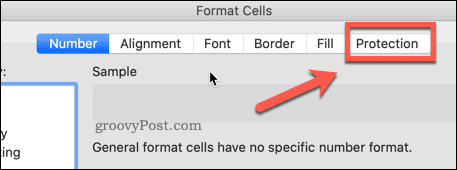
- تأكد من أن كليهما مقفل و مختفي يتم فحصها.
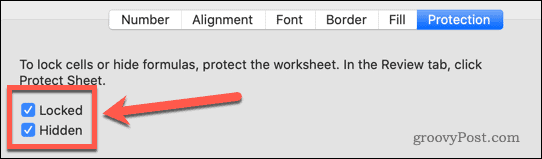
- انقر نعم.
- اتبع التعليمات الخاصة بكيفية حماية ورقة في Excel أعلاه.
الورقة الخاصة بك مقفلة الآن. لا يمكن لأحد تعديل أي من الخلايا ، والنقر فوق خلية تحتوي على صيغة لا يظهر الصيغة في أي مكان على الورقة.
كيفية إخفاء صيغة في Excel عن طريق قفل خلايا الصيغة
الطريقة المذكورة أعلاه هي طريقة سريعة وسهلة لإخفاء جميع الصيغ ، ولكنها تقوم أيضًا بتأمين كل خلية أخرى في الورقة الخاصة بك. إذا كنت تريد أن تكون الخلايا الأخرى قابلة للتعديل ، فمن الممكن تأمين وإخفاء تلك الخلايا التي تحتوي على صيغ فقط.
لإخفاء صيغة في Excel عن طريق قفل خلايا الصيغة:
- يضعط السيطرة + أ على Windows أو كمد + أ في نظام Mac أو انقر في المساحة الفارغة أعلى يسار الورقة لتحديد كل الخلايا.
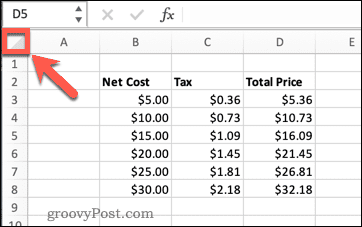
- يضعط السيطرة + 1 على Windows أو كمد + 1 في نظام Mac ، أو انقر بزر الماوس الأيمن في أي مكان في الورقة وانقر تنسيق الخلايا.
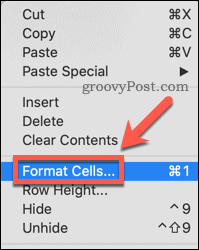
- حدد ملف حماية التبويب.
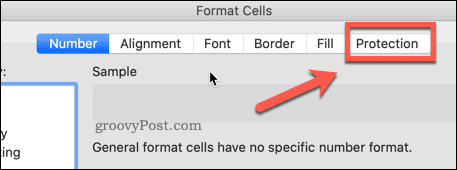
- تأكد من كليهما مغلق ومخفي لم يتم فحصها.
- سترى مثلثات خضراء تظهر على أي خلايا تحتوي على صيغ. هذا تحذير من أن هذه الخلايا تحتوي على صيغ غير محمية.
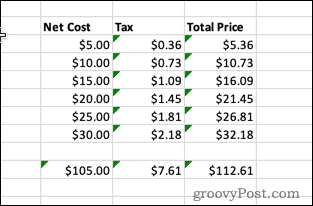
- كرر الخطوة 1 لتحديد كافة الخلايا.
- يختار مسكن على شريط الشريط.
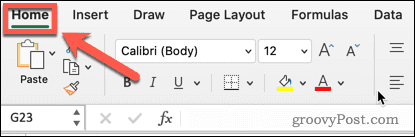
- انقر بحث وتحديد.
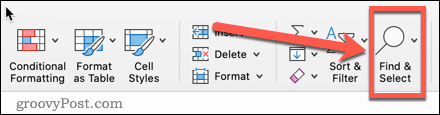
- يختار الصيغ.
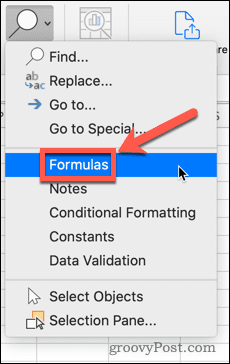
- سيتم الآن تحديد كل خلية تحتوي على صيغة.
- انقر بزر الماوس الأيمن فوق إحدى الخلايا وانقر فوق تنسيق الخلايا أو استخدم الاختصارات السيطرة + 1 على Windows أو كمد + 1 على ماك.
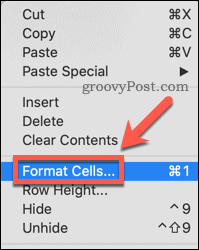
- انقر فوق حماية.
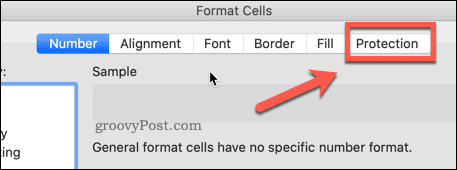
- تحقق من كليهما مقفل و مختفي ثم اضغط نعم.
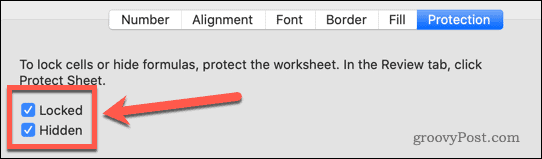
- اتبع التعليمات أعلاه حول كيفية حماية ورقة في Excel.
الآن بعد أن قمت بقفل الورقة ، أصبحت جميع الخلايا قابلة للتحرير ، باستثناء تلك التي تحتوي على صيغ. هذه الخلايا مقفلة وإخفاء الصيغ الخاصة بها.
إذا كنت تريد إخفاء الصيغ ولكنك تريد أيضًا أن تكون خلايا الصيغة هذه قابلة للتحرير ، فاتبع الخطوات أعلاه ، ولكن لا تحدد مقفل.
إنشاء جداول بيانات Excel للمشاركة
تتيح لك معرفة كيفية إخفاء صيغة في Excel مشاركة جدول البيانات بأمان مع العلم أن الصيغ الخاصة بك غير مرئية ، وأنه لا يمكن لأحد تعديلها أو حذفها.
هناك طريقة أخرى فعالة لمنع الأشخاص من حذف الصيغ الخاصة بك وهي إزالتها تمامًا. إذا تم سحق الأرقام بالفعل ، يمكنك ذلك استبدل الصيغة بالنتيجة في Excel حيث لم تعد هناك حاجة إلى الصيغة نفسها.
يُعد تصور البيانات مفيدًا أيضًا عند مشاركة جداول البيانات الخاصة بك مع الآخرين. تعلم كيف عمل مخطط دائري أو الرسم البياني في Excel يتيح لك تقديم بياناتك بشكل أكثر وضوحًا.
كيفية البحث عن مفتاح منتج Windows 11 الخاص بك
إذا كنت بحاجة إلى نقل مفتاح منتج Windows 11 الخاص بك أو كنت بحاجة إليه فقط لإجراء تثبيت نظيف لنظام التشغيل ، ...
كيفية مسح Google Chrome Cache وملفات تعريف الارتباط وسجل التصفح
يقوم Chrome بعمل ممتاز في تخزين محفوظات الاستعراض وذاكرة التخزين المؤقت وملفات تعريف الارتباط لتحسين أداء متصفحك عبر الإنترنت. كيف ...
مطابقة الأسعار في المتجر: كيفية الحصول على الأسعار عبر الإنترنت أثناء التسوق في المتجر
لا يعني الشراء من المتجر أن عليك دفع أسعار أعلى. بفضل ضمانات مطابقة الأسعار ، يمكنك الحصول على خصومات عبر الإنترنت أثناء التسوق في ...
كيفية إهداء اشتراك Disney Plus ببطاقة هدايا رقمية
إذا كنت تستمتع بـ Disney Plus وترغب في مشاركتها مع الآخرين ، فإليك كيفية شراء اشتراك Disney + Gift مقابل ...