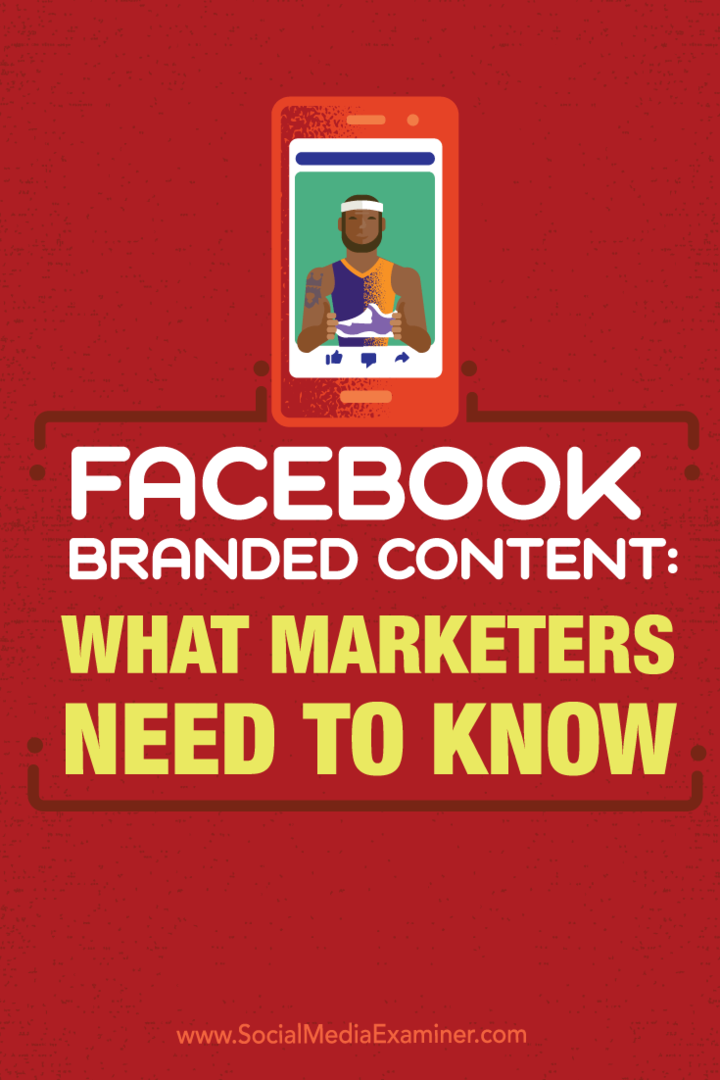أضف ساعات إضافية لمناطق زمنية مختلفة في Windows 10
مايكروسوفت ويندوز 10 / / March 18, 2020
تاريخ آخر تحديث

إذا كنت تعمل مع أشخاص في مناطق زمنية مختلفة في جميع أنحاء العالم ، فمن الجيد معرفة الوقت في منطقتهم ، ويتيح لك Windows إضافة ساعات إضافية.
إذا كنت تعمل مع فرق تقع في مناطق زمنية مختلفة في جميع أنحاء العالم ، فمن الجيد أن تعرف الوقت في منطقتهم. إذا كنت من مستخدمي Windows لفترة طويلة ، فربما تكون على دراية بالفعل بإضافة ساعات إضافية لمناطق زمنية مختلفة.
ومع ذلك ، إذا كنت مستخدمًا جديدًا لنظام التشغيل Windows أو لم تقم بإعداد هذا من قبل ، فإليك كيفية إضافة ساعات المنطقة الزمنية الإضافية إلى علبة النظام. العملية في الأساس كما كان في Windows 7 و 8، ولكن أردنا أن نقدم لك تحديثًا لنظام التشغيل Windows 10.
يحتوي Windows 10 على رسومات مختلفة للساعات (والتقويم) التي قد تكون مهتمًا بسحبها أيضًا.
أضف ساعات إضافية لمناطق زمنية مختلفة في Windows 10
للبدء ، انقر فوق الساعة الموجودة على شريط المهام في الركن الأيمن السفلي من الشاشة. سترى على الفور واجهة المستخدم الجديدة التي أدرجتها Microsoft والتي تعرض الوقت والتقويم. اختفت الساعات الدائرية واستبدلت بتصميم رقمي حديث. من هنا حدد إعدادات التاريخ والوقت تحت التقويم.
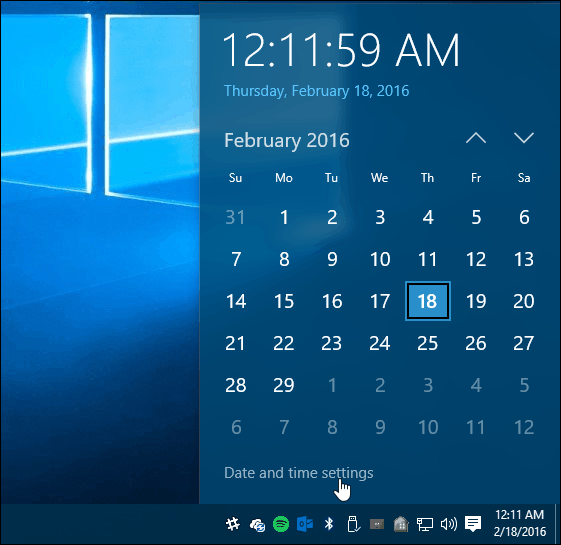
يمكنك أيضًا الانتقال إلى الإعدادات> الوقت واللغة> التاريخ والوقت، ولكن بهذه الطريقة يوفر لك بضع نقرات.
ثم قم بالتمرير لأسفل وحدد إضافة ساعات لمناطق زمنية مختلفة.
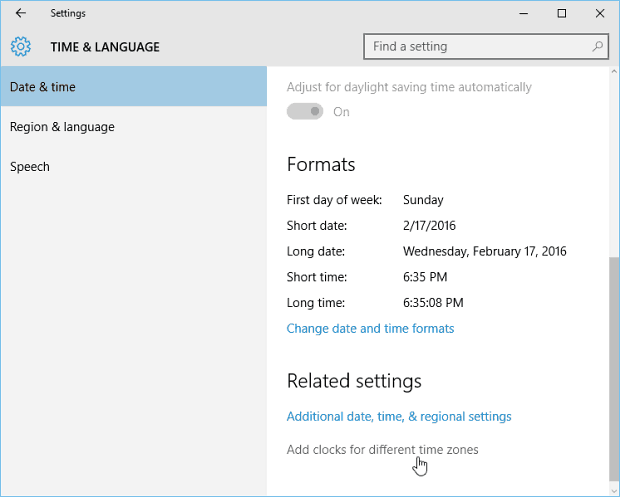
الآن في مربع حوار التاريخ والوقت ، ضمن علامة التبويب ساعات إضافية ، تحقق من إظهار هذه الساعة صندوق. ثم اختر المنطقة الزمنية التي تريدها وأعطها اسمًا وانقر حسنا. لاحظ أنه يمكنك إضافة ساعتين إضافيتين.
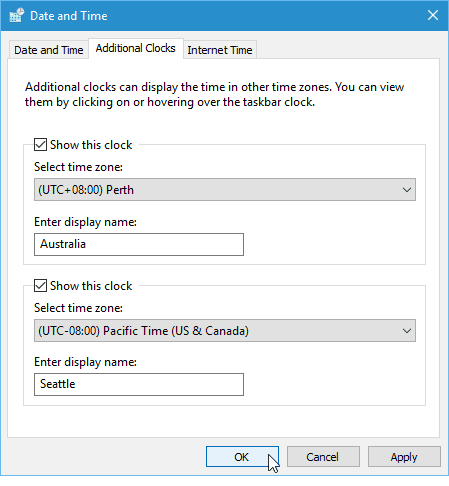
بعد الانتهاء ، انقر على الساعة في علبة النظام ، وسترى ساعة أو ساعتين إضافيتين أضفتهما بما في ذلك الساعة للتوقيت المحلي الخاص بك.
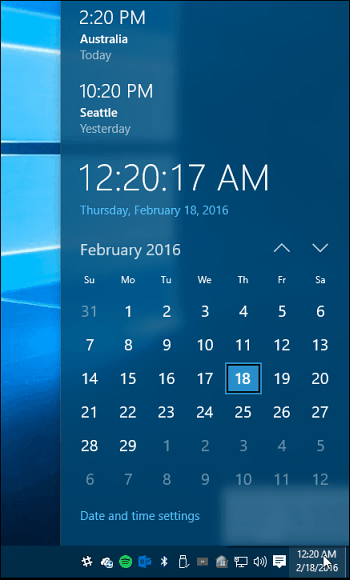
عند التمرير فوق الساعة في علبة النظام ، ستظهر كل منطقة زمنية وأسماء ساعة أضفتها.
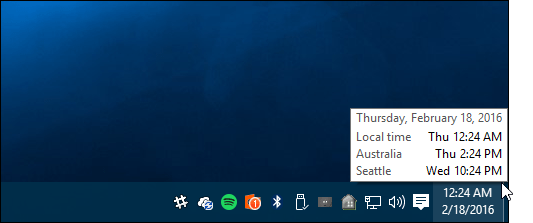
إذا كنت ترغب في إزالة أو تغيير المناطق الزمنية والساعات يمكنك. فقط ارجع وقم بإجراء التعديلات التي تحتاجها.
هل تحب المظهر الجديد للساعات في Windows 10؟ أخبرنا في قسم التعليقات أدناه.