كيفية حذف الملفات غير القابلة للحذف في نظام التشغيل Windows 11
نظام التشغيل Windows 11 بطل / / July 14, 2022

آخر تحديث في

في بعض الأحيان في Windows 11 ، لن يحذف الملف بالطريقة التي تتوقعها. إليك كيفية حذف الملفات غير القابلة للحذف في Windows 11.
نظام التشغيل Windows 11 هو أحدث وأروع نظام تشغيل من Microsoft. إنه مليء بالميزات ويعمل في معظم الأحيان مثل السحر. ومع ذلك ، في بعض الأحيان ، يمكن أن يكون هناك عدد قليل من السقطات.
تتمثل إحدى المشكلات الشائعة في عدم القدرة على حذف ملف. بغض النظر عن ما تفعله ، فإن الملف يرفض الذهاب بعيدًا. لحسن الحظ ، هناك بعض الحيل التي يمكنك تجربتها.
إليك كيفية حذف الملفات غير القابلة للحذف في Windows 11.
كيفية حذف الملفات غير القابلة للحذف عن طريق إغلاق التطبيقات
أحد أكثر الأسباب شيوعًا لعدم تمكنك من حذف ملف في Windows 11 هو أن الملف قيد الاستخدام بواسطة تطبيق آخر. إذا حاولت حذف الملف ، فستتلقى رسالة خطأ.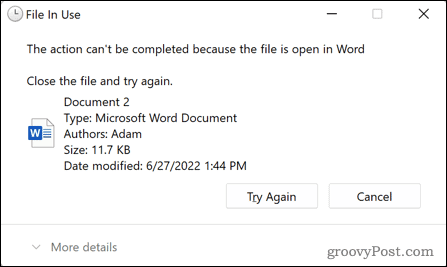 يمكنك عادةً حل هذه المشكلة عن طريق إغلاق التطبيق الذي يسبب المشكلة ومحاولة حذف الملف مرة أخرى. ومع ذلك ، في بعض الأحيان ، يؤدي إغلاق التطبيق إلى تركه يعمل في الخلفية ، ولا يزال يتعذر عليك حذف الملف. ستحتاج إلى استخدام مدير المهام لقتل التطبيق المخالف تمامًا.
يمكنك عادةً حل هذه المشكلة عن طريق إغلاق التطبيق الذي يسبب المشكلة ومحاولة حذف الملف مرة أخرى. ومع ذلك ، في بعض الأحيان ، يؤدي إغلاق التطبيق إلى تركه يعمل في الخلفية ، ولا يزال يتعذر عليك حذف الملف. ستحتاج إلى استخدام مدير المهام لقتل التطبيق المخالف تمامًا.
لإغلاق تطبيق باستخدام مدير مهام Windows 11:
- اضغط على بداية أيقونة.
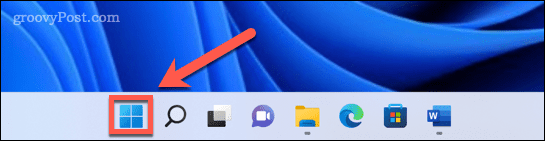
- في مربع البحث ، ابدأ الكتابة مدير المهام. عندما ترى التطبيق يظهر أسفل افضل مباراة، انقر فوقه لبدء تشغيل إدارة المهام.
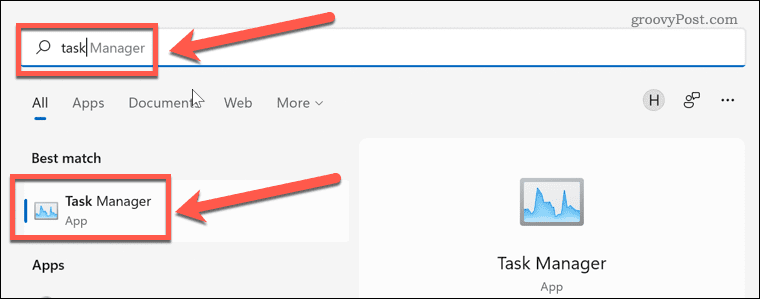
- حدد التطبيق الذي تريد إغلاقه وانقر إنهاء المهمة.
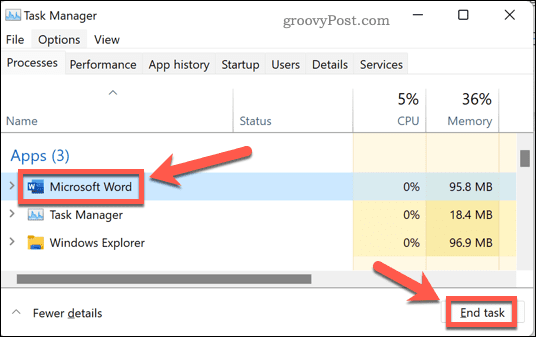
- يتم إغلاق التطبيق. حاول حذف ملفك مرة أخرى.
كيفية حذف الملفات غير القابلة للحذف في الوضع الآمن
هناك طريقة أخرى قد تتمكن من خلالها من حذف الملفات التي تسبب لك مشكلات وهي إعادة التشغيل في الوضع الآمن. الوضع الآمن هو وضع تشخيصي في Windows يقوم بتحميل مجموعة أساسية من برامج التشغيل بدلاً من جميع أجراس وصفارات الإصدار الكامل من Windows 11. في الوضع الآمن ، قد تتمكن من حذف الملفات التي لا يمكن حذفها في الظروف العادية.
لإعادة التشغيل إلى الوضع الآمن في Windows 11:
- انقر بداية على شريط المهام.
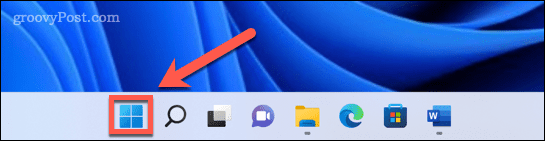
- في مربع البحث ، ابدأ في كتابة "الإعدادات". عندما ترى التطبيق يظهر أسفل افضل مباراة، انقر فوقه لبدء تشغيل ملف إعدادات تطبيق.
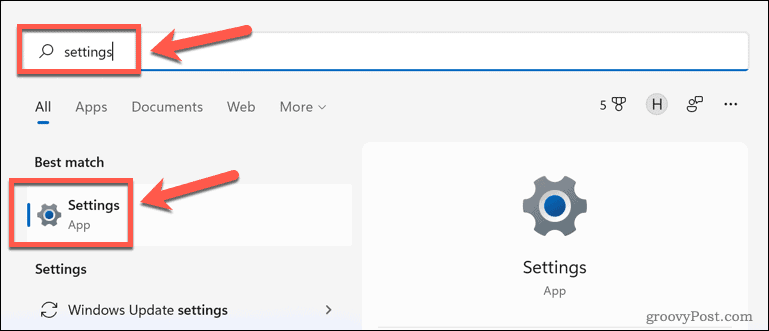
- في القائمة الموجودة على اليسار ، انقر فوق نظام.
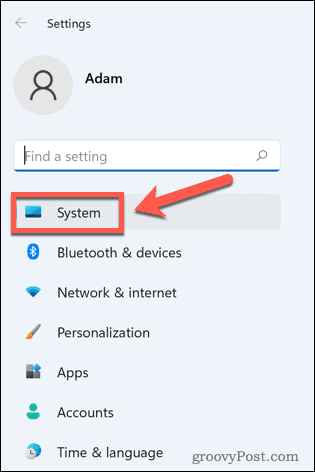
- قم بالتمرير لأسفل وحدد استعادة.
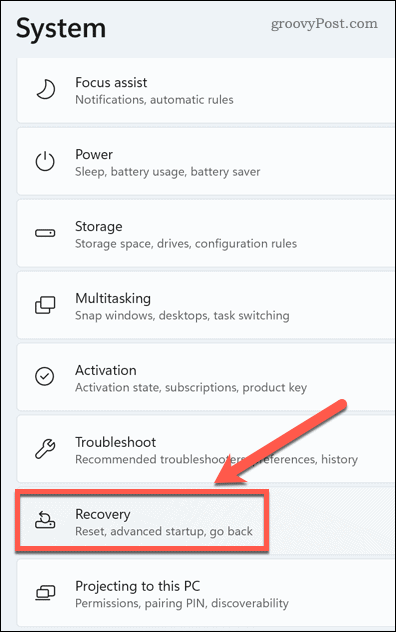
- تحت خيارات الاسترداد، انقر اعد البدء الان إلى عن على انطلاقة متقدمة.
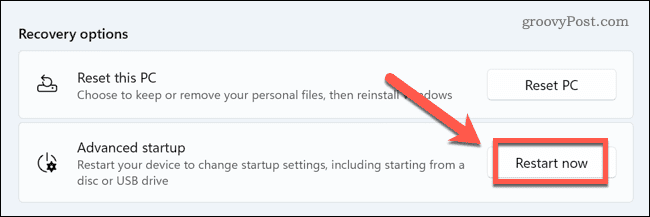
- انقر اعد البدء الان مرة أخرى لتأكيد اختيارك.
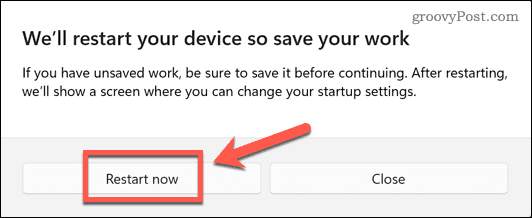
- انقر استكشاف الاخطاء على ال إختر خيار الحوار.
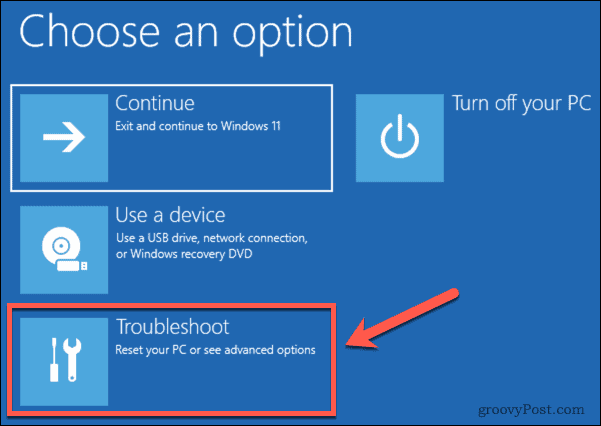
- يختار خيارات متقدمة.
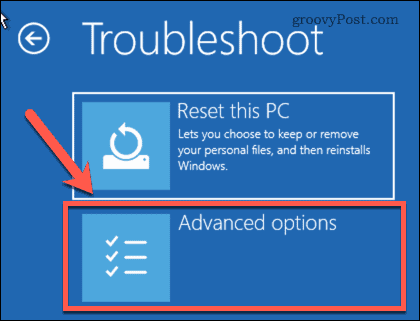
- يختار إعدادات البدء.
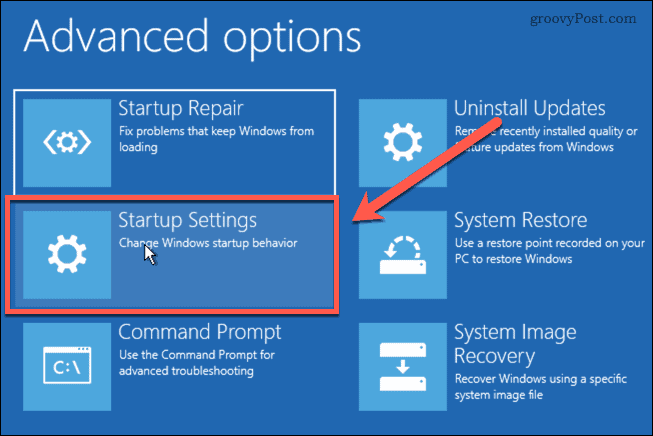
- انقر 4 أو F4 لتشغيل Windows 11 في الوضع الآمن.
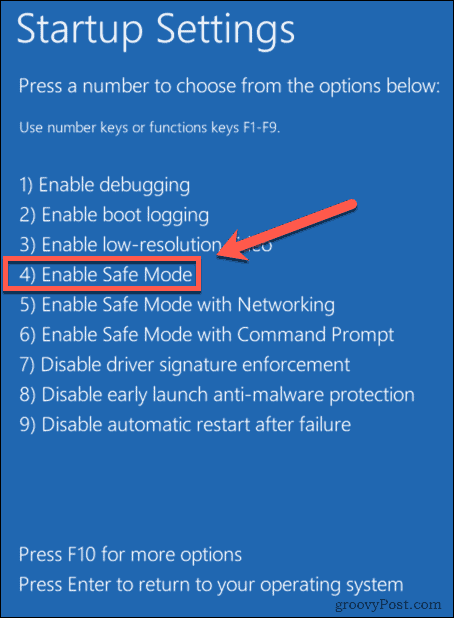
- بمجرد إعادة تشغيل Windows في الوضع الآمن ، حاول حذف ملفك مرة أخرى.
كيفية حذف الملفات غير القابلة للحذف باستخدام موجه الأوامر
بدلاً من حذف ملفك باستخدام File Explorer ، يمكنك استخدام موجه الأوامر لمحاولة حذف الملف مباشرة. قد يعمل هذا في بعض الظروف ، ولكن إذا كان الملف قيد الاستخدام بواسطة أحد التطبيقات ، فلن تتمكن من حذفه.
لحذف الملفات باستخدام موجه الأوامر في نظام التشغيل Windows 11:
- انتقل إلى الملف الذي تريد حذفه مستكشف الملفات.
- انقر فوق الملف لتحديده ، ثم انقر بزر الماوس الأيمن وحدد نسخ كمسار. سيؤدي هذا إلى نسخ الموقع الكامل لملفك.
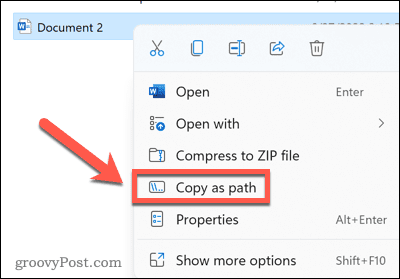
- يضعط نظام التشغيل Windows + R. لفتح ملف يجري صندوق المحادثة.
- يكتب كمد وانقر نعم.
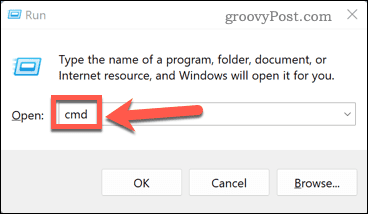
- يكتب ديل متبوعة بمسافة ثم اضغط على السيطرة + V. للصق مسار الملف الذي نسخته.
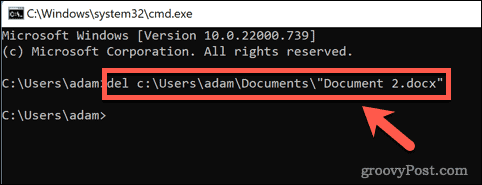
- يضعط يدخل ويجب حذف الملف. إذا نجح الأمر ، فسترى فقط موجه أوامر آخر.
- إذا كان الملف قيد الاستخدام بواسطة تطبيق آخر ، فستتلقى رسالة تفيد بأنه لا يمكن حذف الملف.
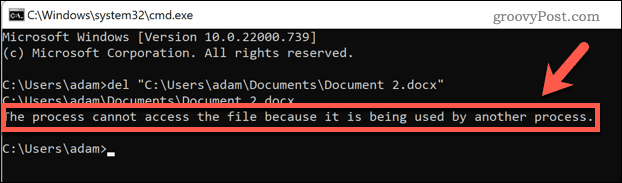
كيفية حذف الملفات غير القابلة للحذف باستخدام تطبيق تابع لجهة خارجية
إذا لم تنجح الطرق المذكورة أعلاه ، فقد تحتاج إلى تجربة تطبيق تابع لجهة خارجية. قد تتمكن هذه التطبيقات من حذف الملفات التي يتعذر عليك حذفها بأي طريقة أخرى. يتوفر عدد من تطبيقات حذف الملفات المجانية. سنلقي نظرة على كيفية استخدام واحد منهم لحذف ملف.
لحذف ملف باستخدام Wise Force Deleter:
- اذهب إلى القوة الحكيمة ديليتر الموقع والنقر تنزيل مجاني.
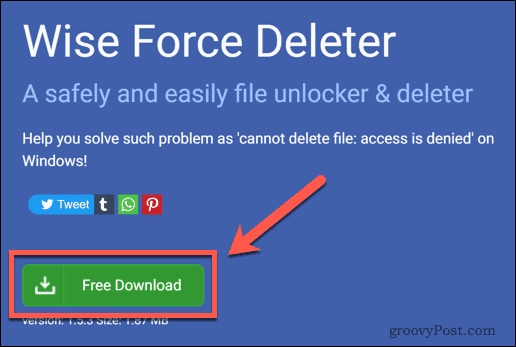
- افتح الملف الذي تم تنزيله وانقر فوق نعم لتأكيد التثبيت.
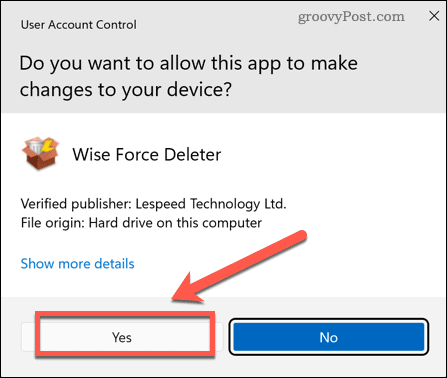
- اتبع تعليمات المثبت لتثبيت التطبيق.
- قم بتشغيل التطبيق وانقر فوق اضف ملف.
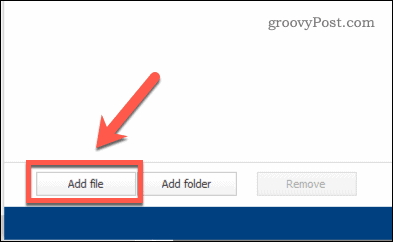
- انتقل إلى الملف الذي تريد حذفه.
- انقر فتح وحذف في الركن الأيمن السفلي من النافذة.
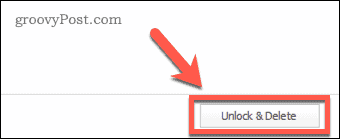
- أكد أنك تريد حذف الملف.
يوضح التطبيق أن الملف كان مفتوح ومحذوف.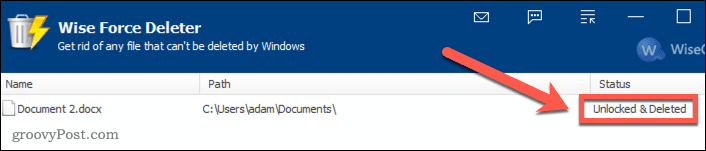
- لا يزال بإمكانك رؤية الملف في File Explorer. إذا كان الأمر كذلك ، فأعد تشغيل Windows ، وسيختفي الملف.
التعرف على Windows 11
تتيح لك معرفة كيفية حذف الملفات غير القابلة للحذف في Windows 11 التخلص من الملفات المحبطة التي لن تختفي. هناك الكثير الذي يمكنك تعلمه لمساعدتك في تحقيق أقصى استفادة من قوة Windows 11.
قبل أي شيء آخر ، ستحتاج إلى معرفة كيفية القيام بذلك قم بتنزيل وتثبيت Windows 11. بمجرد التثبيت ، يمكنك قم بإعداد Windows Hello في Windows 11 للسماح لك بتسجيل الدخول باستخدام التعرف على الوجه. تستطيع إضافة حساب مستخدم إلى Windows 11 وثم قم بتخصيص قائمة بدء Windows 11 الخاصة بك لتبدو بالضبط بالطريقة التي تريدها.
كيفية البحث عن مفتاح منتج Windows 11 الخاص بك
إذا كنت بحاجة إلى نقل مفتاح منتج Windows 11 الخاص بك أو كنت بحاجة إليه فقط لإجراء تثبيت نظيف لنظام التشغيل ، ...
كيفية مسح Google Chrome Cache وملفات تعريف الارتباط وسجل التصفح
يقوم Chrome بعمل ممتاز في تخزين محفوظات الاستعراض وذاكرة التخزين المؤقت وملفات تعريف الارتباط لتحسين أداء متصفحك عبر الإنترنت. كيف ...
مطابقة الأسعار في المتجر: كيفية الحصول على الأسعار عبر الإنترنت أثناء التسوق في المتجر
لا يعني الشراء من المتجر أن عليك دفع أسعار أعلى. بفضل ضمانات مطابقة الأسعار ، يمكنك الحصول على خصومات عبر الإنترنت أثناء التسوق في ...
كيفية إهداء اشتراك Disney Plus ببطاقة هدايا رقمية
إذا كنت تستمتع بـ Disney Plus وترغب في مشاركتها مع الآخرين ، فإليك كيفية شراء اشتراك Disney + Gift مقابل ...
