كيفية استخدام تقسيم الشاشة في نظام التشغيل Windows 11
مايكروسوفت نظام التشغيل Windows 11 بطل / / July 15, 2022

آخر تحديث في

يوفر Windows 11 عدة طرق لتقسيم شاشتك للقيام بمهام متعددة. إليك كيفية استخدام تقسيم الشاشة في Windows 11.
يحتوي Windows 11 على العديد من ميزات المهام المتعددة التي يمكنها تقسيم شاشتك. تتيح لك ميزات تقسيم الشاشة فتح عدة شاشات في وقت واحد مع حدوث إجراءات مختلفة في كل منها.
الطريقة الأكثر شيوعًا ووضوحًا لتقسيم الشاشة هي استخدام مفتاح Windows + الصحيح أو اليسار سهم. يمكنك أيضًا تقسيم شاشتك في Windows 11 من خلال إمكانات إدارة النوافذ. على سبيل المثال ، يمكنك استخدام Windows Snap و Virtual Desktops و Snap Layouts. دعونا نستكشف كل منها بمزيد من التفصيل.
سنوضح لك كيفية استخدام تقسيم الشاشة في Windows 11 ، حتى تتمكن من إنجاز المهام المتعددة.
استخدم Windows Snap لتقسيم الشاشة
قدمت Microsoft ميزة Windows Snap مع Windows 7 ، مما يتيح لك التقاط النوافذ المفتوحة على الجانبين الأيسر والأيمن من الشاشة. ثم يمكنك عرض الشاشات جنبًا إلى جنب.
لاستخدام Windows Snap ، قم بما يلي:
- اسحب شاشة مفتوحة (متصفح أو ملف مفتوح أو تطبيق) واسحبها من ملف شريط العنوان على الجانب الأيسر أو الأيمن من الشاشة حتى ترى مخططًا شبه شفاف.
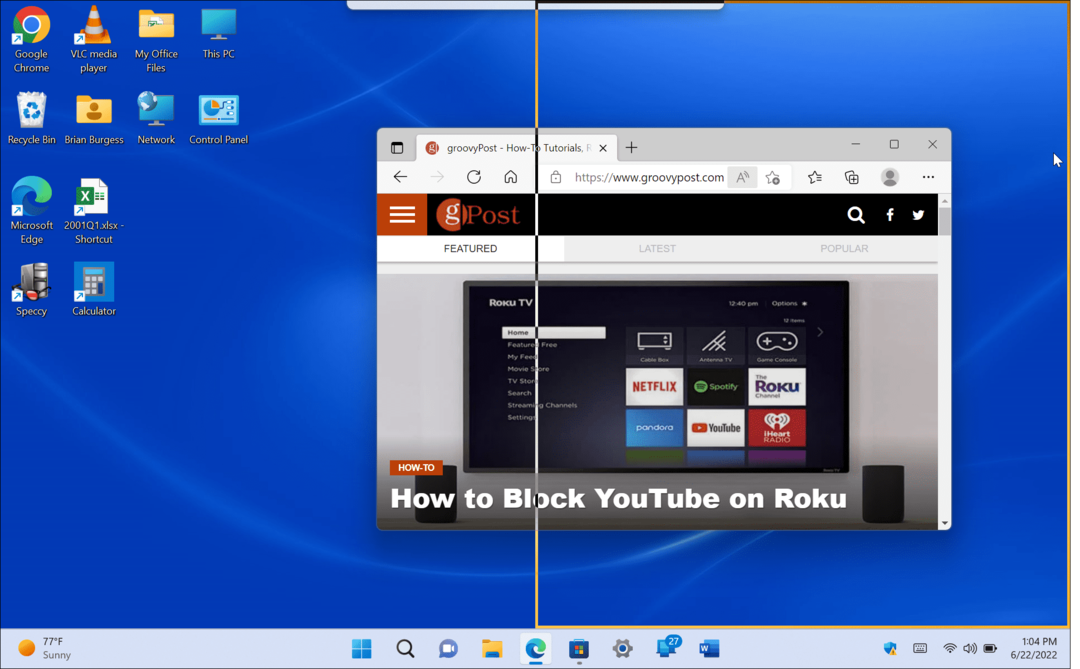
- عندما تتركه ، سيكون لديك شاشة مقسمة بالعنصر الذي سحبه والتطبيقات المفتوحة الأخرى على الجانب الآخر.
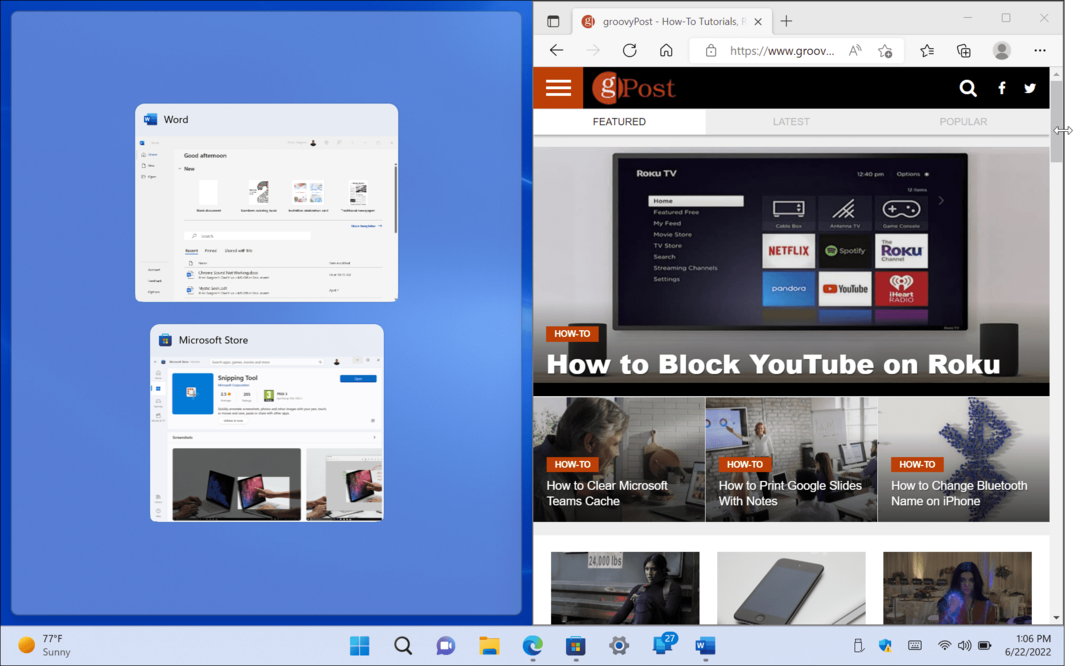
- عند فتح نافذتين ، يمكنك تغيير حجمهما عن طريق تحريك المؤشر بين الشاشات والسحب والإفلات لتغيير الحجم.
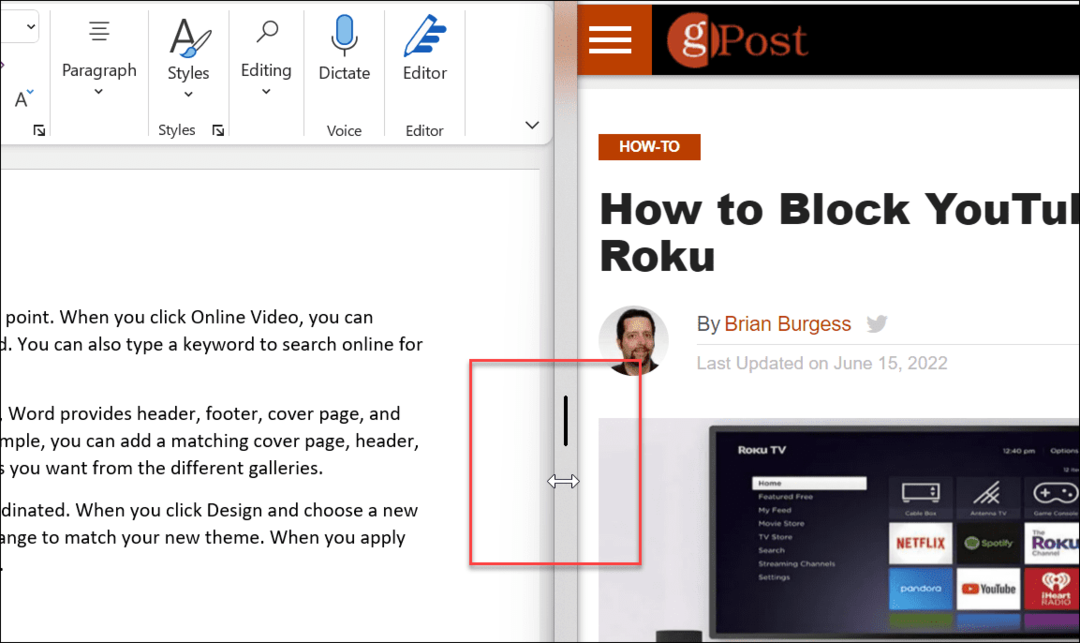
- يمكنك أيضًا استخدام اختصار لوحة المفاتيح مفتاح Windows بالإضافة إلى مفتاح السهم للاتجاه الذي تريده أن يسير.
يعد استخدام ميزة المفاجئة القياسية لتقسيم شاشتك مفيدًا لتعدد المهام. على سبيل المثال ، يمكنك البحث عن موضوع باستخدام المستعرض الخاص بك على شاشة واحدة وكتابة ورقتك في Word على الشاشة الأخرى.
استخدم Snap Layouts في Windows 11
إحدى الميزات الجديدة في Windows 11 هي Snap Layouts. تظهر عندما تحوم فوق ملف تحقيق أقصى قدر زر في نافذة مفتوحة. بعض الناس يجدونها مزعجة ويريدون ذلك تعطيل Snap Layouts حالا. ولكن إذا كنت ستقوم بمهام متعددة ، فهذا يجعل استخدام تقسيم الشاشة في Windows 11 أكثر سهولة.
عندما يظهر التخطيط ، انقر فوق المنطقة المتاحة لمحاذاة النافذة بها. تخطيطات Snap تجعل تقسيم شاشتك أمرًا سهلاً. على سبيل المثال ، في نظام التشغيل Windows 10 ، تطلبت ميزة المساعدة المفاجئة سحب كل نافذة إلى حافة شاشتك.
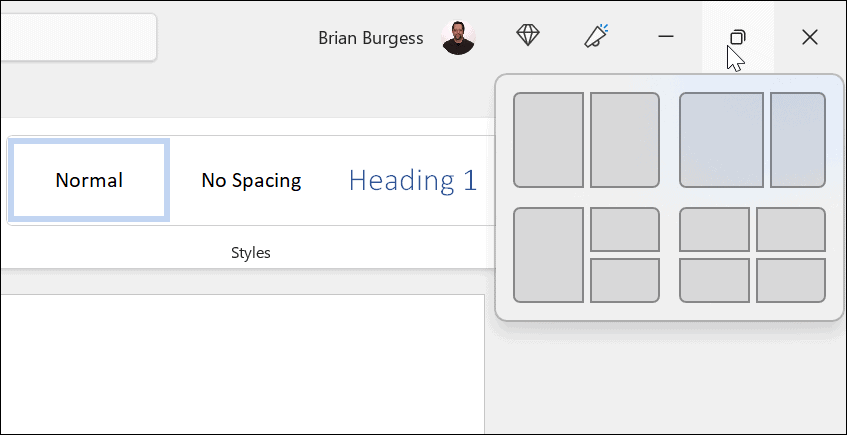
في هذا المثال ، وضعنا تطبيقًا في كل منطقة وقمنا بتغيير حجمها قليلاً. لاحظ أنه كلما كبرت شاشتك ، زاد عدد المناطق التي تحتوي عليها.
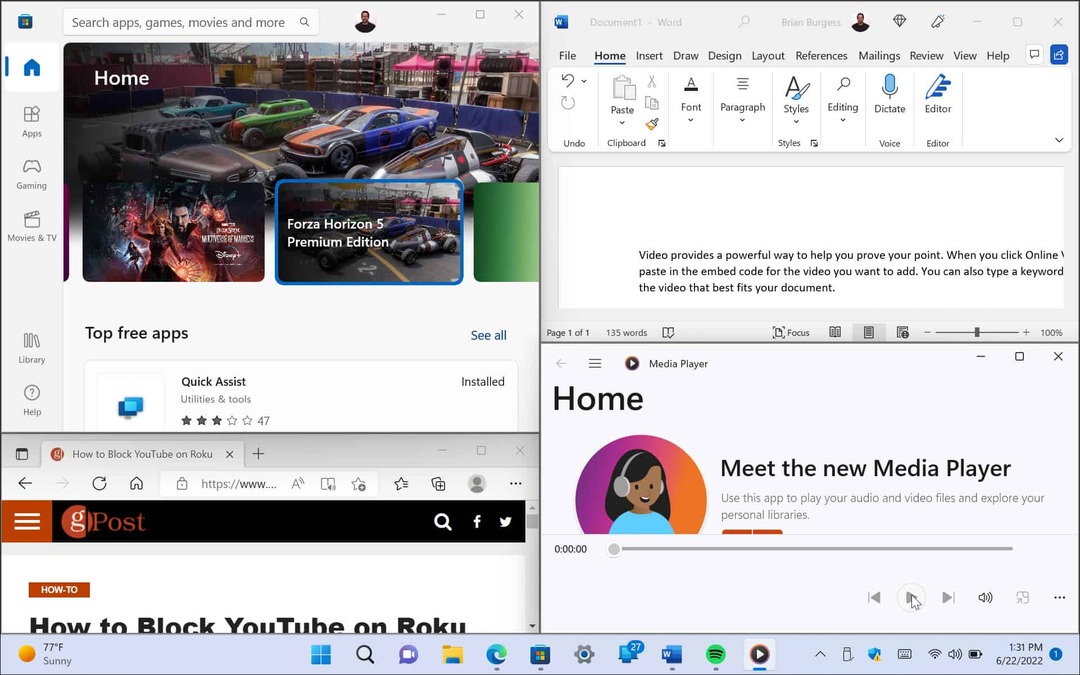
إذا كنت تريد تغيير التخطيط ، فمرّر مؤشر الماوس فوق المنطقة التي تريد أن تكون النافذة فيها وانقر عليها.
استخدم Virtual Desktops
هناك طريقة أخرى لتقسيم شاشاتك إلى تكوينات مختلفة وهي استخدام أجهزة سطح المكتب الافتراضية على نظام التشغيل Windows 11. تعد أجهزة سطح المكتب الافتراضية خيارًا جيدًا إذا كنت تريد سطح مكتب به تطبيقات Office مفتوحة ، وآخر به وسائط متعددة ، وآخر به دردشة ووسائط اجتماعية ، على سبيل المثال.
لاستخدام Virtual Desktops ، قم بما يلي:
- حرك الماوس فوق عرض المهمة على شريط المهام وانقر سطح مكتب جديد.
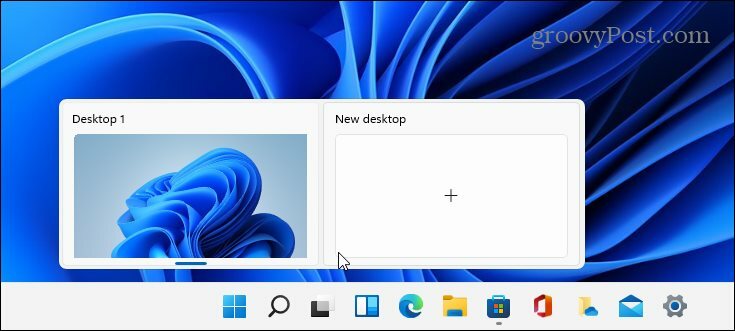
- افتح التطبيقات التي تريدها على كل سطح مكتب.
- حرك الماوس فوق عرض المهمة زر ، وستتمتع بإمكانية الوصول إلى سطح المكتب الذي تريد العمل به.
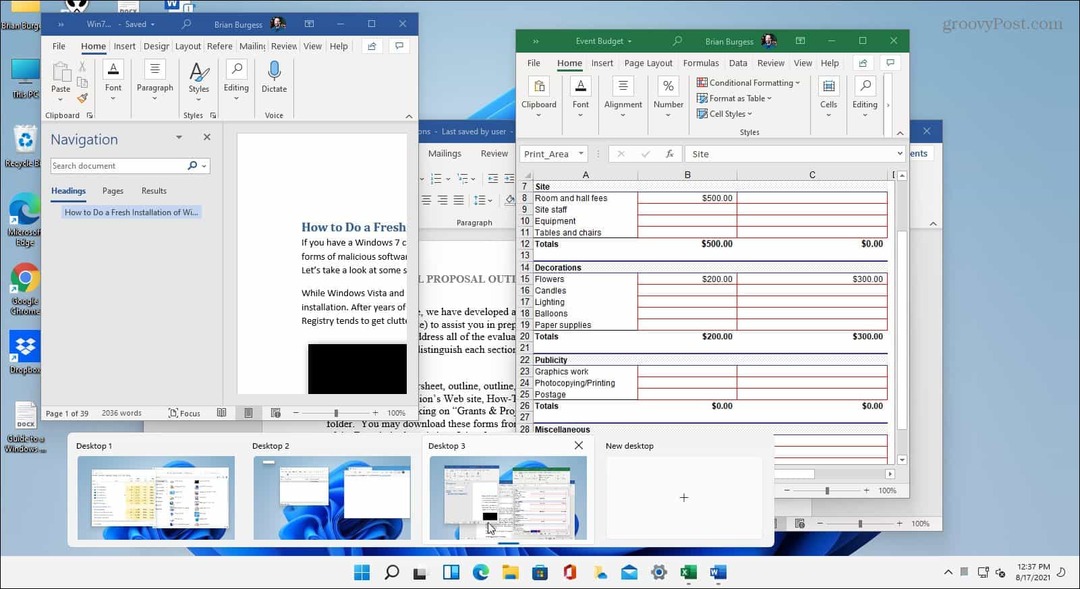
إذا كان لديك العديد من أجهزة سطح المكتب الافتراضية ، فمرر مؤشر الماوس فوق ملف عرض المهمة زر ومعاينة ما يحدث على كل واحد.
استخدم تقسيم الشاشة في Windows 11
إذا كنت بحاجة إلى فتح شاشات متعددة في وقت واحد ، فإن Windows 11 يوفر حلولاً عالية الجودة لإنجاز المهام. تقدم Microsoft العديد من الطرق لتحقيق تقسيم الشاشة في نظام التشغيل الجديد.
بالطبع ، إذا كنت لا تستخدم أجهزة سطح مكتب افتراضية ووجدت أن زر عرض المهام يعترض طريقك ، يمكنك ذلك إخفاء زر عرض المهام من شريط المهام.
إذا لم تكن تستخدم Windows 11 حتى الآن ، فتحقق من ذلك كيفية استخدام تقسيم الشاشة في نظام التشغيل Windows 10.
كيفية البحث عن مفتاح منتج Windows 11 الخاص بك
إذا كنت بحاجة إلى نقل مفتاح منتج Windows 11 الخاص بك أو كنت بحاجة إليه فقط لإجراء تثبيت نظيف لنظام التشغيل ، ...
كيفية مسح Google Chrome Cache وملفات تعريف الارتباط وسجل التصفح
يقوم Chrome بعمل ممتاز في تخزين محفوظات الاستعراض وذاكرة التخزين المؤقت وملفات تعريف الارتباط لتحسين أداء متصفحك عبر الإنترنت. كيف ...
مطابقة الأسعار في المتجر: كيفية الحصول على الأسعار عبر الإنترنت أثناء التسوق في المتجر
لا يعني الشراء من المتجر أن عليك دفع أسعار أعلى. بفضل ضمانات مطابقة الأسعار ، يمكنك الحصول على خصومات عبر الإنترنت أثناء التسوق في ...
كيفية إهداء اشتراك Disney Plus ببطاقة هدايا رقمية
إذا كنت تستمتع بـ Disney Plus وترغب في مشاركتها مع الآخرين ، فإليك كيفية شراء اشتراك Disney + Gift مقابل ...


