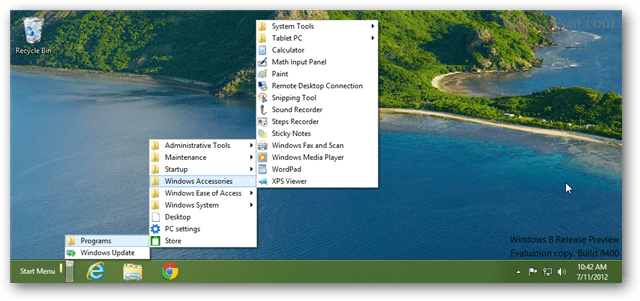قم بإنشاء قائمة ابدأ مؤقتة في Windows 8 باستخدام شريط أدوات
مايكروسوفت ويندوز 8 شاشة بدء المترو / / March 18, 2020
إذا كنت لا تريد تثبيت تطبيق تابع لجهة خارجية لاستعادة قائمة ابدأ في Windows 8 ، فإليك طريقة فريدة لإنشاء شريط أدوات على شريط المهام والحصول على وظائف مماثلة.
لا يأتي Windows 8 بقائمة ابدأ قياسية مثل الإصدارات السابقة من Windows. بالنسبة لمستخدمي سطح المكتب ، يمكن أن يخلق هذا تحديًا قابلية الاستخدام. ردا على ذلك ، أنشأ عدد قليل من مطوري الطرف الثالث برامج إعادة قائمة ابدأ. ومع ذلك ، إذا كنت لا تريد تثبيت برنامج جهة خارجية ، فلا يزال بإمكانك إنشاء قائمة ابدأ الخاصة بك باستخدام شريط أدوات على شريط المهام.
قائمة ابدأ بشريط الأدوات ليست قوية مثل القائمة الافتراضية في Windows 7. ولكن إذا كنت من محبي قائمة ابدأ "المدرسة القديمة" في XP وما قبله ، فلا يوجد فرق كبير.

للبدء ، انقر بزر الماوس الأيمن على شريط المهام وحدد أشرطة الأدوات >> شريط أدوات جديد.
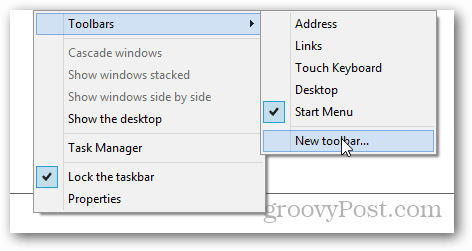
نسخ و لصق C: \ ProgramData \ Microsoft \ Windows \ في شريط عنوان المستكشف. ثم حدد المجلد Start Menu وانقر فوق Select Folder في أسفل النافذة.
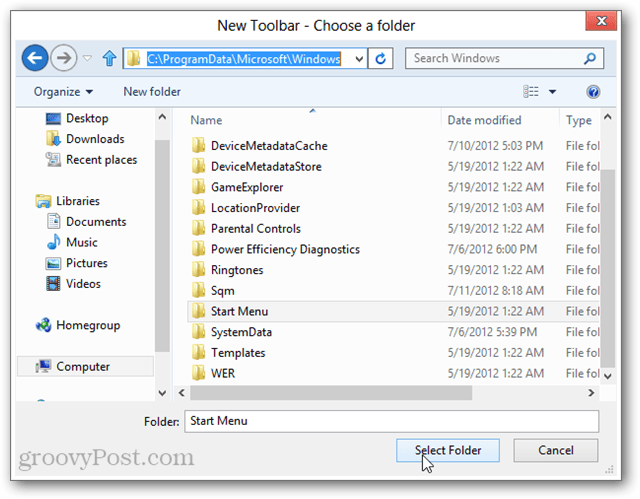
سترى الآن شريط أدوات قائمة ابدأ على شريط المهام. سيتم إدراج جميع تطبيقاتك هنا ، من بين معظم أدوات Windows المضمنة. إذا كان الموضع يبدو صعبًا على الجانب الأيمن من شريط المهام ، فيمكنك تغييره.
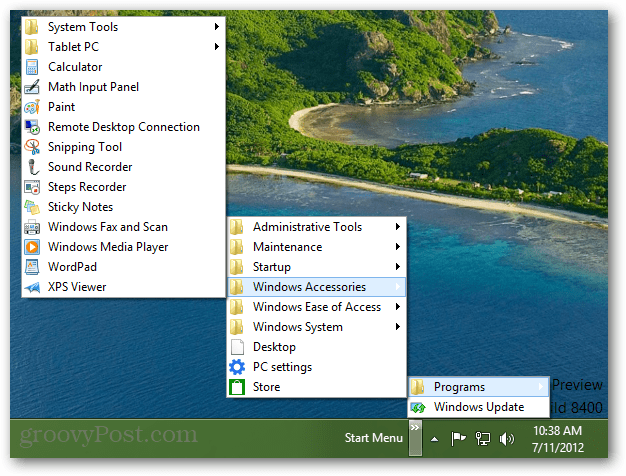
انقر بزر الماوس الأيمن على شريط المهام وقم بإلغاء تحديد تأمين شريط المهام.
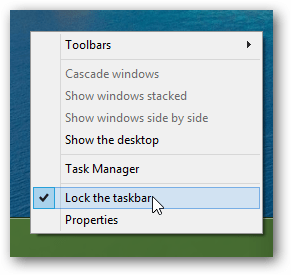
بعد إلغاء تأمين شريط المهام ، استخدم أعمدة نقطة شريط التمرير لسحب شريط أدوات قائمة ابدأ إلى اليسار باستخدام الماوس.
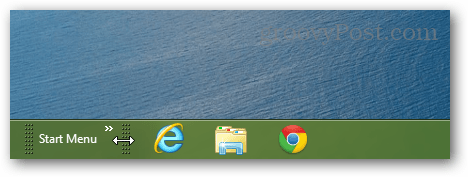
بمجرد الحصول على قائمة ابدأ حيث تريد ، انقر بزر الماوس الأيمن على شريط المهام مرة أخرى وقم بقفل شريط المهام مرة أخرى. هذا سيبقيه في مكانه والتخلص من التحكم المنزلق القبيح.
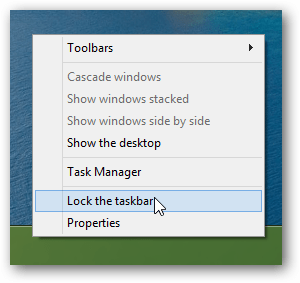
الآن أصبحت لديك قائمة ابدأ مؤقتة في Windows 8. بصرف النظر عن شريط البحث المفقود ، فإنه يحتوي على كل ما تحتاجه تقريبًا. وعندما تريد فتح برنامج بسرعة ، يمكنك استخدام تركيبة Windows Key + R لفتح مربع الحوار "تشغيل".