كيفية إعادة تسمية طابعة على نظام التشغيل Windows 11
مايكروسوفت نظام التشغيل Windows 11 بطل / / August 19, 2022

آخر تحديث في

عندما يقوم Windows بإعداد طابعة ، فإنها تتضمن اسم مُصنِّع مطول. لتسهيل الأمور ، يمكنك إعادة تسمية طابعة على Windows 11.
عند إضافة طابعة جديدة في البداية إلى جهاز الكمبيوتر الشخصي الذي يعمل بنظام Windows 11 ، يقوم النظام باكتشافها وإعدادها بالإعدادات الافتراضية. تتضمن عملية الإعداد اسم الشركة المصنعة الطويل والمعقد. الاسم الافتراضي يجعله قابلاً للتعريف ، ولكن قد ترغب في تغييره ، خاصةً إذا كان لديك عدة طابعات على شبكتك.
بدلاً من ذلك ، قد تفضل اسمًا أقصر يحدد موقعه. أو ، إذا كان لديك عدة طابعات ، فقد تحتاج إلى شيء يساعد في التعرف عليها بسهولة أكبر. بالإضافة إلى ذلك ، قد يكون لديك طابعة واحدة فقط ولكنك تريد اسمًا أكثر وضوحًا.
مهما كان السبب ، إليك كيفية إعادة تسمية طابعة على Windows 11.
أعد تسمية طابعة على نظام التشغيل Windows 11
عند إعادة تسمية طابعة ، فإنها تساعد في التعرف عليها وموقعها إذا لزم الأمر. وإذا كان لديك عدة طابعات على شبكتك ، فسيكون لديك عدد أقل من اللحظات المحرجة (أو المزعجة) عندما ترسل شيئًا ما إلى الطابعة الخطأ. هناك طرق مختلفة لإعادة تسمية الطابعة ، وسنغطي أسهل الطرق.
لإعادة تسمية طابعة على نظام التشغيل Windows 11 ، قم بما يلي:
- اضغط على مفتاح Windows أو انقر فوق زر البدء واختر إعدادات. يمكنك أيضًا النقر فوق مفتاح Windows + I لفتح إعدادات مباشرة.

- عندما إعدادات تفتح الشاشة ، انقر فوق البلوتوث والأجهزة من العمود الأيمن وحدد ملف الطابعات والماسحات الضوئية الخيار من الجانب الأيمن.
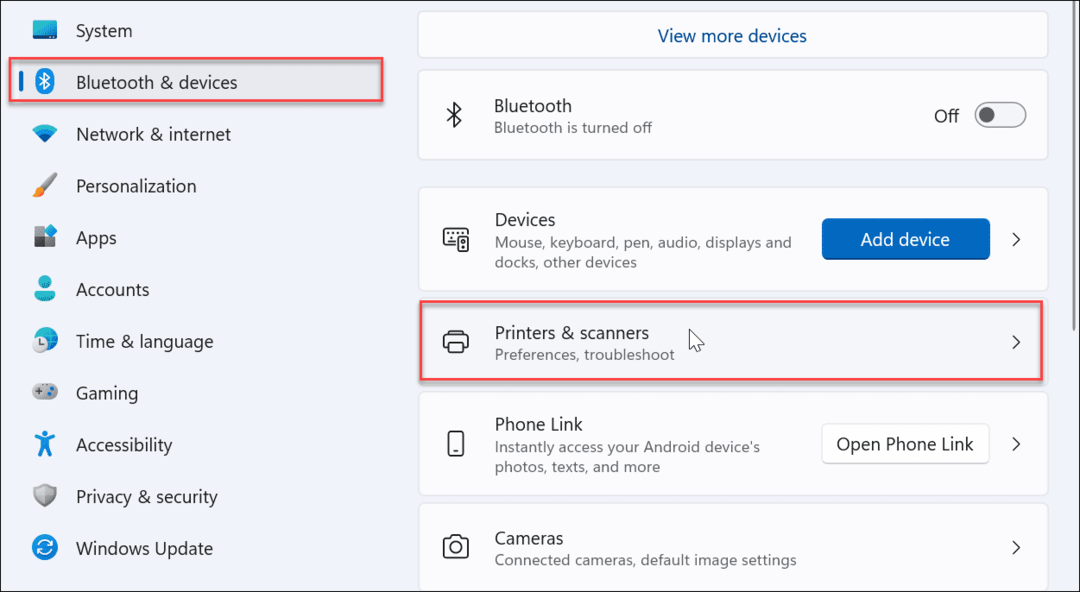
- ابحث عن الطابعة التي تريد إعادة تسميتها وانقر عليها من القائمة.
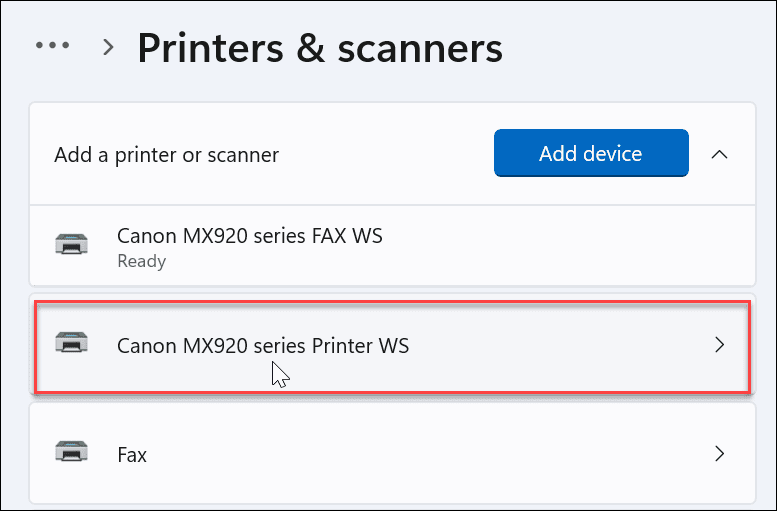
- تحت إعدادات الطابعة علامة التبويب ، انقر فوق خصائص الطابعة اختيار.
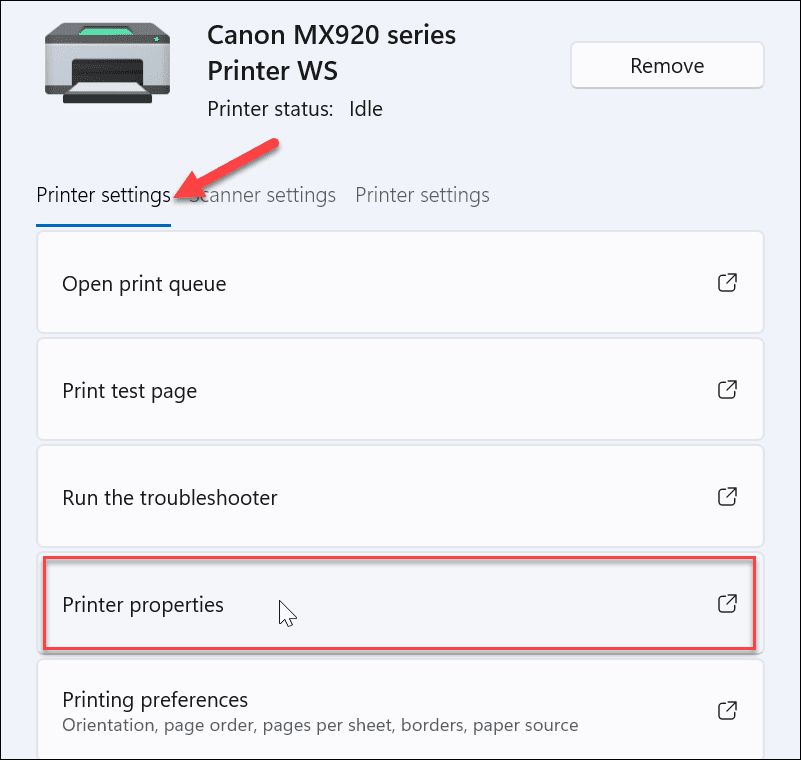
- ضمان عام تم تحديد علامة التبويب ، امسح حقل الاسم ، وأعطه الاسم الذي تريده. عند الانتهاء من عملية إعادة التسمية ، انقر فوق نعم.
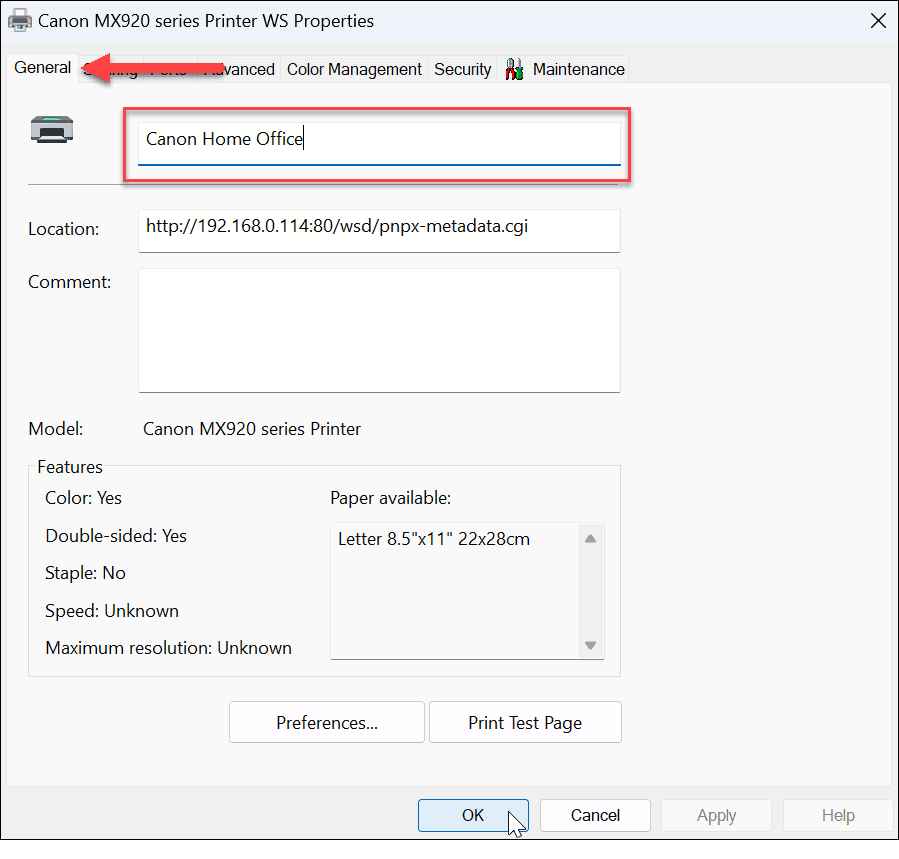
- بعد إكمال الخطوات المذكورة أعلاه ، سيكون للطابعة اسم جديد ، والذي سينعكس عند الطباعة عليها أو عرض الطابعات الأخرى على الشبكة. على سبيل المثال ، إذا عدت إلى ابدأ> الإعدادات> Bluetooth والأجهزة> الطابعات والماسحات الضوئية، ستجد طابعتك مدرجة تحت اسمك الجديد.
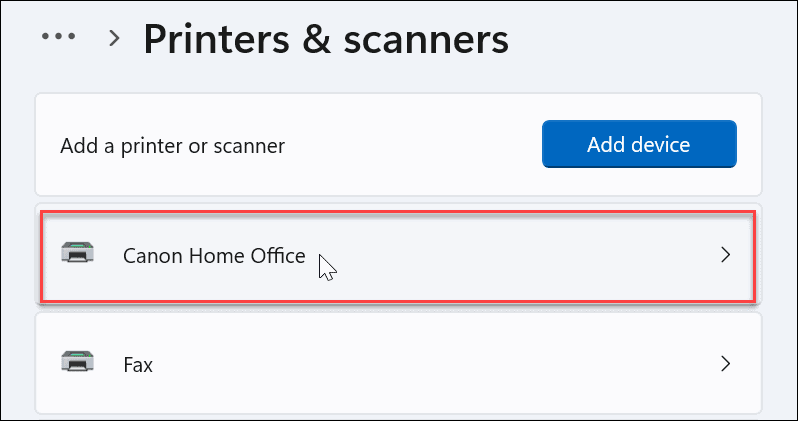
أعد تسمية طابعة باستخدام لوحة التحكم
أثناء استخدام تطبيق الإعدادات لإعادة تسمية الطابعة ، قد تفضل استخدام لوحة التحكم. ومع ذلك ، تختلف العملية ولكنها تكاد تكون واضحة مثل استخدام تطبيق الإعدادات.
لإعادة تسمية طابعة باستخدام لوحة التحكم في نظام التشغيل Windows 11 ، قم بما يلي:
- يضرب مفتاح Windows + R. لإطلاق يجري الحوار ، اكتب مراقبة، وانقر نعم.
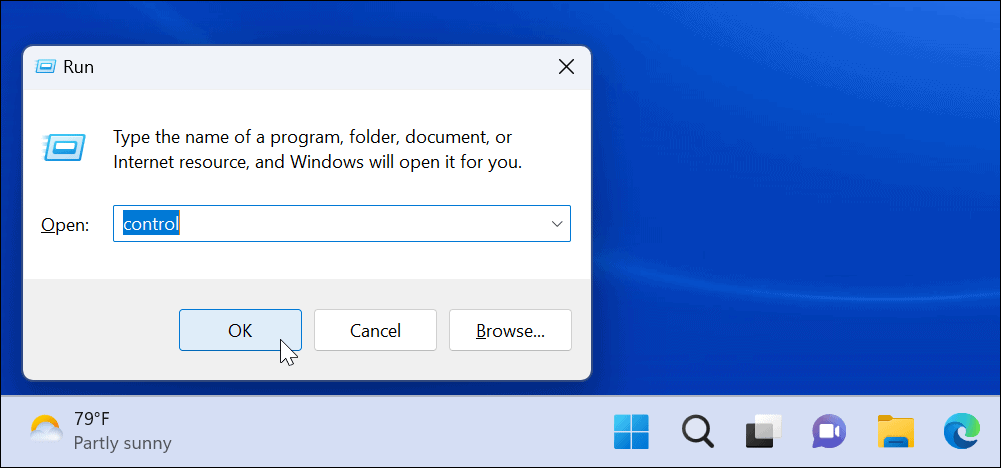
- عند تشغيل لوحة التحكم ، انقر فوق الأجهزة وطابعات اختيار.
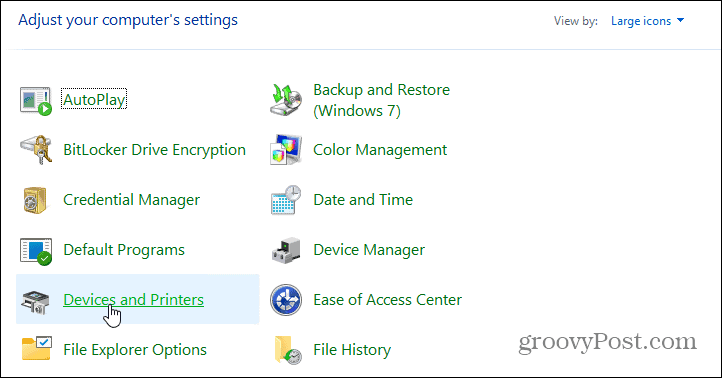
- انقر بزر الماوس الأيمن فوق الطابعة التي تريد إعادة تسميتها واختيارها خصائص الطابعة من القائمة.
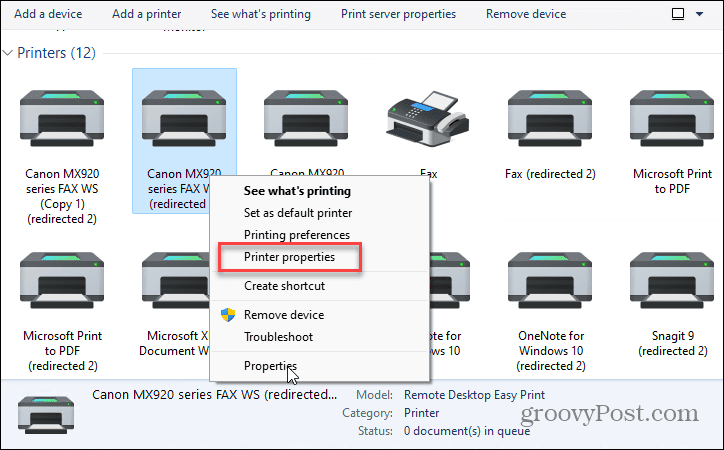
- ضمان عام علامة التبويب مفتوحة واكتب اسمًا جديدًا للطابعة في الحقل العلوي. عند الانتهاء من إعادة تسميته ، انقر فوق يتقدم و نعم.
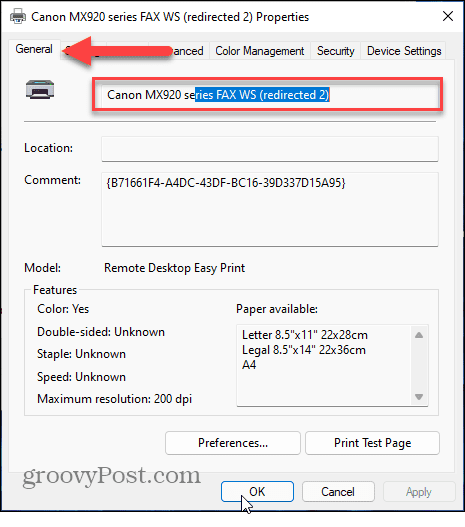
إعادة تسمية الطابعات في نظام التشغيل Windows 11
إذا كنت بحاجة إلى إعادة تسمية طابعة على Windows 11 ، فلا يمكن أن تكون أكثر عملية مباشرة. إذا كنت بحاجة إلى إعادة تسمية الطابعة مرة أخرى في المستقبل ، فاتبع الخطوات المذكورة أعلاه وأعد تسميتها إلى اسم آخر.
عند الطباعة على Windows 11 ، يمكنك القيام بالكثير من الأشياء الأخرى مثل مشاركة الطابعة أو تحديد برامج تشغيل الطابعات لا تعمل على نظام التشغيل Windows 11. أيضًا ، إذا كانت لديك مشاكل مع PrtScn زر ، تعرف على كيفية إصلاح شاشة الطباعة لا تعمل على نظام التشغيل Windows 11.
إذا لم تكن تستخدم Windows 11 حتى الآن ، فقد ترغب في التحقق من كيفية ذلك مشاركة طابعة على Windows 10 أو اطبع محتويات مجلد Windows 10.
من الجدير بالذكر أيضًا أنك لست بحاجة إلى جهاز كمبيوتر للطباعة. على سبيل المثال ، يمكنك طباعة الرسائل النصية على جهاز iPhone الخاص بك ، أو إذا كنت تستخدم Android ، يمكنك ذلك اطبع النصوص من هاتفك أو جهازك اللوحي.
كيفية البحث عن مفتاح منتج Windows 11 الخاص بك
إذا كنت بحاجة إلى نقل مفتاح منتج Windows 11 الخاص بك أو كنت بحاجة إليه فقط لإجراء تثبيت نظيف لنظام التشغيل ، ...
كيفية مسح Google Chrome Cache وملفات تعريف الارتباط وسجل التصفح
يقوم Chrome بعمل ممتاز في تخزين محفوظات الاستعراض وذاكرة التخزين المؤقت وملفات تعريف الارتباط لتحسين أداء متصفحك عبر الإنترنت. كيف ...
مطابقة الأسعار في المتجر: كيفية الحصول على الأسعار عبر الإنترنت أثناء التسوق في المتجر
لا يعني الشراء من المتجر أن عليك دفع أسعار أعلى. بفضل ضمانات مطابقة الأسعار ، يمكنك الحصول على خصومات عبر الإنترنت أثناء التسوق في ...



