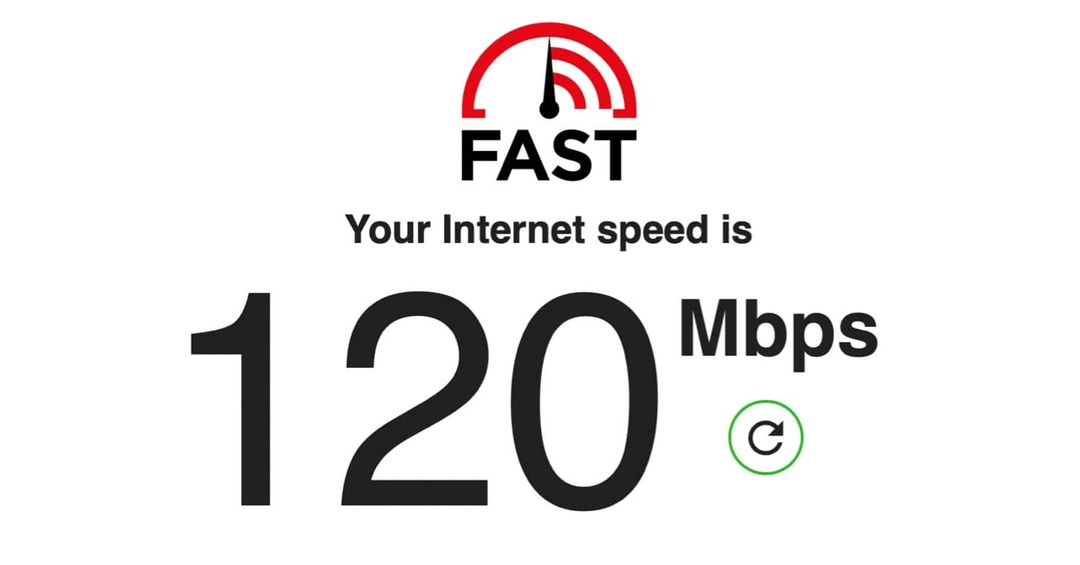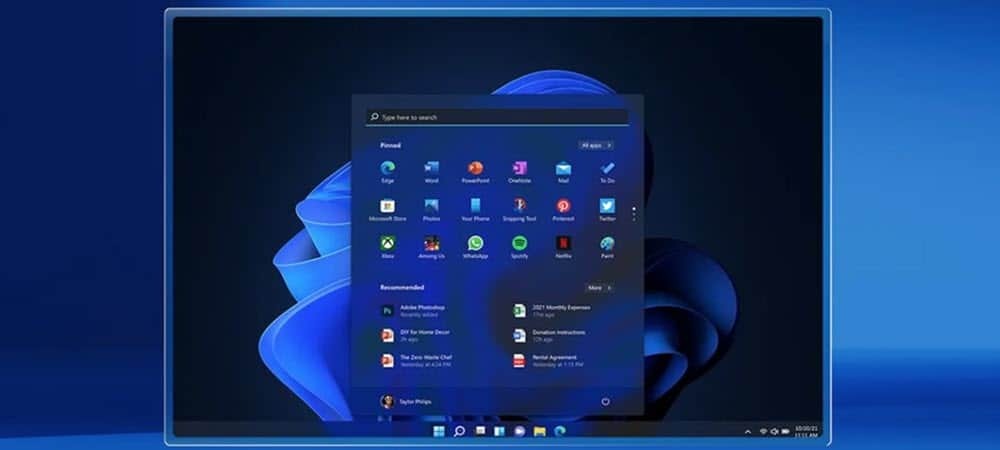كيفية استخدام مراقب الأداء على Windows 11
مايكروسوفت نظام التشغيل Windows 11 بطل / / September 03, 2022

آخر تحديث في

تحتاج أحيانًا إلى مساعدة إضافية عند استكشاف أخطاء Windows وإصلاحها. إليك كيفية استخدام مراقب الأداء على نظام التشغيل Windows 11.
إذا كنت بحاجة إلى التحقق من أداء جهاز الكمبيوتر الخاص بك ، فقد ترغب في التفكير في استخدام مراقبة الأداء. إنها أداة مساعدة مضمنة في نظامي التشغيل Windows 10 و 11 توفر مراقبة النظام والأداء.
تتيح لك مراقبة الأداء مراقبة استخدام موارد النظام في الوقت الفعلي. تم تضمينه في جميع إصدارات Windows منذ NT (بما في ذلك Windows 10) ولا يزال متاحًا على نظام التشغيل Windows 11. يمكنك أيضًا إنشاء تقرير يأتي كملف سجل.
إذا كنت ترغب في مراقبة كيفية إنصاف جهاز الكمبيوتر الخاص بك ، فإليك كيفية استخدام مراقب الأداء على نظام التشغيل Windows 11.
كيفية استخدام مراقب الأداء على Windows 11
أول شيء عليك القيام به هو تشغيل الأداة المساعدة Performance Monitor على Windows. هناك عدة طرق للقيام بذلك ، لكننا سنبدأ بعرض طريقتين لإطلاقه بسرعة.
لاستخدام مراقب الأداء على نظام التشغيل Windows 11:
- يضعط مفتاح Windows + R. لفتح ملف يجري الحوار.
- في يجري، يكتب بيرفمون وانقر نعم.
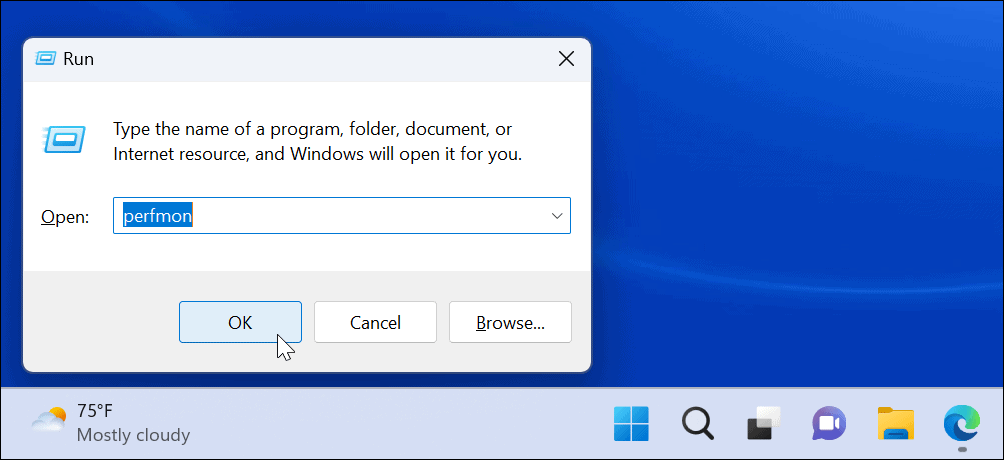
- سيتم تشغيل الأداة المساعدة لمراقبة الأداء — حدد مراقبة الأداء من القائمة الموجودة على اليسار واعرض إحصائيات الأداء في الوقت الفعلي.
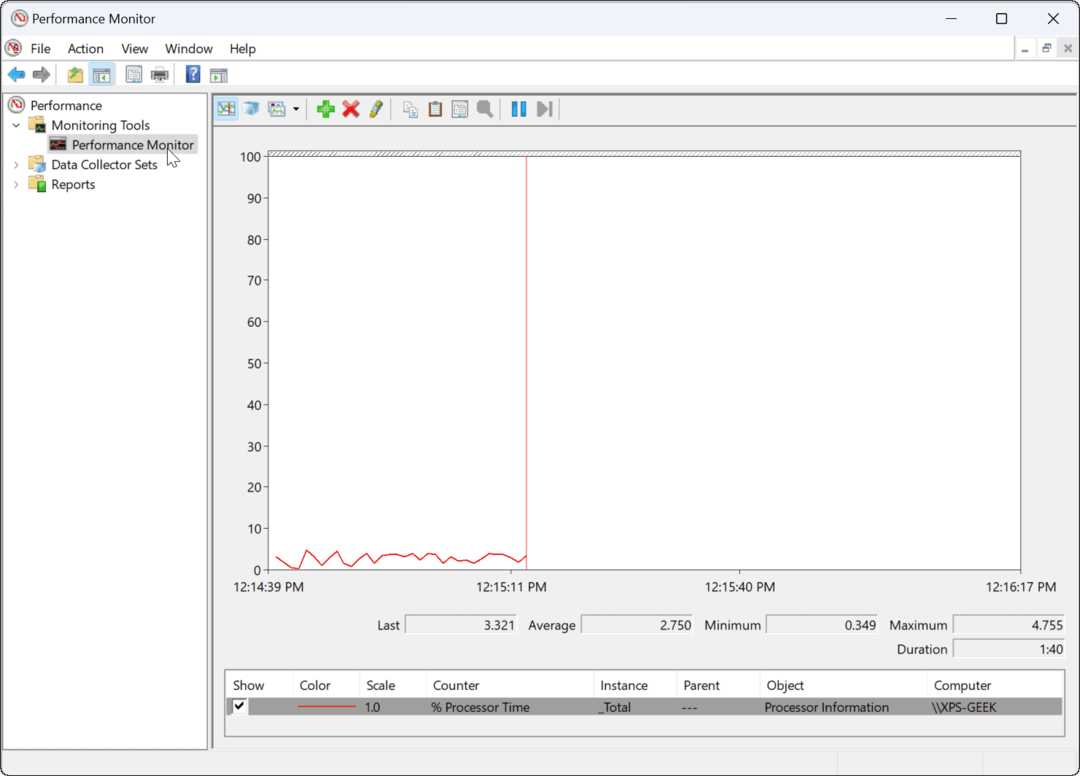
باستخدام أدوات Windows
بدلاً من ذلك ، يمكنك فتح Performance Monitor عبر ملف مجلد أدوات Windows.
لفتح مراقب الأداء عبر أدوات Windows:
- اضغط على مفتاح Windows + R. الاختصار لبدء التشغيل يجري.
- في يجري، اكتب في مراقبة وانقر نعم لبدء لوحة التحكم.
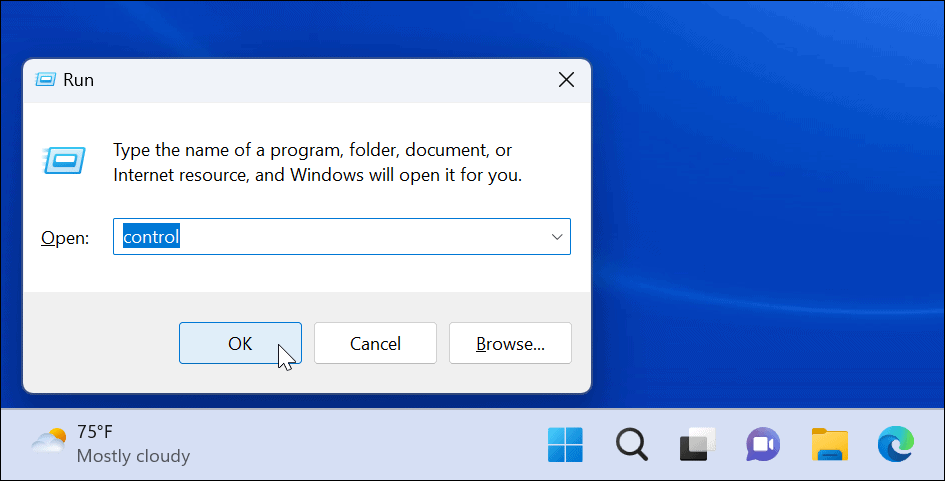
- متي لوحة التحكم يفتح ، حدد النظام والأمن.
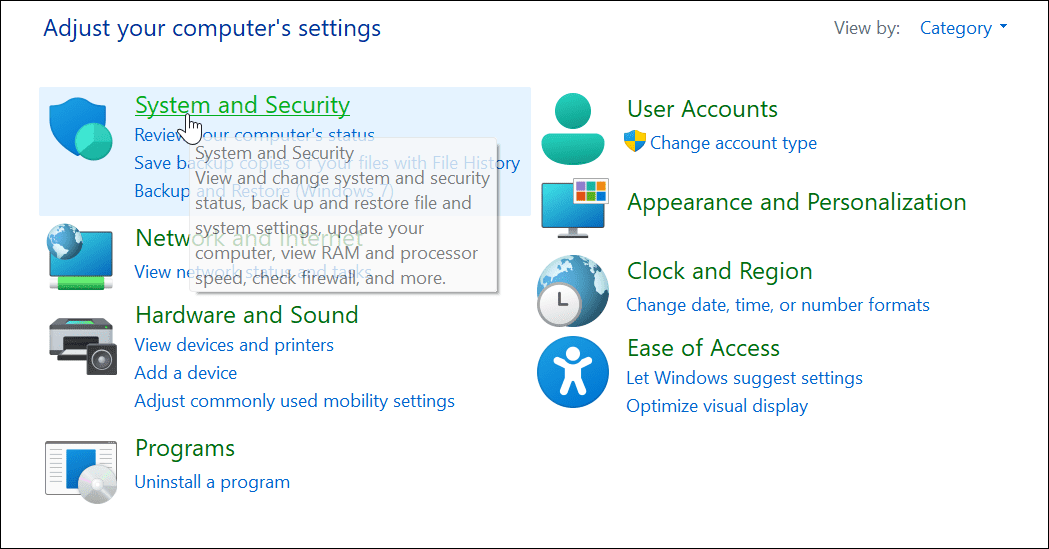
- قم بالتمرير لأسفل إلى أسفل الصفحة وحدد أدوات Windows.

- في ال أدوات Windows المجلد ، البحث مراقبة الأداء وانقر فوقه نقرًا مزدوجًا لبدء التشغيل.
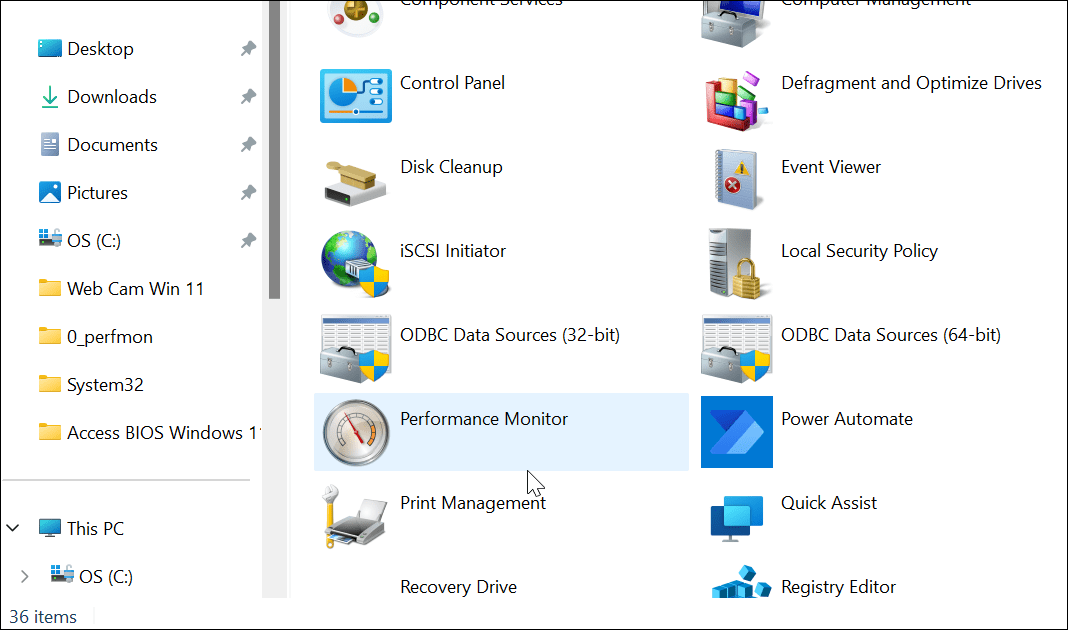
كيفية إنشاء تقرير أداء النظام على Windows 11
تتيح لك أداة مراقبة الأداء دراسة كيفية تأثير التطبيقات على أداء جهاز الكمبيوتر الخاص بك في الوقت الفعلي ، ولكن يمكنك أيضًا إنشاء ملف سجل لتحليله لاحقًا. يتيح لك الحصول عليه في الوقت الفعلي عرض مقاييس الأداء عند تشغيل التطبيقات وتشغيلها.
ومع ذلك ، قد ترغب في ملف سجل يمكنك دراسته لاحقًا.
لإنشاء تقرير سجل أداء النظام باستخدام مراقب الأداء:
- فتح مراقبة الأداء على جهاز الكمبيوتر الخاص بك.
- في اللوحة اليمنى ، انتقل إلى مجموعات جامع البيانات> النظام> أداء النظام.
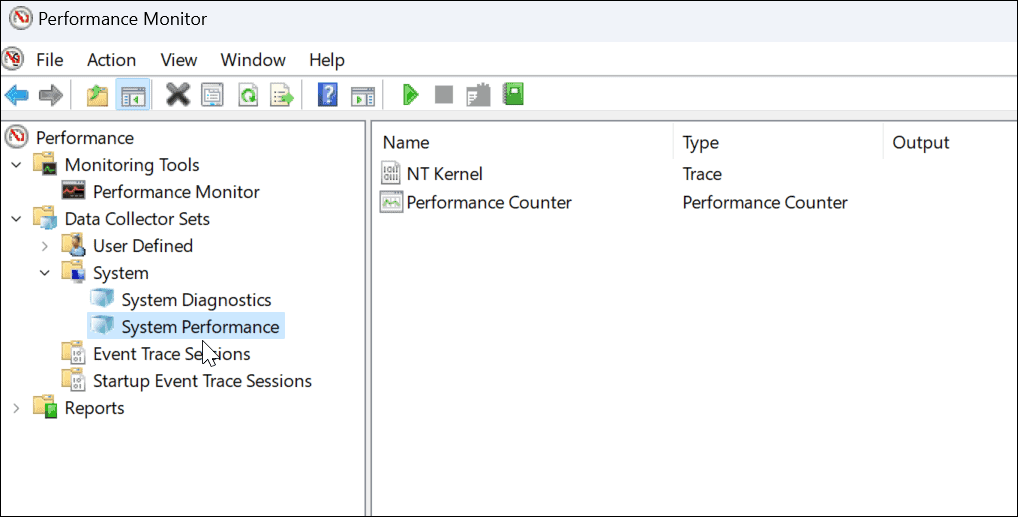
- انقر على اليمين أداء النظام واختر بداية.
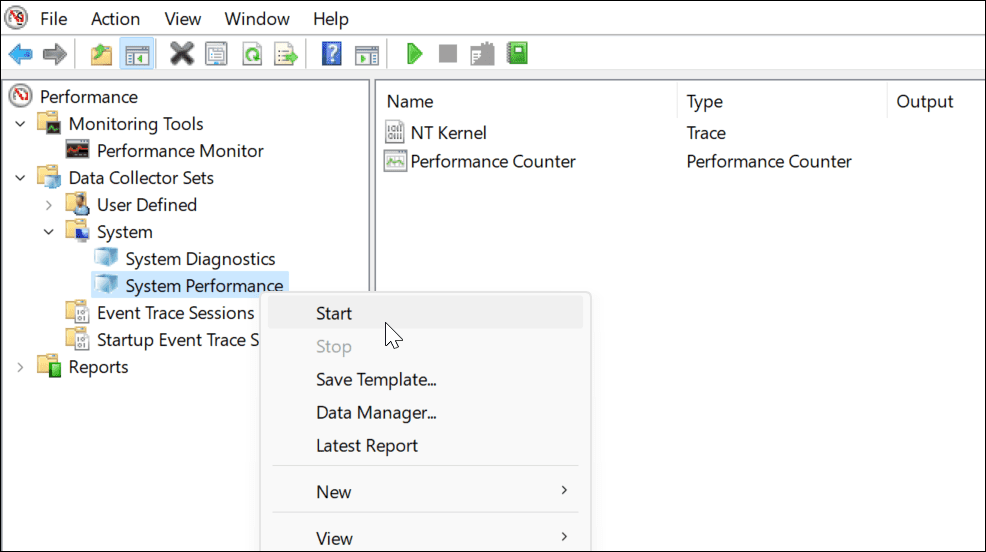
- سيتم إنشاء التقرير الخاص بك. لن يستغرق الأمر سوى لحظة ، لكن الأميال ستختلف حسب نظامك.
- بعد إنشاء التقرير ، انتقل إلى التقارير> النظام> أداء النظام في اللوحة اليسرى. على اليسار ، ستجد التقرير (التقارير) التي قمت بإنشائها ، والمختومة بطابع زمني.
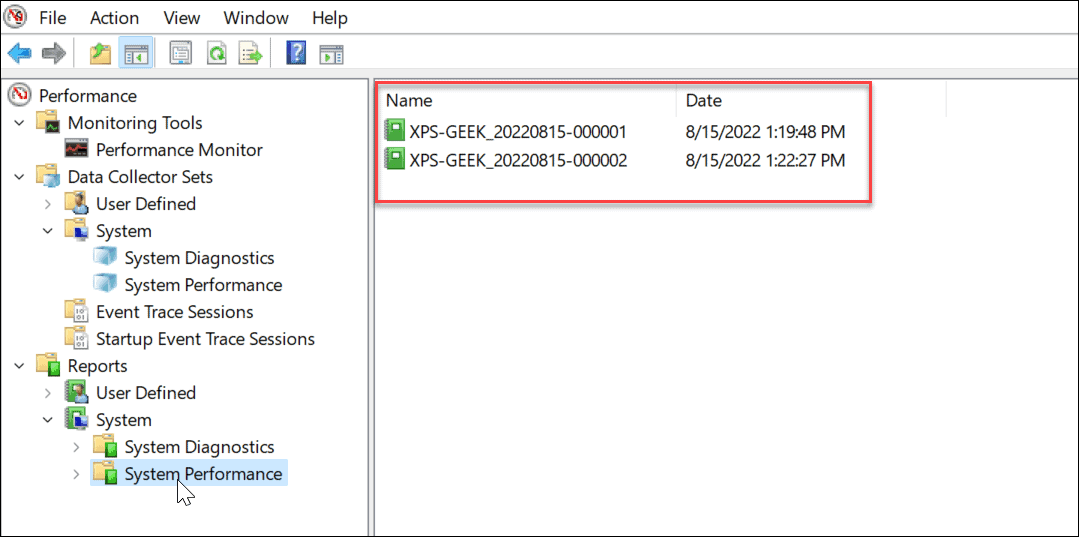
- انقر نقرًا مزدوجًا فوق التقرير الذي تريد عرضه في واجهة مراقب الأداء.
- يتضمن التقرير ملخصًا كاملاً للنظام وتفاصيل تشخيصية أخرى حول وحدة المعالجة المركزية والقرص والشبكة وموارد النظام الأخرى.
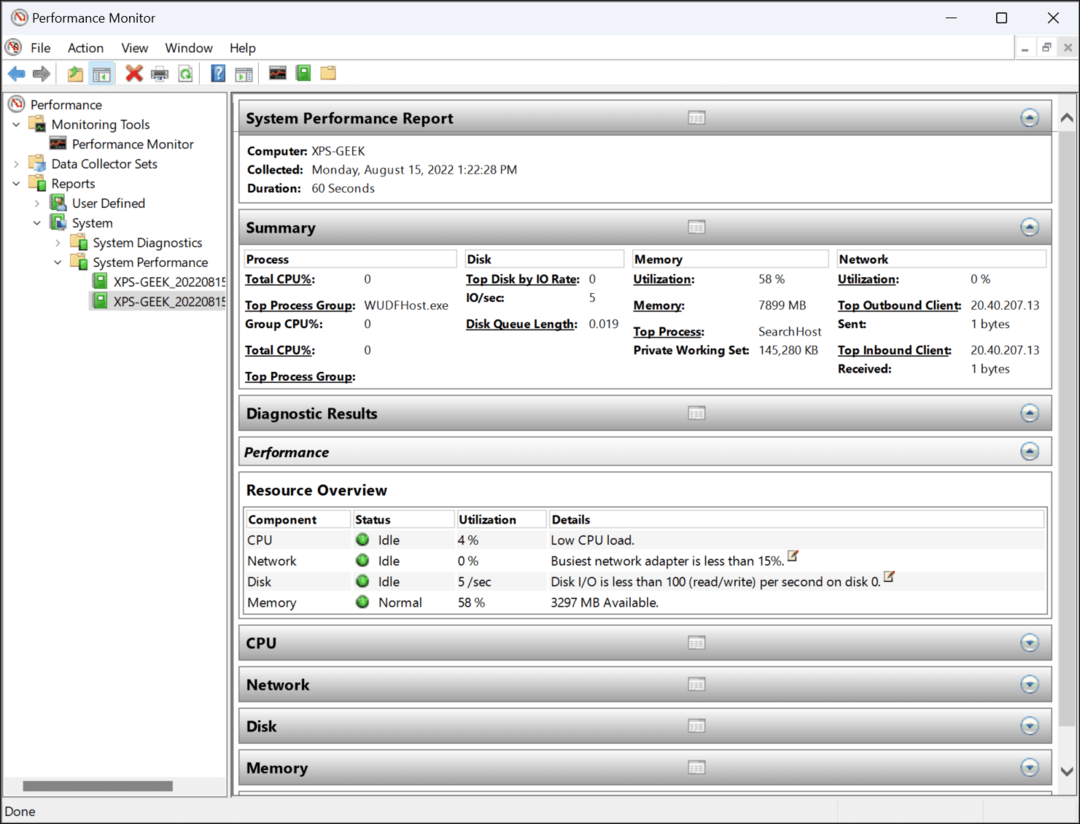
استخدام مراقب الأداء في نظام التشغيل Windows 11
في حين أن تقرير أداء النظام هو الاستخدام الأكثر شيوعًا لمراقب الأداء ، فإنه يمكن أن يؤدي بعض المهام الأخرى لمساعدتك في مراقبة جهاز الكمبيوتر الخاص بك. تتضمن بعض التقارير الأخرى التي يمكنك إنشاؤها تشخيصات النظام وجلسات تتبع الأحداث لاستكشاف الأخطاء وإصلاحها. ويتضمن أيضًا مجموعات مُجمِّع البيانات المعرفة من قبل المستخدم والتي تقوم بتوصيلها يدويًا.
يعد امتلاك أدوات مثل مراقب الأداء لاستكشاف أخطاء جهاز الكمبيوتر الخاص بك طريقة جيدة لتتبع المشكلات وإصلاحها عندما تسوء الأمور. على سبيل المثال ، قد ترغب في معرفة كيفية القيام بذلك إصلاح تطبيق Windows Mail لا يعمل.
هل تواجه مشكلة مع الطابعة الخاصة بك؟ تحقق من كيفية إصلاح خطأ برنامج تشغيل الطابعة غير متوفر على نظام التشغيل Windows 11. وإذا استمر جهاز الكمبيوتر الخاص بك في التعطل ، فتعلم ذلك 11 خطوة لإصلاح تعطل نظام التشغيل Windows 11.
كيفية البحث عن مفتاح منتج Windows 11 الخاص بك
إذا كنت بحاجة إلى نقل مفتاح منتج Windows 11 الخاص بك أو كنت بحاجة إليه فقط لإجراء تثبيت نظيف لنظام التشغيل ، ...
كيفية مسح Google Chrome Cache وملفات تعريف الارتباط وسجل التصفح
يقوم Chrome بعمل ممتاز في تخزين محفوظات الاستعراض وذاكرة التخزين المؤقت وملفات تعريف الارتباط لتحسين أداء متصفحك عبر الإنترنت. كيف ...
مطابقة الأسعار في المتجر: كيفية الحصول على الأسعار عبر الإنترنت أثناء التسوق في المتجر
لا يعني الشراء من المتجر أن عليك دفع أسعار أعلى. بفضل ضمانات مطابقة الأسعار ، يمكنك الحصول على خصومات عبر الإنترنت أثناء التسوق في ...