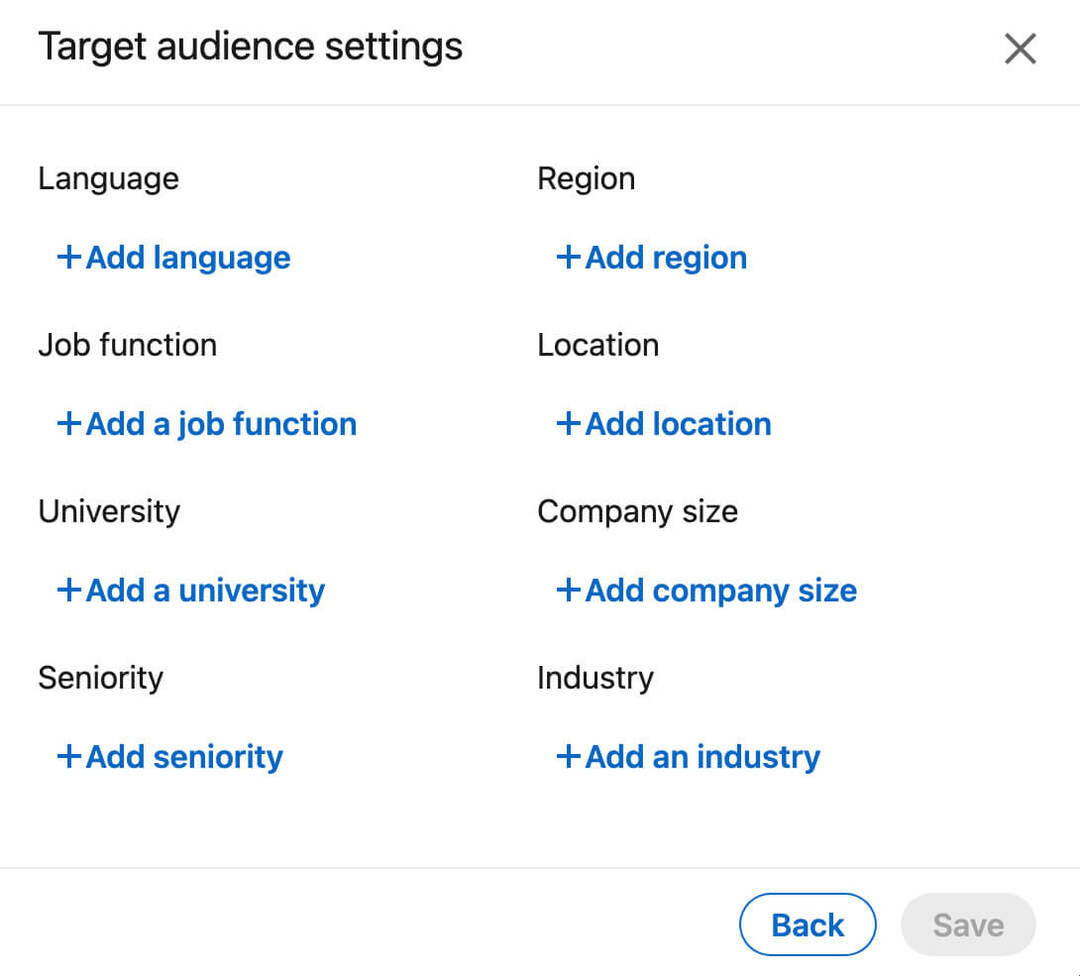كيفية جمع عمود في Excel
مايكروسوفت أوفيس مكتب مايكروسوفت اكسل بطل تفوق / / September 08, 2022

آخر تحديث في

إذا كانت لديك أرقام في عمود في Excel ، فهناك عدد من الطرق للعثور على إجمالي هذه القيم. إليك كيفية جمع عمود في Excel.
يعد Excel أحد أكثر تطبيقات جداول البيانات شيوعًا في العالم. يمكنك استخدامه لكل شيء من المحاسبة إلى تتبع المخزون. ومع ذلك ، إذا كنت قد بدأت للتو ، فحتى شيء بسيط مثل معرفة كيفية جمع عمود في Excel يمكن أن يبدو تحديًا كبيرًا.
مع مجموعة كبيرة من الوظائف للاختيار من بينها ، قد يكون من السهل جدًا الشعور بالإرهاق قليلاً. هناك أكثر من طريقة للتحقق من مجموع عمود القيم في Excel ، على سبيل المثال.
إذا لم تكن متأكدًا ، فإليك بعض أفضل الطرق لتلخيص عمود في Excel.
كيفية عرض مجموع عمود في Excel بسرعة
إذا كنت تريد فقط معرفة مجموع العمود دون الحاجة إلى إضافة تلك المعلومات إلى جدول البيانات ، فيمكنك استخدام شريط حالة Excel لرؤية إجمالي العمود أو أي نطاق من الخلايا بسرعة.
لعرض مجموع عمود باستخدام شريط معلومات Excel:
- قم بتمييز البيانات التي تريد جمعها. لتحديد عمود بأكمله ، انقر فوق اسم العمود. خلاف ذلك ، اسحب فوق الخلايا لتحديد النطاق الخاص بك.
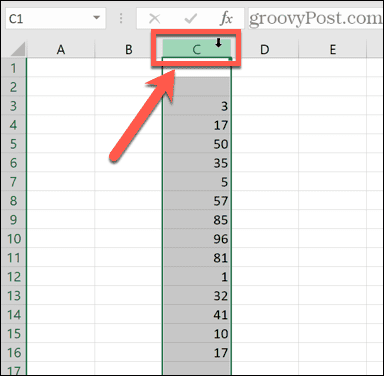
- في الجزء السفلي من الشاشة ، سترى معلومات حول اختيارك مثل متوسط جميع القيم وعدد نقاط البيانات في النطاق. سترى أيضًا مجموع كل القيم في الخلايا المحددة.
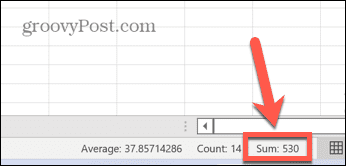
كيفية جمع عمود في Excel باستخدام الجمع التلقائي
إذا كنت تريد إضافة مجموع عمود إلى جدول البيانات الخاص بك ، في كثير من الحالات يمكنك القيام بذلك بأسرع ما يمكن باستخدام وظائف الجمع التلقائي. سيحدد هذا تلقائيًا نطاق القيم لك.
ومع ذلك ، في بعض الحالات ، مثل مزيج من الأرقام وإدخالات النص ، قد لا يكون النطاق الذي يختاره صحيحًا تمامًا وستحتاج إلى إصلاحه يدويًا.
لتجميع عمود باستخدام الجمع التلقائي:
- انقر في الخلية حيث تريد أن يظهر المجموع. يجب أن يكون هذا في نفس عمود البيانات التي تريد جمعها.
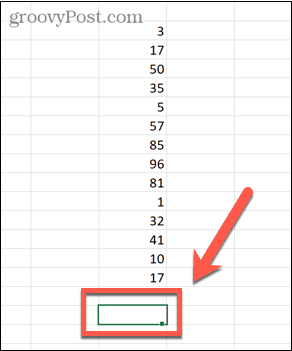
- في ال مسكن شريط الأدوات ، انقر فوق جمع تلقائي زر.
- يمكنك أيضًا استخدام اختصار لوحة المفاتيح Alt + = (ثبته بديل واضغط على علامة يساوي).
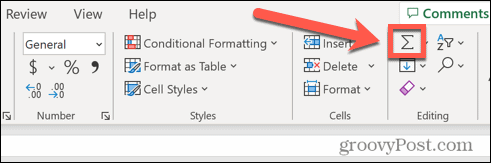
- يمكنك أيضًا استخدام اختصار لوحة المفاتيح Alt + = (ثبته بديل واضغط على علامة يساوي).
- ستتم تعبئة الخلية التي حددتها بصيغة تتضمن ملف مجموع دالة ونطاق من نفس العمود. سيتم أيضًا تمييز الخلايا المضمنة في النطاق.

- إذا كنت راضيًا عن نطاق الخلايا الذي حدده "الجمع التلقائي" ، فاضغط على يدخل لتطبيق الصيغة. إذا لم يكن النطاق هو ما تريده ، يمكنك سحب نطاق مختلف والضغط يدخل.
- سيظهر الآن مجموع القيم في العمود الخاص بك.
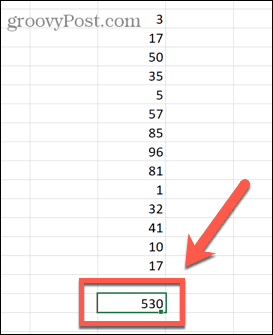
كيفية جمع عمود في Excel باستخدام دالة SUM
كما هو مذكور أعلاه ، إذا كانت البيانات الخاصة بك تتضمن كلا من القيم والنصوص ، فإن وظيفة "الجمع التلقائي" ستحدد فقط القيم الموجودة أسفل آخر قيمة نصية في العمود الخاص بك.
يمكنك إنشاء صيغة يدويًا باستخدام الدالة SUM لتحديد النطاق الخاص بك والتأكد من جمع كل القيم في العمود الخاص بك.
لتجميع عمود باستخدام الدالة SUM:
- انقر فوق الخلية حيث تريد أن يظهر المجموع. يمكن أن تكون هذه أي خلية تختارها — ليس من الضروري أن تكون في نفس العمود.
- يكتب = SUM (
- اسحب نطاق الخلايا التي تريد تضمينها أو انقر فوق اسم العمود لتحديد العمود بأكمله.
- اكتب قوس مغلق نهائي واضغط يدخل.
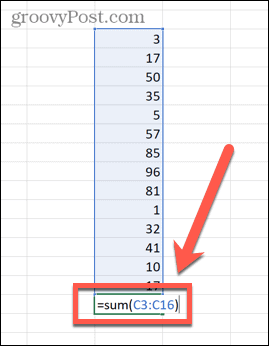
- سيحسب مجموعك الآن. إذا احتوت أي من الخلايا المحددة على نص ، فسيتم تجاهلها. ومع ذلك ، سيتم تضمين جميع القيم.
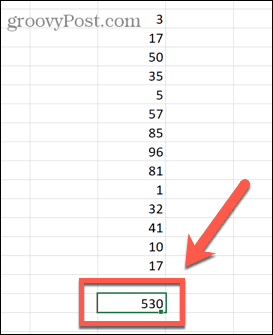
كيفية جمع عمود في Excel باستخدام النطاقات المسماة
إذا كنت تعمل باستخدام كميات كبيرة من البيانات ، فإن إبراز أعداد هائلة من الخلايا يمكن أن يستغرق وقتًا طويلاً. ومع ذلك ، من الممكن تطبيق اسم على نطاق معين من البيانات. يمكنك بعد ذلك الرجوع إلى هذا النطاق بالاسم في الصيغ ، بدلاً من الاضطرار إلى تحديد كافة البيانات في كل مرة.
لتجميع عمود باستخدام نطاق مسمى:
- قم بتمييز نطاق البيانات التي تريد تسميتها.
- تحت الصيغ القائمة ، انقر فوق حدد الاسم.
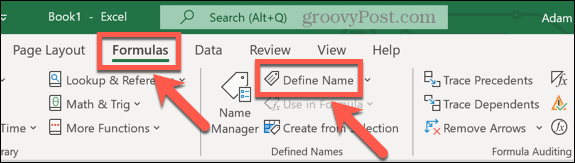
- أدخل اسمًا للمجموعة الخاصة بك وانقر فوق نعم.
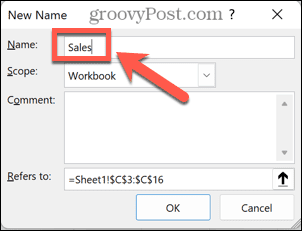
- حدد الخلية حيث تريد أن يظهر المجموع ، واكتب = SUM ( متبوعًا باسم النطاق الخاص بك وقوس مغلق. فمثلا، = SUM (المبيعات).
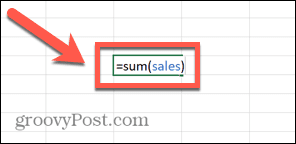
- يضعط يدخل وسيقوم Excel بحساب مجموع النطاق المسمى الخاص بك.
كيفية استخدام SUBTOTAL لجمع عمود تمت تصفيته
إذا كنت تعمل مع البيانات التي تمت تصفيتها ، فلن يتم استخدام وظيفة SUM كثيرًا. هذا لأنه حتى عند تصفية بياناتك لإظهار قيم معينة فقط ، سيظل SUM يجد هذا الإجمالي لكل من القيم المرئية والمخفية.
إذا كنت تريد العثور على مجموع تلك القيم التي يعرضها الفلتر فقط ، فستحتاج إلى استخدام المجموع الفرعي وظيفة.
لتلخيص عمود تمت تصفيته في Excel باستخدام الدالة SUBTOTAL:
- تسليط الضوء على الخلايا الخاصة بك.
- في ال بيانات القائمة ، انقر فوق منقي أيقونة.
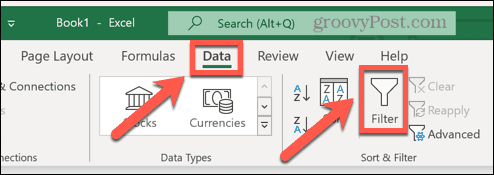
- انقر على منقي أعلى عمود البيانات.
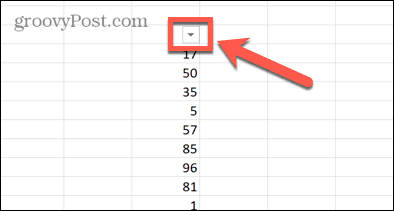
- قم بإعداد مرشح من اختيارك.
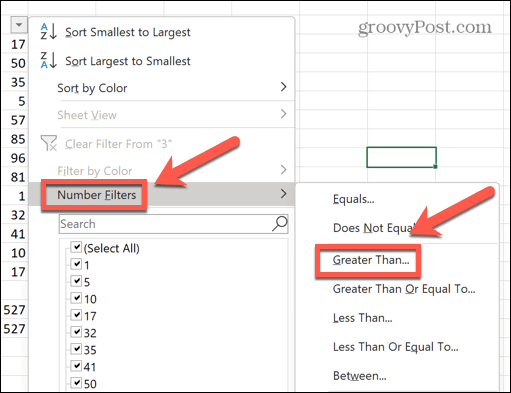
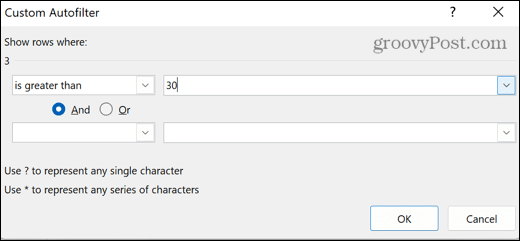
- حدد الخلية حيث تريد أن يظهر الإجمالي الفرعي الخاص بك.
- يكتب = المجموع الفرعي (9 ، ثم حدد الخلايا المرئية التي تريد تضمينها. ال 9 هو جزء من الدالة التي تشير إلى أنك تريد العثور على مجموع القيم
- اكتب قوس مغلق نهائي.
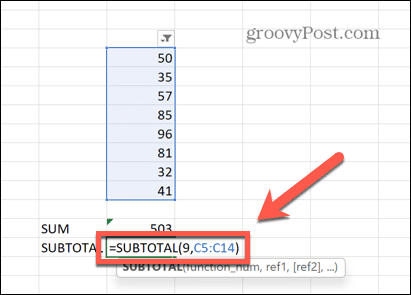
- يضعط يدخل.
- سيعرض الإجمالي الفرعي المجموع الصحيح للقيم المرئية من البيانات التي تمت تصفيتها. بالمقارنة ، فإن استخدام وظيفة SUM يعطي إجمالي جميع الخلايا المرئية بالإضافة إلى أي خلايا مخفية موجودة بين الخلايا العلوية والسفلية التي حددتها.
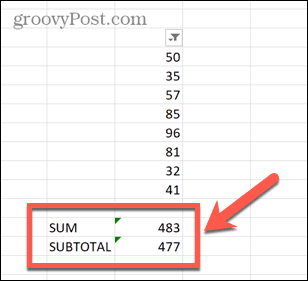
كيفية جمع عمود باستخدام جدول Excel
على الرغم من أن أي بيانات في جدول البيانات تكون بطبيعتها في نموذج جدولي ، يمكنك تحويل بياناتك إلى جدول Excel. تسمح لك جداول Excel بتغيير نمط جداولك بسرعة ، ويمكن الرجوع إليها مباشرة في الصيغ.
يمكنك أيضًا استخدام أدوات تصميم الجدول لتجميع عمود من البيانات بسرعة.
لتجميع عمود باستخدام جدول Excel:
- قم بتمييز البيانات التي تريد تحويلها إلى جدول Excel.
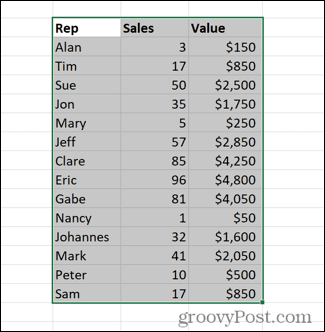
- تحت إدراج القائمة ، انقر فوق الجداول.
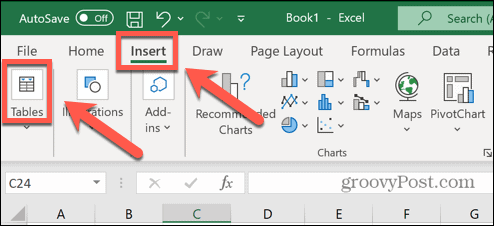
- يختار الطاولة.
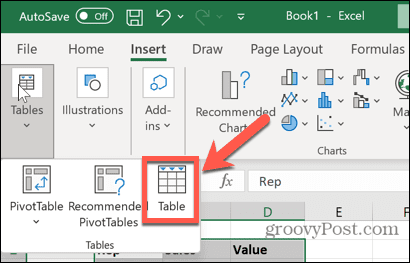
- تأكد من صحة النطاق ، وإذا قمت بتضمين رؤوس في اختيارك ، فتأكد من ذلك الجدول يحتوي على رؤوس مفحوص.
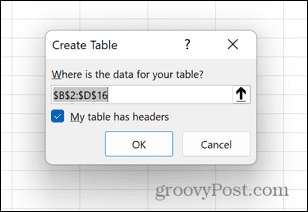
- بمجرد إنشاء جدول Excel ، تأكد من أن ملف إجمالي الصف يتم تحديد الخيار في تصميم الجدول قائمة.
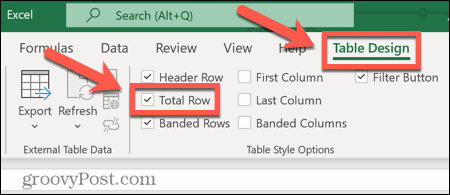
- يتم إضافة صف جديد إلى الجدول الخاص بك يعرض مجموع القيم في العمود الأخير من الجدول.
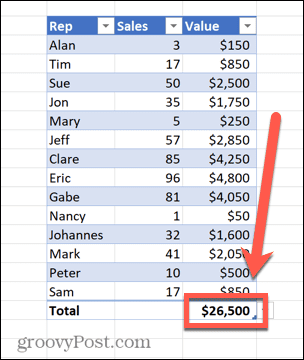
- يمكنك النقر فوق السهم لأسفل بجوار هذه القيمة لتغيير هذا من كونه مجموعًا إلى مجموعة واسعة من الحسابات الأخرى إذا كنت ترغب في ذلك.
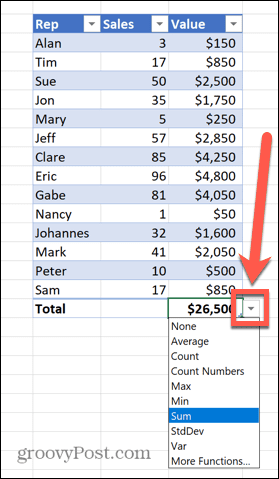
أن تصبح برنامج Excel Pro
كما توضح الخطوات أعلاه ، حتى بالنسبة لشيء بسيط مثل تعلم كيفية جمع عمود في Excel ، فهناك العديد من الطرق التي يمكن من خلالها تحقيق ذلك. يعد Excel تطبيقًا قويًا بشكل لا يصدق ، ولن يقوم الكثير منا إلا بخدش سطح ما يمكنه فعله.
على سبيل المثال ، هل تعلم أنه يمكنك التعلم كيفية رنين المنبه في Excel? يمكنك أيضا سحب البيانات من ورقة أخرى في Excel, إضافة أشهر إلى تاريخ, صنع مؤامرات الصندوق أو الرسوم البيانية، والكثير الكثير.
كلما تعلمت أكثر ، أصبح Excel أكثر فائدة. إذا كانت لديك نصائح Excel خاصة بك ، فلا تتردد في تركها في التعليقات أدناه.
كيفية البحث عن مفتاح منتج Windows 11 الخاص بك
إذا كنت بحاجة إلى نقل مفتاح منتج Windows 11 الخاص بك أو كنت بحاجة إليه فقط لإجراء تثبيت نظيف لنظام التشغيل ، ...
كيفية مسح Google Chrome Cache وملفات تعريف الارتباط وسجل التصفح
يقوم Chrome بعمل ممتاز في تخزين محفوظات الاستعراض وذاكرة التخزين المؤقت وملفات تعريف الارتباط لتحسين أداء متصفحك عبر الإنترنت. كيف ...
مطابقة الأسعار في المتجر: كيفية الحصول على الأسعار عبر الإنترنت أثناء التسوق في المتجر
لا يعني الشراء من المتجر أن عليك دفع أسعار أعلى. بفضل ضمانات مطابقة الأسعار ، يمكنك الحصول على خصومات عبر الإنترنت أثناء التسوق في ...